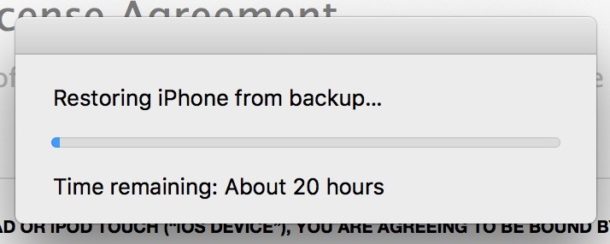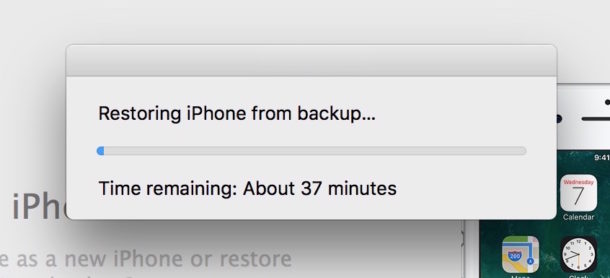- Прошивка айфона занимает около получаса
- Стоимость прошивки айфона
- Как осуществляется прошивка айфона?
- Сколько времени занимает прошивка телефона?
- Зачем это делать?
- Что даёт перепрошивка?
- Что надо сделать перед прошивкой?
- Восстановление iPhone через iTunes длится слишком долго? Это можно исправить
- Как ускорить процесс восстановления через iTunes
- 5 Лучших Способов Исправить Обновление iOS 15 Навсегда, Включая iOS 14
- Часть 1: Сколько Времени Нужно На Обновление iOS 14/15?
- Часть 2: Решить Сбой Установки Обновления iOS 14/15
- Метод 1. Удалить и Повторно Загрузить Обновление iOS
- Метод 2. Принудительно Перезагрузить Устройство
- Метод 3. Проверить Сетевое Соединение
- Метод 4. Проверить Хранилище На iPhone/iPad
- Метод 5. Использовать iTunes Для Обновления iOS 14/15
- Метод 6. Отключить Режим Низкого Энергопотребления
- Общие Проблемы, Которые Тоже Волнуют Людей:
- Резюме
Прошивка айфона занимает около получаса
Ваш верный айфон вдруг стал сам по себе перезагружаться, данные отображаются некорректно, экран постоянно зависает и отказывается реагировать на команды? При этом вы точно уверены, что не роняли его, не поливали водой и вообще обращались с аппаратом бережно и аккуратно, как с хрустальной вазой? Тогда, вероятнее всего, произошёл сбой ПО. Частые перезагрузки, постоянные требования подключения к iTunes и другие «капризы» устройства – верные признаки такой поломки.
Сбои в программном обеспечении – не редкость. И решить эту проблему можно довольно просто – при помощи перепрошивки.
Стоимость прошивки айфона
| Услуги | 4/4S | 5/5S/5C | 5 SE | 6 | 6 Plus | 6S | 6S Plus | 7 | 7 Plus |
| Обновление и восстановление ПО | 1200 | 1200 | 1200 | 1200 | 1200 | 1200 | 1200 | 1200 | 1200 |
Почему возникают сбои в работе ПО? Они могут проявиться в процессе неудачного обновления или джейлбрейка. Замена запчастей в данном случае не требуется, перепрошивка iPhone занимает около получаса. Правда, в результате будут удалены все данные, поэтому перед тем, как обратиться к специалисту, не забудьте сохранить ценную информацию в iCloud или предупредить мастера, чтобы он сделал копию на своём компьютере. После перепрошивки аппарат вернётся к своим заводским настройкам.
Стоит ли пытаться делать прошивку самостоятельно? Решать вам. Если вы уверены в себе и имеете подобный опыт, можно и попробовать. Но помните, что любая ошибка или неосторожность может привести к серьёзным последствиям, а их устранение может обойтись в значительную сумму, которая будет гораздо больше, чем стоимость перепрошивки в мастерской.
Наш сервисный центр предлагает свои услуги. Опытные специалисты быстро и качественно выполнят перепрошивку, и уже через 30 минут вы получите свой телефон в рабочем состоянии.
Запишитесь на ремонт прямо сейчас
и получите скидку до 25%
Как осуществляется прошивка айфона?
Для начала необходимо определить модель iPhone – программное обеспечение разных моделей существенно отличается. Кроме того, даже в пределах одной модели могут быть различия, и только специалист точно знает все тонкости.
По вашему желанию мастер может поставить более новую или более старую версию ПО. Например, если вы обновили программное обеспечение и нововведения по тем или иным причинам вас не устроили, перепрошивка поможет вернуться к старой, более привычной и комфортной версии.
Для прошивки потребуется установить самую последнюю версию iTunes; если её нет, мастер обновит имеющуюся версию.
Прошивка айфона: 6, 6S, 6 Plus, 7, 7 Plus, 8, X, 10 осуществляется через DFUmode, а в случае отказа аппарата работать в штатном режиме применяется RecoveryMode. Интерфейс программы позволяет сделать все необходимые настройки и запустить процесс перепрошивки.
После завершения операции потребуется включить устройство, перенести на него все ваши данные с компьютера или с iCloud и осуществить необходимые настройки. Это может сделать мастер или вы сами.
Перепрошивку iPhone можно выполнить и для того, чтобы удалить с телефона всю информацию целиком. Это нужно, если вы намерены продать или подарить свой айфон и не хотите, чтобы ваши данные попали к другому лицу. После прошивки смартфон будет абсолютно чистым.
Источник
Сколько времени занимает прошивка телефона?
Прошивка телефона – это процесс, во время которого происходит полная замена программного обеспечения и операционной системы смартфона. Это делается, чтобы избавиться от всех программных неполадок, которые могут накопиться во время эксплуатации устройства.
По времени вся эта работа занимает около 30 минут. Да, это не так долго, как может показаться тем, кто никогда не сталкивался с процедурой прошивки. А сразу после её окончания телефоном можно начинать пользоваться в обычном режиме.
Многим кажется, что ничего сложного в этом нет и прошить телефон можно и самостоятельно. Тем более, что в Интернете можно найти немало описаний того, как это сделать. Однако лучше доверить эту работу профессионалам, так как, если что-то пойдёт не так, то смартфон из вполне рабочего может превратиться в барахло, которое даже не удастся включить.
Зачем это делать?
Для смены прошивки телефона есть несколько веских причин. В первую очередь это постоянные глюки и тормоза, которые появляются со временем. К другим причинам можно отнести:
- Невозможность включить телефон.
- Телефон не может загрузиться, хотя и включается.
- Невозможность включить телефон после попытки обновления.
Прошивка помогает вернуть практически любой аппарат к жизни, при условии, что у него в порядке память и нет других аппаратных неполадок. Если память повреждена, то сначала требуется её тестирование и замена соответствующей микросхемы. До этого прошивать смартфон просто нет смысла – не получится.
Прошивки бывают официальными и неофициальными, или кастомными. Официальная – это программное обеспечение, которое создаётся производителем аппарата именно для него. Она после установки работает стабильно, да и качество у неё всегда на высоте.
Кастомные прошивки создают различные энтузиасты. Они могут добавлять туда дополнительные функции, разблокировать какие-то системные возможности, или, наоборот, удалить лишние приложения. Такие прошивки тоже имеют свои плюсы, и их даже довольно много. Однако после их установки никто не даст гарантии, что телефон будет работать бесперебойно и беспроблемно.
Что даёт перепрошивка?
Во-первых, обновление программного обеспечения поможет восстановить корректную работу устройства, а вот глюки и всевозможные ошибки устраняются. То есть после установки официальной прошивки смартфон должен работать так же, как новый. Иногда кастомная версия тоже помогает устранить неполадки, особенно если они характерны для модели, и умельцы устранили проблемы прямо в коде.
Во-вторых, происходит замена интерфейса, при котором меняются цвета, картинки, появляются новые смайлики, фоны и шрифты.
В-третьих, улучшается громкость и качество звука. Особенно актуально для тех аппаратов, у которых раньше были проблемы с воспроизведением.
В-четвёртых, улучшается качество фотоснимков, ведь можно добавить новые функции, которых раньше не было.
В-пятых, начинают запускаться игры и приложения, которые раньше оказывались недоступны.
Но стоит учитывать, что новые функции и возможности обычно характерны для кастомных прошивок, а не официальных, которые просто откатывают аппарат к изначальному состоянию. Конечно, если только это не обновлённая версия.
Что надо сделать перед прошивкой?
Перед тем, как браться за это дело, особенно если вы будете прошивать телефон самостоятельно, следует создать резервную копию. Если в процессе прошивки что-то пойдёт не так, то всегда можно будет вернуться к старой версии. Для этого её и копируют перед началом работы.
Далее необходимо определиться, какую версию прошивки следует установить. Специалисты рекомендуют работать только с официальными, и не трогать кастомные. Подходящий вариант следует скачать на компьютер.
И, наконец, не забудьте полностью зарядить смартфон, чтобы во время загрузки новой версии программного обеспечения он не разрядился и не выключился в самый неподходящий момент.
Источник
Восстановление iPhone через iTunes длится слишком долго? Это можно исправить
Процесс восстановления iPhone через iTunes не должен занимать много времени, но иногда окно с прогрессом восстановления показывает слишком долгий остаток времени, который может достигать до 20 часов.
Это может быть результатом ошибки, которую возможно исправить, и значительно ускорить процесс.
В некоторых случаях ожидание длиной в пару часов нормально, в зависимости от размера файла резервной копии. Ненормальными считаются те случаи, когда процесс может занимать 15, 20 или даже 30 часов. Также учтите, что речь идёт о восстановлении через iTunes на компьютере, а не через iCloud. Второй способ может занимать больше времени из-за медленного интернета. Советы ниже касаются только восстановления с помощью iTunes через USB.
Как ускорить процесс восстановления через iTunes
- Отсоедините iPhone от компьютера и вытащите USB-шнур.
- Обновите iTunes до последней версии.
- Перезагрузите iPhone.
- Перезагрузите компьютер.
- Когда компьютер загрузится, откройте iTunes.
- На iPhone снова начните процесс восстановления.
- Подсоедините iPhone к компьютеру с помощью USB-шнура и запустите процесс восстановления.
Данная проблема может возникнуть даже при настройке нового iPhone X с копии. В примере первая попытка восстановиться должна была занять 8 часов, а затем время увеличилось аж до 20. Проделав все шаги выше, проблему удалось исправить, а процесс восстановления 128Гб данных завершился всего за час.
До этого процесс восстановления через iTunes занимал 20 часов:
А после – меньше часа:
Проблему нельзя назвать новой, пользователи годами на неё жалуются, и она не связана с конкретной моделью iPhone, версией iTunes или iOS. Точную причину мы не знаем, но хорошо знать, что проблему легко исправить с помощью нескольких простых шагов.
Источник
5 Лучших Способов Исправить Обновление iOS 15 Навсегда, Включая iOS 14
iOS 15, направленная на то, чтобы сделать ваш iPhone и iPad более отзывчивым, быстрым и приятным, выпускается с замечательными функциями: измененный дизайн главного экрана с помощью виджетов, новая библиотека приложений, клипы приложений, отсутствие полноэкранных вызовов и другие улучшения и исправления. Но при установке нового обновления iOS некоторые люди получали сообщение об ошибке «не удалось установить обновление, сбой установки обновления iOS 14/15».
Если вы столкнулись с ошибкой при установке новых проблем iOS, как вы можете избежать сбой установки обновления iOS 14/15? Теперь давайте проследуем это руководство и получим 6 простых советов, как исправить этот сбой обновления по iOS на вашем iPhone iPad.
Часть 1: Сколько Времени Нужно На Обновление iOS 14/15?
Пользователи, желающие перейти на новую iOS 14, должны просто зайти в «Настройки», зайти в «Общие» и нажать на опцию «Обновление программного обеспечения», чтобы проверить, получили ли они его. Если да, скачайте файл и установите его. По оценкам пользователей Reddit, процесс установки занимает около 15-20 минут.
В целом, пользователи должны легко загрузить и установить iOS 14 на свои устройства более часа. Если пользователи пропустили многие обновления iOS 13, то в обновление iOS 14 будут включены исправления безопасности и конфиденциальности, которые могут увеличить общий размер обновления.
Apple выпустит последнюю версию iOS 15 позже. Теперь пользователям доступна общедоступная бета-версия iOS 15.6 сбой установки обновления iOS 15. По сравнению с предыдущими версиями iOS, iOS 15 содержит множество новых функций, таких как переработанные уведомления, портретный режим для FaceTime, полностью новый дизайн с Safari и т. Д. Более того, эта новая версия iOS больше концентрируется на приложениях, которые воспроизводят большая роль в нашей повседневной жизни.
Что касается процесса обновления, одна проблема, которая вызывает больше всего сомнений, заключается в том, что некоторые пользователи сообщают, что загрузка обновления занимает целую вечность. Тогда сколько времени нужно, чтобы загрузить iOS 15? В этом посте мы хотели бы сосредоточиться на этой проблеме. Сообщает вам, сколько времени занимает обновление iOS 15 и что делать, если ваш iPhone / iPad застрял при загрузке обновления.
На этот вопрос немного сложно ответить, потому что время, затрачиваемое на него, варьируется от устройства к устройству. Мы отметили время загрузки, затрачиваемое на обновление до сбой установки обновления iOS 14, и пришли к приведенным ниже цифрам. Как правило, для обновления вашего iPhone / iPad до новой версии iOS требуется около 30 минут, конкретное время зависит от скорости вашего интернета и объема памяти устройства. В таблице ниже показано время, необходимое для обновления до новой версии iOS.
Если загрузка обновления iOS занимает слишком много времени или процедура зависает на полпути, во время процесса обновления могут возникнуть некоторые проблемы. Мы ответили на вопрос — почему мое обновление занимает так много времени и перечислили для вас несколько решений, продолжайте читать и узнавайте о них больше.
Конечно, каждый iPhone не займет одно и то же время в зависимости от разных условий. Тем не менее, мы покажем вам, сколько времени занимает последнее обновление iOS 15, только для справки.
Как только я нажму кнопку «Загрузить», начнется оценка оставшегося времени, а затем отобразится индикатор выполнения. После загрузки новой iOS станет доступна кнопка «Установить сейчас». Как видите, весь процесс загрузки занял у меня 15 минут.
Затем потребовалось еще 13 минут для завершения обновления от нажатия кнопки «Установить сейчас» до перезапуска iPhone, включая настройку. Всего 28 минут на все обновление iOS.
Часть 2: Решить Сбой Установки Обновления iOS 14/15
Cбой обновления по iOS? 10 часов или требуется много времени на обновление, это было бы очень плохо. А обновление вашего устройства долгое время находилось в застойном состоянии, очень вероятно, что процесс обновления пошел не так. На данный момент вы можете попробовать эти решения, чтобы установить iOS.
Метод 1. Удалить и Повторно Загрузить Обновление iOS
Вы также можете попробовать удалить и снова загрузить новое обновление iOS.
- Перейдите в «Настройки»> «Основные»> «Хранилище iPhone» на своем телефоне.
- Найдите обновление iOS 15 в списке> коснитесь его и коснитесь «Удалить обновление».
- Затем перейдите в «Настройки»> «Основные»> «Обновление программного обеспечения» и загрузите последнее обновление iOS.
После удаления старого установщика iOS и повторной загрузки вы сможете успешно получить новое обновление.
Метод 2. Принудительно Перезагрузить Устройство
Когда появляется сообщение об ошибке «Произошла ошибка при загрузке iOS 14/13/12/11», просто нажмите кнопку «Закрыть», чтобы закрыть сообщение об ошибке. Затем принудительно перезагрузите iPhone или iPad. После перезапуска снова нажмите «Загрузить и установить».
Метод 3. Проверить Сетевое Соединение
Есть вероятность, что ваши сетевые настройки вызывают проблему «не удалось установить обновление, произошла ошибка при установке iOS 15». Проверьте настройки сети и убедитесь, что сотовая сеть включена. Вы можете сбросить настройки сети, выбрав «Настройки»> «Основные»> «Сбросить настройки сети» на вкладке «Сброс».
Метод 4. Проверить Хранилище На iPhone/iPad
Ваш iPhone/iPad может не установить iOS 15 из-за недостатка памяти на iDevices. Вы можете перейти в «Настройки»> «Хранилище»> «Хранилище iPhone», чтобы проверить доступное хранилище и освободить место для новой системы iOS.
Метод 5. Использовать iTunes Для Обновления iOS 14/15
Если вы не можете установить iOS 15 по воздуху, то сбой установки обновления iOS 14/15 вы можете обновить свое устройство до новой iOS через iTunes. Запустите iTunes> подключите устройство к iTunes через USB-кабель> щелкните свое устройство> Сводка> Проверить наличие обновлений> Загрузить и обновить.
Метод 6. Отключить Режим Низкого Энергопотребления
Многие пользователи перезагружают свои iPhone или iPad в этой ситуации, но что, если перезапуск устройства по-прежнему не работает? Некоторые пользователи полагают, что отключение режима пониженного энергопотребления и перезагрузка устройства могут оказаться полезными.
Общие Проблемы, Которые Тоже Волнуют Людей:
Вопрос 1: Когда Быо Запуск iOS 15?
iOS 15 и iPadOS 15 от Apple официально запускаются 20 сентября 2021 года, но вы можете протестировать их в публичной бета-версии прямо сейчас. Когда хотите рискнуть столкнуться с возможными ошибками. Здесь мы расскажем, как установить программное обеспечение. Аналогичный процесс для iPhone и iPad, но мы сделали отдельные разделы для каждой ОС.
Вопрос 2: Какие Новые Особенности?
Некоторые новые функции, которые появятся в iOS 15, включают обновления FaceTime, сообщений, уведомлений, элементов управления конфиденциальностью и многое другое. Например, FaceTime будет поддерживать пространственный звук и отражать местоположение говорящего на экране с новой функцией голосовой изоляции, которая может удалить фоновый шум. Другие изменения для FaceTime включают возможность обмениваться музыкой и видео во время звонков и приглашать пользователей Android на звонок FaceTime с помощью ссылки для общего доступа.
SharePlay, которая позволит людям одновременно наслаждаться потоковыми развлечениями, была одной из самых ожидаемых функций iOS 15, но Apple недавно решила, что она не появится в финальной версии iOS 15, которая будет запущена 20 сентября. Вместо этого он появится осенью 2021 года.
Вопрос 3: Как Установить Бета Версию iOS 15
- Перейдите на портал бета-версии программного обеспечения Apple из браузера Safari своего телефона и согласитесь войти в систему, используя свой Apple ID.
- Выберите «Зарегистрируйте свои устройства» в раскрывающемся меню в правом верхнем углу веб-страницы, если он автоматически не направляет вас туда.
- Выберите «iOS» — крайний левый вариант на следующей странице. Откроется напоминание о том, что вы отправили резервную копию содержимого вашего телефона на компьютер с macOS на случай, если вам нужно вернуться к предыдущему состоянию.
- Прокрутите вниз, пока не найдете кнопку с надписью «Загрузить профиль», затем нажмите на нее, чтобы убрать сбой установки обновления iOS. Это вызовет предупреждение о том, что веб-сайт пытается загрузить профиль конфигурации. Выберите «Разрешить». Вы увидите всплывающее окно, в котором говорится, что вы можете установить новый профиль из приложения «Настройки».
- Откройте приложение «Настройки». Вверху должен быть добавлен новый раздел под названием «Профиль загружен». Выберите его, и вы получите доступ к загрузке бета-версии программного обеспечения. Возможно, вам потребуется перезагрузить телефон для активации профиля.
Вопрос 4: Какие Новые Особенности в IPad iOS 15
Версия iPadOS этого года делает главный экран более настраиваемым и упрощает многозадачность при разделении экрана. Функция библиотеки приложений, представленная в прошлом году в iOS 14, появилась и в этом новом программном обеспечении для iPad. Кроме того, многие функции, которые Apple привносит в iOS 15, также входят в линейку планшетов, в том числе более пространственный звук для FaceTime, портретный режим и SharePlay, что позволяет вам смотреть телевизор или слушать музыку с другими участниками вызова. . Крис Велч написал здесь все о новых функциях, в том числе раздел о том, как iPadOS 15 «готовится еще на год к« профессиональным »запросам», предоставляя функции, которые будут больше нравиться людям, а не пользователям профессионального уровня.
Вопрос 5: Как Установить IPad iOS 15
- Перейдите на портал бета-версии программного обеспечения Apple из браузера Safari на iPad.
- Нажмите «Зарегистрируйте свои устройства» в верхней части веб-страницы (вам может потребоваться прокрутить по горизонтали, чтобы найти ее).
- Нажмите «iPadOS» — второй слева вариант на следующей странице. Появится напоминание о том, что сначала нужно сделать резервную копию на вашем компьютере с macOS, если вам нужно вернуть операционную систему в предыдущее состояние.
- Прокрутите вниз, пока не найдете кнопку с надписью «Загрузить профиль», затем выберите ее. Это может вызвать предупреждение о том, что веб-сайт пытается загрузить профиль конфигурации. Выберите «Разрешить». Откроется всплывающее окно с сообщением, что вы можете установить новый профиль в приложении «Настройки».
- Откройте приложение «Настройки», и вверху должен быть добавлен новый раздел под названием «Профиль загружен». Выберите его, и у вас должен быть доступ к загрузке бета-версии программного обеспечения. Возможно, вам сначала потребуется перезагрузить iPad.
- Наконец, если ничего не подсказывает вам начать загрузку, откройте приложение «Настройки», перейдите в «Общие», затем найдите «Обновление программного обеспечения», чтобы установить бета-версию программного обеспечения..
Резюме
Конечно если вы найдете этот пост полезным, поделитесь им. И вы можете прокомментировать свои идеи о том, как решить сбой установки обновления iOS 14/15, если найдете более эффективные решения.
Источник