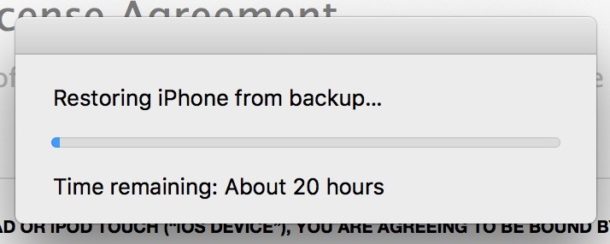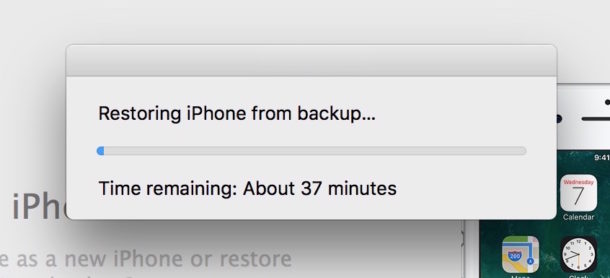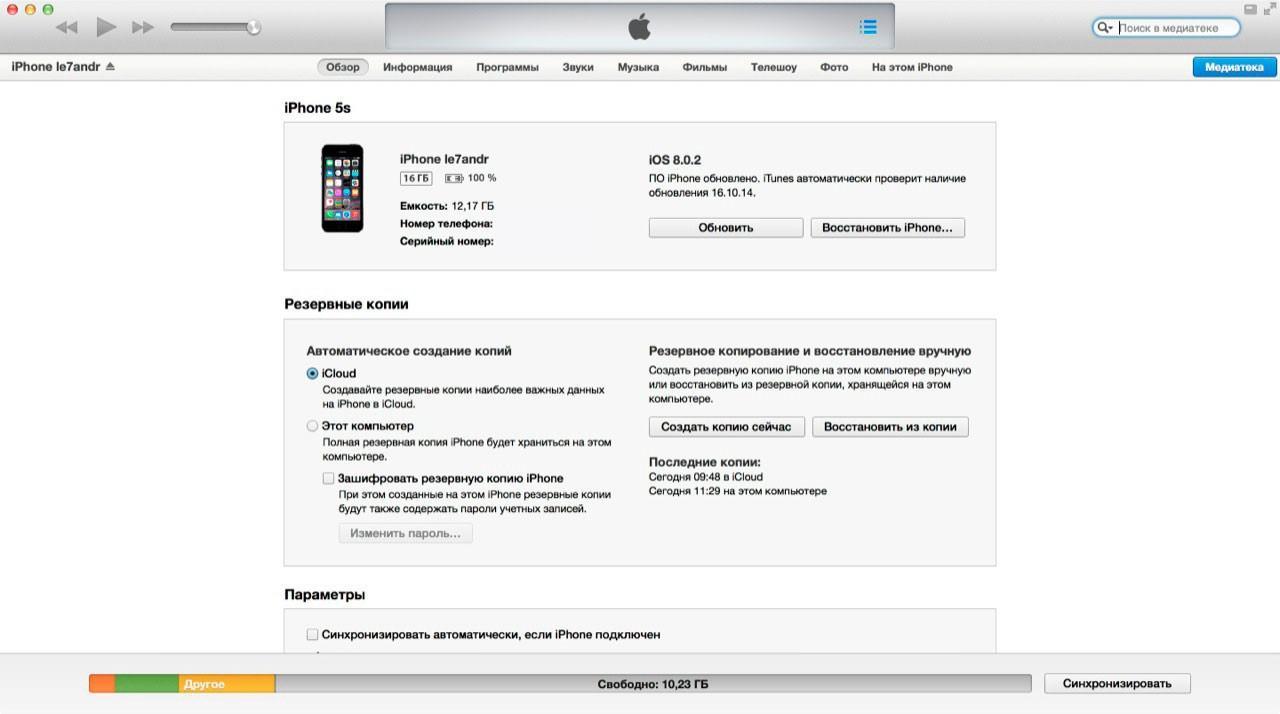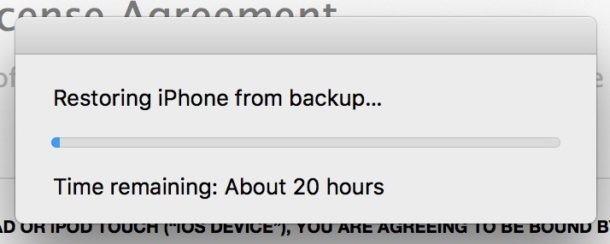- Восстановление iPhone через iTunes длится слишком долго? Это можно исправить
- Как ускорить процесс восстановления через iTunes
- 5 Лучших Способов Исправить Обновление iOS 15 Навсегда, Включая iOS 14
- Часть 1: Сколько Времени Нужно На Обновление iOS 14/15?
- Часть 2: Решить Сбой Установки Обновления iOS 14/15
- Метод 1. Удалить и Повторно Загрузить Обновление iOS
- Метод 2. Принудительно Перезагрузить Устройство
- Метод 3. Проверить Сетевое Соединение
- Метод 4. Проверить Хранилище На iPhone/iPad
- Метод 5. Использовать iTunes Для Обновления iOS 14/15
- Метод 6. Отключить Режим Низкого Энергопотребления
- Общие Проблемы, Которые Тоже Волнуют Людей:
- Резюме
- Как восстановить айфон через айтюнс — подробная инструкция
- Описание способов восстановления айфона
- Версия iOS для восстановления
- Восстановление айфона через iTunes
- Восстановление айфона через созданную резервную копию
- Описание проблем при восстановлении айфона
- Как восстановить айфон без компьютера
- Сколько по времени восстанавливается айфон через айтюнс
- Создание резервной копии
Восстановление iPhone через iTunes длится слишком долго? Это можно исправить
Процесс восстановления iPhone через iTunes не должен занимать много времени, но иногда окно с прогрессом восстановления показывает слишком долгий остаток времени, который может достигать до 20 часов.
Это может быть результатом ошибки, которую возможно исправить, и значительно ускорить процесс.
В некоторых случаях ожидание длиной в пару часов нормально, в зависимости от размера файла резервной копии. Ненормальными считаются те случаи, когда процесс может занимать 15, 20 или даже 30 часов. Также учтите, что речь идёт о восстановлении через iTunes на компьютере, а не через iCloud. Второй способ может занимать больше времени из-за медленного интернета. Советы ниже касаются только восстановления с помощью iTunes через USB.
Как ускорить процесс восстановления через iTunes
- Отсоедините iPhone от компьютера и вытащите USB-шнур.
- Обновите iTunes до последней версии.
- Перезагрузите iPhone.
- Перезагрузите компьютер.
- Когда компьютер загрузится, откройте iTunes.
- На iPhone снова начните процесс восстановления.
- Подсоедините iPhone к компьютеру с помощью USB-шнура и запустите процесс восстановления.
Данная проблема может возникнуть даже при настройке нового iPhone X с копии. В примере первая попытка восстановиться должна была занять 8 часов, а затем время увеличилось аж до 20. Проделав все шаги выше, проблему удалось исправить, а процесс восстановления 128Гб данных завершился всего за час.
До этого процесс восстановления через iTunes занимал 20 часов:
А после – меньше часа:
Проблему нельзя назвать новой, пользователи годами на неё жалуются, и она не связана с конкретной моделью iPhone, версией iTunes или iOS. Точную причину мы не знаем, но хорошо знать, что проблему легко исправить с помощью нескольких простых шагов.
Источник
5 Лучших Способов Исправить Обновление iOS 15 Навсегда, Включая iOS 14
iOS 15, направленная на то, чтобы сделать ваш iPhone и iPad более отзывчивым, быстрым и приятным, выпускается с замечательными функциями: измененный дизайн главного экрана с помощью виджетов, новая библиотека приложений, клипы приложений, отсутствие полноэкранных вызовов и другие улучшения и исправления. Но при установке нового обновления iOS некоторые люди получали сообщение об ошибке «не удалось установить обновление, сбой установки обновления iOS 14/15».
Если вы столкнулись с ошибкой при установке новых проблем iOS, как вы можете избежать сбой установки обновления iOS 14/15? Теперь давайте проследуем это руководство и получим 6 простых советов, как исправить этот сбой обновления по iOS на вашем iPhone iPad.
Часть 1: Сколько Времени Нужно На Обновление iOS 14/15?
Пользователи, желающие перейти на новую iOS 14, должны просто зайти в «Настройки», зайти в «Общие» и нажать на опцию «Обновление программного обеспечения», чтобы проверить, получили ли они его. Если да, скачайте файл и установите его. По оценкам пользователей Reddit, процесс установки занимает около 15-20 минут.
В целом, пользователи должны легко загрузить и установить iOS 14 на свои устройства более часа. Если пользователи пропустили многие обновления iOS 13, то в обновление iOS 14 будут включены исправления безопасности и конфиденциальности, которые могут увеличить общий размер обновления.
Apple выпустит последнюю версию iOS 15 позже. Теперь пользователям доступна общедоступная бета-версия iOS 15.6 сбой установки обновления iOS 15. По сравнению с предыдущими версиями iOS, iOS 15 содержит множество новых функций, таких как переработанные уведомления, портретный режим для FaceTime, полностью новый дизайн с Safari и т. Д. Более того, эта новая версия iOS больше концентрируется на приложениях, которые воспроизводят большая роль в нашей повседневной жизни.
Что касается процесса обновления, одна проблема, которая вызывает больше всего сомнений, заключается в том, что некоторые пользователи сообщают, что загрузка обновления занимает целую вечность. Тогда сколько времени нужно, чтобы загрузить iOS 15? В этом посте мы хотели бы сосредоточиться на этой проблеме. Сообщает вам, сколько времени занимает обновление iOS 15 и что делать, если ваш iPhone / iPad застрял при загрузке обновления.
На этот вопрос немного сложно ответить, потому что время, затрачиваемое на него, варьируется от устройства к устройству. Мы отметили время загрузки, затрачиваемое на обновление до сбой установки обновления iOS 14, и пришли к приведенным ниже цифрам. Как правило, для обновления вашего iPhone / iPad до новой версии iOS требуется около 30 минут, конкретное время зависит от скорости вашего интернета и объема памяти устройства. В таблице ниже показано время, необходимое для обновления до новой версии iOS.
Если загрузка обновления iOS занимает слишком много времени или процедура зависает на полпути, во время процесса обновления могут возникнуть некоторые проблемы. Мы ответили на вопрос — почему мое обновление занимает так много времени и перечислили для вас несколько решений, продолжайте читать и узнавайте о них больше.
Конечно, каждый iPhone не займет одно и то же время в зависимости от разных условий. Тем не менее, мы покажем вам, сколько времени занимает последнее обновление iOS 15, только для справки.
Как только я нажму кнопку «Загрузить», начнется оценка оставшегося времени, а затем отобразится индикатор выполнения. После загрузки новой iOS станет доступна кнопка «Установить сейчас». Как видите, весь процесс загрузки занял у меня 15 минут.
Затем потребовалось еще 13 минут для завершения обновления от нажатия кнопки «Установить сейчас» до перезапуска iPhone, включая настройку. Всего 28 минут на все обновление iOS.
Часть 2: Решить Сбой Установки Обновления iOS 14/15
Cбой обновления по iOS? 10 часов или требуется много времени на обновление, это было бы очень плохо. А обновление вашего устройства долгое время находилось в застойном состоянии, очень вероятно, что процесс обновления пошел не так. На данный момент вы можете попробовать эти решения, чтобы установить iOS.
Метод 1. Удалить и Повторно Загрузить Обновление iOS
Вы также можете попробовать удалить и снова загрузить новое обновление iOS.
- Перейдите в «Настройки»> «Основные»> «Хранилище iPhone» на своем телефоне.
- Найдите обновление iOS 15 в списке> коснитесь его и коснитесь «Удалить обновление».
- Затем перейдите в «Настройки»> «Основные»> «Обновление программного обеспечения» и загрузите последнее обновление iOS.
После удаления старого установщика iOS и повторной загрузки вы сможете успешно получить новое обновление.
Метод 2. Принудительно Перезагрузить Устройство
Когда появляется сообщение об ошибке «Произошла ошибка при загрузке iOS 14/13/12/11», просто нажмите кнопку «Закрыть», чтобы закрыть сообщение об ошибке. Затем принудительно перезагрузите iPhone или iPad. После перезапуска снова нажмите «Загрузить и установить».
Метод 3. Проверить Сетевое Соединение
Есть вероятность, что ваши сетевые настройки вызывают проблему «не удалось установить обновление, произошла ошибка при установке iOS 15». Проверьте настройки сети и убедитесь, что сотовая сеть включена. Вы можете сбросить настройки сети, выбрав «Настройки»> «Основные»> «Сбросить настройки сети» на вкладке «Сброс».
Метод 4. Проверить Хранилище На iPhone/iPad
Ваш iPhone/iPad может не установить iOS 15 из-за недостатка памяти на iDevices. Вы можете перейти в «Настройки»> «Хранилище»> «Хранилище iPhone», чтобы проверить доступное хранилище и освободить место для новой системы iOS.
Метод 5. Использовать iTunes Для Обновления iOS 14/15
Если вы не можете установить iOS 15 по воздуху, то сбой установки обновления iOS 14/15 вы можете обновить свое устройство до новой iOS через iTunes. Запустите iTunes> подключите устройство к iTunes через USB-кабель> щелкните свое устройство> Сводка> Проверить наличие обновлений> Загрузить и обновить.
Метод 6. Отключить Режим Низкого Энергопотребления
Многие пользователи перезагружают свои iPhone или iPad в этой ситуации, но что, если перезапуск устройства по-прежнему не работает? Некоторые пользователи полагают, что отключение режима пониженного энергопотребления и перезагрузка устройства могут оказаться полезными.
Общие Проблемы, Которые Тоже Волнуют Людей:
Вопрос 1: Когда Быо Запуск iOS 15?
iOS 15 и iPadOS 15 от Apple официально запускаются 20 сентября 2021 года, но вы можете протестировать их в публичной бета-версии прямо сейчас. Когда хотите рискнуть столкнуться с возможными ошибками. Здесь мы расскажем, как установить программное обеспечение. Аналогичный процесс для iPhone и iPad, но мы сделали отдельные разделы для каждой ОС.
Вопрос 2: Какие Новые Особенности?
Некоторые новые функции, которые появятся в iOS 15, включают обновления FaceTime, сообщений, уведомлений, элементов управления конфиденциальностью и многое другое. Например, FaceTime будет поддерживать пространственный звук и отражать местоположение говорящего на экране с новой функцией голосовой изоляции, которая может удалить фоновый шум. Другие изменения для FaceTime включают возможность обмениваться музыкой и видео во время звонков и приглашать пользователей Android на звонок FaceTime с помощью ссылки для общего доступа.
SharePlay, которая позволит людям одновременно наслаждаться потоковыми развлечениями, была одной из самых ожидаемых функций iOS 15, но Apple недавно решила, что она не появится в финальной версии iOS 15, которая будет запущена 20 сентября. Вместо этого он появится осенью 2021 года.
Вопрос 3: Как Установить Бета Версию iOS 15
- Перейдите на портал бета-версии программного обеспечения Apple из браузера Safari своего телефона и согласитесь войти в систему, используя свой Apple ID.
- Выберите «Зарегистрируйте свои устройства» в раскрывающемся меню в правом верхнем углу веб-страницы, если он автоматически не направляет вас туда.
- Выберите «iOS» — крайний левый вариант на следующей странице. Откроется напоминание о том, что вы отправили резервную копию содержимого вашего телефона на компьютер с macOS на случай, если вам нужно вернуться к предыдущему состоянию.
- Прокрутите вниз, пока не найдете кнопку с надписью «Загрузить профиль», затем нажмите на нее, чтобы убрать сбой установки обновления iOS. Это вызовет предупреждение о том, что веб-сайт пытается загрузить профиль конфигурации. Выберите «Разрешить». Вы увидите всплывающее окно, в котором говорится, что вы можете установить новый профиль из приложения «Настройки».
- Откройте приложение «Настройки». Вверху должен быть добавлен новый раздел под названием «Профиль загружен». Выберите его, и вы получите доступ к загрузке бета-версии программного обеспечения. Возможно, вам потребуется перезагрузить телефон для активации профиля.
Вопрос 4: Какие Новые Особенности в IPad iOS 15
Версия iPadOS этого года делает главный экран более настраиваемым и упрощает многозадачность при разделении экрана. Функция библиотеки приложений, представленная в прошлом году в iOS 14, появилась и в этом новом программном обеспечении для iPad. Кроме того, многие функции, которые Apple привносит в iOS 15, также входят в линейку планшетов, в том числе более пространственный звук для FaceTime, портретный режим и SharePlay, что позволяет вам смотреть телевизор или слушать музыку с другими участниками вызова. . Крис Велч написал здесь все о новых функциях, в том числе раздел о том, как iPadOS 15 «готовится еще на год к« профессиональным »запросам», предоставляя функции, которые будут больше нравиться людям, а не пользователям профессионального уровня.
Вопрос 5: Как Установить IPad iOS 15
- Перейдите на портал бета-версии программного обеспечения Apple из браузера Safari на iPad.
- Нажмите «Зарегистрируйте свои устройства» в верхней части веб-страницы (вам может потребоваться прокрутить по горизонтали, чтобы найти ее).
- Нажмите «iPadOS» — второй слева вариант на следующей странице. Появится напоминание о том, что сначала нужно сделать резервную копию на вашем компьютере с macOS, если вам нужно вернуть операционную систему в предыдущее состояние.
- Прокрутите вниз, пока не найдете кнопку с надписью «Загрузить профиль», затем выберите ее. Это может вызвать предупреждение о том, что веб-сайт пытается загрузить профиль конфигурации. Выберите «Разрешить». Откроется всплывающее окно с сообщением, что вы можете установить новый профиль в приложении «Настройки».
- Откройте приложение «Настройки», и вверху должен быть добавлен новый раздел под названием «Профиль загружен». Выберите его, и у вас должен быть доступ к загрузке бета-версии программного обеспечения. Возможно, вам сначала потребуется перезагрузить iPad.
- Наконец, если ничего не подсказывает вам начать загрузку, откройте приложение «Настройки», перейдите в «Общие», затем найдите «Обновление программного обеспечения», чтобы установить бета-версию программного обеспечения..
Резюме
Конечно если вы найдете этот пост полезным, поделитесь им. И вы можете прокомментировать свои идеи о том, как решить сбой установки обновления iOS 14/15, если найдете более эффективные решения.
Источник
Как восстановить айфон через айтюнс — подробная инструкция
Неудачное обновление или перепрошивка могут привести к «смерти» телефона. В такой ситуации нечего бояться – достаточно запустить устройство в режиме восстановления. Приложение iTunes позволяет вернуть iPhone к параметрам резервной копии или к заводским настройкам.
Описание способов восстановления айфона
Многих владельцев современных гаджетов интересует, как восстановить айфон через айтюнс. Этот процесс состоит из двух этапов:
- Сброс к заводским настройкам (до чистого состояния).
- Восстановление пользовательских данных из резервного хранилища.
Перед началом нужно помнить:
- Восстановление iPhone через iTunes доступно только для официальной и актуальной версии прошивки (необходимо наличие подписки от Apple). Например, пользователь смартфона с iOS 4.2.1, которая давно выведена из эксплуатации и не обслуживается, не сможет инициировать откат через сервис. Приложение будет выдавать критическую ошибку.
- Актуально для людей с залоченным айфоном. При обновлении прошивки, вероятно, обновится и версия модема. Для таких смартфонов перед началом восстановления лучше воспользоваться утилитой Redsn0w.
- Если пользователь заранее не подготовил резервную копию системы, то восстанавливать придется в один этап – телефон вернется к заводским настройкам. Все файлы и параметры будут утеряны.
Важно! После ознакомления с нюансами процедуры можно переходить к самому восстановлению смартфона через iTunes.
Версия iOS для восстановления
Перед тем, как восстановить айфон se, еще нужно определить, какая версия системы подходит для телефона и произвести подготовку. Суть в том, что, разрабатывая новые «штампы» iOS, компания прекращает подписывать старые сборки. Откат и восстановления на них больше невозможно.
Определить, на какую версию системы пользователь может восстановиться, можно при помощи сервиса IPSW. Перейдя на сайт, нужно выбрать модель айфона (работает и для других устройств компании). На прошивки, которые будут помечены галочками, восстановление предусматривается. На этом же сайте можно скачать прошивку, чтобы произвести сам откат.
Восстановление айфона через iTunes
Смартфон придется подключить к персональному компьютеру или ноутбуку с выходом в интернет – устройству нужно скачать все актуальные обновления. Только потом запускается программа. Восстановление айфона через айтюнс:
- В программе открыть раздел «Обзор», кликнуть на строчку «Восстановить iPhone».
- Откроется окно с требованием подтвердить действие. Тут описываются все последствия процедуры – это полное удаление файлов и любой информации с телефона.
После соглашения с условиями начнется долгий процесс отката. Это может занять от 5 до 25 минут. Сразу после окончания восстановления айфон перезагрузится уже с заводскими параметрами – возможна потеря данных, если сбросить все.
Создание резервной копии
Восстановление айфона через созданную резервную копию
После сброса к заводским настройкам телефон начинает работу полностью пустым – в нем нет старых файлов пользователя. Восстановить iPhone через iTunes можно при помощи созданной резервной копии. Алгоритм правильного процесса:
- Открыть iTunes, подсоединить смартфон к компьютеру и перевести телефон в режим восстановления iPhone, iPad.
- Перейти в раздел файлов и вызвать контекстное меню при помощи сочетания клавиш Ctrl+B.
- В меню выбрать пункт «Восстановление файлов из резервной копии» и кликнуть по нему.
Важно! После подтверждения пользователя начнется выгрузка данных из облака.
Восстановление через ПК Mac с MacOS Catalina 10.15:
- Открыть окно «Finder».
- Подключить телефон к компьютеру посредством кабеля USB. Если отобразится запрос на ввод пароля к системе или выбора компьютера как доверенного, то придется следовать инструкциям на дисплее. Если пароль не удастся вспомнить, то нужно реанимировать его через техническую поддержку.
- Выбрать устройство (в данном случае айфон), когда он появится в окне программы.
- Кликнуть по «Восстановить из копии». Может появиться сообщение о том, что программное обеспечение слишком старое.
- Просмотреть дату создания каждой из копий и выбрать ту, которая подходит лучше всего.
- Кликнуть по «Восстановить» и дождаться окончания процесса. Может отобразиться запрос на ввод пароля для зашифрованной версии резерва – его придется ввести для доступа.
- Не отключать смартфон после перезагрузки и подождать, пока он синхронизируется с ПК. После завершения сопряжения айфон можно отключить.
Важно! Если возникают проблемы с восстановлением или доступом к нужным резервным копиям, например, случайно получилось заблокировать телефон, рекомендуется обратиться в службу Apple Support.
Описание проблем при восстановлении айфона
Одна из самых распространённых проблем – ошибка 3194. Она возникает из-за разных причин, но чаще из-за последствий работы с программой TinyUmbrella или подобной.
Избавление от ошибки 3194 при восстановлении айфон через айклауд:
- Перейти по пути в «Проводнике»: C:\Windows\System32\Drivers\etc и отыскать внутри файл hosts.
- Открыть этот файл при помощи стоковой программы «Блокнот» и отыскать строку, в которой есть надпись gs.apple.com – удалить ее.
- Не забыть сохранить измененный файл и перезагрузить ПК.
Вероятнее всего ошибка повторно не потревожит пользователя при новой попытке восстановления телефона. Однако перед началом работы рекомендуется временно отключить брандмауэр Виндоус – риск блокировки значительно уменьшится.
Перенос данных из резервной копии
Другие частые ошибки – 1013, 1014 и 1015. Они могут означать, что откатить прошивку нельзя из-за невозможности вернуться на старую версию модема. Способ решения поможет только при использовании старых моделей. Чтобы убрать ошибку, надо:
- Скачать последнюю версию программы redsn0w.
- Извлечь скачанный файл и открыть утилиту от имени администратора ПК.
- Синхронизировать телефон с компьютером.
- На главном экране redsn0w выбрать «Extras», потом «Recovery Fix».
- Нажать «Next» и перевести айфон, айпад в режим DFU как показано в инструкции. Это сделать не сложно: в течение 3-4 секунд требуется нажимать клавишу «Питания», потом на 10 секунд удержать «Дом», отпустить «Питание», но продолжать удержание «Дома» на протяжении еще 10 секунд. Программа будет отображать таймер для каждого действия, чтобы у пользователя не было проблем с активацией нужного режима.
Важно! Другие ошибки проще решить через обращение в техническую поддержку компании – специалисты ответят на все вопросы.
Как восстановить айфон без компьютера
Переустановить систему можно и без помощи ПК. Алгоритм:
- Телефон должен включиться. Пользователь увидит на дисплее приветствие. Если айфон уже настроен, требуется стереть все его содержимое, а затем выполнить все указанные действия для переноса данных из резервной копии.
- Следовать инструкциям по настройке, пока не появится надпись «Программа и данные», потом кликнуть по «Восстановить из копии iCloud».
- Зайти в профиль Эпл iCloud при помощи своих учетных данных.
- Выбрать резервную копию. Проверить дату создания и размер каждого из файлов, чтобы найти нужный вариант. После этого начнется перенос информации. Если в уведомлении говорится, что требуется более поздняя версия программного обеспечения, то придется идти по шагам инструкции, чтобы обновить телефон.
- Когда на дисплее отобразится зарос, понадобится зайти в профиль Apple ID, чтобы вернуть старые программы и покупки. Если контент из магазинов компании был куплен на несколько учетных записей, то пользователю предложат синхронизировать каждую из них. Если не удастся вспомнить пароль, можно кликнуть по «Пропустить этот шаг» и зайти позже. Утилиты нельзя будет использовать, пока владелец не авторизуется в Apple ID.
- Нельзя обрывать подключение – нужно подождать, пока отрисуется индикатор хода процедуры и не дойдет до конца. В зависимости от объема резервной копии и скорости подключения к интернету на процесс потребуется от 5 до 60 минут. Если связь оборвется раньше времени, то процедура будет приостановлена до следующей синхронизации.
- На последнем этапе настройка завершается. Приложения, фото, музыка и другие файлы будут продолжать восстанавливаться в фоновом режиме в течение пары часов или дней в зависимости от размера.
Для полноценного завершения процедуры рекомендуется не обрывать соединение и регулярно подключаться к сети и источнику питания.
Сколько по времени восстанавливается айфон через айтюнс
На ожидание может уйти от 10 минут до нескольких часов. Как было сказано выше, все зависит от объема файлов и качества интернет-соединения.
Создание резервной копии
Резервные копии нужно делать заранее, чтобы было откуда загружать файлы. Сохранение:
- Подключить телефон к интернет-сети.
- Открыть меню «Настройки», перейти в «Имя пользователя» и выбрать iCloud.
- Кликнуть по «Копия iCloud».
- Нажать на «Создать резервную копию» – нельзя отключать интернет, пока процесс полностью не завершится.
Можно проверить ход процесса и подтвердить окончание процедуры. Для этого придется пройти по пути «Настройки – Имя пользователя – iCloud – Резервная копия iCloud». Под пунктом «Создать резервную копию» будет видна дата и время выгрузки последнего файла. Проверка необходима, так как файл может удалиться.
Процедура восстановления айфона несложная, но следует знать некоторые особенности, о которых было рассказано в статье.
Источник