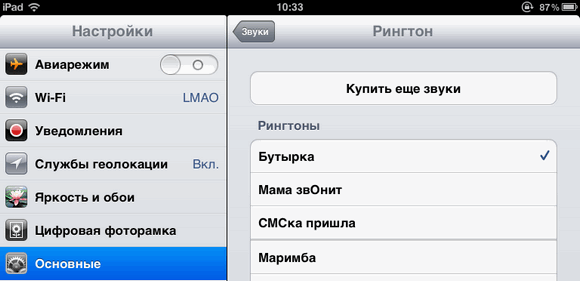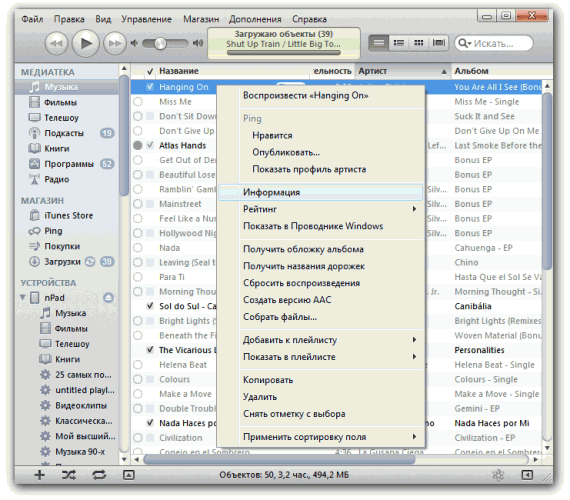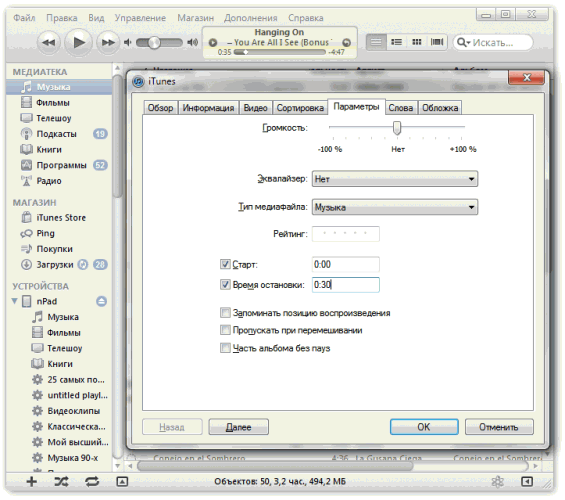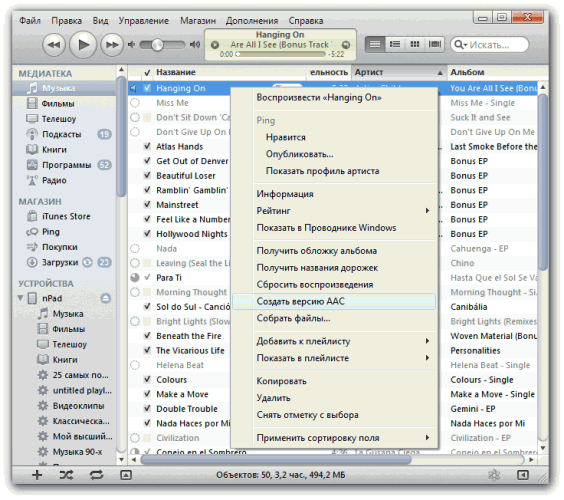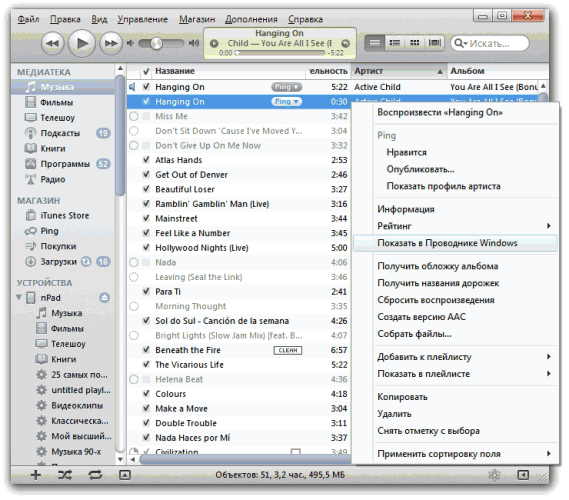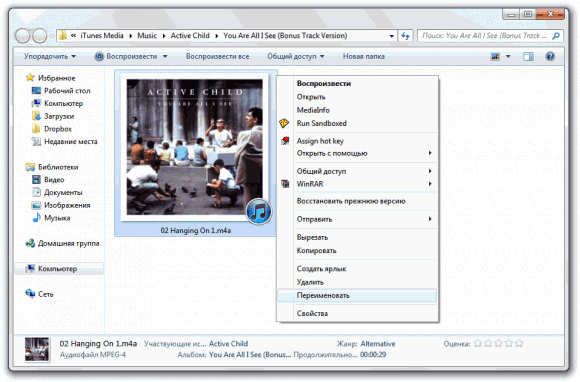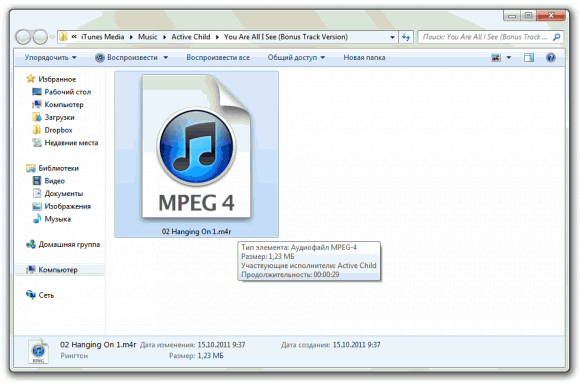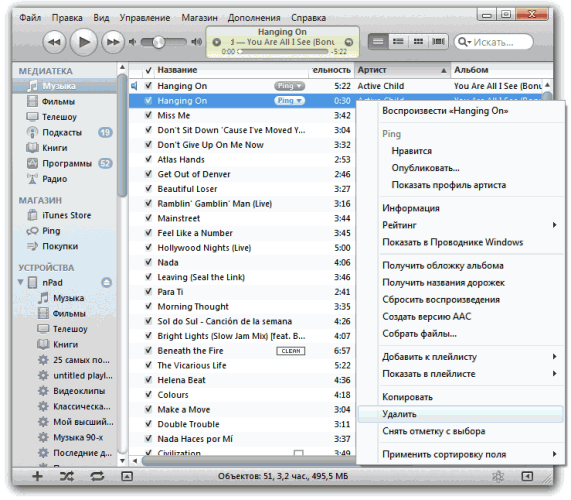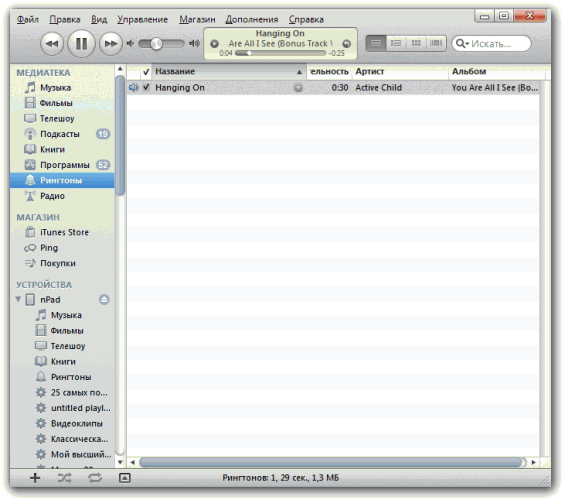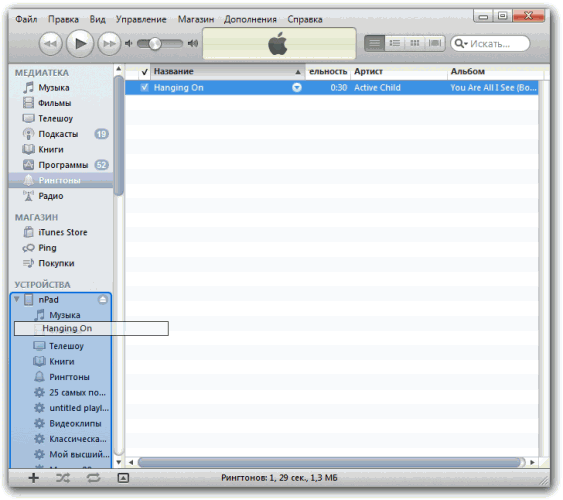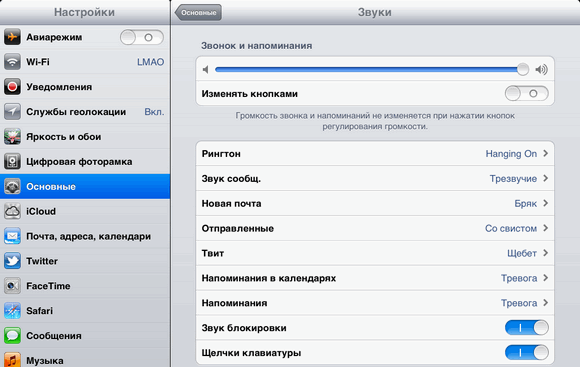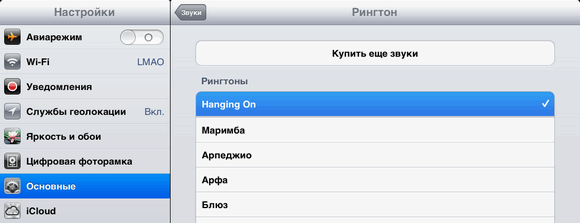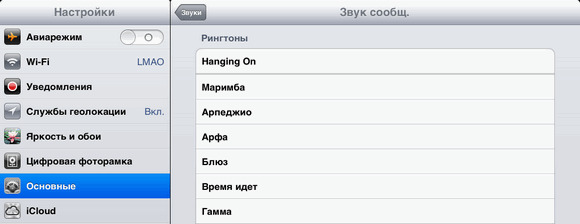- Сколько длится рингтон для iphone
- Как я решил проблему с длинными рингтонами на iPhone
- Где брать рингтоны на iPhone
- Как сделать рингтон на iPhone длиной более 40 секунд
- Рингтоны длиннее 40 секунд в iPhone с помощью iTunes (и бонус)
- Как сделать рингтон на iPhone из любой песни [без джейлбрейка]
- Как сделать рингтон на iPhone из любой песни
- Рингтоны длиннее 40 секунд в iPhone с помощью iTunes (и бонус)
- Инструкция Как сделать рингтон для iPhone на iOS 5 [Инструкция]
Сколько длится рингтон для iphone
Как я решил проблему с длинными рингтонами на iPhone
Все мы прекрасно знаем одну из ключевых особенностей iOS — это невозможность простым способом сделать из какой-нибудь композиции, загруженной на устройство рингтон для замены убогих звуков, предустановленных на наши iPhone. Пока владельцы Android без напряга меняют множество мелодий вызова на своих смартфонах, хозяева яблочных трубок довольствуются пресловутым «Вступлением» и прочими классическими и не очень звуками от купертиновских разработчиков. Владельцев iPhone сразу легко вычислить по этим ласкающим слух мелодиям.
Поставить свой рингтон бесплатно на iPhone – задача не из легких
Это даже стало своего рода культовым признаком владения iPhone. Владелец аппарата просто принципиально не меняет рингтон по умолчанию. Когда-то нечто подобное было с очень известной мелодией от Nokia.
Где брать рингтоны на iPhone
Но на самом деле проблема кроется в том, что сама Apple предлагает по сути только один способ замены стандартных звуков — это покупка последних в фирменном магазине iTunes Store. Цена на большинство рингтонов в российском магазине 22 р, а в украинском 7 $, что уже довольно дороговато за трек в формате AAC длиной 30 с.
Конечно, есть другие, более замысловатые, зато бесплатные способы, с помощью приложения iTunes на Windows и Mac, а также GarageBand на самом iPhone. Общий недостаток у их один — на выходе мы получаем рингтон длиной не более 40 с через iTunes и не более 30 с с использованием GarageBand. Мне же необходимо было найти способ, как устранить этот недостаток и сделать мелодию чуть больше минуты и этот способ был найден.
На Mac есть еще одно решение — сделать частичную копию iPhone и создать рингтон можно в одном приложении.
Как сделать рингтон на iPhone длиной более 40 секунд
Нам понадобится компьютер с Windows и установленным iTunes, либо Mac с приложением Музыка на macOS Catalina или iTunes для предыдущих версий яблочной операционной системы, а также программа iTools для соответствующей платформы.
Я приведу свою инструкцию на примере Windows, но на маке все делается по аналогии, поскольку интерфейсы соответствующих приложений сходны и пункты нужных нам меню практически идентичны.
Добавляем нужную композицию в библиотеку iTunes. Это можно сделать через меню Файл. Если настройки приложения не менялись, то по умолчанию там уже включено добавление трека в библиотеку при его проигрывании в плеере.
Исходный трек должен быть скачан с любого ресурса в интернете (благо таких там очень много) в формате mp3, либо получен путём оцифровки аудио компакт диска (если таковые у кого-то ещё имеются). Можно использовать купленную композицию в iTunes Store. Никакие треки из музыкальных стриминговых сервисов типа Apple Music не подходят, так как имеют DRM защиту от копирования и нелегального использования.
Выбираем трек, который хотим поставить на рингтон
Сначала нужно сделать заготовку под стандартный рингтон длиной не более 40 с. Для этого нажимаем по композиции правой клавишей мыши, выбираем «Сведения о песне» и открываем вкладку «Параметры». Здесь нужно выставить желаемое начало и конец фрагмента для будущего рингтона длиной обязательно до 40 с и нажать ОК.
Устанавливаем длину заготовки для рингтона не более 40 с
Теперь конвертируем нашу заготовку в формат AAC. Выбираем в меню «Файл» «Конвертровать»-«Создать версию AAC».
Конвертируем заготовку для рингтона в версию aac
У полученного файла нужно изменить расширение с m4a, на m4r. Для этого кликаем по нашей композиции в формате AAC в iTunes правой кнопкой мыши и выбираем «Показать в проводнике» для Windows. На Mac это будет соответственно «Показать в Finder». Откроется окно соответствующего файлового менеджера, с подсвеченным файлом будущего рингтона. Если расширение файла в Windows не отображается, то это нужно предварительно включить в настройках Проводника.
Найти файл рингтона на ПК для переименования не составит труда
- Подключаем iPhone к ПК и открываем в iTunes. Если в левой части окна в разделе «На устройстве» отображаются «Звуки» кликаем по этой надписи, чтобы в правой части окна отобразились уже установленные на гаджет рингтоны. Перетягиваем из Проводника файл с расширением m4r в эту секцию.
- Если в левой части окна iTunes в разделе «На устройстве» нет надписи «Звуки», просто перетаскиваем из Проводника файл с расширением m4r на раздел «На устройстве».
- Делаем заготовку для трека нужной нам длины, повторяя шаги 2,3 и 4. Можно даже не указывать начало и конец звучания композиции, а выбрать ее всю целиком при желании.
- Теперь открываем программу iTools. В левой части окна внизу выбираем Проводник, чтобы отобразить файловую систему подключенного iPhone.
В дереве папок файловой системы переходим по пути iTunes_Control/Ringtones. В правой части Окна видим наш исходный рингтон длиной до 40 с с именем в виде 4 заглавных английских букв. Вытягиваем этот файл отсюда на рабочий стол. И если он просто скопируется, а не переместится, то удаляем оригинал в окне iTools.
Установленные на iPhone рингтоны легко заменить в программе iTools
Переименовываем длинный рингтон, указывая точно такое же имя из четырёх букв, как у 40 секундного оригинала, который мы извлекли из iTools в предыдущем шаге. Переименованный файл рингтона забрасываем на место оригинала в правую часть окна iTools. Если у вас есть свой способ создания рингтона для iPhone, поделитесь им в комментариях и в нашем Telegram-чате.
Наслаждаемся полноценной мелодией вызова или уведомления о каком-либо событии. Раньше операторы отбивали входящий звонок после 30 с. Но сейчас, по крайней мере на моем номере Vodafone Украина, входящий вызов спокойно идёт минуту, а иногда и на несколько секунд дольше, что позволяет иногда потянуть удовольствие и похвастаться красивым и длинным рингтоном на своем iPhone.
Рингтоны длиннее 40 секунд в iPhone с помощью iTunes (и бонус)
Длительность рингтона в iPhone ограничена 40 секундами. Я не уверен, есть ли у кого-то шанс услышать что-то длиннее, скорее всего у оператора отсечка сработает быстрее, что-нибудь на 20-30 секундах. Тем не менее, вот способ сделать рингтон, превышающий 40 секунд.
Рингтон будем делать из mp3, потребуется компьютер с iTunes. Для начала потребуется сделать короткий рингтон:
- Открываем iTunes, закидываем в него mp3, далее в свойствах трека (cmd-i или через правую кнопку) в параметрах устанавливаем конец (stop) на 40 секунд или меньше. Жмём OK.
- Делаем копию в AAC. Меню Файл — Конвертировать — Сделать копию в AAC.
- Ищем наш m4a — правой кнопкой на треке AAC — Показать в Finder. Копируем куда-нибудь, переименовываем копию в filename.m4r
- Удаляем AAC копию из iTunes (cmd-shift-backspace).
- Закидываем наш короткий рингтон в iTunes.
- Делаем длинный рингтон — у исходного трека mp3 убираем лимит stop, делаем AAC копию еще раз, снова находим файл, копируем, переименовываем в m4r.
- Находим файл с коротким рингтоном на диске. Для этого можно найти его в iTunes и перейти к нему в Finder. По-умолчанию лежат они в
iTunes не замечает подмены, в медиатеке длительность останется от первоначального рингтона, но мы-то знаем! Ограничения на размер файла, похоже, нет.
Я развлекся подобным образом для загрузки умиротворяющих рингтонов от Vertu Aster в исполнении London Symphony Orchestra (LSO). Архивчик прилагаю, там есть обрезанные до 40 секунд рингтоны и отдельная папка с теми, что превышают это ограничение. Закинуть в iTunes из первой папки, заменить 4 файла на одноименные из второй папки… profit!
Как сделать рингтон на iPhone из любой песни [без джейлбрейка]
В современном мире телефон является важной частью каждого человека. Многие люди используют iPhone не только для связи, но и для развлечения. Apple предложила пользователям большой выбор мелодий на любой вкус. Правда далеко не всегда предложенного выбора достаточно. Нередко мы хотим использовать трек из библиотеки в качестве мелодии для звонка. Но, как известно, сделать рингтон на iPhone не так просто.
Сегодня мы расскажем, как, не прибегая к сторонним приложениям и платным сервисам, сделать рингтон на iPhone из любой песни, хранимой в библиотеке смартфона. Для этого необходимо загрузить из App Store фирменный аудиоредактор Apple GarageBand. С недавних пор программа стала доступна бесплатно для всех пользователей.
Как сделать рингтон на iPhone из любой песни
Шаг 1: Откройте приложение GarageBand на iPhone.
Шаг 2: Пролистайте вправо до раздела Аудиорекордер и нажмите на карточку.
Шаг 3: Нажмите на иконку со слоями в левом верхнем углу (третья слева на верхней панели).
Шаг 4: Отключите метроном (иконка рядом с кнопкой записи).
Шаг 5: Нажмите кнопку «+» в правом углу экрана.
Шаг 6: В выпадающем окне нажмите «Секция А», после чего укажите Длина секции – Автоматически.
Шаг 7: Кликните иконку с кольцом в правом верхнем углу, чтобы открыть окно с библиотекой треков на вашем устройстве.
Шаг 8: Нажмите на искомой песне пальцем и перенесите ее на основной экран программы.
Шаг 9: Вы импортировали в аудиоредактор весь трек целиком. Но песню надо укоротить, так как для рингтона подходит композиция длительностью 30 секунд, а для коротких сообщений – 4 секунды.
Шаг 10: Уменьшить длину трека можно двумя способами: либо двигая за края звуковой линии трека (справа или слева), либо разделив композицию при помощи инструмента ножницы. Чтобы использовать инструмент ножницы, нужно дважды нажать на полоску со звуковым рядом, затем щелкнуть «Разделить». Далее отрезаем ножницами искомый фрагмент и удаляем ненужные части.
Шаг 12: Чтобы сохранить рингтон, нажимаем треугольник в левом верхнем углу и выбираем Мои песни.
Шаг 13: Рингтон сохранится в библиотеку GarageBand, но нам нужно импортировать его в раздел рингтонов. Для этого нажимаем и удерживаем трек Мои песни, далее кнопка Поделиться –> Рингтон.
Шаг 14: Открываем раздел Настройки –> Звуки, тактильные сигналы –> Рингтон и выбираем наш сохраненный рингтон.
Источник
Рингтоны длиннее 40 секунд в iPhone с помощью iTunes (и бонус)
Длительность рингтона в iPhone ограничена 40 секундами. Я не уверен, есть ли у кого-то шанс услышать что-то длиннее, скорее всего у оператора отсечка сработает быстрее, что-нибудь на 20-30 секундах. Тем не менее, вот способ сделать рингтон, превышающий 40 секунд.
Рингтон будем делать из mp3, потребуется компьютер с iTunes. Для начала потребуется сделать короткий рингтон:
- Открываем iTunes, закидываем в него mp3, далее в свойствах трека (cmd-i или через правую кнопку) в параметрах устанавливаем конец (stop) на 40 секунд или меньше. Жмём OK.
- Делаем копию в AAC. Меню Файл — Конвертировать — Сделать копию в AAC.
- Ищем наш m4a — правой кнопкой на треке AAC — Показать в Finder. Копируем куда-нибудь, переименовываем копию в filename.m4r
- Удаляем AAC копию из iTunes (cmd-shift-backspace).
- Закидываем наш короткий рингтон в iTunes.
- Делаем длинный рингтон — у исходного трека mp3 убираем лимит stop, делаем AAC копию еще раз, снова находим файл, копируем, переименовываем в m4r.
- Находим файл с коротким рингтоном на диске. Для этого можно найти его в iTunes и перейти к нему в Finder. По-умолчанию лежат они в
/Music/iTunes/iTunes Music/Tones
iTunes не замечает подмены, в медиатеке длительность останется от первоначального рингтона, но мы-то знаем! Ограничения на размер файла, похоже, нет.
Я развлекся подобным образом для загрузки умиротворяющих рингтонов от Vertu Aster в исполнении London Symphony Orchestra (LSO). Архивчик прилагаю, там есть обрезанные до 40 секунд рингтоны и отдельная папка с теми, что превышают это ограничение. Закинуть в iTunes из первой папки, заменить 4 файла на одноименные из второй папки… profit!
Источник
Инструкция Как сделать рингтон для iPhone на iOS 5 [Инструкция]
Недавно Apple открыла собственный магазин рингтонов. В век повального распространённости цифровых технологий продажа столь незначительного контента выглядит бессмысленной. Тем более, что покупать эти «звоночки» нас никто не заставляет. Мы сами можем создать свой собственный рингтон из любого трека. Эта возможность была у пользователя всегда, но знали о ней далеко не все. Экономим деньги и делаем свой рингтон для iPhone, iPad и iPod Touch за пару минут. И не только рингтон.
Данный способ позволяет настроить звуки оповещений Центра уведомлений, входящей и исходящей почты, звонков и будильника на свой лад. Поддерживается любое устройство на iOS 5. Даже iPod Touch 4. Из программ нам понадобится лишь iTunes. В этом вся прелесть способа — не нужен интернет и стороннее ПО. Процесс специально сопровождаем скриншотами, чтобы даже самые суровые незнайки смогли поставить себе на звонок какую-нибудь замечательную гадость. Шутка.
1) Перенесите нужную песню в медиатеку iTunes, если не сделали этого заранее. Кликните по песне правой кнопкой мыши и выберите пункт «Информация».
2) Выберите вкладку «Параметры» и задайте время начала/окончания рингтона/звука. Максимальная длина — сорок секунд. Затем нажмите «ОК».
3) Кликните правой кнопкой мыши по только что отредактированному треку и выберите пункт «Создать версию AAC».
4) AAC-версия отобразится рядом с полным треком. Она и станет нашим рингтоном, но чуть позже. Пока лишь щёлкаем по ней правой кнопкой мыши и выбираем пункт «Показать в Проводнике Windows». Или «Показать в Finder», если вы на OS X.
5) Откроется новое окно, в котором появится заветный музыкальный файл. Нам нужно переименовать его расширение из .m4a в .m4r. Пользователи Windows должны предварительно отключить настройку «Скрывать расширения для зарегистрированных типов файлов», нажав в Проводнике клавишу ALT и выбрав в выпадающем меню «Сервис»–«Параметры папок»–«Вид»–«Дополнительные параметры». Маководы просто выбирают файл песни и нажимают на Enter.
6) Пока оставляем изменённый файл в покое, не закрывая это окно Проводника/Finder…
…и возвращаемся в iTunes, где удаляем из медиатеки ранее сделанную AAC-копию песни. Её всё равно уже «нет».
7) Возвращаемся в окно Проводника/Finder и дважды щёлкаем на рингтоне, созданном нами ранее. Вуаля — он появляется в iTunes в соответствующем разделе.
8) А теперь самое сложное. Хватаем рингтон мышкой и переносим на заранее подключенное к компьютеру устройство. В нашем случае — iPad.
Фанфары и поздравления. Чтобы применить этот рингтон в качестве чего угодно, загляните в Настройки на iДевайсе.
С приходом iOS 5 появилась возможность поставить способом выше любой звук на сообщения, почту, твиты и «напоминалки». Давно пора.
Если вам показалось, что всё это «очень сложно», или вы тупо прокрутили до конца, не читая — не стройте из себя блондинку, мы специально разжевали всё до простейших понятий. Весь процесс занимает не более одной минуты. Если у вас всё-таки что-то не получилось — выбрасывайте iPhone и покупайте Nokia 3310. Удачи!
Источник