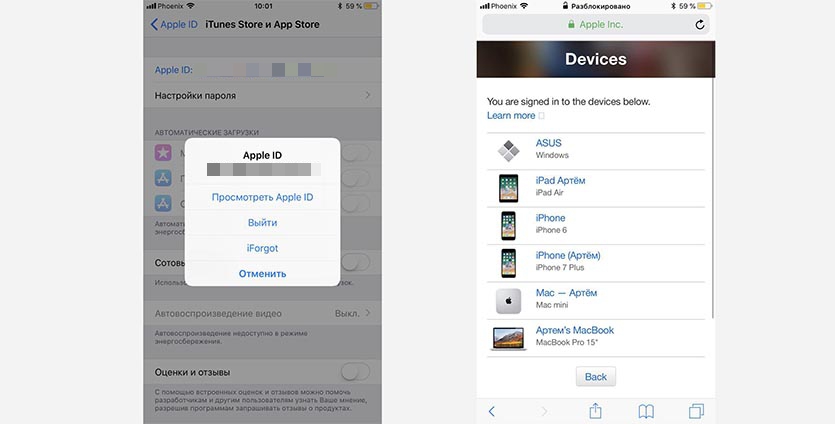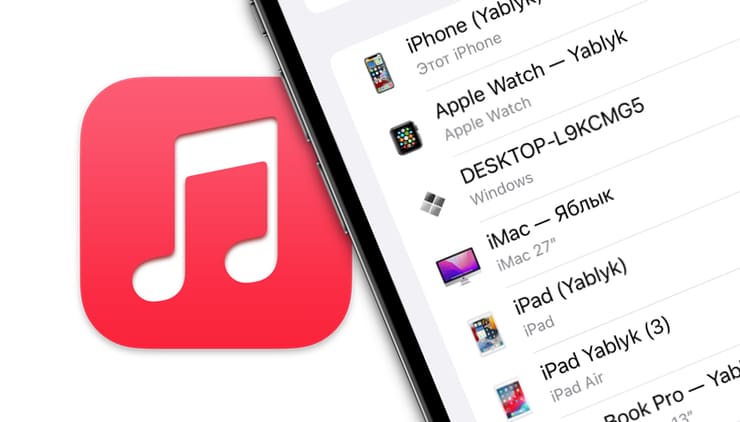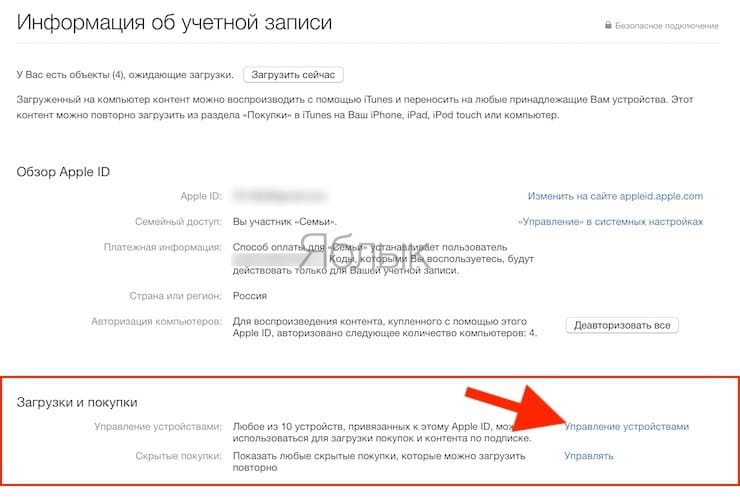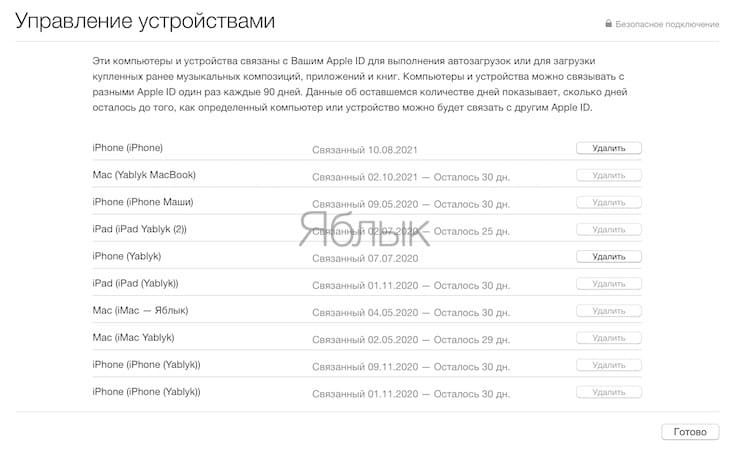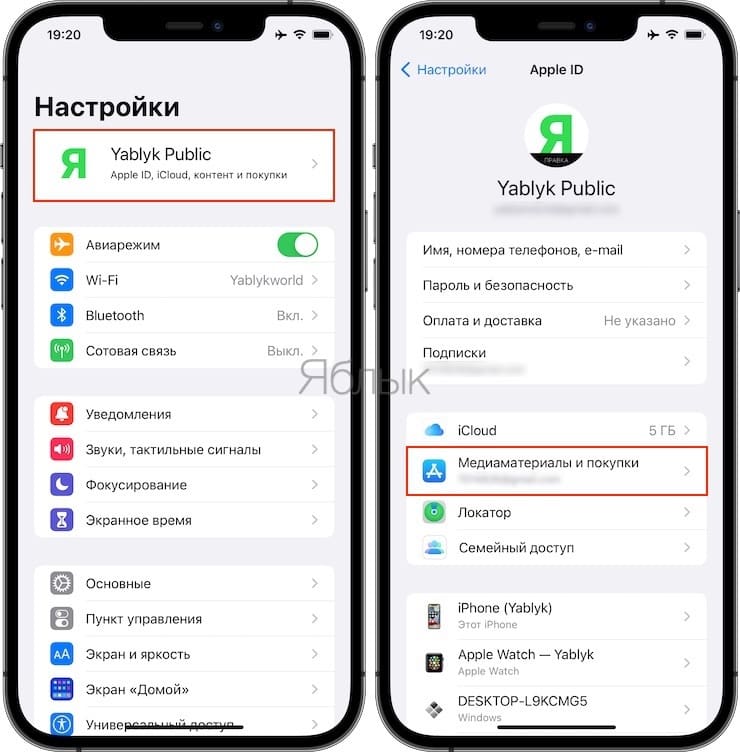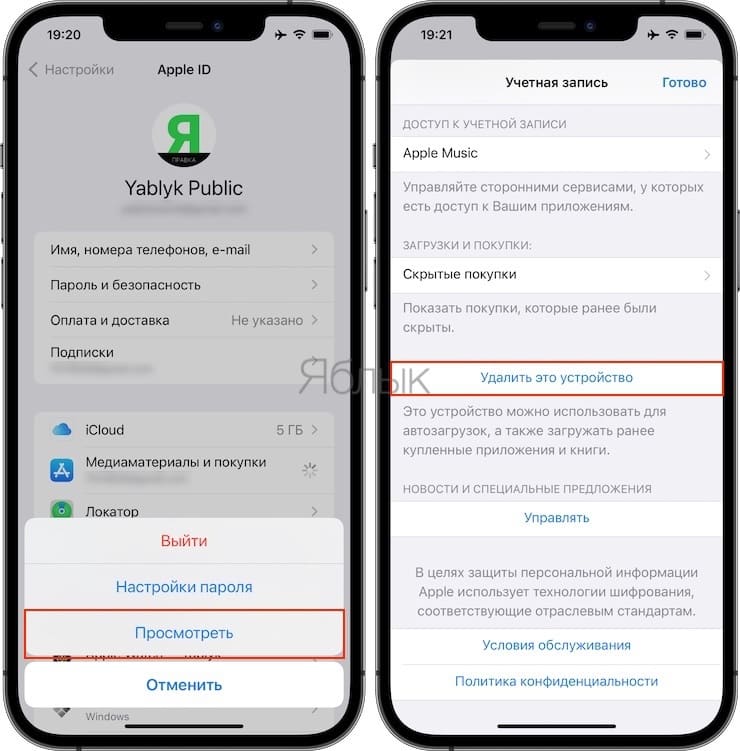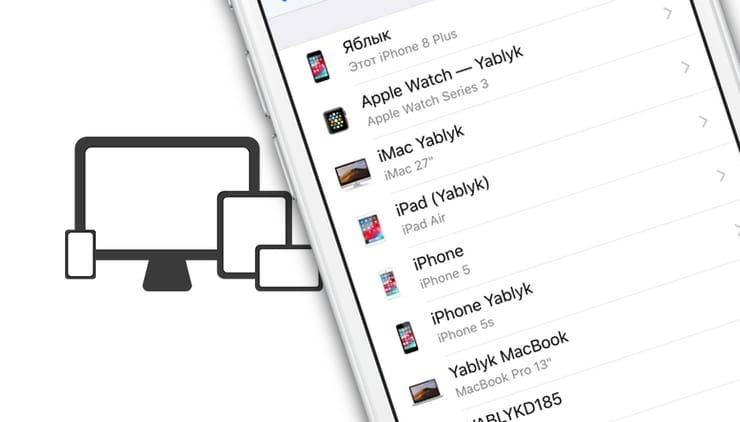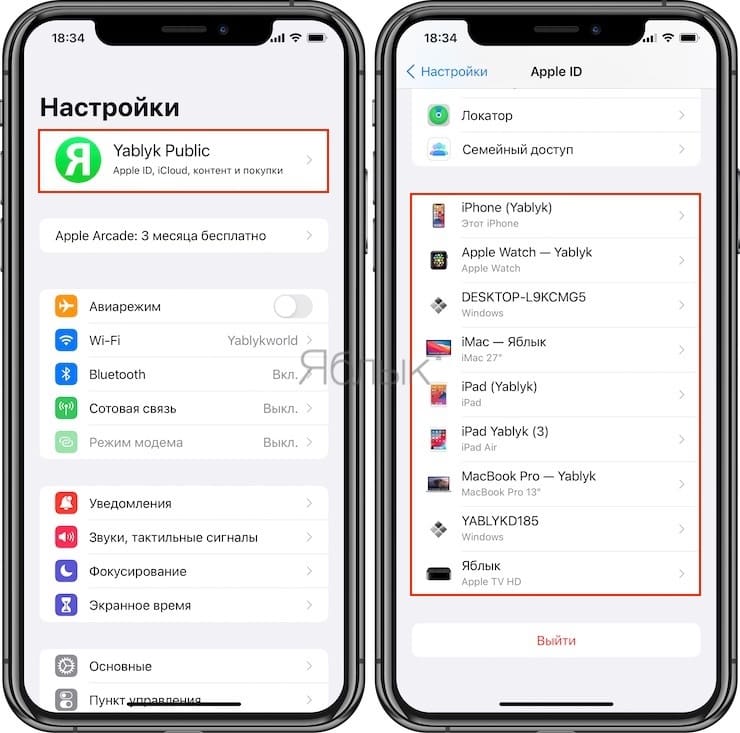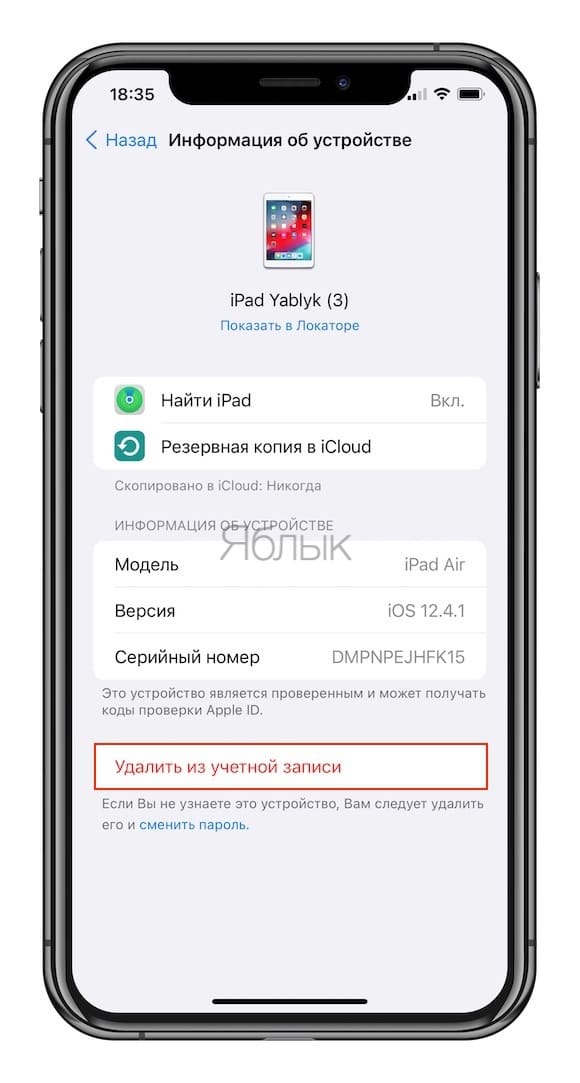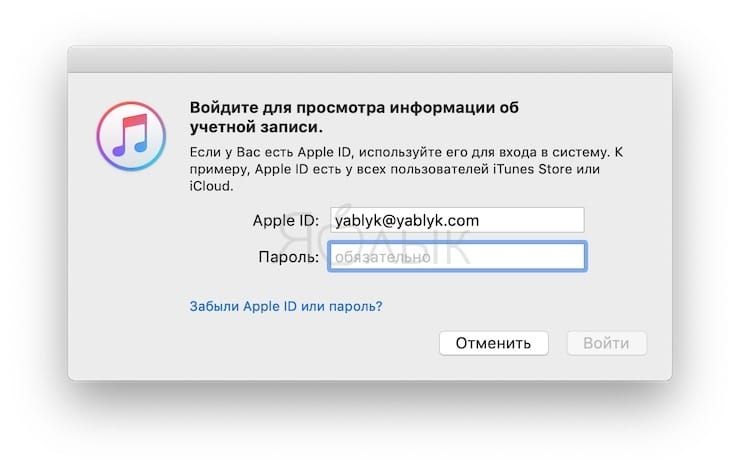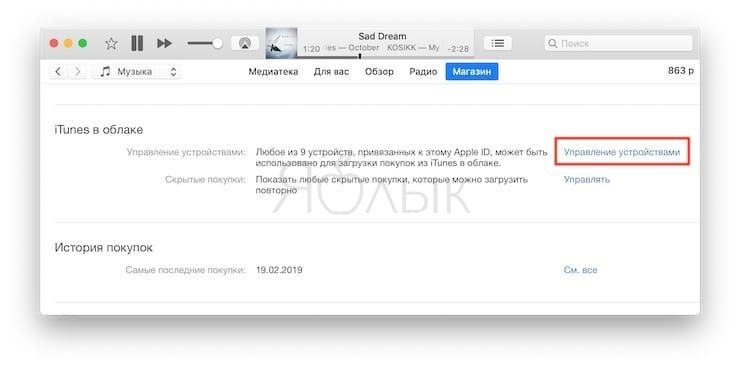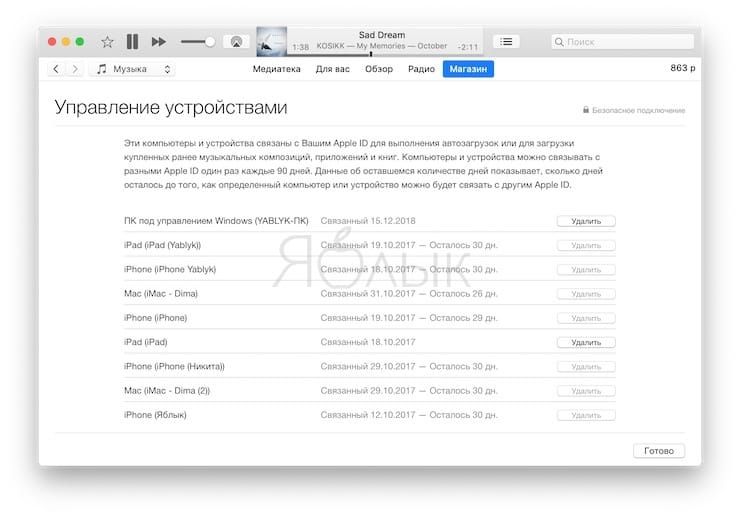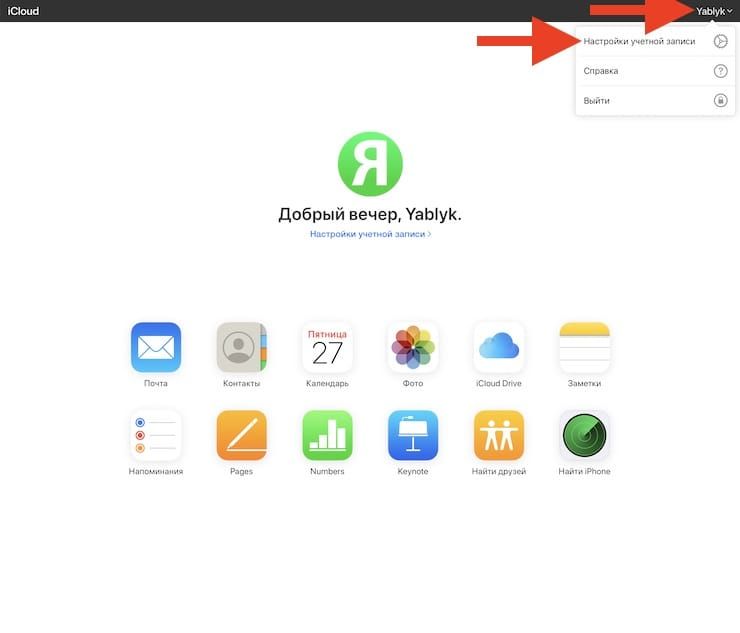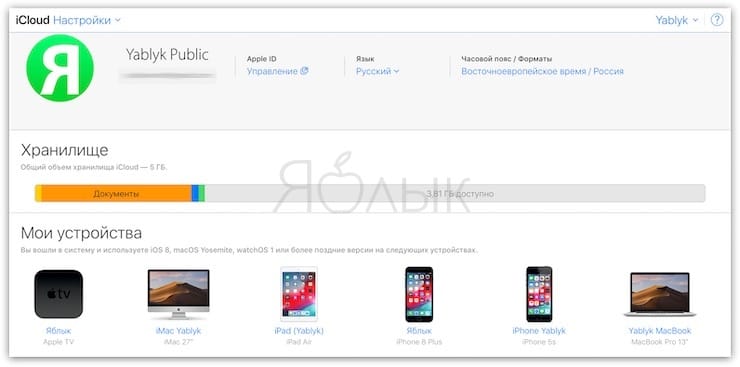- Просмотр и удаление устройств, связанных с идентификатором Apple ID для покупок
- Просмотр и удаление связанных устройств с помощью компьютера Mac или компьютера с ОС Windows
- Удаление связанного iPhone, iPad или iPod touch
- Подробнее о связанных устройствах
- Сколько iPhone можно привязать к одному Apple ID
- ✏️ Нам пишут:
- На компьютере
- На смартфоне
- Сколько iPhone, iPad и компьютеров можно привязать к Apple ID: где это смотреть, как удалить лишние устройства
- Когда устройства привязываются к Apple ID
- Сколько и какие устройства можно привязать к Apple ID
- Зачем удалять связанные устройства
- Как просматривать и удалять связанные устройства на Mac и Windows
- Как просматривать связанные устройства
- Как удалять связанные устройства
- Как удалить связанные устройства на iPhone, iPad и iPod touch
- Привязывание Android-устройств
- «Устройство уже связано с идентификатором Apple ID. Устройство можно будет связать с другим Apple ID через […] дн.».
- Как узнать (посмотреть), какие iPhone, iPad, Mac привязаны к Apple ID и удалить ненужные
- Зачем нужна привязка к Apple ID?
- Сколько компьютеров, iPhone или iPad можно привязать к Apple ID
- Как посмотреть привязанные устройства к Apple ID и отвязать их?
- Как посмотреть привязанные устройства и отвязать их прямо на iPhone или iPad?
- Как посмотреть привязанные устройства и отвязать их через iTunes (приложение Музыка на macOS)?
- Как посмотреть связанные устройства и отвязать их через iCloud?
Просмотр и удаление устройств, связанных с идентификатором Apple ID для покупок
Управляйте списком устройств для загрузки и воспроизведения товаров, приобретенных с использованием вашего идентификатора Apple ID.
При оформлении подписки на службы Apple или покупке содержимого Apple используемое устройство связывается с вашим идентификатором Apple ID. Удаление связанного устройства может потребоваться в следующих случаях:
- если достигнут лимит по количеству связанных устройств, но пользователю нужно добавить новое;
- если не удается повторно загрузить покупки из App Store, приложения Apple TV, iTunes Store и других служб Apple;
- если пользователь собирается продать или подарить связанное устройство.
Просмотр и удаление связанных устройств с помощью компьютера Mac или компьютера с ОС Windows
- На компьютере Mac: откройте приложение Apple Music. На компьютере с ОС Windows откройте приложение iTunes.
- В строке меню выберите «Учетная запись» > «Просмотреть мою учетную запись. Может потребоваться вход с помощью идентификатора Apple ID.
- Нажмите «Управление устройствами». Если с вашим идентификатором Apple ID не связано ни одно устройство, вы не увидите этот раздел.
- Если требуется удалить устройство, нажмите «Удалить». Если не удается удалить устройство, выйдите из Apple ID на этом устройстве и повторите попытку. Если и после этого не удалось удалить устройство, то, возможно, потребуется подождать до 90 дней, чтобы связать его с другим идентификатором Apple ID.
Удаление связанного iPhone, iPad или iPod touch
- Нажмите «Настройки» — [свое имя], затем нажмите «Медиаматериалы и покупки».
- Нажмите «Просмотреть».
- Прокрутите вниз и нажмите «Удалить это устройство».
Подробнее о связанных устройствах
С идентификатором Apple ID можно одновременно связать для покупок до 10 устройств (не более пяти из которых могут быть компьютерами).
При попытке связать уже связанное устройство может появиться сообщение «Это устройство связано с другим Apple ID. Устройство можно будет связать с другим Apple ID через [число] дн.» Чтобы связать устройство с другим идентификатором Apple ID, возможно, потребуется подождать до 90 дней.
Этот список связанных устройств не совпадает со списком устройств, на которых сейчас выполнен вход с вашим идентификатором Apple ID. Чтобы просмотреть список устройств, на которых выполнен вход с вашим идентификатором, перейдите на страницу учетной записи Apple ID.
Информация о продуктах, произведенных не компанией Apple, или о независимых веб-сайтах, неподконтрольных и не тестируемых компанией Apple, не носит рекомендательного или одобрительного характера. Компания Apple не несет никакой ответственности за выбор, функциональность и использование веб-сайтов или продукции сторонних производителей. Компания Apple также не несет ответственности за точность или достоверность данных, размещенных на веб-сайтах сторонних производителей. Обратитесь к поставщику за дополнительной информацией.
Источник
Сколько iPhone можно привязать к одному Apple ID
✏️ Нам пишут:
Сколько смартфонов, планшетов и компьютеров Apple я могу использовать с одной учетной записью Apple ID? Как удалять ненужные?
— Константин
При первой авторизации в учетной записи Apple ID смартфоны и компьютеры автоматически «привязываются» к данной учетке. Это могут быть не только iPhone, iPad, iPod Touch и Mac, но и Windows компьютеры или Android смартфоны.
Это может происходить при авторизации в фирменных сервисах (на устройствах Apple) либо при использовании приложений Apple Music или iCloud.
Изначально к Apple ID разрешается привязать не более 10 устройств, при этом к одной учетке нельзя подвязать более 5 компьютеров.
Для просмотра авторизованных устройств и деавторизации нужно сделать следующее.
На компьютере
Для управления подключенными устройствами на компьютере потребуется:
1. Запустить приложение iTunes.
2. Перейти в меню Учетная запись – Просмотреть и авторизоваться в Apple ID.
3. Найти раздел iTunes в облаке и нажать Управление устройствами.
Увидите перечень подключенных устройств с возможностью деавторизовать (отключить) любое.
На смартфоне
Чтобы произвести операцию на iOS следует:
1. Перейти по пути Настройки – Имя пользователя – iTunes Store и App Store.
2. Нажать на Apple ID и выбрать просмотреть Apple ID.
3. Снова нажать на Apple ID и авторизоваться в сервисе через браузер.
4. В разделе Устройства можно просмотреть все авторизованные девайсы и удалить ненужные.
Источник
Сколько iPhone, iPad и компьютеров можно привязать к Apple ID: где это смотреть, как удалить лишние устройства
Программа iTunes (в последних версиях macOS заменена на приложение Музыка) на Mac и ПК позволяет просматривать список связанных с идентификатором Apple ID устройств, а также удалять устройства, которые больше не нужны.
Когда устройства привязываются к Apple ID
Устройства iPhone, iPad, iPod touch, Mac, компьютеры под управлением ОС Windows, а также Android-смартфоны автоматически привязываются к Apple ID, когда владелец использует определенные функции.
- Apple ID был использован для авторизации в Apple Music;
- На iPhone, iPad и iPod touch была загружена музыка с помощью программы Music;
- Была включена Медиатека iCloud;
- Из магазинов iTunes Store, App Store и iBooks Store были загружены предыдущие покупки;
- Была включена функция «Автоматические загрузки»;
- Была включена функция «Семейный доступ».
После этого устройство может загружать и воспроизводить музыку (Apple Music), фильмы, сериалы и другой контент, купленный в iTunes Store. Помимо этого, связанные устройства позволяют активировать функцию «Автоматические загрузки» (когда новые покупки автоматически устанавливаются на всех привязанных к одному Apple ID устройствах).
Сколько и какие устройства можно привязать к Apple ID
С Apple ID можно связать не больше 10 устройств (компьютеры Mac, Windows, а также устройства на базе Android и iOS) одновременно, из которых только 5 могут быть компьютерами.
Перечень устройств, связанных с покупкой медиаматериалов, не обязательно совпадает со списком устройств, в которых пользователь авторизовался с помощью Apple ID. Данный список можно посмотреть на странице учетной записи Apple ID.
Зачем удалять связанные устройства
Привязанные к Apple ID устройства удаляют в следующих случаях:
- Необходимо добавить новое устройство, однако лимит по количеству связанных устройств уже достигнут;
- Нельзя загрузить предыдущие покупки из iTunes Store;
- Не работает Apple Music или невозможно войти в учетную запись Apple Music;
- Cвязанное устройство собираются продать или подарить.
Как просматривать и удалять связанные устройства на Mac и Windows
Зайдите на страницу «Информация об учетной записи» перейдя по ссылке «Просмотреть мою учетную запись» для того, чтобы автоматически открыть iTunes (приложение Музыка в macOS Catalina или более новых версиях macOS) и введите данные Apple ID для авторизации в системе. То же самое можно сделать иначе:
1. Откройте программу iTunes (скачать можно здесь) или приложение Музыка на новых версиях macOS;
2. Нажмите «Учетная запись» → «Войти» и авторизуйтесь в системе с использованием Apple ID;
3. Выберите «Учетная запись» → «Просмотреть…» в строке меню или окне iTunes или приложении Музыка в macOS Catalina или более новых версиях macOS;
4. Возможно, система потребует повторить ввод пароля Apple ID;
5. Откроется страница Информация об учетной записи. Необходимо прокрутить страницу до раздела «Загрузки и покупки» и выбрать «Управление устройствами». Раздел не появится, если к Apple ID не привязано ни одного устройства.
Как просматривать связанные устройства
Выберите «Управление устройствами» для того, чтобы просмотреть информацию о каждом связанном устройстве. Справа от устройств будет дата их привязки к Apple ID. Помимо этого, на данной странице будет указана информация о том, сколько дней осталось до момента, когда устройство можно будет привязать к другому Apple ID.
В случае, если устройство отсутствует в списке, его можно попробовать связать с Apple ID.
Как удалять связанные устройства
Выберите «Управление устройствами», а затем кнопку «Удалить», расположенную справа от устройств. Необходимо помнить, что до момента, когда устройство можно будет связать с новым Apple ID, может пройти до 90 дней.
В случае, если кнопка «Удалить» возле устройства неактивна, пользователю нужно выйти из учетной записи Apple ID на данном устройстве и повторить попытку.
Как удалить связанные устройства на iPhone, iPad и iPod touch
В iPhone, iPad и iPod touch отсутствует функция просмотра списка связанных устройств, однако устройство, к которому есть доступ, можно легко удалить без использования компьютера. Для этого нужно:
1. Выбрать на iPhone, iPad и iPod touch «Настройки» → [Имя пользователя] → «Медиаматериалы и покупки»;
2. В появившемся меню выбрать «Просмотреть» и при необходимости ввести пароль;
3. Прокрутить экран до раздела «Загрузки и покупки» и нажать «Удалить это устройство».
Привязывание Android-устройств
На Android-смартфонах нельзя просматривать и удалять связанные устройства. При этом сам смартфон входит в лимит по количеству привязанных устройств.
«Устройство уже связано с идентификатором Apple ID. Устройство можно будет связать с другим Apple ID через […] дн.».
Это сообщение появляется при попытке связать устройство с другим Apple ID. В таком случае ожидание может занять до 90 дней.
Источник
Как узнать (посмотреть), какие iPhone, iPad, Mac привязаны к Apple ID и удалить ненужные
Для того, чтобы полноценно пользоваться любым устройством яблочной компании, необходимо иметь учётную запись Apple ID и привязку к ней. В этом материале мы расскажем о том, какие возможности открываются после привязки, сколько устройств можно привязать, как посмотреть связанные устройства и отвязать их.
Зачем нужна привязка к Apple ID?
После привязки гаджета к Apple ID открывается следующий спектр возможностей:
- синхронизация данных (контакты, заметки, пароли, напоминания, закладки Safari и многое другое) из iCloud между устройствами.
- работа с Медиатекой iCloud (например, очень удобно при использовании Apple Music)
- приобретение медиаконтента и загрузка предыдущих покупок из iTunes Store, App Store, iBooks Store или Mac App Store;
- включение функции «Автоматические загрузки» (купленный контент на одном устройстве автоматические скачивается на всех остальных, привязанных к одному Apple ID);
- включение функции «Семейный доступ» (приобретённые в App Store, iTunes Store или iBooks Store покупки бесплатно скачиваются на устройства членами семьи количеством до шести человек);
- оформление подписки на iTunes Match (выгрузка музыки в iCloud).
- и многое другое.
Сколько компьютеров, iPhone или iPad можно привязать к Apple ID
К одному Apple ID можно привязать не более 10 устройств (из них должно быть не более 5 компьютеров). Компьютеры и i-девайсы можно связывать с новым идентификатором Apple ID раз в 90 дней.
Как посмотреть привязанные устройства к Apple ID и отвязать их?
Есть три основных способа выполнения этого действия — на самом устройстве, через iTunes и через сервис iCloud.
Как посмотреть привязанные устройства и отвязать их прямо на iPhone или iPad?
1. Откройте приложение Настройки и перейдите в раздел iCloud.
2. Нажмите на учетную запись (Имя, Фамилия, email).
3. Прокрутите открывшуюся страницу до списка устройств.
4. Выберите необходимое устройство из списка привязанных к данному Apple ID. Может потребоваться ввод пароля.
5. Для удаления привязки устройства от Apple ID (iCloud) нажмите кнопку «Удалить из учетной записи».
Как посмотреть привязанные устройства и отвязать их через iTunes (приложение Музыка на macOS)?
1. Запустите iTunes (или приложение Музыка на macOS Catalina и новее).
2. В строке меню откройте Учётная запись → Просмотреть…
3. Введите логин и пароль от Apple ID.
4. В поле «iTunes в облаке» (iTunes in the Cloud) нажмите кнопку «Управление устройствами» (Manage Devices).
Тут же отображается дата или количество дней после привязки.
Как посмотреть связанные устройства и отвязать их через iCloud?
1. Пройдите на сайт iCloud на компьютере.
2. Введите логин и пароль от Apple ID.
3. Нажмите свое имя в правом верхнем углу и выберите пункт Настройки учетной записи.
В поле «Мои устройства» будут отображаться все привязанные гаджеты.
Кликнув по любому из них вы откроете список. Выбрав любой гаджет, справа от него будет крестик, нажав на который вы отвяжите устройство от Apple ID.
Источник