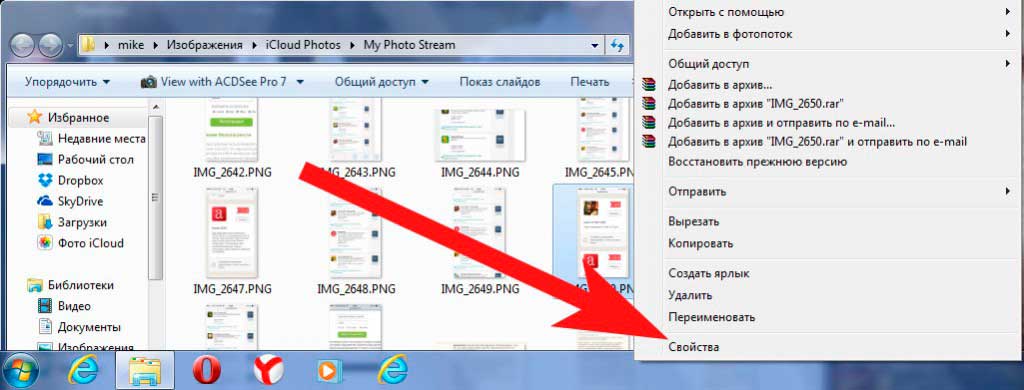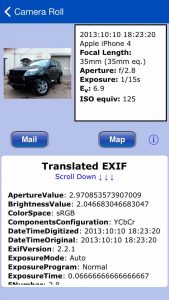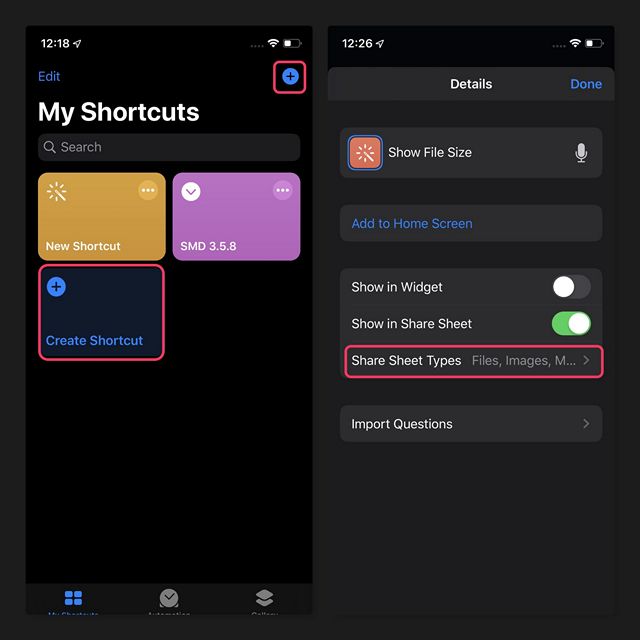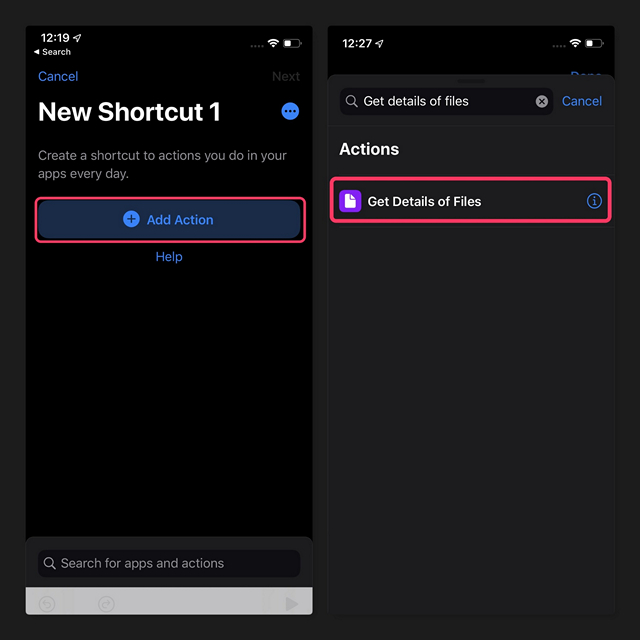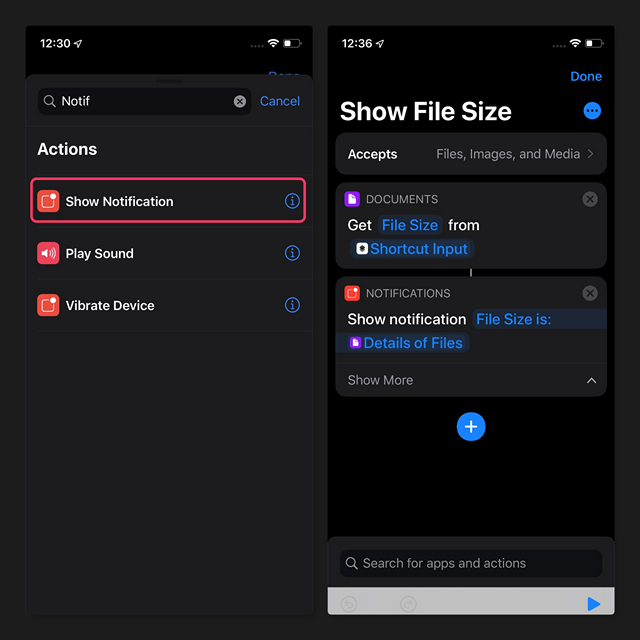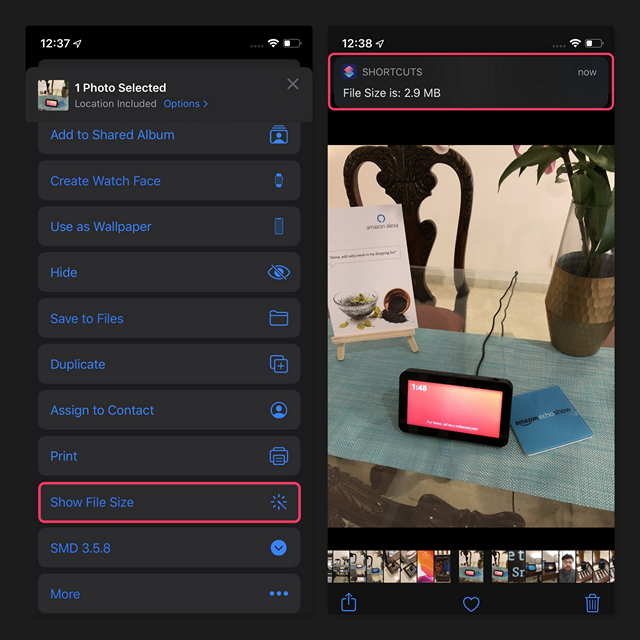- Как узнать метаданные фотографий на iPhone и iPad?
- Используем компьютер для просмотра метаданных фотографий на iPhone и iPad
- Специальные программы, показывающие дату и остальные данные о фотографиях
- Как легко найти размер файлов в iPhone и iPad
- Как легко найти размер файлов в iPhone и iPad
- Как узнать размер любого файла на iPhone или iPad
- Как быстро определить размер файла на iPhone и iPad
- Как сделать длинный скриншот страницы на iPhone
- Как сделать длинный скриншот стандартными средствами iOS
- Как сделать длинный скриншот в неподдерживаемых приложениях
- Управление хранилищем фотографий и видео
- Проверка свободного пространства в хранилище
- Хранение данных на устройстве
- Хранение данных в iCloud
- Сохранение фотографий и видео в iCloud
- Если необходимо дополнительное пространство для хранения данных
Как узнать метаданные фотографий на iPhone и iPad?
Приветствую! Вы обращали внимание на то, что на iPhone (на iPad, кстати, тоже) штатными средствами невозможно просмотреть какие-либо данные о фотографиях? Честно говоря, я никогда не придавал этому большого значения. Ну нельзя и нельзя — подумаешь, беда какая! Впрочем, весь мой «пофигизм» работал только до определенного момента…
Буквально на днях этот самый момент наступил — мне понадобилось посмотреть дату создания одного фото. И вот здесь возникла небольшая задачка. Главный вопрос которой звучал таким образом — как это сделать-то? Ведь так называемые «свойства файла» на айфоне, в силу особенностей операционной системы, посмотреть нельзя. Паника! Караул! Вы чего там в Купертино, совсем с ума посходили?!
Впрочем, сильно переживать не стоит — из данной ситуации есть выход. Какой? Давайте разбираться!
Используем компьютер для просмотра метаданных фотографий на iPhone и iPad
В подзаголовке уже указано решение проблемы:) Если под рукой имеется компьютер или ноутбук, то вопрос решается абсолютно элементарно. Достаточно перекинуть файлы на ПК и уже там, просмотрев свойства, узнать всю интересующую Вас информацию. Просто? Конечно!
Единственная заминка может произойти, если при подключении синхронизации не происходит, как действовать в этом случае читаем здесь.
Что делать, если Вы оказались вдали от дома и компьютеров, но узнать размер только что сфотографированного пейзажа или мастерски выполненного автопортрета нужно срочно? Для этого существует второй способ.
Специальные программы, показывающие дату и остальные данные о фотографиях
Их на самом деле существует большое количество, достаточно зайти в App Store, далее вкладка поиск и ввести слово exif. Это стандарт, который добавляет к медиафайлам и изображениям различную дополнительную информацию, которая характеризует этот файл. Если кто заинтересовался, более подробно читаем в Википедии (вот ссылка). Мы же вернемся к приложениям, поиск выдает 241 результат и практически каждое сможет нам помочь.
Примечание! Естественно, для установки любого из них, понадобиться зарегистрировать Apple ID. Первый раз слышите об этом термине? Советую ознакомиться с этой статьей.
В моем случае, я установил самое первое приложение из поиска и тот результат, который нужен мне, был достигнут.
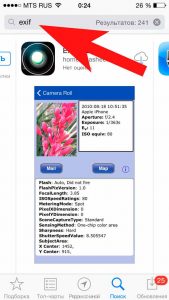
Я смог посмотреть на айфоне дату фотографии, ее размер, разрешение. В общем, мне показали абсолютно всю информацию, даже где-то совершенно излишнюю.
В концовке хотелось бы задать вопрос, а точнее даже два.
- Может быть вы знаете еще варианты, как просмотреть дату, размер, другие данные о фотографиях на iPhone и iPad?
- Как Вам думается – почему столь полезная функция, как «посмотреть свойства файла» напрочь отсутствует в системе iOS?
Источник
Как легко найти размер файлов в iPhone и iPad
У iPhone никогда не было простого интерфейса для проверки размера файлов изображений на вашем устройстве. Пользователи должны были использовать сторонние приложения галереи, или загружать свои изображения в Google Фото или что-то подобное, чтобы иметь возможность проверить размер файла. Однако на самом деле есть гораздо более простой способ проверить размеры файлов фотографий, и вам даже не придется выходить из приложения «Фото», чтобы использовать его. Мы сделаем это с помощью ярлыков, поэтому следуйте инструкциям, создавая ярлык Siri для этой цели.
Если вы не знаете, Shortcuts — это приложение для iPhone от Apple, которое позволяет вам создавать свои собственные подпрограммы для упрощения повторяющихся задач, которые вы выполняете на вашем iPhone или iPad, тем самым улучшая ваш общий опыт. Стоит отметить, что приложение Shortcuts будет предварительно установлено, если вы запускаете бета-версия iOS 13,
Как легко найти размер файлов в iPhone и iPad
1. Установите приложение Ярлыки (бесплатно) из App Store. Как я упоминал ранее, вы можете спокойно пропустить этот шаг, если вы используете либо бета-версию для разработчиков, либо общедоступную бета-версию iOS 13.
2. Откройте приложение и коснитесь значка «+», который присутствует в верхнем правом углу приложения, или нажмите «Создать ярлыкВариант. Назначьте название для ярлыка, переключите переключатель на «Показать в листе акций» и выберите типы носителей, для которых вам нужно увидеть ярлык. Поскольку это руководство ориентировано на мультимедийные файлы, я выбрал «Файлы», «Мультимедиа» и «Изображения».
3. Теперь, когда вы создали ярлык, вам нужно установить для него действие. Для этого нажмите на «Добавить действие» кнопка, которая появляется, когда вы открываете ярлык и вводите «Получить подробную информацию о файлах» в поле поиска.
5. Как только вы это сделаете, вы увидите действие, показанное на рисунке ниже. Нажмите на «Деталь» синего цвета и выберите «Размер файла». Вы также можете установить другие действия, такие как расширение файла, дата создания, дата последнего изменения и т. Д., Если хотите.
6. Теперь нам нужно определить настраиваемое действие, чтобы размер файла отображался как уведомление. Вы можете сделать то же самое, создав новое действие с именем «Показать уведомление» которую вы можете найти, просто выполнив поиск «Уведомление» в окне поиска.
7. Обратите внимание, что при создании уведомления по умолчанию отображается текст «Hello World». Вы можете установить что-то значимое, как вы можете видеть на изображении выше. Не забудьте выбрать переменную «Детали файлов» это будет отображать вывод предыдущего действия в уведомлении.
На этом заканчивается наше пошаговое руководство о том, как вы можете удобно просматривать размер ваших файлов на вашем iPhone и iPad. Чтобы вызвать уведомление, выберите файл, размер которого вы хотите узнать, и нажмите кнопку «Поделиться». На листе «Поделиться» выберите ярлык, который мы создали, и вы получите уведомление с указанием размера файла.
Не забудьте поделиться этим со всеми своими друзьями по iPhone и сообщить нам, если вы нашли это полезным в комментариях.
Источник
Как узнать размер любого файла на iPhone или iPad
Одно из главных нововведений iOS 12 — приложение «Быстрые команды». Новая программа позволяет пользователям не только создавать цепочки действий для автоматизации повседневных и рутинных операций, но и совершать действия, которые изначально не были предусмотрены iOS. Удобно и то, что активировать сценарии можно с помощью одной кнопки или голосовой команды. На примере этой статьи мы рассмотрим, как создать скрипт, с помощью которого мы сможем быстро узнать размер любого файла.
Несмотря на то, что в iOS 12 и 13 Apple привнесла множество улучшений, некоторые важные функции так и не были добавлены разработчиками.
Взять за пример встроенные приложения «Фото», «Музыка» или «Книги». По какой-то причине, пользователи по-прежнему не могут определять размер файлов, хранящихся внутри этих приложений — такой возможности просто нет.
Узнать размер файлов можно только в рамках приложения «Файлы», поэтому пользователи зачастую прибегают к процедуре импорта фото, видео или документов. И это действительно очень неудобно и отнимает много времени.
К счастью, есть куда более простой способ определять размер файлов. Причём сделать это можно даже не выходя из встроенных приложений и не прибегая к процедуре импорта. В этом нам поможет приложение «Быстрые команды».
Как быстро определить размер файла на iPhone и iPad
- Запускаем приложение «Быстрые команды».
- На главном экране выбираем «Создать команду».
Всё готово! Чтобы узнать размер файла, необходимо перейти в соответствующее приложение, открыть нужный файл и нажать на меню «Поделиться».
В списке действий появится опция «Быстрые команды», внутри которой можно будет выбрать операцию «Определить размер файла». Активировав этот сценарий, на экран будет выведено небольшое уведомление, в котором будет указан точный размер файла.
Источник
Как сделать длинный скриншот страницы на iPhone
Снимки экрана используются многими пользователями для сохранения важных и нужных данных на своем смартфоне. Так можно запомнить какие-то данные из сети, переписки или любого приложения.
Когда все необходимое не помещается на один экран, приходится искать нестандартные способы для сохранения информации.
📌 Спасибо re:Store за поддержку идеи. 👌
Как сделать длинный скриншот стандартными средствами iOS
Такую возможность добавили еще в iOS 13, но не все пользователи знают о ней.
1. Откройте нужный сайт в Safari, длинный текстовый или PDF-документ.
2. Сделайте снимок экрана стандартными средствами системы (зажатием клавиш Power и Home на iPhone с Touch ID или Power и Volume+ на iPhone с Face ID).
3. Нажмите на миниатюру снимка экрана в левом нижнем углу для перехода в режим редактирования.
4. Нажмите кнопку Вся страница для создания длинного снимка экрана всей страницы или документа.
К сожалению, таким способом можно получить длинный скриншот только для сайтов и документов.
Как сделать длинный скриншот в неподдерживаемых приложениях
Иногда возникает необходимость сделать такой же длинный снимок экрана в других стандартных или сторонних приложениях. Например в iMessage или любом мессенджере для сохранения диалога целиком.
1. Загрузите приложение Tailor – Screenshot Stitching или Picsew – Screenshot Stitching из App Store.
2. Создайте серию снимков экрана в нужном приложении, постепенно прокручивая экран. Не забывайте, что на последовательно сделанных снимках должны быть общие элементы для их удачного “склеивания”.
Не прокручивайте экран полностью, а оставляйте одну фразу диалога или любой другой элемент на обоих скриншотах.
3. Запустите одно из загруженных приложений и выберите снимки экрана для создания длинного скриншота.
4. При необходимости внести изменения в итоговое фото, используйте встроенные редакторы.
Первое приложение Tailor позволяет сохранять снимок бесплатно, но с наложением водяного знака. Для отключения этой фишки нужно совершить встроенную покупку за 279 руб.
Вторая утилита Picsew умеет просто располагать снимки экрана друг за другом, а за возможность бесшовного склеивания придется заплатить 99 руб. или 179 руб. за полный функционал.
Источник
Управление хранилищем фотографий и видео
Из этой статьи вы узнаете, как ресурсы хранилища на устройствах iPhone, iPad и iPod touch используются для размещения фотографий и видео, какие способы экономии места существуют, а также как увеличить объем хранилища iCloud, если в нем закончилось свободное пространство.
Фотографии, музыка, приложения и другое содержимое, которое хранится и используется на iPhone, iPad и iPod touch, занимает определенную долю свободного пространства, доступного на вашем устройстве. Скорость заполнения свободного пространства зависит от объема хранилища и количества содержимого. При появлении сообщения о том, что на устройстве не осталось свободного пространства, можно освободить его, оптимизировав хранение фотографий и видео.
Проверка свободного пространства в хранилище
Узнайте, сколько свободного пространства осталось на устройстве и в iCloud и какие приложения занимают больше всего места.
Хранение данных на устройстве
- Перейдите в меню «Настройки».
- Выберите «Основные».
- Нажмите «Хранилище [устройство]».
Вы можете просмотреть рекомендации по оптимизации хранилища, список ваших приложений и объем пространства, которое используется каждым из них.
Хранение данных в iCloud
- Перейдите в меню «Настройки».
- Нажмите [ваше имя].
- Нажмите iCloud.
Вы увидите, сколько свободного пространства осталось в iCloud, какие приложения используют хранилище, и требуется ли увеличить объем хранилища.
Сохранение фотографий и видео в iCloud
На iPhone, iPad и iPod touch сохраняются исходные версии фотографий и видео высокого разрешения, занимающие много места. Функция «Фото iCloud» позволяет увеличить количество свободного пространства на устройстве и получить доступ ко всей вашей коллекции, где бы вы ни находились.
Начало работы с функцией «Фото iCloud»:
- Выберите «Настройки» > [ваше имя] > iCloud > «Фото».
- Включите функцию «Фото iCloud».
- Выберите «Оптимизация хранилища», чтобы освободить дополнительное пространство на устройстве.
Если используется функция «Оптимизация хранилища», на устройстве сохраняются уменьшенные версии фотографий и видео, занимающие меньше пространства, а исходные версии в полном разрешении сохраняются в iCloud. Пока в iCloud будет достаточно свободного пространства, вы сможете сохранить любое количество фотографий и видео.
Если необходимо дополнительное пространство для хранения данных
При регистрации в iCloud вы автоматически получаете бесплатно 5 ГБ пространства для хранения данных. Если вам нужен больший объем хранилища iCloud, его можно приобрести по цене от 0,99 доллара в месяц. При выборе объема 200 ГБ или 2 ТБ можно использовать хранилище совместно с членами своей семьи. Узнайте больше о тарифных планах и ценах на хранилище iCloud для своей страны (или региона).
За дополнительной помощью с тарифным планом хранилища (например, если вы приобрели дополнительный объем, но он не отображается в вашей учетной записи) обращайтесь в службу поддержки Apple.
Источник