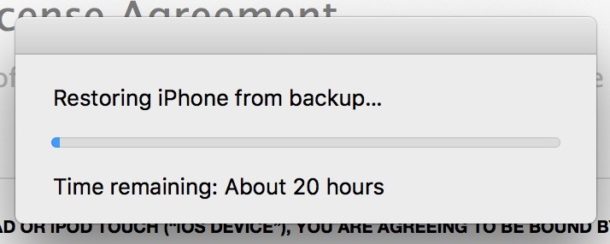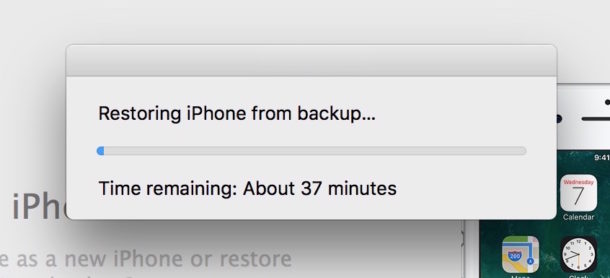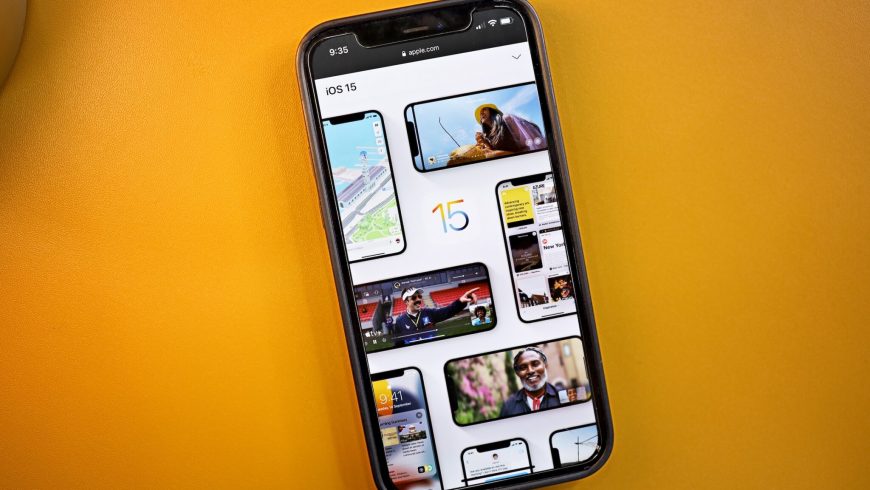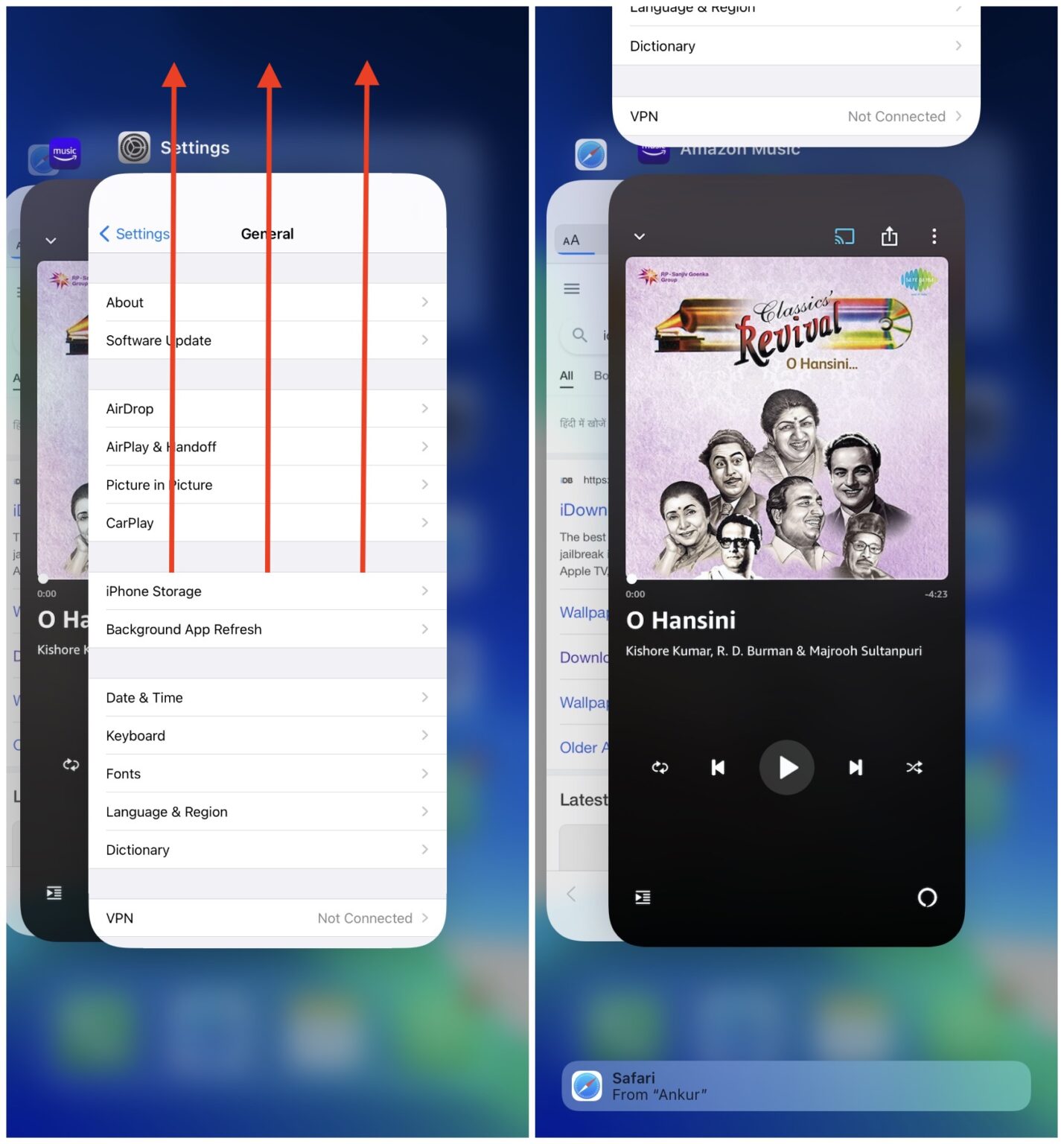- Восстановление iPhone через iTunes длится слишком долго? Это можно исправить
- Как ускорить процесс восстановления через iTunes
- Что делать, если долго не загружается обновление iOS 15?
- 1. Проверьте интернет-подключение
- 2. Перезапустите приложение Настройки
- 3. Подождите
- 4. Перезагрузите iPhone
- 5. Закройте приложения и освободите память iPhone
- 6. Удалите файл iOS 15
- 7. Сбросьте настройки сети
- Айфон завис на яблоке. Причины и способы восстановления
- Почему айфон не загружается дальше яблока
- Айфон завис на яблоке. Что делать
- Как восстановить iPhone через iTunes
- Не включается iPhone горит яблоко
- Айфон застрял на яблоке. Решение
- 5 Лучших Способов Исправить Обновление iOS 15 Навсегда, Включая iOS 14
- Часть 1: Сколько Времени Нужно На Обновление iOS 14/15?
- Часть 2: Решить Сбой Установки Обновления iOS 14/15
- Метод 1. Удалить и Повторно Загрузить Обновление iOS
- Метод 2. Принудительно Перезагрузить Устройство
- Метод 3. Проверить Сетевое Соединение
- Метод 4. Проверить Хранилище На iPhone/iPad
- Метод 5. Использовать iTunes Для Обновления iOS 14/15
- Метод 6. Отключить Режим Низкого Энергопотребления
- Общие Проблемы, Которые Тоже Волнуют Людей:
- Резюме
Восстановление iPhone через iTunes длится слишком долго? Это можно исправить
Процесс восстановления iPhone через iTunes не должен занимать много времени, но иногда окно с прогрессом восстановления показывает слишком долгий остаток времени, который может достигать до 20 часов.
Это может быть результатом ошибки, которую возможно исправить, и значительно ускорить процесс.
В некоторых случаях ожидание длиной в пару часов нормально, в зависимости от размера файла резервной копии. Ненормальными считаются те случаи, когда процесс может занимать 15, 20 или даже 30 часов. Также учтите, что речь идёт о восстановлении через iTunes на компьютере, а не через iCloud. Второй способ может занимать больше времени из-за медленного интернета. Советы ниже касаются только восстановления с помощью iTunes через USB.
Как ускорить процесс восстановления через iTunes
- Отсоедините iPhone от компьютера и вытащите USB-шнур.
- Обновите iTunes до последней версии.
- Перезагрузите iPhone.
- Перезагрузите компьютер.
- Когда компьютер загрузится, откройте iTunes.
- На iPhone снова начните процесс восстановления.
- Подсоедините iPhone к компьютеру с помощью USB-шнура и запустите процесс восстановления.
Данная проблема может возникнуть даже при настройке нового iPhone X с копии. В примере первая попытка восстановиться должна была занять 8 часов, а затем время увеличилось аж до 20. Проделав все шаги выше, проблему удалось исправить, а процесс восстановления 128Гб данных завершился всего за час.
До этого процесс восстановления через iTunes занимал 20 часов:
А после – меньше часа:
Проблему нельзя назвать новой, пользователи годами на неё жалуются, и она не связана с конкретной моделью iPhone, версией iTunes или iOS. Точную причину мы не знаем, но хорошо знать, что проблему легко исправить с помощью нескольких простых шагов.
Источник
Что делать, если долго не загружается обновление iOS 15?
Скачать и установить iOS 15 на iPhone достаточно просто. Процесс остался таким же, как прежде. Однако иногда обновление может зависать в процессе скачивания, подготовки или установки.
Если у вас долго не загружается iOS 15, не паникуйте. Ниже мы расскажем, что вы можете сделать.
1. Проверьте интернет-подключение
Первым делом стоит проверить работу своего интернета. Можете использовать приложение Speedtest или Fast. Если скорость вашего интернета 5 Мбит/с и выше, то всё нормально. Также можете попробовать открыть Safari или YouTube и проверить, как работает интернет.
Проверьте, включен ли у вас VPN? Если да, его нужно выключить через VPN-приложение или Настройки.
Попробуйте перезагрузить свой роутер или переключиться на другую сеть Wi-Fi. Возможно, это поможет.
2. Перезапустите приложение Настройки
Откройте переключатель приложение и смахните вверх карточку приложений Настройки.
Подождите несколько секунд и снова откройте Настройки > Основные > Обновление ПО.
3. Подождите
Да, вы правильно прочитали – нужно немного подождать. Сразу после выхода iOS 15 обновление попытались скачать сотни тысяч пользователей. Из-за этого серверы Apple были перегружены.
Можете зайти на сайт Apple System Status и проверить, работают ли сервисы Apple. Если нет, то придётся подождать, пока проблему исправят.
Если обновление грузится около пяти минут, это нормально. Советуем подождать хотя бы час.
4. Перезагрузите iPhone
Отключите свой iPhone и снова его включите. Возможно, перезагрузка решит проблему, и обновление начнёт загружаться быстрее.
5. Закройте приложения и освободите память iPhone
Если у вас старая модель, вроде iPhone 6s, 7 или 8, закройте все приложения, кроме Настроек. Это можно сделать через переключатель приложений.
Убедитесь, что на вашем устройстве достаточно свободной памяти. Если памяти недостаточно, то загрузка iOS 15 не начнётся. Тем не менее, если обновление зависло, можете попробовать освободить побольше памяти. Удалите ненужные приложения, фото, музыку и видео.
6. Удалите файл iOS 15
Если ничего не помогло, зайдите в Настройки > Основные > Хранилище iPhone. Если в списке вы найдёте файл обновления iOS 15, удалите его.
Теперь перезагрузите устройство и попробуйте скачать обновление заново.
7. Сбросьте настройки сети
Возможно, вашу проблему решит сброс настроек сети. Зайдите в Настройки > Основные > Сброс > Сбросить настройки сети.
Это не удалит ваши приложение, фото, музыку и другие данные. Будут сброшены настройки Wi-Fi, Bluetooth, VPN и т.п.
После этого подключитесь к Wi-Fi и попробуйте скачать обновление заново.
Надеемся, вам помог какой-нибудь из способов выше, и вы сможете быстро установить iOS 15.
Если ничего так и не помогло, можете сделать полный сброс через Настройки > Основные > Сброс > Сбросить все настройки. Если не поможет и это, установите iOS 15 через компьютер.
Источник
Айфон завис на яблоке. Причины и способы восстановления
Несмотря на то что iOS – более стабильная ОС, чем Android, владельцы iPhone тоже не застрахованы от каких-либо трудностей. То неудачное обновление испортит автономность, то износившийся аккумулятор снизит производительность, то смартфон просто застрянет при включении на логотипе яблока. Но если с первыми двумя проблемами хотя бы понятно, как нужно действовать, зависание iPhone на включении вводит в ступор многих пользователей. К счастью, вывести смартфон из этого состояния можно.
Айфон завис на логотипе яблока? Вы в этом неодиноки
Почему айфон не загружается дальше яблока
Как правило, причиной зависания является недостаток памяти
На самом деле причин зависания iPhone на логотипе яблока немало:
- Разряжен аккумулятор
- Перебои в сети электропитания
- Повреждена кнопка питания
- Повреждена материнская плата
- Недостаток памяти
В большинстве случаев причиной, по которой айфон зависает на логотипе яблока, является именно недостаток памяти. В нормальных условиях iOS для загрузки требуется определённое пространство, чтобы правильно развернуть свою работу. А в ситуациях, когда хранилище оказывается переполнено, операционке банально не хватает места, и она останавливает загрузку. Вернуть iPhone к работе можно как минимум тремя способами. Если вам лень читать всё, вот они: жёсткая перезагрузка, сброс через iTunes или восстановление через утилиту ReiBoot.
Айфон завис на яблоке. Что делать
Разные iPhone перезагружаются по-разному
Если Айфон завис на яблоке, самый простой способ помочь ему вернуться к работе – это жёсткая перезагрузка iPhone. Она не представляет никакой сложности и вреда смартфону также не несёт:
- На iPhone 6s, 6s Plus, SE (2016) и более старых моделях удерживайте кнопку Home и клавишу питания в течение примерно 10 секунд;
- На iPhone 7, 8, 8 Plus и SE (2020) удерживайте кнопку уменьшения громкости и клавишу питания в течение примерно 10 секунд;
- На iPhone X и более новых моделях быстро нажмите и отпустите кнопку увеличения громкости, быстро нажмите и отпустите клавишу уменьшения громкости, а затем зажмите клавишу питания и удерживайте 10 секунд.
Как восстановить iPhone через iTunes
Восстановление iPhone через iTunes – самая моя нелюбимая манипуляция. Она заключается в том, чтобы сбросить все настройки iPhone, а потом накатить на него резервную копию:
- Запустите Finder или iTunes на Mac (зависит от версии ОС);
- Подключите iPhone (iPad либо iPod) к Mac по кабелю;
- Переведите подключённое устройство в режим восстановления;
Помните, что восстановление через iTunes удаляет все данные
- Во всплывающем окне на Mac нажмите «Восстановить»;
- Дождитесь завершения процедуры восстановления;
- Активируйте iPhone заново и накатите резервную копию.
Не включается iPhone горит яблоко
Третий способ, если не включается айфон и горит яблоко, заключается в использовании утилиты ReiBoot. Вообще говоря, мне странно, что Apple не предложила своим пользователям ничего подобного, потому что эта штука реально выручает. Она позволяет всего в пару кликов мышью вернуть iPhone, который застрял на логотипе яблока, к жизни.
- Скачайте ReiBoot себе на компьютер по этой ссылке и установите;
- Запустите ReiBoot и подключите iPhone к компьютеру по кабелю;
Утилита ReiBoot сама введёт и выведет iPhone из режима восстановления
- Нажмите «Войти в режим восстановления» и дождитесь появления на экране iPhone логотипа iTunes;
- После этого нажмите «Выйти из режима восстановления» и дождитесь завершения перезагрузки.
Айфон застрял на яблоке. Решение
Данный способ не удаляет никакие данные из памяти вашего iPhone, а просто как бы помогает ему загрузиться правильно. Однако иногда этого может оказаться недостаточно. В этом случае следует прибегнуть к более действенным мерам.
- В приложении ReiBoot нажмите на кнопку «Ремонт»;
- Выберите проблему (в нашем случае это «Экран застрял»);
В большинстве случаев будет достаточно стандартного ремонта
- Нажмите «Исправить сейчас», а затем – «Стандартный ремонт»;
При стандартном ремонте из памяти iPhone не удаляются никакие данные
- Сохраните копию прошивки на компьютер для последующего восстановления;
- Выждите примерно 10 минут до завершения процедуры отладки.
Эта процедура хороша тем, что при её исполнении вообще не страдают никакие данные. То есть во время «ремонта», конечно, утилита очищает iPhone, но перед этим она позволяет сохранить на компьютере все данные, которые потом сама же и восстанавливает.
Наверное, вы заметили, что ReiBoot также предусматривает ещё и глубокий ремонт iPhone. Эта процедура отличается от стандартного ремонта тем, что проблемы исправляются на более глубоком уровне. В большинстве случаев настолько серьёзная отладка не требуется, поэтому прибегать к ней без крайней нужды всё-таки не рекомендуется. Она будет хороша в ситуациях, когда слетает прошивка устройства.
Честно сказать, я не очень себе представляю, что происходит в этот момент, но у меня дважды слетала прошивка на iPad. В первый раз я отнёс его в авторизованный сервисный центр и заплатил за восстановление 650 рублей, а, когда это случилось во второй раз, провёл глубокий ремонт с помощью ReiBoot и вернул планшет к работе своими силами. В результате мне даже не пришлось выходить из дома.
Источник
5 Лучших Способов Исправить Обновление iOS 15 Навсегда, Включая iOS 14
iOS 15, направленная на то, чтобы сделать ваш iPhone и iPad более отзывчивым, быстрым и приятным, выпускается с замечательными функциями: измененный дизайн главного экрана с помощью виджетов, новая библиотека приложений, клипы приложений, отсутствие полноэкранных вызовов и другие улучшения и исправления. Но при установке нового обновления iOS некоторые люди получали сообщение об ошибке «не удалось установить обновление, сбой установки обновления iOS 14/15».
Если вы столкнулись с ошибкой при установке новых проблем iOS, как вы можете избежать сбой установки обновления iOS 14/15? Теперь давайте проследуем это руководство и получим 6 простых советов, как исправить этот сбой обновления по iOS на вашем iPhone iPad.
Часть 1: Сколько Времени Нужно На Обновление iOS 14/15?
Пользователи, желающие перейти на новую iOS 14, должны просто зайти в «Настройки», зайти в «Общие» и нажать на опцию «Обновление программного обеспечения», чтобы проверить, получили ли они его. Если да, скачайте файл и установите его. По оценкам пользователей Reddit, процесс установки занимает около 15-20 минут.
В целом, пользователи должны легко загрузить и установить iOS 14 на свои устройства более часа. Если пользователи пропустили многие обновления iOS 13, то в обновление iOS 14 будут включены исправления безопасности и конфиденциальности, которые могут увеличить общий размер обновления.
Apple выпустит последнюю версию iOS 15 позже. Теперь пользователям доступна общедоступная бета-версия iOS 15.6 сбой установки обновления iOS 15. По сравнению с предыдущими версиями iOS, iOS 15 содержит множество новых функций, таких как переработанные уведомления, портретный режим для FaceTime, полностью новый дизайн с Safari и т. Д. Более того, эта новая версия iOS больше концентрируется на приложениях, которые воспроизводят большая роль в нашей повседневной жизни.
Что касается процесса обновления, одна проблема, которая вызывает больше всего сомнений, заключается в том, что некоторые пользователи сообщают, что загрузка обновления занимает целую вечность. Тогда сколько времени нужно, чтобы загрузить iOS 15? В этом посте мы хотели бы сосредоточиться на этой проблеме. Сообщает вам, сколько времени занимает обновление iOS 15 и что делать, если ваш iPhone / iPad застрял при загрузке обновления.
На этот вопрос немного сложно ответить, потому что время, затрачиваемое на него, варьируется от устройства к устройству. Мы отметили время загрузки, затрачиваемое на обновление до сбой установки обновления iOS 14, и пришли к приведенным ниже цифрам. Как правило, для обновления вашего iPhone / iPad до новой версии iOS требуется около 30 минут, конкретное время зависит от скорости вашего интернета и объема памяти устройства. В таблице ниже показано время, необходимое для обновления до новой версии iOS.
Если загрузка обновления iOS занимает слишком много времени или процедура зависает на полпути, во время процесса обновления могут возникнуть некоторые проблемы. Мы ответили на вопрос — почему мое обновление занимает так много времени и перечислили для вас несколько решений, продолжайте читать и узнавайте о них больше.
Конечно, каждый iPhone не займет одно и то же время в зависимости от разных условий. Тем не менее, мы покажем вам, сколько времени занимает последнее обновление iOS 15, только для справки.
Как только я нажму кнопку «Загрузить», начнется оценка оставшегося времени, а затем отобразится индикатор выполнения. После загрузки новой iOS станет доступна кнопка «Установить сейчас». Как видите, весь процесс загрузки занял у меня 15 минут.
Затем потребовалось еще 13 минут для завершения обновления от нажатия кнопки «Установить сейчас» до перезапуска iPhone, включая настройку. Всего 28 минут на все обновление iOS.
Часть 2: Решить Сбой Установки Обновления iOS 14/15
Cбой обновления по iOS? 10 часов или требуется много времени на обновление, это было бы очень плохо. А обновление вашего устройства долгое время находилось в застойном состоянии, очень вероятно, что процесс обновления пошел не так. На данный момент вы можете попробовать эти решения, чтобы установить iOS.
Метод 1. Удалить и Повторно Загрузить Обновление iOS
Вы также можете попробовать удалить и снова загрузить новое обновление iOS.
- Перейдите в «Настройки»> «Основные»> «Хранилище iPhone» на своем телефоне.
- Найдите обновление iOS 15 в списке> коснитесь его и коснитесь «Удалить обновление».
- Затем перейдите в «Настройки»> «Основные»> «Обновление программного обеспечения» и загрузите последнее обновление iOS.
После удаления старого установщика iOS и повторной загрузки вы сможете успешно получить новое обновление.
Метод 2. Принудительно Перезагрузить Устройство
Когда появляется сообщение об ошибке «Произошла ошибка при загрузке iOS 14/13/12/11», просто нажмите кнопку «Закрыть», чтобы закрыть сообщение об ошибке. Затем принудительно перезагрузите iPhone или iPad. После перезапуска снова нажмите «Загрузить и установить».
Метод 3. Проверить Сетевое Соединение
Есть вероятность, что ваши сетевые настройки вызывают проблему «не удалось установить обновление, произошла ошибка при установке iOS 15». Проверьте настройки сети и убедитесь, что сотовая сеть включена. Вы можете сбросить настройки сети, выбрав «Настройки»> «Основные»> «Сбросить настройки сети» на вкладке «Сброс».
Метод 4. Проверить Хранилище На iPhone/iPad
Ваш iPhone/iPad может не установить iOS 15 из-за недостатка памяти на iDevices. Вы можете перейти в «Настройки»> «Хранилище»> «Хранилище iPhone», чтобы проверить доступное хранилище и освободить место для новой системы iOS.
Метод 5. Использовать iTunes Для Обновления iOS 14/15
Если вы не можете установить iOS 15 по воздуху, то сбой установки обновления iOS 14/15 вы можете обновить свое устройство до новой iOS через iTunes. Запустите iTunes> подключите устройство к iTunes через USB-кабель> щелкните свое устройство> Сводка> Проверить наличие обновлений> Загрузить и обновить.
Метод 6. Отключить Режим Низкого Энергопотребления
Многие пользователи перезагружают свои iPhone или iPad в этой ситуации, но что, если перезапуск устройства по-прежнему не работает? Некоторые пользователи полагают, что отключение режима пониженного энергопотребления и перезагрузка устройства могут оказаться полезными.
Общие Проблемы, Которые Тоже Волнуют Людей:
Вопрос 1: Когда Быо Запуск iOS 15?
iOS 15 и iPadOS 15 от Apple официально запускаются 20 сентября 2021 года, но вы можете протестировать их в публичной бета-версии прямо сейчас. Когда хотите рискнуть столкнуться с возможными ошибками. Здесь мы расскажем, как установить программное обеспечение. Аналогичный процесс для iPhone и iPad, но мы сделали отдельные разделы для каждой ОС.
Вопрос 2: Какие Новые Особенности?
Некоторые новые функции, которые появятся в iOS 15, включают обновления FaceTime, сообщений, уведомлений, элементов управления конфиденциальностью и многое другое. Например, FaceTime будет поддерживать пространственный звук и отражать местоположение говорящего на экране с новой функцией голосовой изоляции, которая может удалить фоновый шум. Другие изменения для FaceTime включают возможность обмениваться музыкой и видео во время звонков и приглашать пользователей Android на звонок FaceTime с помощью ссылки для общего доступа.
SharePlay, которая позволит людям одновременно наслаждаться потоковыми развлечениями, была одной из самых ожидаемых функций iOS 15, но Apple недавно решила, что она не появится в финальной версии iOS 15, которая будет запущена 20 сентября. Вместо этого он появится осенью 2021 года.
Вопрос 3: Как Установить Бета Версию iOS 15
- Перейдите на портал бета-версии программного обеспечения Apple из браузера Safari своего телефона и согласитесь войти в систему, используя свой Apple ID.
- Выберите «Зарегистрируйте свои устройства» в раскрывающемся меню в правом верхнем углу веб-страницы, если он автоматически не направляет вас туда.
- Выберите «iOS» — крайний левый вариант на следующей странице. Откроется напоминание о том, что вы отправили резервную копию содержимого вашего телефона на компьютер с macOS на случай, если вам нужно вернуться к предыдущему состоянию.
- Прокрутите вниз, пока не найдете кнопку с надписью «Загрузить профиль», затем нажмите на нее, чтобы убрать сбой установки обновления iOS. Это вызовет предупреждение о том, что веб-сайт пытается загрузить профиль конфигурации. Выберите «Разрешить». Вы увидите всплывающее окно, в котором говорится, что вы можете установить новый профиль из приложения «Настройки».
- Откройте приложение «Настройки». Вверху должен быть добавлен новый раздел под названием «Профиль загружен». Выберите его, и вы получите доступ к загрузке бета-версии программного обеспечения. Возможно, вам потребуется перезагрузить телефон для активации профиля.
Вопрос 4: Какие Новые Особенности в IPad iOS 15
Версия iPadOS этого года делает главный экран более настраиваемым и упрощает многозадачность при разделении экрана. Функция библиотеки приложений, представленная в прошлом году в iOS 14, появилась и в этом новом программном обеспечении для iPad. Кроме того, многие функции, которые Apple привносит в iOS 15, также входят в линейку планшетов, в том числе более пространственный звук для FaceTime, портретный режим и SharePlay, что позволяет вам смотреть телевизор или слушать музыку с другими участниками вызова. . Крис Велч написал здесь все о новых функциях, в том числе раздел о том, как iPadOS 15 «готовится еще на год к« профессиональным »запросам», предоставляя функции, которые будут больше нравиться людям, а не пользователям профессионального уровня.
Вопрос 5: Как Установить IPad iOS 15
- Перейдите на портал бета-версии программного обеспечения Apple из браузера Safari на iPad.
- Нажмите «Зарегистрируйте свои устройства» в верхней части веб-страницы (вам может потребоваться прокрутить по горизонтали, чтобы найти ее).
- Нажмите «iPadOS» — второй слева вариант на следующей странице. Появится напоминание о том, что сначала нужно сделать резервную копию на вашем компьютере с macOS, если вам нужно вернуть операционную систему в предыдущее состояние.
- Прокрутите вниз, пока не найдете кнопку с надписью «Загрузить профиль», затем выберите ее. Это может вызвать предупреждение о том, что веб-сайт пытается загрузить профиль конфигурации. Выберите «Разрешить». Откроется всплывающее окно с сообщением, что вы можете установить новый профиль в приложении «Настройки».
- Откройте приложение «Настройки», и вверху должен быть добавлен новый раздел под названием «Профиль загружен». Выберите его, и у вас должен быть доступ к загрузке бета-версии программного обеспечения. Возможно, вам сначала потребуется перезагрузить iPad.
- Наконец, если ничего не подсказывает вам начать загрузку, откройте приложение «Настройки», перейдите в «Общие», затем найдите «Обновление программного обеспечения», чтобы установить бета-версию программного обеспечения..
Резюме
Конечно если вы найдете этот пост полезным, поделитесь им. И вы можете прокомментировать свои идеи о том, как решить сбой установки обновления iOS 14/15, если найдете более эффективные решения.
Источник