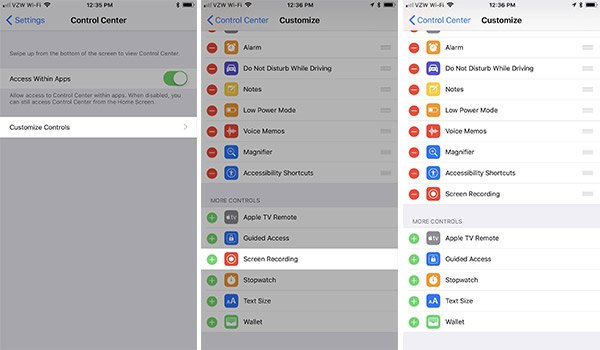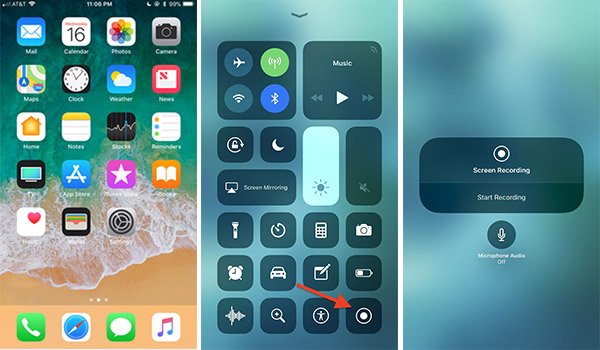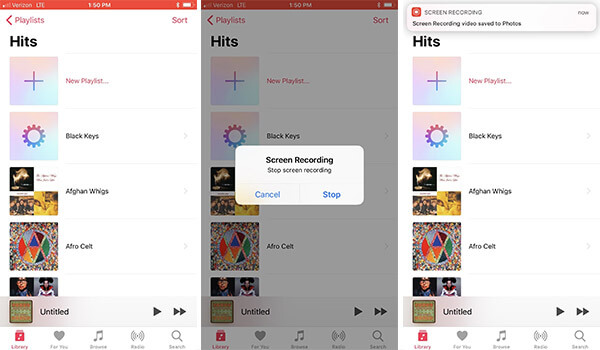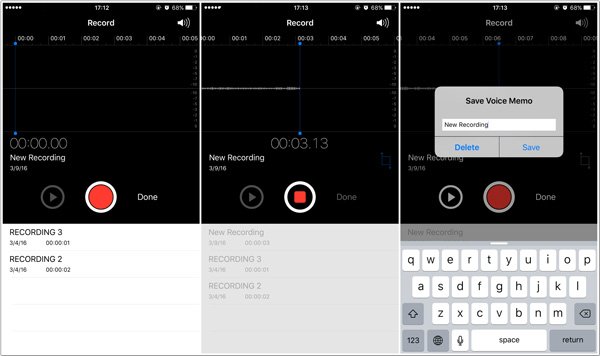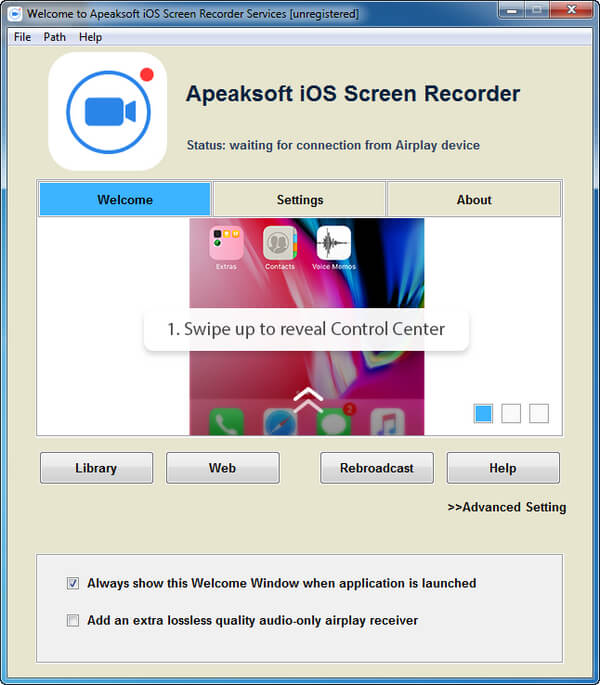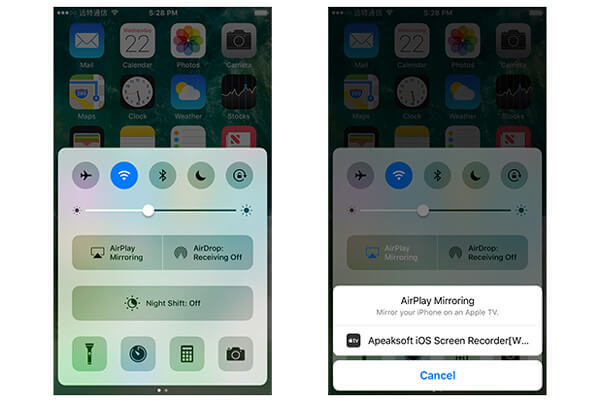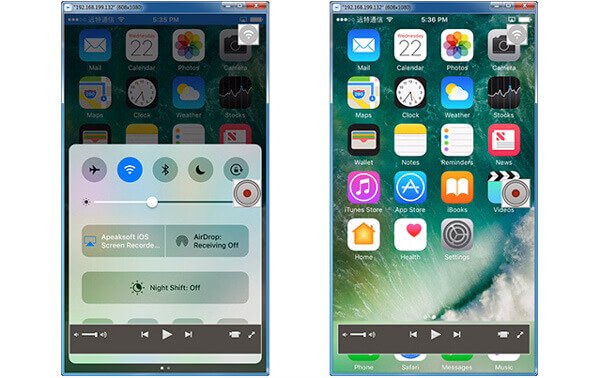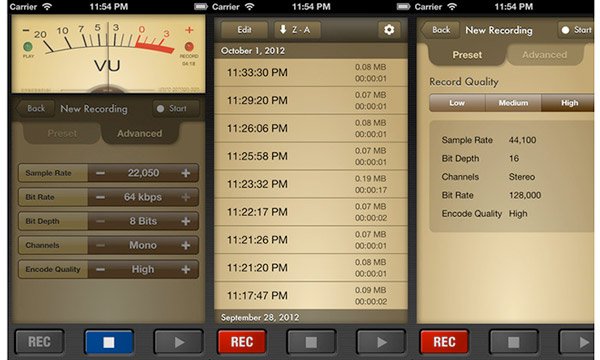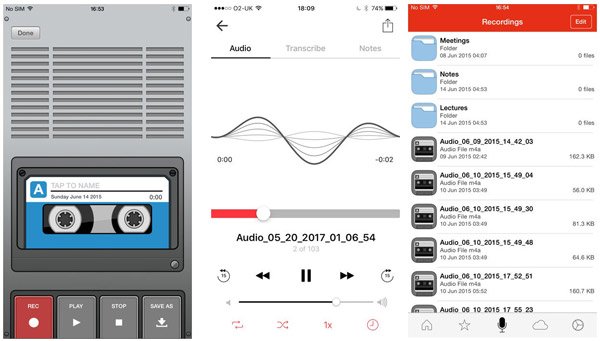- Сколько по времени можно записать на диктофон на айфоне?
- Сколько по времени можно записать на диктофон телефона?
- Как долго можно записывать на диктофон?
- Как записать на диктофон на айфоне?
- В каком формате записывает диктофон на айфоне?
- Как настроить диктофон на телефоне?
- Как записать на диктофон в телефоне?
- Сколько может идти запись экрана на айфоне?
- Какие бывают диктофоны?
- На каком расстоянии пишет диктофон?
- Где в айфоне 11 диктофон?
- Как включить диктофон на телефоне во время разговора?
- В каком формате записывает диктофон?
- Можно ли записывать на диктофон разговор без предупреждения?
- Сколько по времени можно записать на диктофон на айфоне?
- Сколько по времени можно записать на диктофон телефона?
- Сколько времени можно записать на диктофон?
- Как вывести диктофон на экран айфона?
- Можно ли записывать на диктофон разговор без предупреждения?
- Как настроить диктофон на телефоне?
- Как найти записи с диктофона в телефоне?
- Какие бывают диктофоны?
- На каком расстоянии работает диктофон?
- На каком расстоянии пишет диктофон?
- Как найти диктофон в айфоне?
- Как включить диктофон на телефоне во время разговора?
- Где в айфоне 12 диктофон?
- Можно ли записывать на диктофон разговор с врачом?
- Нужно ли разрешение на запись разговора?
- Можно ли использовать запись телефонного разговора в суде?
- Сколько по времени можно записать на диктофон на айфоне?
- Как долго можно записывать на диктофон?
- Как вывести диктофон на экран айфона?
- Как записать звук на айфон через микрофон?
- Как быстро включить диктофон на андроид?
- Какой лучше купить диктофон?
- Где хранятся записи с диктофона?
- Где находится микрофон на айфоне 7?
- Где в айфоне 6 находится диктофон?
- Можно ли записать телефонный разговор на айфоне?
- Как включить запись разговора на айфоне?
- Как записать звук с айфона?
- Можно ли подключить микрофон к iPhone?
- Как разрешить доступ к микрофону на айфоне?
- Сколько может записывать диктофон на айфоне
- Создание голосовой записи
- Редактирование голосовой записи
- Замена фрагмента голосовой записи
- Обрезка начала или окончания записи
- Удаление фрагмента записи
- Общий доступ к голосовой записи
- Удаление голосовой записи
- Часть 1 : Как записать голос iPhone с помощью iOS Screen Recorder
- Часть 2 : Как записать голос iPhone с помощью Voice Memo
- Часть 3 : Приложения для записи голоса 3 iPhone для записи голоса iPhone
- Топ 1: Apeaksoft iOS Screen Recorder
- Как записать голос iPhone с помощью iOS Screen Recroder
- Топ 2: Диктофон Pro
- Top 3: диктофон и аудио редактор
- Вывод
Сколько по времени можно записать на диктофон на айфоне?
30-секундная запись в максимальном качестве в среднем занимает около 15-20 Мбайт, в сжатом — до 5. Сотня-вторая аудиофайлов может отнять до 4 ГБ и больше места в памяти iPhone.
Сколько по времени можно записать на диктофон телефона?
Емкость – это характеристика памяти в диктофоне
Время в часах, указанное в названии диктофона, соответствует емкости внутренней флеш-памяти диктофона: 150h – 1 Гб, 300h – 2 Гб, 600h – 4 Гб, 1200h – 8 Гб, 2400h – 16 Гб. Таким образом, на диктофон А21-300h можно записать в общей сложности 300 часов аудио данных.
Как долго можно записывать на диктофон?
Время непрерывной записи отобранных диктофонов составляет более 170 часов.
Как записать на диктофон на айфоне?
Использование программы «Диктофон»
- Откройте программу «Диктофон» или попросите об этом Siri.
- Чтобы начать запись, нажмите кнопку записи . Чтобы остановить запись, нажмите кнопку . …
- При нажатии на кнопку ваша голосовая запись будет автоматически сохранена с названием, соответствующим текущей геопозиции.
В каком формате записывает диктофон на айфоне?
О том, как перенести записи диктофона с iPhone или iPad на компьютер Mac или Windows, мы рассказывали в этом материале. Аудиофайл отправляется в формате . m4a, совместимом практически с любым плеером в каждой современной операционной системе.
Как настроить диктофон на телефоне?
Чтобы включить диктофон на смартфоне Андроид, следует придерживаться такой инструкции:
- Открывают Меню и находят в списке приложение Диктофон. …
- Нажимают на пункт Разрешить, чтобы позволить программе записывать аудио. …
- Открывают Настройки записи, для этого следует кликнуть по иконке, в виде шестерёнки.
Как записать на диктофон в телефоне?
Чтобы сделать запись на диктофон, нажмите кнопку “Запись” внизу. Во время записи будет анимация (чем сильнее звук – тем больше волны) и доступны клавиши управления записью: метка, пауза, стоп.
Сколько может идти запись экрана на айфоне?
23 часа, 26 минут.
Какие бывают диктофоны?
Какие бывают диктофоны
Диктофоны бывают батареечные, аккумуляторные и универсальные (работают на батарейках либо на аккумуляторах того же типа). Узнать это можно из описания, либо из названия, как в диктофонах Edic mini: буква «B» — батарейка (Edic mini Tiny B22) буква «А» — аккумулятор (Edic mini Tiny16 A44)
На каком расстоянии пишет диктофон?
А человеческая речь укладывается в диапазон от 300 до 3 000 герц, поэтому для записи речи больший диапазон просто не нужен. Поэтому обычные бытовые диктофоны записывают именно диапазон частот от 300 до 3 000 герц (это позволяет значительно уменьшить объём записываемых файлов).
Где в айфоне 11 диктофон?
«Диктофон» — предустановленное приложение iPhone, которое должно присутствовать на одном из рабочих столов. На устройстве с iOS 7 иконка программы по умолчанию располагается в левом верхнем углу второго рабочего стола. На иконке изображена осциллограмма – графическое представление звуковой волны.
Как включить диктофон на телефоне во время разговора?
1. В списке контактов или вызовов находим нужного абонента. Во вкладке Еще в отдельном пункте меню активируется Диктофон, после чего все сказанное во время телефонного разговора будет записываться в память вашего устройства.
В каком формате записывает диктофон?
Настройки приложения Диктофон
Зайдя в пункт меню «Формат записи», можно изменить тип записываемых файлов. Доступны типы: AMR, 3GPP и WAV.
Можно ли записывать на диктофон разговор без предупреждения?
Важно Согласно ст. 24 Конституции РФ «сбор, хранение, использование и распространение информации о частной жизни лица без его согласия не допускаются». Фактически, диктофонная запись (аудиозапись) является вмешательством в частную жизнь, так как на диктофон записываются частные разговоры.
Источник
Сколько по времени можно записать на диктофон на айфоне?
30-секундная запись в максимальном качестве в среднем занимает около 15-20 Мбайт, в сжатом — до 5. Сотня-вторая аудиофайлов может отнять до 4 ГБ и больше места в памяти iPhone.
Сколько по времени можно записать на диктофон телефона?
Емкость – это характеристика памяти в диктофоне
Время в часах, указанное в названии диктофона, соответствует емкости внутренней флеш-памяти диктофона: 150h – 1 Гб, 300h – 2 Гб, 600h – 4 Гб, 1200h – 8 Гб, 2400h – 16 Гб. Таким образом, на диктофон А21-300h можно записать в общей сложности 300 часов аудио данных.
Сколько времени можно записать на диктофон?
Время непрерывной записи отобранных диктофонов составляет более 170 часов.
Как вывести диктофон на экран айфона?
Использование программы «Диктофон»
- Откройте программу «Диктофон» или попросите об этом Siri.
- Чтобы начать запись, нажмите кнопку записи . Чтобы остановить запись, нажмите кнопку . …
- При нажатии на кнопку ваша голосовая запись будет автоматически сохранена с названием, соответствующим текущей геопозиции.
Можно ли записывать на диктофон разговор без предупреждения?
Федеральный закон «Об оперативно-розыскной деятельности» ФЗ регламентирует порядок получения личной информации, в том числе и с использованием диктофона. … Из указанного правила следует: лицо, имеющее соответствующие права, может фиксировать личную информацию о гражданине без согласия последнего.
Как настроить диктофон на телефоне?
Как включить диктофон на Андроиде:
- Шаг 1. Откройте меню и найдите в списке «Диктофон». …
- Шаг 2. Нажмите «Разрешить», чтобы позволить приложению записывать аудио и выдайте другие права (доступ к файлам, телефонным звонкам).
- Шаг 3. Откройте «Настройки записи». …
- Шаг 4. …
- Шаг 5. …
- Шаг 6.
Как найти записи с диктофона в телефоне?
В Проводнике ищем вкладку Недавнее и заходим в нее (в зависимости от прошивки и версии операционной системы внешний вид приложения может быть разным). Отыскав необходимый файл длительным нажатием выделяем его и в меню выбираем пункт Свойства. В открывшемся окне появится путь, где хранится необходимый файл.
Какие бывают диктофоны?
Диктофоны бывают батареечные, аккумуляторные и универсальные (работают на батарейках либо на аккумуляторах того же типа). Узнать это можно из описания, либо из названия, как в диктофонах Edic mini: буква «B» — батарейка (Edic mini Tiny B22) буква «А» — аккумулятор (Edic mini Tiny16 A44)
На каком расстоянии работает диктофон?
Диктофон оборудован чувствительным направленным микрофоном, позволяющим осуществлять запись звука высокого качества на расстоянии вплоть до 25 метров. Устройство имеет фильтр, убирающий посторонние шумы, а также стереодинамики для воспроизведения.
На каком расстоянии пишет диктофон?
Для мини-диктофона важна только чувствительность в метрах — она показывает, на каком расстоянии диктофон запишет голос, чтобы его можно было разобрать. Для личного дневника хватит чувствительности до метра, для разговоров — до 2-3 метров, для лекций нужно не меньше 5 метров.
Как найти диктофон в айфоне?
«Диктофон» — предустановленное приложение iPhone, которое должно присутствовать на одном из рабочих столов. На устройстве с iOS 7 иконка программы по умолчанию располагается в левом верхнем углу второго рабочего стола. На иконке изображена осциллограмма – графическое представление звуковой волны.
Как включить диктофон на телефоне во время разговора?
1. В списке контактов или вызовов находим нужного абонента. Во вкладке Еще в отдельном пункте меню активируется Диктофон, после чего все сказанное во время телефонного разговора будет записываться в память вашего устройства.
Где в айфоне 12 диктофон?
Добавьте «Диктофон» в «Пункт управления» с помощью кнопки ⨁. Чтобы запустить «Пункт управления», просто смахните от нижнего края экрана вверх в случае iPhone с кнопкой «Домой» или от верхнего края экрана вниз справа от True Depth в случае iPhone без кнопки «Домой». Теперь запустите «Диктофон» и начните запись.
Можно ли записывать на диктофон разговор с врачом?
Законодательство Российской Федерации не запрещает пациенту вести аудио- или видеозапись на приеме у врача. Получать предварительное согласие врача или руководства лечебного учреждения на запись, как и вообще информировать их о записи при этом не требуется.
Нужно ли разрешение на запись разговора?
Как хранить записи телефонных разговоров
Предупреждать собеседника о том, что вы записали разговор, необязательно. Но нельзя передавать посторонним людям аудиозаписи без согласия собеседника. За нарушение грозит административная ответственность по статье 13.14 КоАП РФ и штраф от 500 до 1000 рублей.
Можно ли использовать запись телефонного разговора в суде?
Верховный суд возразил — «запись была произведена одним из лиц, участвовавших в этом разговоре, и касалась обстоятельств, связанных с договорными отношениями. … Более того, под работающие микрофоны можно даже давать в долг, и запись в случае конфликта станет доказательством в суде — не хуже бумажной расписки.
Источник
Сколько по времени можно записать на диктофон на айфоне?
Как долго можно записывать на диктофон?
Емкость – это характеристика памяти в диктофоне
Время в часах, указанное в названии диктофона, соответствует емкости внутренней флеш-памяти диктофона: 150h – 1 Гб, 300h – 2 Гб, 600h – 4 Гб, 1200h – 8 Гб, 2400h – 16 Гб. Таким образом, на диктофон А21-300h можно записать в общей сложности 300 часов аудио данных.
Как вывести диктофон на экран айфона?
Использование программы «Диктофон»
- Откройте программу «Диктофон» или попросите об этом Siri.
- Чтобы начать запись, нажмите кнопку записи . Чтобы остановить запись, нажмите кнопку . …
- При нажатии на кнопку ваша голосовая запись будет автоматически сохранена с названием, соответствующим текущей геопозиции.
Как записать звук на айфон через микрофон?
- Коснитесь кнопки записи в панели управления.
- Сыграйте, спойте или передайте любой другой звук в микрофон.
- Когда все будет готово, коснитесь кнопки воспроизведения в панели управления, чтобы остановить запись. Чтобы прослушать запись, коснитесь кнопки воспроизведения еще раз.
Как быстро включить диктофон на андроид?
Как включить диктофон на Андроиде:
- Шаг 1. Откройте меню и найдите в списке «Диктофон». …
- Шаг 2. Нажмите «Разрешить», чтобы позволить приложению записывать аудио и выдайте другие права (доступ к файлам, телефонным звонкам).
- Шаг 3. Откройте «Настройки записи». …
- Шаг 4. …
- Шаг 5. …
- Шаг 6.
Какой лучше купить диктофон?
Что же касается мнения редакции, итог таков: Хороший моно диктофон – Ritmix RR-120; В соотношении цена/качество – Sony ICD-TX650; Лучший диктофон с поддержкой стерео – Tascam DR-44WL.
Где хранятся записи с диктофона?
Стоит отметить, что файлы записи диктофона сохраняются в той же папке, что и телефонные переговоры, а соответственно — данная инструкция справедлива в обоих случаях. … Отыскав необходимый файл длительным нажатием выделяем его и в меню выбираем пункт Свойства.
Где находится микрофон на айфоне 7?
В iPhone 7 есть четыре микрофона (и да, эта решетка предназначена исключительно для симметрии): Два из них расположены внизу, по обе стороны от порта Lightning . Тот, что рядом со старым гнездом для наушников, был там со времен оригинального iPhone, но iPhone 6s добавил еще и решетку динамика.
Где в айфоне 6 находится диктофон?
Где в Айфоне диктофон находится? «Диктофон» – предустановленное приложение iPhone, которое должно присутствовать на одном из рабочих столов. На устройстве с iOS 7 иконка программы по умолчанию располагается в левом верхнем углу второго рабочего стола.
Можно ли записать телефонный разговор на айфоне?
Можно ли как-то записать телефонный разговор на айфоне? iPhone производятся американской компанией, а там запись разговоров строго запрещена законом. Как и в части других стран, к слову, тоже. В России нет, только если записи будете прослушивать вы сами, без передачи третьим лицам.
Как включить запись разговора на айфоне?
Для этого достаточно зайти в приложение и активировать услугу «Запись звонков».
- Если вы захотите записать кого-то, сначала позвоните на номер 333;
- Нажмите «Добавить» и наберите номер нужного вам абонента;
Как записать звук с айфона?
Делаем запись экрана iPhone со звуком
- Добавьте переключатель записи экрана в Пункт управления (Настройки – Пункт управления – Настроить элементы управления).
- Откройте Пункт управления и зажмите переключатель записи – увидите кнопку для активации микрофона.
- При записи экрана установите максимальную громкость и звук будет записан через микрофон iPhone.
Можно ли подключить микрофон к iPhone?
И вот, наконец-то, в продаже появились сертифицированные Apple переходники c TRS minijack на Lightning, а это означает, что теперь вы можете подключить к айфону абсолютно любой микрофон и он будет работать на уровне iOS.
Как разрешить доступ к микрофону на айфоне?
Перейдите в раздел «Настройки > Конфиденциальность > Микрофон». Убедитесь, что приложение включено. Если у приложения есть разрешение на доступ к микрофону или его нет в списке, свяжитесь с разработчиком приложения.
Источник
Сколько может записывать диктофон на айфоне
Запись голосовых заметок
Диктофон позволяет использовать iPhone как портативное записывающее устройство, использующее встроенный микрофон iPhone, микрофон гарнитуры Bluetooth или встроенный внешний микрофон.
Примечание: Внешние микрофоны должны подключаться к гнезду гарнитуры IPhone или док-разъему. В качестве гарнитуры можно использовать наушники Apple или совместимые аксессуары сторонних производителей, имеющие логотип Apple «Made for IPhone» или «Works with IPhone».
Чтобы включить диктофон, найдите на экране соответствующий значок приложения. (значок может отличаться в зависимости от модели телефона. например , 
Уровень громкости записи можно отрегулировать , изменяя расстояние между микрофоном и источником звука. Для получения лучшего качества записи максимальный уровень громкости на индикаторе уровня должен находится в диапазоне от -3 дБ до 0 дБ.
Интерфейс диктофона зафисит от модели вашего айфона. Но принцип работы везде одинаковый.
Запись голосовых заметок.
1 Нажмите
2 Для приостановки записи нажмите

Записи, выполненные с помощью встроенного микрофона, являются монофоническими, но с помощью внешнего стереомикрофона можно сделать стереозапись.
Когда Вы начинаете запись голоса, iPhone издает звук короткого звонка. Этот звук не воспроизводится, если для переключателя «Звонок/Бесшумно» установлен режим «Бесшумно». См. «Звуки и переключатель «Звонок/Бесшумно»» 21.
Примечание: В некоторых регионах звуковые эффекты для «Диктофона» воспроизводятся, даже если для переключателя «Звонок/Бесшумно» установлен режим «Бесшумно».
Если во время записи голосовых заметок требуется использовать другие программы. Вы можете заблокировать iPhone или нажать кнопку «Домой»
Воспроизведение только что записанной голосовой заметки. Нажмите
Прослушивание записей диктофона
Воспроизведение ранее записанной голосовой заметки.
1 Нажмите
Голосовые данные указываются в списке в хронологическом порядке, самая последняя запись находится в начале списка.
2 Коснитесь записи и нажмите
Для приостановки нажмите II, для возобновления воспроизведения вновь нажмите ►.
Переход к любому фрагменту голосовой заметки. Перетяните бегунок по полосе прокрутки.
Прослушивание через встроенный динамик. Нажмите «Динамик».
Управление записями диктофона
Удаление голосовых заметок. Нажмите голосовую заметку в списке, затем нажмите «Удалить».
Просмотр дополнительной информации. Нажмите
Добавление названия к голосовой заметке. На экране «Информация» нажмите значок > затем выберите название из списка на экране «Название». Для создания собственного названия выберите «Произвольный» внизу списка, затем введите название.
Обрезка голосовых заметок (редактирование записаного аудиофайла)
Вы можете обрезать начало и конец записи, чтобы избавиться от ненужных пауз и посторонних шумов.
Обрезка голосовых данных.
1 На экране «Диктофон» нажмите
2 Нажмите «Обрезать».
3 Используя в качестве ориентиров маркеры времени, перетащите края области аудио, чтобы отрегулировать моменты начала и окончания голосовой заметки. Для предварительного прослушивания своей правки нажмите
4 Нажмите «Обрезать запись».
Важно: Выполненные правки голосовых данных невозможно отменить.
Отправка записей диктофона
Голосовые записи можно отправить как вложения в сообщения электронной почты или сообщения MMS.>.
Отправка голосовых заметок.
1 Выберите голосовую заметку на экране «Диктофон» и нажмите кнопку «Экспортировать».
Также можно нажать кнопку «Экспортировать» на экране «Информация» голосовой заметки.
2 Выберите «E-mail», чтобы открыть новое сообщение с вложением голосовых заметок в программе «Mail», или выберите «MMS», чтобы открыть новое сообщение в программе «Сообщения».
При чрезмерной длине отправляемого файла появляется сообщение.
Перенос записей на компьютер.
iTunes автоматически синхронизирует голосовые заметки в медиатеку iTunes при подключении iPhone к компьютеру. Это позволяет прослушивать голосовые заметки на компьютере и обеспечивает наличие резервной копии, если Вы удалите эти данные с iPhone.
При синхронизации голосовые заметки копируются в плейлист «Диктофон». Если такого плейлиста нет, iTunes создает его. Когда голосовые заметки синхронизируются в iTunes, они также остаются в «Диктофон», пока Вы не удалите эти данные. В случае удаления голосовых заметок с iPhone, они не удаляются из плейлиста «Диктофон» программы iTunes. Однако, если Вы удалите голосовые заметки в iTunes, они удаляются с iPhone при следующей синхронизации с iTunes.
С помощью панели «Музыка» в iTunes можно синхронизировать плейлист голосовых заметок iTunes с программой «iPod» на iPhone.
Синхронизация плейлиста голосовых заметок с iPhone.
1 Подсоедините iPhone к компьютеру.
2 В списке «Устройства» в iTunes выберите iPhone.
3 Выберите «Музыка» в верхней части экрана.
4 Установите флажок «Включить голосовые данные» и нажмите «Применить».
На устройствах iPhone, iPad или iPod touch и компьютерах Mac есть функция создания голосовых записей. Готовую запись можно редактировать и делиться ею с другими пользователями.
Программа «Диктофон» использует для записи встроенный микрофон устройства. Для более качественной стереофонической записи используйте внешний стереомикрофон.
Создание голосовой записи
- Откройте программу «Диктофон» или попросите об этом Siri.
- Чтобы начать запись, нажмите кнопку записи . Чтобы остановить запись, нажмите кнопку . На устройстве iPad или компьютере Mac 1 нужно нажать кнопку .
- При нажатии на кнопку ваша голосовая запись будет автоматически сохранена с названием, соответствующим текущей геопозиции. 2 На устройстве iPad или компьютере Mac по завершении записи нужно нажать «Готово».
Все голосовые записи будут доступны на каждом устройстве, где выполнен вход в iCloud с использованием того же идентификатора Apple ID. Для этого нужно просто включить параметр «Диктофон» в настройках iCloud на каждом устройстве.
Когда голосовое сообщение будет записано, можно отредактировать его.
Редактирование голосовой записи
После создания голосовой записи вы можете без труда заменить ее фрагмент, обрезать ее или удалить ненужную часть.
Замена фрагмента голосовой записи
- Выберите запись, которую необходимо отредактировать. Нажмите и выберите «Править запись». На устройстве iPad или компьютере Mac нужно выбрать запись и нажать «Правка».
- Продвигайте осциллограмму влево или вправо, пока голубой указатель воспроизведения не окажется в начале фрагмента, который вы хотите заменить. На компьютере Mac, чтобы выбрать начальную точку, необходимо расположить голубой указатель на обзоре записи в нижней части экрана программы.
- Чтобы перезаписать фрагмент существующей записи, нажмите «Заменить».
- По завершении записи нажмите кнопку .
- Нажмите «Готово», чтобы сохранить изменение.
Обрезка начала или окончания записи
- Выберите запись, которую требуется обрезать. Нажмите и выберите «Править запись». На устройстве iPad или компьютере Mac нужно выбрать запись и нажать «Правка».
- Нажмите . На обоих концах фрагмента записи (нижний график записи) появятся желтые ползунки со стрелками.
- Чтобы обрезать запись с начала, перетащите желтую стрелку влево к желаемому началу записи. Чтобы обрезать запись с конца, перетащите желтую стрелку вправо к желаемому концу записи.
- Нажмите «Обрезать».
- Нажмите «Сохранить». Если редактирование записи завершено, нажмите «Готово».
Удаление фрагмента записи
- Выберите запись, которую требуется обрезать. Нажмите и выберите «Править запись». На устройстве iPad или компьютере Mac нужно выбрать запись и нажать «Правка».
- Нажмите . На обоих концах фрагмента записи (нижний график записи) появятся желтые ползунки со стрелками.
- Перетаскивайте левую и правую желтые стрелки, чтобы они оказались на концах фрагмента записи, который вы хотите удалить.
- Нажмите кнопку «Удалить».
- Нажмите «Сохранить». Если редактирование записи завершено, нажмите «Готово».
Общий доступ к голосовой записи
Хотите поделиться записью с другом или сохранить ее копию в другом месте? Выберите запись в списке, нажмите и нажмите «Поделиться». На устройстве iPad или компьютере Mac выберите нужную запись, затем нажмите кнопку общего доступа .
Выберите способ отправки, например программу «Сообщения» или программу для социальных сетей. Можно также сохранить запись в другом месте, выбрав вариант iCloud Drive или «Почта».
Удаление голосовой записи
- Нажмите запись, которую необходимо удалить.
- Нажмите . На компьютере Mac необходимо нажать клавишу Delete или выбрать «Правка» > «Удалить». Запись будет перемещена в папку «Недавно удаленные».
Голосовые записи хранятся в папке «Недавно удаленные» в течение 30 дней, после чего удаляются безвозвратно. Если голосовая запись еще находится в папке «Недавно удаленные», ее можно восстановить, выполнив следующие действия.
- Откройте программу «Диктофон» и нажмите «Недавно удаленные».
- Нажмите запись, которую необходимо восстановить.
- Нажмите «Восстановить», затем выберите «Восстановить запись».
1. «Диктофон» — это встроенная программа macOS Mojave и более поздних версий.
2. Включить или отключить присвоение имен на основе геопозиции можно в меню «Настройки» > «Диктофон». На компьютере Mac для этого необходимо перейти в меню «Диктофон» > «Настройки».
Размещенно от Джейн Уинстон Декабрь 12, 2018 15: 17
«Я постоянно забываю о важных вещах. Когда я получаю звонки от кого-то важного, я хочу записать звук на iPhone. Как записать звук и голосовую заметку на iPhone? Какое решение должно быть лучшим для получения аудиофайлов для чего-то важного?»
На самом деле, у вас могут быть похожие проблемы с записью голоса iPhone, например, мимолетная мысль, близкий разговор или важный звонок.
Запись аудиофайлов на iPhone может быть не такой простой, как нажатие кнопки на iPhone. Учебник знакомит с 5 лучше диктофоны iPhone чтобы помочь вам захватить голос iPhone с легкостью.
Часть 1 : Как записать голос iPhone с помощью iOS Screen Recorder
У iPhone есть встроенный в IOS экран записи в iOS 11 / 12. Чтобы записывать звук на iPhone с помощью стандартного устройства записи экрана iOS, вам необходимо сначала настроить его. Вот подробный процесс записи звука с помощью устройства записи экрана iOS.
Шаг 1 : Перейдите в приложение «Настройки», а затем нажмите «Центр управления» в раскрывающемся списке. Появится новое окно с несколькими вариантами. Выберите «Настроить элементы управления», прокрутите вниз, чтобы получить доступ к кнопке «Запись экрана» на вкладке «Дополнительные элементы управления». Нажмите на зеленый значок плюс, чтобы добавить его в «Центр управления».
Шаг 2 : Вернуться на домашний экран iPhone. Нажмите на кнопку «Запись экрана» в Центре управления, программа начнет записывать звук iPhone через три секунды.
Если вы хотите записывать звук извне, вы должны долго нажимать на контрольную плитку, чтобы открыть окно управления записью, затем нажмите значок микрофона, чтобы включить его для записи вашего голоса.
Шаг 3 : Когда все будет сделано, вы можете снова нажать значок «Запись экрана» в Центре управления, чтобы остановить запись голоса iPhone. Вы также можете долгое нажатие или 3D Нажмите на него и нажмите «Остановить запись». После этого вы можете получить аудиофайл в альбомах «Camera Roll» и «Video».
Часть 2 : Как записать голос iPhone с помощью Voice Memo
Voice Memo — это еще одно встроенное приложение для записи голоса с iPhone, которое позволяет записывать на iPhone голос, речь и другие аудиофайлы со встроенного микрофона. Voice Memo — очень эффективный способ записи голосовых заметок. Ниже приведены инструкции по записи голоса iPhone.
Шаг 1 : Запустите приложение Voice Memo на главном экране iPhone. Вы также можете удерживать кнопку «Домой», чтобы запустить Siri, а затем сказать «Записать голосовую заметку», чтобы открыть свою голосовую заметку.
Шаг 2 : Нажмите красную кнопку, чтобы начать запись голоса iPhone. Там будет синяя линия, чтобы отразить процесс вашей записи голоса.
Шаг 3 : Нажмите красную кнопку «Пауза», чтобы приостановить и возобновить запись голоса на iPhone. Когда вы хотите закончить запись, вы можете нажать «Готово» справа, чтобы остановить запись.
Шаг 4 : После остановки записи введите имя записи, чтобы сохранить ее на своем iPhone. Теперь вы можете найти запись голоса в Voice Memo.
Часть 3 : Приложения для записи голоса 3 iPhone для записи голоса iPhone
В дополнение к встроенным диктофонам iPhone есть много других приложений для записи голоса iPhone. Представьте, что вы записываете некоторые аудиофайлы важной встречи, вам может понадобиться записать голос iPhone на компьютер или использовать профессиональные приложения для записи звука.
Топ 1: Apeaksoft iOS Screen Recorder
Apeaksoft iOS Screen Recorder это один из самых профессиональных iPhone рекордеров, которые вы можете записывать геймплей, видео, аудио, фотографии, музыка, документы и любые другие данные на вашем iPhone, iPad или iPod.
- Зеркало вашего iPhone, iPad или iPod в реальном времени без задержек.
- Запишите на экране живой контент с iPhone, такой как видео, геймплей, аудио и т. Д.
- Запись вашего голоса iPhone и другой экранной активности одним щелчком мыши.
- Поддержка всех моделей iPhone, iPad, iPod touch и других устройств iOS.
Скачать для Win
Как записать голос iPhone с помощью iOS Screen Recroder
Шаг 1 : Загрузите и установите Apeaksoft iOS Screen Recorder на свой компьютер. После этого вам нужно подключить ваш iPhone и компьютер к одной сети.
Если ваш компьютер не подключен к сети Wi-Fi, вы должны поместить свое устройство и компьютер в одну и ту же локальную сеть.
Шаг 2 : Зеркало вашего iPhone, iPad или iPod
Чтобы записать голос iPhone, сначала необходимо отразить содержимое iPhone. Просто проверьте другой процесс для зеркалирования iPhone в другой версии iOS.
iOS 7 / iOS 8 / iOS 9: проведите вверх от нижней части экрана, чтобы перейти в Центр управления. Затем включите «AirPlay», выберите «Apeaksoft iOS Screen Recorder» для зеркалирования вашего iPhone.
iOS 10: используйте тот же процесс для доступа к Центру управления, нажмите на «AirPlay Mirroring» и выберите «Apeaksoft iOS Screen Recorder», чтобы зеркало iPhone на компьютер.
iOS 11 / iOS 12: проведите вверх от нижней части экрана, чтобы открыть Центр управления. Нажмите на «Screen Mirroring» и выберите «Apeaksoft iOS Screen Recorder» и включите функцию зеркалирования.
Шаг 3 : Нажмите правую кнопку с кружком, чтобы начать запись голоса на iPhone. Когда вы закончите запись, вы можете нажать «Стоп», чтобы сохранить ее. Apeaksoft iOS Screen Recorder приведет вас в папку, где вы сохраните запись голоса iPhone.
Топ 2: Диктофон Pro
Диктофон Pro является профессиональным диктофоном iPhone для записи голосовых заметок и звуков на месте неограниченной длины с высоким качеством. Вы можете записывать голос iPhone в форматах MP4, MPEG и WAV напрямую.
Он предоставляет бесплатную версию со всеми функциями. Если вы не хотите видеть рекламу, вы можете выбрать покупку в приложении, чтобы удалить рекламу. Когда вы нажимаете кнопку записи, приложение предоставляет вам список параметров для записи голоса вашего iPhone.
Однако Voice Recorder Pro не поддерживает прямую передачу голоса. Если вы хотите поделиться своими голосовыми заметками с другими, вы должны выбрать AirDrop, чтобы перейти на лист обмена iOS, чтобы поделиться им.
Top 3: диктофон и аудио редактор
Диктофон и аудио редактор это замечательное приложение для iOS, которое позволяет записывать голос iPhone без ограничений. Он предоставляет бесплатную версию и премиум-версию. В бесплатной версии вы можете переключать аудио между пятью аудиоформатами, передавать по Wi-Fi, загружать аудио, получать пароль для защиты вашей записи и многое другое.
Премиум-версия имеет сервис транскрипции; Вы можете транскрибировать речь в текст. Но этот сервис работает только для аудио с ограничением минут 30. Это позволяет редактировать записи, делиться с другими, удалять рекламу и многое другое.
Здесь вы также можете узнать:
Вывод
Запись голоса iPhone становится легкой вещью после прочтения этой статьи. Вы можете использовать встроенный в iPhone инструмент записи, а также рекомендовать некоторые профессиональные диктофоны iPhone. Если у вас есть какие-либо вопросы, вы можете написать подробную информацию в комментарии или напрямую связаться с нами.
Источник