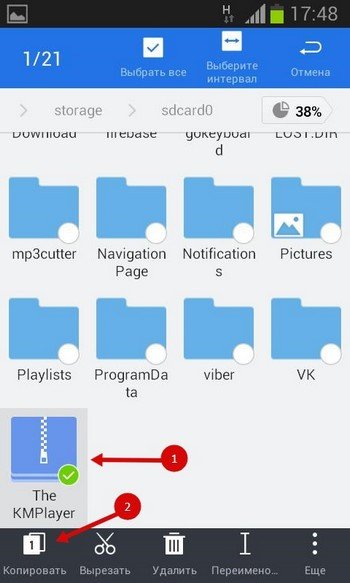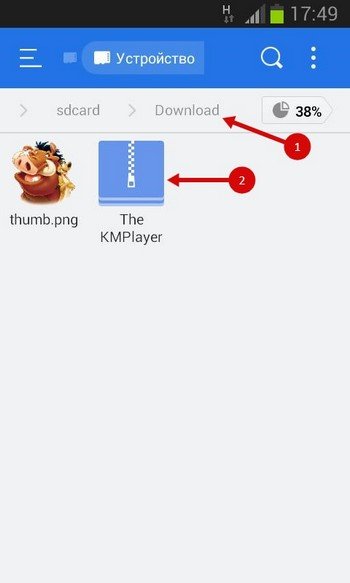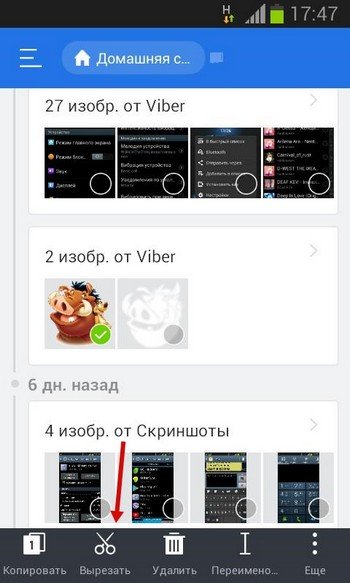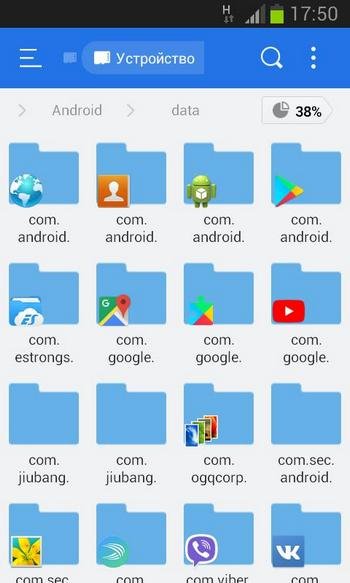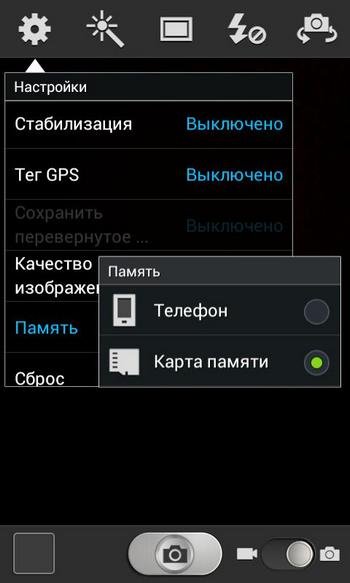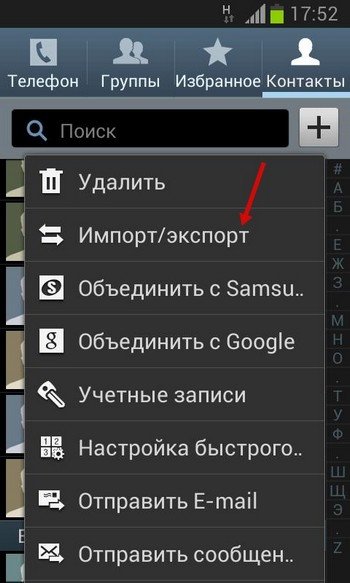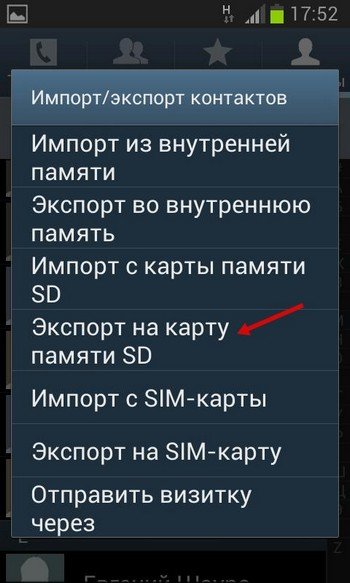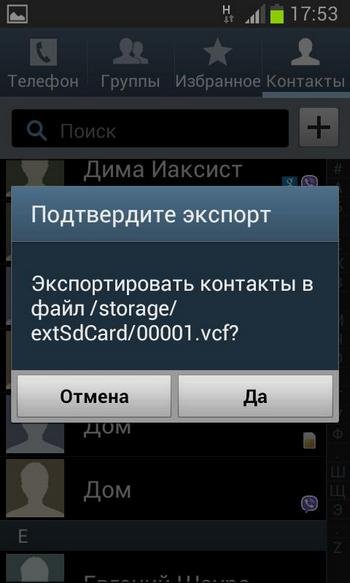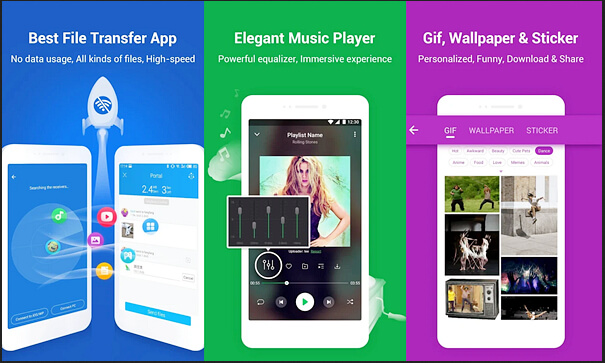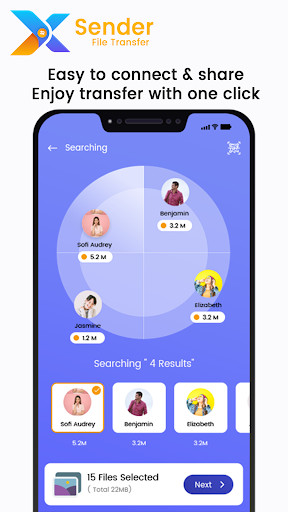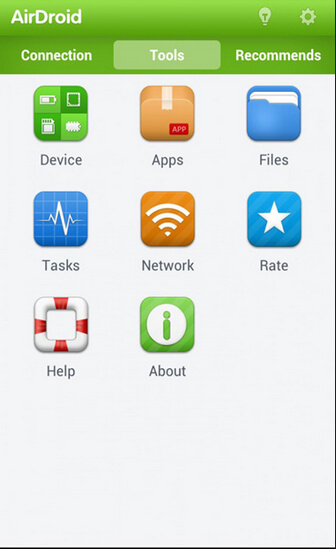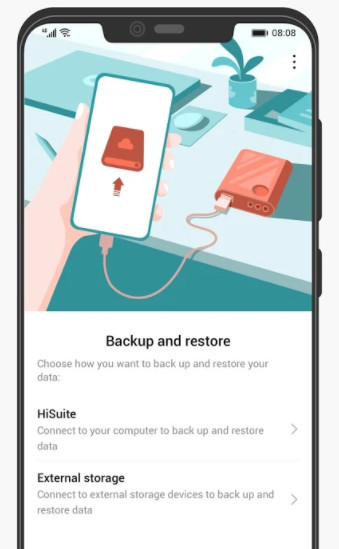- Как легко копировать файлы с Аndroid на карту памяти
- Начальные шаги для копирования
- Этапы выполнения
- Для любителей поиграть (работа с кэшем)
- Инструкция
- Сохранение фотографий
- Работа с контактами
- Работа с браузером
- 10 лучших приложений для передачи данных с Android на Android
- MobileTrans — Телефонная Передача
- 1. SHAREit
- 2. Samsung Smart Switch
- 3. Xender
- 4. Send Anywhere
- 5. AirDroid
- 6. AirMore
- 7. Zapya
- 8. Bluetooth File Transfer
- 9. LG Mobile Switch
- 10. Huawei Backup
- 9 Способов: Как перекинуть файл с компьютера на телефон
- Способ 1. Как передать файлы с компьютера на Android через USB кабель
- Способ 2. Как перекинуть файлы на телефон по Wi-Fi
- Способ 3. Как скопировать файлы с компьютера на Андроид через карт-ридер
- Способ 4. Как скопировать файлы с компьютера на Андроид через флешку
- Способ 5. Как перекачать файлы с компьютера на телефон по Bluetooth
- Способ 6. Как перенести файлы через облачные хранилища и социальные сети
- Способ 7. Как скинуть через специальные приложения
- Способ 8. Как отправить файлы по почте
- Способ 9. Передача документов через синхронизацию телефона с ПК
Как легко копировать файлы с Аndroid на карту памяти
Если смартфон оповещает о недостаточном количестве свободного места, дополнительная карта памяти не всегда сможет решить эту проблему. В данной статье будет подробно рассмотрен вопрос, как легко копировать файлы с Аndroid на карту памяти. Следует отличать память внутреннюю и память, предоставляемую флеш-картой. Это отличные между собой хранилища и каждое из них требует подобающей работы.
В начале следует научиться копировать документы и файлы с внутренней памяти на SD-карту.
Начальные шаги для копирования
Для данной манипуляции потребуется зайти в любой имеющийся проводник, если же смартфон не обладает встроенной программой для этих целей, то лучшим решением является Tоtal Cоmmandеr или же ES Explorer. Они имеются в открытом доступе бесплатно. Пример, как копировать файлы с Аndroid на карту памяти будет разобран на ES Explorer.
- Нужно заметить, что SD Cаrd – это память в самом аппарате. Такое случается, если память устройства разделена на отделы для приложений и системные.
- External SD – это уже сама флеш-карта, которая вставлена в специальный слот смартфона.
Со всеми вышеперечисленными устройствами можно быстро и просто проводить манипуляции по копированию, переносу и удалению материала.
Этапы выполнения
Для любителей поиграть (работа с кэшем)
Инструкция
Сохранение фотографий
Желая, чтобы снимки с камеры автоматически сохранялись на SD-карте, это можно отрегулировать через настройки камеры:
- Перейти в режим съемки.
- Зайти в «Настройки камеры».
- Выбрать раздел «Память».
- Поставить отметку на режиме сохранения «Карта SD», чтобы все сделанные снимки сохранялись в данном разделе.
Работа с контактами
Также будет полезна информация о сохранении телефонных контактов на SD-накопителе устройства, если надо сделать резервную копию телефонной книжки.
- Зайти в сохраненные контакты.
- Выбрать раздел «Операции».
- Найти категорию «Импорт / Экспорт».
Работа с браузером
Следует рассказать, как нужно сохранять загруженную информацию с браузера на SD-накопитель.
- Запустить браузер.
- Выбрать раздел с названием «Операции».
- В данном меню найти раздел «Загрузки».
Источник
10 лучших приложений для передачи данных с Android на Android
Автор: Axel Nash | May 17,2021






Купили новый телефон Android? Поздравляю! Теперь вы, возможно, ищете простые способы перенести все важные данные со старого телефона Android на новый.
С миллионами приложений, доступных на рынке, очевидно, что вы запутаетесь при выборе приложения для передачи данных. В этой статье обсуждаются 10 лучших приложений, среди которых можно легко передавать данные с одного устройства Android на другое.
Итак, начнем со списка приложений:
| Программы | Рейтинг Google Play Store |
|---|---|
| SHAREit | 4.1 |
| Смарт-переключатель Samsung | 4.3 |
| Xender | 3.9 |
| Send Anywhere | 4.7 |
| AirDroid | 4.3 |
| AirMore | 3.9 |
| Zapya | 4.5 |
| Передача Файлов по Bluetooth | 4.1 |
| LG Mobile Switch | 3.7 |
| Huawei Backup | 4.2 |
Если вы ищете программное обеспечение для ПК для переноса фотографий с Android на Android, вы можете попробовать MobileTrans — Phone Transfer:
MobileTrans — Телефонная Передача
Перенос фотографий с Android на Android одним щелчком мыши
- Легко переносите контакты, музыку, сообщения, заметки, приложения, фотографии, видео и многое другое.
- Нет iTunes, требуется iCloud. Простота в эксплуатации и высокая скорость передачи.
- Полностью совместим с iOS 14 и Android 10.0.
- Перенос данных на новый телефон Android без сброса настроек.
1. SHAREit
Первое приложение в списке — одно из самых популярных и любимых приложений того времени: SHAREit. Все, что вам нужно, это загруженное приложение на обоих устройствах, между которыми должны передаваться данные. Устройства должны быть подключены через Wi-Fi, и как только это будет сделано, вы увидите файлы, которые можно передать.
Файлы любого типа, такие как фильмы, песни, документы, изображения, приложения и многое другое, можно передавать с помощью SHAREit. Получатели могут выбирать файлы и приложения, которые они хотят получить, не беспокоя отправителя. С SHAREit вы можете передавать файлы со скоростью до 20 Мб / сек. Мало того, с его функцией CLONEit, вы также можете скопировать важные данные с устройства отправителя в течение нескольких минут.
2. Samsung Smart Switch
Еще одно бесплатное приложение, которое позволяет передавать данные с одного устройства Android на другое по беспроводной сети, а также с помощью кабеля, — это Samsung Smart Switch. Он в основном поддерживает устройства Samsung Galaxy и даже предварительно загружен в некоторые устройства Samsung, такие как S7, S8, S9, Note 8 и Note 9. Он позволяет передавать данные между любыми двумя устройствами Android (Lenovo, HTC, Motorola и т. Д.). Приложение также может передавать данные между двумя устройствами Android даже через SD-карту.
Вы можете передавать контакты, календари, изображения, музыку, текстовые сообщения и многое другое. Еще одно главное преимущество использования Samsung Smart Switch заключается в том, что он даже позволяет устройствам подключаться к устройствам других платформ, таких как iOS, Windows и Blackberry, для передачи полезных файлов и папок.
3. Xender
Xender — еще одно удобное приложение для пользователей Android, позволяющее передавать данные с одного устройства Android на другое устройство Android. Все, что вам нужно, — это подключить устройства через точку доступа, и для передачи файлов всех типов не требуются провода, кабели или подключение для передачи данных. Он позволяет пользователям передавать изображения, видео, сообщения, игры, контакты и многое другое.
Помимо этого, Xender также позволяет пользователям одновременно подключать четыре разных устройства для передачи данных. Вы даже можете передавать данные на разные платформы, такие как iOS и Windows, и даже на ПК без установки программного обеспечения на стороне ПК. Xender может обмениваться файлами со скоростью 40 МБ / секунду без каких-либо ограничений при передаче файлов большого размера.
4. Send Anywhere
Send Anywhere позволяет своим пользователям передавать данные с максимальной защитой с помощью надежного 256-битного шифрования, поэтому он является фаворитом большинства пользователей. Приложение поставляется бесплатно с покупками внутри приложения, но содержит рекламу. Это кроссплатформенное и безопасное приложение для передачи данных Android, которое позволяет передавать данные путем ввода специального 6-значного кода или сканирования QR-кода для подключения. Вы можете обмениваться данными без помощи Интернета и мобильных данных. Данными можно поделиться с несколькими людьми с помощью настраиваемой ссылки.
В приложении также есть облачное хранилище, где можно хранить данные или файлы, а затем делиться ими с любым устройством. Переданные данные находятся не на каком-либо сервере и могут отправлять любое количество файлов и других данных. Можно также выбрать Send Anywhere Plus, с помощью которого можно передавать данные размером до 50 ГБ за один раз.
5. AirDroid
AirDroid, рекомендованный различными техническими веб-сайтами, такими как PCWorld, CNET, BGR и Lifehacker, является одним из лучших приложений для передачи данных с хорошей скоростью и в разных сетях. AirDroid не только позволяет передавать файлы и папки с одного устройства Android на другое устройство Android, но также позволяет пользователям управлять своими устройствами Android по беспроводной сети с помощью компьютеров. Даже если экран вашего Android-устройства погаснет, вы все равно сможете делать то, что обычно делаете по телефону, и даже отслеживать телефон, если он случайно потеряется. Вы можете передавать файлы с Android на ПК и наоборот.
Еще одним преимуществом использования AirDroid является то, что его пользователи также могут создавать резервные копии своих файлов с телефона на компьютер, одновременно используя буфер обмена между двумя устройствами. Единственное ограничение использования AirDroid заключается в том, что он не позволяет передавать данные на несколько устройств.
6. AirMore
AireMore — это инструмент управления устройствами Android и Apple, который позволяет передавать данные с Android на Android, с iOS на Android и наоборот. С помощью AireMore можно передавать несколько типов данных, таких как изображения, видео, сообщения и документы. Он предоставляется бесплатно и позволяет пользователям перемещать, хранить и передавать данные с помощью подключения к Интернету.
С последней версией Airemore вы даже можете хранить свои данные в бесплатном облачном хранилище и экономить место на телефоне.
7. Zapya
Еще одно лучшее приложение для высокоскоростного обмена файлами в списке — Zapya. Это кроссплатформенное приложение, которое позволяет передавать данные между Android, iOS, Windows Phone, MAC и т. Д. Используя Zapya, вы можете подключить четыре устройства и передавать между ними файлы всех форматов с помощью QR-кода.
Zapya имеет функцию обмена мгновенными сообщениями, которая позволяет пользователям общаться в чате и обмениваться потоковым контентом с ближайшей группой друзей. С помощью функции репликации телефона Zapya вы также можете создавать резервные копии и переносить файлы и папки со старого телефона на новый. Zapya является бесплатным, без медийной рекламы и покупок в приложении.
8. Bluetooth File Transfer
Bluetooth File Transfer — одно из самых недооцененных приложений для передачи файлов, но на самом деле оно поставляется с быстрым встроенным файловым браузером и чистым пользовательским интерфейсом. Вы можете обмениваться файлами через соединение Bluetooth с помощью приложения Android для передачи файлов Bluetooth. Все файлы передаются с использованием безопасного соединения, так как авторизация входящих соединений является обязательной при использовании этого приложения. Вы также можете использовать встроенный браузер для перемещения, копирования, вырезания и удаления элементов, которые вы хотите, и даже для архивирования и распаковки файлов с шифрованием.
9. LG Mobile Switch
Используя LG Mobile Switch, пользователи могут передавать данные с телефона Android или iPhone на новый телефон LG Android. Данные можно передавать с помощью Wi-Fi или кабеля. Он позволяет легко и быстро передавать данные различных типов, такие как журналы вызовов, сообщения, контакты, изображения, видео, аудио и т. Д., С устройства Android на телефон LG. Приложение легко передает данные, но единственным ограничением является то, что оно не может передавать данные, которые хранятся в облаке, таком как Google Диск и iCloud.
10. Huawei Backup
Huawei Backup на самом деле предназначен для резервного копирования всех важных данных в любой форме, таких как контакты, изображения, видео, записи вызовов, приложения и т. Д., На устройстве хранения или в облаке. Эта резервная копия зашифрована с максимальной безопасностью и даже может быть сохранена в автомобилях памяти, драйверах USB или облаках. Из места хранения данных данные могут быть легко перенесены на любое новое Android-устройство без проблем.
Каждое из приложений, упомянутых в списке, имеет свои предложения, но, согласно оценкам пользователей, LG Mobile Switch получил самые низкие оценки, что делает его наименее любимым среди всех пользователей, в то время как Send Anywhere возглавляет список среди всех 10 приложений.
На рынке существует множество приложений, которые передают данные с Android на Android, но из множества приложений вышеупомянутые 10 приложений являются наиболее эффективными и безопасными приложениями для передачи данных. Теперь окончательное решение о выборе наиболее подходящего приложения зависит от ваших требований.
Источник
9 Способов: Как перекинуть файл с компьютера на телефон
Смартфоны Android предоставляют пользователям множество способов для передачи файлов на ПК и обратно. Для некоторых понадобится USB-кабель, для других Wi-Fi или Bluetooth. Если вы столкнулись с затруднениями при переносе файлов с ПК на телефон, далее будет список методов, благодаря которым вы без проблем перенесете нужные документы на гаджет.
Способ 1. Как передать файлы с компьютера на Android через USB кабель
Начать стоит с самого простого способа, для которого понадобится USB-кабель. Как правило, вы получаете данный шнур в комплекте с новым телефоном. Если он у вас есть под рукой, следуйте следующей инструкции:
- Разблокируйте свой смартфон Андроид и подключите его к компьютеру с помощью USB-кабеля.
- Ваш телефон обнаружит соединение и покажет уведомление. Если вы впервые подключаете его к ПК, вероятно, по умолчанию будет стоять режим «Зарядка этого устройства через USB».
- Нажмите на уведомление, чтобы открыть список опций. Затем выберете режим «Передача файлов» или «MTP».
- После этого телефон начнет отображаться в проводнике файлов компьютера, и вы сможете скинуть нужные файлы на свой смартфон.
Как только вы закончите, отсоедините кабель. Однако перед этим убедитесь, что передача документов была завершена.
Способ 2. Как перекинуть файлы на телефон по Wi-Fi
Приложение Wi-Fi FTP-Server преобразует ваш телефон Android в FTP-сервер. Вы можете использовать его для передачи файлов между вашим смартфоном и компьютером.
- Скачайте приложение Wi-Fi FTP-Server на свой телефон из Google Маркет.
- Откройте установленную утилиту и подтвердите требуемые запросы.
- Затем приложение покажет статус Wi-Fi и другие сведения.
- Нажмите «Запустить», чтобы запустить FTP-сервер.
- После этого приложение покажет IP-адрес сервера.
- Откройте проводник файлов на своем компьютере и введите полный URL-адрес сервера в адресной строке, включая префикс ftp://.
- Нажмите Enter, после чего откроется проводник файлов. В нем будут все папки, которые находятся в памяти смартфона.
- Перенесите нужные файлы в любое место, которое вам удобно.
- Как только перенос завершится, кликните «Остановить» в приложении, чтобы выключить сервер.
После переноса вы сможете использовать все файлы, которые только что скинули.
Способ 3. Как скопировать файлы с компьютера на Андроид через карт-ридер
Если у вас дома есть кард-ридер, для передачи данных можно использовать данный девайс. Для этого вам нужно:
- Подключите кард-ридер к компьютеру через USB-кабель.
- Извлеките SD-карту из смартфона и вставьте ее в кардридер.
- Как только ПК идентифицирует девайс, откройте проводник файлов.
- Скиньте весь нужный контент на MicroSD.
Этот метод не очень удобен, поскольку придется извлекать карту памяти из смартфона.
Способ 4. Как скопировать файлы с компьютера на Андроид через флешку
Почти все смартфоны Android поддерживают USB OTG. Эта спецификация позволяет телефонам выступать в качестве хоста для USB-устройств, таких, как флеш-накопитель, мышь и клавиатура. Однако для данного метода потребуется адаптер. Если он у вас имеется, выполните следующие действия:
- Подключите флеш-устройство к ПК и перекиньте на него все необходимые файлы.
- После этого подключите флеш-накопитель по USB OTG к телефону.
- Далее необходимо использовать файловый менеджер, чтобы открыть память флешки.
- Отметьте все нужные файлы и скопируйте их в память смартфона.
Способ 5. Как перекачать файлы с компьютера на телефон по Bluetooth
Bluetooth позволяет переносить файлы без использования проводов и подключения к интернету. Однако данная технология работает медленно, поэтому используйте ее для передачи небольших файлов. В противном случае вам придется долго ждать окончания переноса.
Для использования данного метода в вашем ПК должен быть модуль Bluetooth.
Если данный метод вам подходит, необходимо выполнить следующие действия:
- Для передачи файлов с помощью Bluetooth сначала потребуется выполнить сопряжение смартфона с ПК или ноутбуком. Включите Блютуз на обоих устройствах и сделайте их доступными для обнаружения.
- После этого выберите в списке идентифицированных устройств свое и подтвердите запрос на сопряжение.
Как только оба устройства будут синхронизированы, вы можете начать передачу файлов.
- На компьютере откройте папку с файлами, а затем выделите те, которые хотите скинуть.
- После этого кликните по ним правой кнопкой мыши, а затем наведите курсор на пункт «Отправить».
- Откроется список доступных для передачи методов, здесь вам нужно нажать «Устройство Bluetooth».
- Затем выберите свой телефон в списке сопряженных устройств.
- Ваш телефон получит уведомление о полученном файле. Утвердите его, после чего начнется процесс переноса.
Как только все файлы будут переданы, в смартфоне они сохранятся в папке Bluetooth.
Способ 6. Как перенести файлы через облачные хранилища и социальные сети
Если доступ в интернет доступен для обоих устройств, скинуть файлы можно с помощью облачного хранилища, например, через Google Drive, Dropbox или Яндекс Диск. Далее будет инструкция, которая объяснит, как пользоваться облачными серверами:
- Для начала откройте любое облачное хранилище на своем ПК. Далее будет использован Google Drive, однако все облака работают примерно одинаково.
- Авторизуйтесь или зарегистрируйте новую учетную запись.
- Как только вы попадете на главные, перетащите туда нужные файлы, либо кликните кнопку «Создать», а затем «Загрузите файлы».
- После окончания переноса откройте Google Диск на смартфоне. Как правило, данный сервис предустановлен в смартфоны Android.
- В облаке будет все файлы, которые вы перенесли с компьютера. Вы можете сохранить их в память смартфона, кликнув кнопку «Скачать».
Вы также можете использовать социальные сети или мессенджеры для переноса файлов. Такие сервисы, как Telegram, VK или Facebook позволяют пользователям отправлять сообщения и файлы самим себе. Вы можете использовать эту функцию, чтобы скинуть нужный контент на одном устройстве, а затем скачать его на другом.
Способ 7. Как скинуть через специальные приложения
Переносить файлы на смартфон можно с помощью специальных утилит. Например, AirDroid – это одно из популярных приложений для передачи файлов, которое также предоставляет пользователю множеством других функций. Программа может выполнить передачу всех видов файлов как по беспроводной сети, так и удаленно.
- Установите AirDroid на свой телефон.
- После установки откройте его. Вы можете создать учетную запись, однако для передачи файлов в одной сети она не понадобится.
- На главном экране нажмите на кнопке «AirDroid Web».
- После этого откроется страница с IP-адресом.
- Введите данный адрес в любом браузере на ПК.
- После перехода по IP-адресу AirDroid запросит разрешение на вашем телефоне. Подтвердите запрос.
- В браузере на ПК откроется файловый менеджер, показывающий все документы на вашем смартфоне. Вы также увидите две кнопки — «Загрузить файл» и «Загрузить папку».
- Кликните на нужную кнопку, после чего откроется проводник. Через него отметьте все необходимые файлы.
- Далее начнется процесс переноса. Как правило, скорость будет зависеть от интернета.
- Как только вы закончите передачу, просто нажмите «Кнопку питания» вверху, чтобы отключить соединение и выйти с приложения.
Способ 8. Как отправить файлы по почте
Скидывать файлы на смартфон можно с помощью электронной почты. Однако учитывайте, что передавать большие документы таким образом не получится, так как все сервисы имеют ограничение в 10-25 МБ для одного письма. Поэтому видео скинуть не получится. Если этот метод вам подходит, выполните следующие действия:
- Выберете любой сервис для отправки электронной почты. Рекомендуется использовать Gmail, так как смартфоны Android имеют предустановленное приложение.
- После этого авторизуйтесь в аккаунте.
- Затем нажмите кнопку «Написать».
- Откроется редактор письма. В качестве получателя укажите собственный адрес.
- Далее кликните на кнопку «Скрепка».
- Откроется проводник, через него отметьте нужные файлы.
- Как только письмо будет отправлено, запустите приложение Gmail на своем смартфоне и зайдите в тот же аккаунт, через который было отправлено письмо.
- Откройте собственное сообщение и скачайте из него файлы.
Способ 9. Передача документов через синхронизацию телефона с ПК
Отладка по USB (ADB) также позволяет передавать файлы между устройством Android и компьютером. Это не самый простой способ синхронизации, он будет предпочтительнее для тех, кто хорошо знаком с командной строкой. Чтобы использовать ADB для передачи файлов, вам потребуется включить отладку по USB на смартфоне и установить Android Debug Bridge на компьютер.
Для отправки файлов будут использованы следующие команды:
- Для переноса файлов со своего телефона на компьютер: adb pull
- Для трансфера контента со своего компьютера телефон: adb push
Далее следуйте следующей инструкции:
- Подключите смартфон к ПК с помощью USB-кабеля.
- Перенесите файлы, которые вы хотите скинуть, в папку с установленным ADB на ПК.
- Запустите командную строку, зажав клавиши Win+R. Затем введите CMD.
- Далее введите следующую команду: adb push .
- Вместо укажите полный путь к файлу на компьютере.
- А в области напишите путь в файловой системе смартфона, куда вы хотите скинуть документы.
- После этого нажмите Enter, чтобы активировать команду.
- Как только перенос будет завершен, отключите телефон от ПК.
Источник