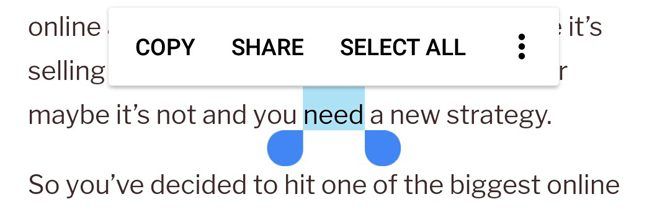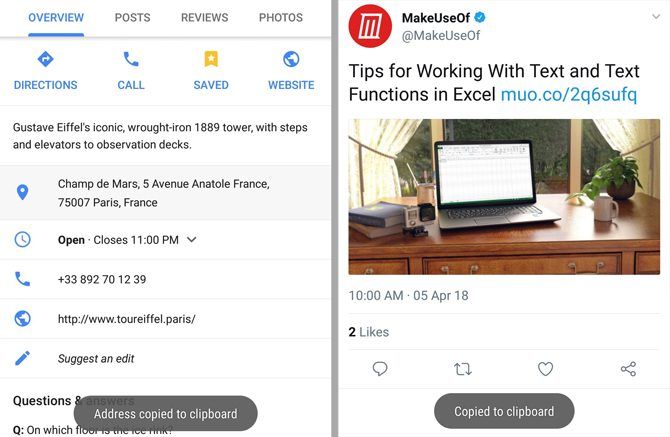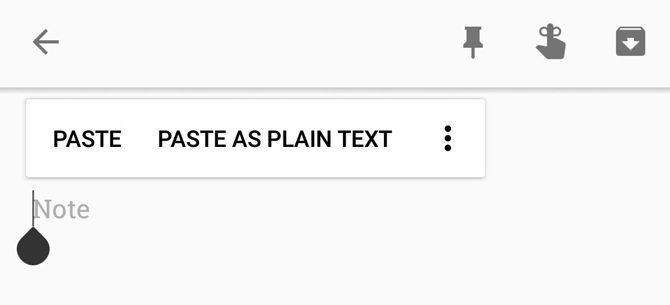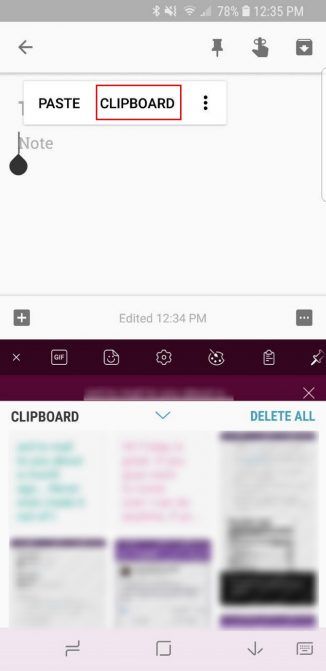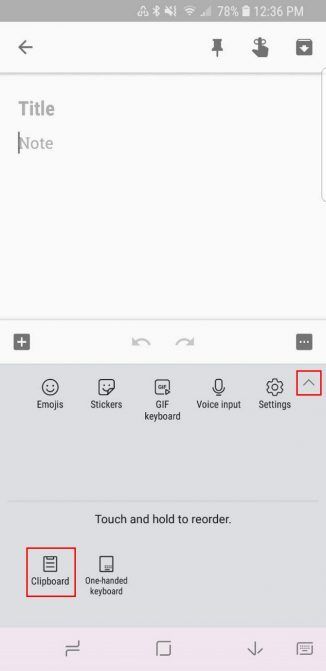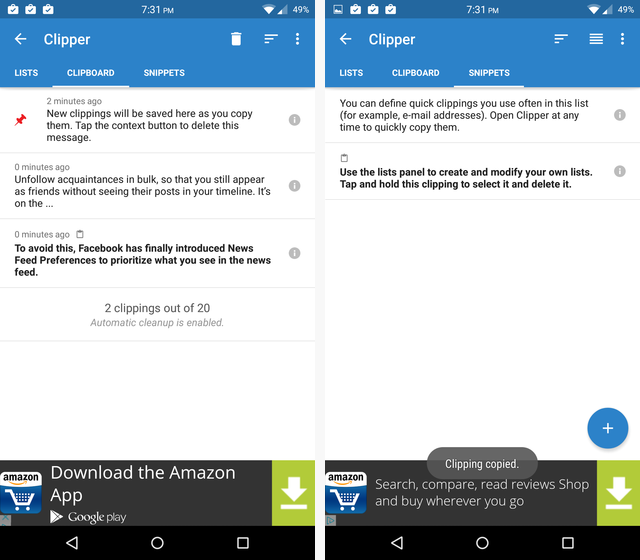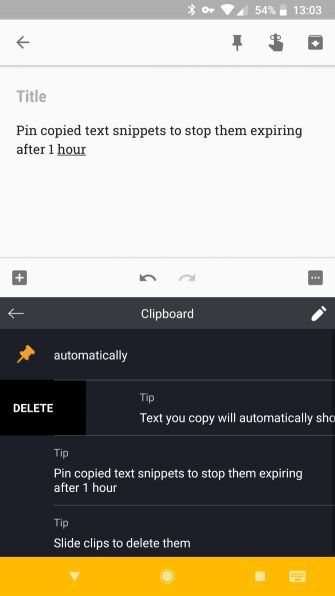- Как управлять буфером обмена на Android
- Как скопировать и вставить на Android
- Полезные советы по копированию и вставке в Android
- Где находится папка буфера обмена в Android?
- Как очистить историю буфера обмена на Android?
- Как улучшить функцию копирования-вставки на Android
- Clipper: быстрый и быстрый вариант
- AnyCopy: безопасный и надежный вариант
- SwiftKey: отличная клавиатура с менеджером буфера обмена
- Скопируйте и вставьте на Android как профессионал
- Как скопировать и вставить текст на телефоне
- Встроенные функции
- Скачиваемые программы
- Копировать в буфер
- CopiPe — Copy and Paste tool, Copy Text и Clipper
- aNdClip Free — Clipboard ext
- Copy Paste
Как управлять буфером обмена на Android
Функциональность копирования и вставки в Android довольно проста, как и в большинстве операционных систем. Вырезать и копировать отдельные элементы для однократного вставки — это хорошо, но вырезать или скопировать все остальное, и это навсегда.
Этого достаточно для некоторых, но многие из нас хотят большего. Давайте рассмотрим, как копировать и вставлять на Android, и ознакомимся с лучшими способами улучшить функциональность.
Как скопировать и вставить на Android
Копирование и вставка на Android проста, но не всегда интуитивно понятна, если вы ранее не использовали устройство Android. Вот как это сделать, если вы новичок.
Сначала выберите текст. В большинстве приложений, таких как Chrome, вы можете сделать это длинное нажатие на текст, который вы хотите скопировать.
Затем отрегулируйте ручки выделенного раздела, чтобы получить только те слова, которые вы хотите. Вы также можете нажать Выбрать все если вы хотите скопировать весь текст в области.
Обратите внимание, что в некоторых приложениях, таких как Twitter, эти маркеры не отображаются. В этом случае, при длительном нажатии на твит, Twitter автоматически скопирует весь твит для вас. Это также работает с адресами в Google Maps.
Наконец, перейдите туда, куда вы хотите вставить текст и долго-пресс там, затем выберите Вставить. В качестве альтернативы, если вы нажмете на поле, куда хотите вставить текст, должна появиться небольшая синяя или черная ручка. Нажмите на это, чтобы увидеть вариант для вставки.
Теперь вы профессионал в области копирования и вставки! Однако есть некоторые особые ситуации, о которых вам следует опасаться.
Полезные советы по копированию и вставке в Android
Во-первых, все, что вы скопировали, скорее всего исчезнет, если вы выключите или перезагрузите свой телефон, прежде чем вставлять его. Таким образом, лучше быстро вставить текст, прежде чем вы забудете, что он там.
Кроме того, если вы скопируете один элемент, а затем попытаетесь скопировать второй, прежде чем вставить первый, первый скопированный текст будет удален. Буфер обмена Android может содержать только один бит текста за раз.
Если вы читаете статью и есть ссылка на другую статью, которую вы хотите скопировать, вы можете нажать на ссылку, нажать и удерживать в строке URL-адреса, а затем скопировать URL-адрес. Но быстрее использовать метод опытного пользователя
: просто нажмите на исходную ссылку и выберите Скопировать ссылку.
И помните, что вы можете вырезать текст, только если он находится в поле ввода текста. Если текст недоступен для редактирования — как в статье — вы сможете скопировать его. Но если вы печатаете текстовое сообщение, вы можете вырезать текст, который вы печатаете, и вставить его в другое место.
Где находится папка буфера обмена в Android?
На складе Android нет реального способа доступа и просмотра папки буфера обмена. У вас есть только возможность длительного нажатия в текстовом поле и выбора Вставить чтобы увидеть, что находится в вашем буфере обмена. Однако, если у вас есть Samsung или другое устройство Android, вы можете воспользоваться настройками производителя для более удобного доступа к буферу обмена.
Например, на устройстве Samsung вы увидите буфер обмена Пузырь появляется при длительном нажатии на текстовое поле. Нажмите на него, и вы сможете получить доступ к нескольким последним элементам, которые вы скопировали. Если вы используете клавиатуру Samsung, вы можете нажать Стрела в правом верхнем углу для доступа к дополнительным функциям. Нажмите буфер обмена и вы можете получить доступ к этой же панели недавно скопированных элементов.
Устройства других производителей, таких как LG, могут иметь аналогичную функциональность.
Как очистить историю буфера обмена на Android?
Поскольку на складе Android хранится только последний скопированный элемент, вам просто нужно скопировать еще один фрагмент текста, чтобы очистить историю одного элемента. Как только вы это сделаете, он стирает все, что было скопировано ранее.
На Samsung или других скинах Android вы заметите Удалить все кнопка, когда вы открываете их историю буфера обмена. Нажмите на это и подтвердите свое решение, чтобы очистить историю буфера обмена.
Если вы в конечном итоге используете одно из приложений ниже, вы можете использовать их встроенные функции, чтобы очистить всю историю буфера обмена.
Как улучшить функцию копирования-вставки на Android
Как мы уже видели, встроенные в Android функции копирования и вставки очень ограничены. Поскольку встроенный буфер обмена недоступен (вы не можете ссылаться на то, что вставляете, фактически не вставляя его), и он не может содержать более одного бита текста, вы можете обратиться к стороннему Android блокноты.
К счастью, есть пара надежных приложений, которые вы можете использовать для улучшения работы с буфером обмена, предоставляя вам доступ к множеству новых способов перемещения текста.
Clipper: быстрый и быстрый вариант
С Clipper все, что вы копируете, останется в приложении. Это позволяет вам копировать несколько битов текста одновременно, и вы ничего не потеряете, если случайно скопируете что-то еще.
И вы можете быстро получить доступ к скопированным текстам, просто открыв приложение и нажав, какой текст вы хотите. Clipper скопирует его в ваш встроенный буфер обмена, и вы можете вставить его куда угодно. Это просто и легко.
Вы также можете просто добавить быстрые фразы, которые вам часто нужно набрать
(как ваш адрес электронной почты) для быстрого доступа к ним. Вы даже можете сортировать свои заметки по категориям и использовать постоянное уведомление, чтобы мгновенно добраться до приложения.
К сожалению, вам также придется иметь дело с огромным рекламным баннером внизу. Для полной функциональности вы можете купить Clipper Plus за 2 доллара. Это позволяет сохранять более 20 клипов, синхронизировать все клипы в Интернете, избавляться от рекламы и выполнять поиск по клипам.
Скачать: Клипер (бесплатно)
Скачать: Клипер Плюс (2 $)
AnyCopy: безопасный и надежный вариант
AnyCopy имеет в виду одну специальность: безопасность
, Он имеет премиум-версию за 2 доллара, но за этим платным доступом скрыты лишь некоторые функции. Они включают в себя изменение размера заметок, изменение папки для сохранения по умолчанию и автосортировку заметок в зависимости от приложения, из которого они были скопированы.
Бесплатная версия не имеет рекламы и изобилует функциями. Вы можете искать в своих заметках, запускать приложение с помощью постоянного уведомления (или отключать его), устанавливать PIN-код для блокировки приложения и устанавливать пароль для блокировки определенных папок. Кроме того, все ваши локальные заметки зашифрованы. Это определенно самое безопасное приложение из всех.
Отлично работает. Скопируйте что-нибудь, и вы позже найдете это в AnyCopy, ожидая, когда вы скопируете и вставите это куда-нибудь. Это не самое быстрое решение, особенно если вы блокируете приложение с помощью PIN-кода, но дополнительная безопасность может стоить того.
Скачать: AnyCopy (бесплатно при покупке в приложении)
SwiftKey: отличная клавиатура с менеджером буфера обмена
Если вы не против попробовать новую клавиатуру, SwiftKey стоит посмотреть. Это одна из лучших клавиатур Android
благодаря мощным прогнозам, но он обладает множеством дополнительных функций, таких как встроенный менеджер буфера обмена.
Просто нажмите на плюс значок в левом верхнем углу клавиатуры, и вы увидите буфер обмена значок среди других. Нажмите на нее, чтобы получить доступ к недавно скопированным текстовым блокам, и вставьте их одним нажатием. SwiftKey автоматически удаляет текст через час после его копирования, но вы можете нажать Штырь Кнопка, чтобы держать его так долго, как вам нужно.
Скачать: Клавиатура SwiftKey (бесплатно)
Скопируйте и вставьте на Android как профессионал
Встроенный буфер обмена Android выполняет свою работу, но эти приложения должны помочь, если вы хотите большего. Если наличие менеджера буфера обмена изменило вашу жизнь, обратите внимание на другие приложения для Android, которые облегчают жизнь.
Кроме того, если у вас есть устройство Windows, вы можете легко обмениваться буфером обмена между телефоном Android и компьютером Windows. Если вы решите сделать это, вы можете ознакомиться с новым буфером обмена Windows 10
Источник
Как скопировать и вставить текст на телефоне
Некоторые пользователи смартфона не знают о полезных функциях, которые можно использовать в работе или общении. Например, копирование и вставка текста. Такая же опция реализована на ПК, и сочетания клавиш для ее использования всем известны, но что насчет телефонов на платформе Андроид? Многие теряются, не зная, как именно осуществить процедуру. В этой статье рассказано, как скопировать текст на телефоне без лишних сложностей.
Встроенные функции
Все функции для копирования и вставки текста уже заложены в базу смартфонов на ОС Андроид. Освоить манипуляцию очень просто, достаточно лишь несколько раз повторить данный алгоритм:
- Открыть сообщение, страницу в браузере, документ или другой текст, который необходимо скопировать.
- Нажать на текст примерно в том месте, где его нужно выделить. Если необходимо выделить весь текст, то можно тапнуть по любому предложению или абзацу. В итоге несколько слов окажутся выделены голубым цветом.
- При помощи ползунков, которые появятся справа и слева от обозначенной области, можно менять объем выделенных слов. Когда синим цветом окажутся подчеркнуты все необходимые фразы, следует нажать на кнопку «Копировать», которая автоматически высвечивается при выделении.
- Перейти в мессенджер, программу для набора СМС или в другое место, куда нужно переместить текст. Снова зажать палец в той области, куда нужно вставить скопированную информацию. Из появившихся кнопок выбрать пункт «Вставить».
В зависимости от версии Андроид, расположение кнопок для копирования может немного различаться, но общий механизм всегда остается простым и понятным. Что еще можно сделать при помощи тех же инструментов:
- Когда текст будет выделен, во всплывающем меню над ним нажать на три точки. Появятся дополнительные кнопки. Можно нажать на «Выбрать все», если нужно скопировать сразу много данных.
- Быстро поделиться выделенным текстом. Для этого нужно нажать не на «Копировать», а на расположенный рядом пункт «Поделиться». Система предложит выбрать, куда отправить фразы: собеседнику по СМС, знакомому в социальной сети, деловому партнеру через электронную почту.
Инструкция, как вставить текст на телефоне, быстро усваивается даже начинающими пользователями. И все же иногда помимо встроенных функций приходится использовать сторонние программы для копирования.
Скачиваемые программы
Не понравился базовый процесс копирования? Есть претензии к ограниченному функционалу, удобству, скорости процедуры? Если да, то всегда можно воспользоваться бесплатными программами, которые распространяются через Google Play. Самые популярные приведены ниже.
Копировать в буфер
Это приложение подойдет тем, кто часто отправляет ссылки на материал, а не отдельные вырезки из текста. Например, оно будет очень полезно пользователям Твиттера. После успешной установки программа «Копировать в буфер» встраивает дополнительную кнопку «Поделиться» на панель, которая высвечивается после выделения текста. Если нажать на эту кнопку, можно выбрать, кому отправить ссылку на страницу в браузере, видео или фото. Как видно, утилита подойдет не только для работы с текстом.
CopiPe — Copy and Paste tool, Copy Text и Clipper
Эти приложения схожи между собой по функционалу. Они удобные, простые в использовании, позволяют применять дополнительные опции. Единственный недостаток – отсутствие перевода. Интерфейс и кнопки, используемые для копирования, на английском. Впрочем, большая часть современных пользователей сможет разобраться.
Что лучше выбрать из трех представленных вариантов? Рассмотрим статистику на Гугл Плей:
- Clipper – более млн. скачиваний, общая оценка 4.4;
- Copy and Paste tool – хотя раньше программа была популярной, сейчас ее затруднительно найти в магазине приложений;
- Copy Text on Screen – более 500 тыс. скачиваний, оценка 3,9, смешанные отзывы.
Наиболее надежным инструментом на данный момент является Clipper.
aNdClip Free — Clipboard ext
Программа представляет собой записную книжку. После установки приложения все, что пользователь копирует стандартным способов, автоматически попадает не только в буфер обмена, но и в эту программу. Пользователь может сортировать информацию, которую он скопировал: создавать записи, папки, помечать важные документы.
aNdClip Free рекомендуется установить тем, кому нужно постоянно сохранять важные ссылки, телефонные номера, пароли. Программа весит всего 1,1 Мб и получила положительные отзывы пользователей. Общий балл на Гугл Плей – 4.3.
Copy Paste
Эта программа объединяет в себе функции утилиты для копирования и текстового редактора. Основные возможности:
- Ведение собственной доски заметок. Чтобы пополнять ее, нужно копировать текст из браузера, СМС и т.д., а затем вставлять в специальное поле. Функции автоматического переноса из буфера обмена нет.
- Все заметки можно копировать из приложения в один клик. Также допускается их редактирование.
- Важные заметки, например, с электронной почтой партнера по бизнесу, можно перенести в раздел «Любимое».
- Также присутствует раздел «Секреты». Чтобы получить доступ к текстам в нем, нужно ввести пароль.
Недостаток приложения – интерфейс полностью на английском языке. При работе с русским периодически происходят сбои. Пользователи отзываются о Copy Paste по-разному: одни хвалят широкий функционал, другие сетуют на проблемы при копировании текстов на русском.
Источник