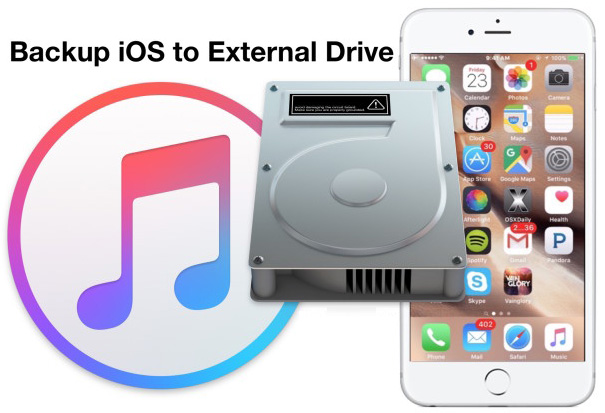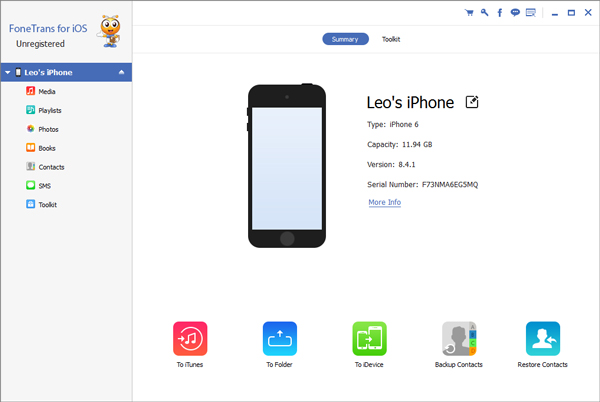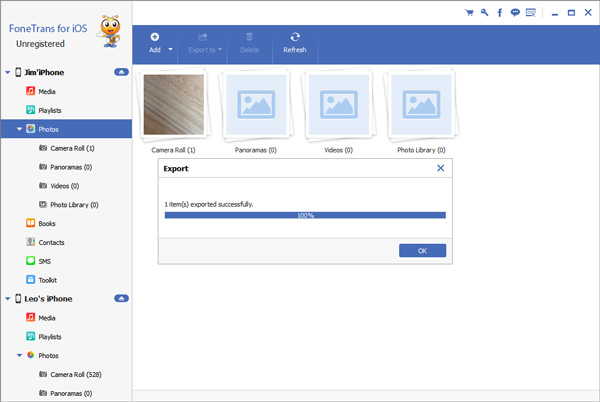- Лучший способ перенести фотографии iPhone на внешний жесткий диск
- FoneTrans может сделать:
- Как сделать резервную копию или перенести фотографии iPhone на внешний жесткий диск через FoneTrans
- Как сохранить данные из iOS и ничего не потерять. Все способы бекапа
- 1. iTunes и резервное копирование на жестком диске Mac или PC
- 2. Альтернативы iTunes для резервных копий на примере iMazing
- 3. iCloud в качестве облачного хранилища резервных копий iPhone
- 4. iCloud и фирменные сервисы Apple для сохранения данных с iPhone
- 5. Сторонние облачные сервисы для хранения информации на примере Google
- Все и сразу для минимизации риска потерять важные записи
- Николай Грицаенко
- Как перенести фотографии с iPhone на внешний жесткий диск
- Часть 1: Перенос фотографий с iPhone на внешний жесткий диск на Mac
- Часть 2: Перенос фотографий на внешний жесткий диск на Windows
- Часть 3: Как перенести фотографии на внешний жесткий диск без компьютера
- Заключение
Лучший способ перенести фотографии iPhone на внешний жесткий диск
Поразительно, как быстро мой iPhone 64 GB заполняется только фотографиями. Мне уже нужно освободить место для моего телефона, и я не могу поверить, как это расстраивает, когда пытаюсь понять это! Пожалуйста, кто-нибудь подскажет, как мне получить мои фотографии с моего iPhone и перенести их на внешний жесткий диск WD?
Благодаря потрясающей встроенной камере iPhone, пользователи всегда делают замечательные фотографии, чтобы запечатлеть незабываемый момент в своей повседневной жизни, и всегда находят множество интересующих их фотографий в Интернете. Однако со временем переполненные фотографии могут занимать огромное пространство для хранения, что может привести к тому, что телефон не будет работать нормально. В этот момент пользователи стремятся снять их со своих телефонов и перенести их на компьютер или внешний жесткий диск в качестве резервной копии, чтобы освободить место. Предполагая, что вы планируете перенести фотографии с iPhone на компьютер сначала он щадит ваш компьютер, когда вы обнаруживаете, что доступная емкость начинает таять.
Более того, дублируя изображения с iPhone на внешний жесткий диск, вы можете просматривать эти фотографии на любом компьютере, так как внешний диск очень удобно носить с собой повсюду. Некоторые люди могут предложить подключить iPhone к компьютеру и загрузить на него фотографии, прежде чем помещать их на внешний жесткий диск.
Я должен сказать, что это неплохой вариант, но он требует слишком больших усилий. Есть ли лучший способ выполнить эту задачу? Да, есть. Лучший способ сделать это — использовать сторонний инструмент, FoneTrans для iOS, передача фотографий с iPhone.
Давайте посмотрим, на что способно это программное обеспечение.
FoneTrans может сделать:
- Это позволяет легко переносить изображения с iPhone на внешний жесткий диск. Вам разрешен доступ к фотографиям из Camera Roll, Photo Stream, Album и Photo Library.
- Программное обеспечение также поддерживает управление другими данными iPhone, такими как контакты, видео, рингтоны, сообщения, книги и т. Д.
- Вы можете добавить любые фотографии с компьютера или внешнего жесткого диска на ваш iPhone без хлопот.
Как сделать резервную копию или перенести фотографии iPhone на внешний жесткий диск через FoneTrans
Теперь я покажу вам, как использовать программу для резервное копирование фотографий iPhone на внешний жесткий диск. Вы можете переместить на него все фотографии с iPhone всего за 3 шага. Что ж, приступим.
С FoneTrans для iOS вы сможете свободно передавать свои данные с iPhone на компьютер. Вы можете не только передавать текстовые сообщения iPhone на компьютер, но также легко переносить фотографии, видео и контакты на ПК.
- Передача фотографий, видео, контактов, WhatsApp и других данных с легкостью.
- Предварительный просмотр данных перед передачей.
- Доступны iPhone, iPad и iPod touch.
Шаг 1 Прежде всего, выберите правильную ссылку выше, затем загрузите и установите программное обеспечение на свой компьютер. Он автоматически откроется после завершения установки. Подключите ваш iPhone к компьютеру с помощью USB-кабеля.
Шаг 2 Вы увидите содержимое как Медиа, Плейлисты, Фото, Книги, Контакты и SMS перечислены в левой колонке интерфейса. Нажмите Фото и вы получите все фотографии, хранящиеся на вашем iPhone. Вы можете просмотреть все виды фотографий из разных альбомов, включая Photo Library, Фотопленкаи так далее до передачи. У вас есть варианты для Добавить, Экспорт в или Удалить изображения на интерфейсе.
Шаг 3 Нажмите Экспорт в – Экспорт на ПК — выберите ваш внешний диск в качестве места назначения выхода в следующем всплывающем диалоге.
Ок, готово Вы влюбляетесь в то, как FoneTrans управляет файлами iPhone на вашем компьютере? Удивительно, не правда ли? Вы также можете использовать это программное обеспечение для добавления или удаления видео, музыки, фотографий и т. Д. На вашем телефоне.
Источник
Как сохранить данные из iOS и ничего не потерять. Все способы бекапа
iTunes, iCloud, альтернативный софт и сторонние облачные сервисы.
Тестовые версии iOS, эксперименты с джейлбрейком, постоянный переход с устройства на устройство, краш-тесты, а также тонны софта из App Store и в обход него — это далеко не все причины, почему я когда-либо терял важные личные данные с iPhone.
Но с подобными трудностями сталкиваются не только прожженные гики, которым вечно нет покоя. Несмотря на невероятную надежность техники Apple, для важной информации, которую не хочется потерять, все же нужно подготовить копии в надежном месте.
Чтобы оградить вас от возможных досадных недоразумений, собрал вместе все проверенные лично варианты резервного копирования.
1. iTunes и резервное копирование на жестком диске Mac или PC
Преимущества: с резервным копированием через iTunes можно получить доступ к информации без интернета — хоть в чистом поле. Более того, это один из самых быстрых вариантов сохранить почти все данные с iPhone.
Недостатки: жаль, но сделать резервную копию или восстановить данные без компьютера не выйдет при всем желании. Особенно смешно выглядит резервное копирование информации с большого iPad Pro на MacBook 12’’. Плюс — копия занимает достаточно много места на диске, что сильно заметно на Mac с небольшими SSD.
Что можно сохранить: практически все, кроме контента из App Store и iTunes Store (он загрузится через интернет), синхронизированного через iTunes контента (импортированные аудиозаписи и так далее), сохраненных в облаках фотографий (например, фотопоток iCloud), настроек Touch ID и Apple Pay. Обратите внимание, что некоторые данные требуют защиты резервной копии с помощью пароля.
Как это сделать: все просто — достаточно зайти в iTunes, перейти на вкладку устройства и нажать одну единственную кнопку для создания копии или ее восстановления.
Мое мнение: сам использую резервное копирование на жесткий диск своего MacBook Pro только перед каким-то стрессовым моментом — установкой тестовой версии iOS, джейлбрейком и так далее. В остальных ситуациях предпочитаю другие виды сохранения личной информации.
2. Альтернативы iTunes для резервных копий на примере iMazing
Преимущества: с их помощью можно не только получить доступ к данным без интернета, но и почувствовать себя настоящим гиком, который использует не только стандартный софт. Кроме того, альтернативы могут быть более удобны в каких-то конкретных случаях — например, чтобы быстро сохранить фотографии на жесткий диск.
Недостатки: для всех процессов резервного копирования все еще нужен компьютер, доступ к которому есть далеко не всегда.
Что можно сохранить: практически тот же объем данных, который сохраняет iTunes (но в разных приложениях могут быть свои нюансы).
Как это сделать: в большинстве случаев, резервная копия в альтернативах iTunes создается или восстанавливается по нажатию одной-двух кнопок (например, в том же iMazing). Но в каждом конкретном варианте могут быть свои нюансы — в некоторых решениях можно отдельно сохранить сообщения, контакты или другие данные.
Мое мнение: в некоторых случаях использование альтернатив для iTunes может быть даже более чем уместным — особенно на PC, под которые программа от Apple просто не заточена. Она работает крайне неуклюже даже на достаточно производительных компьютерах. Но на Mac сам я сегодня все-таки склоняюсь к стандартному решению.
3. iCloud в качестве облачного хранилища резервных копий iPhone
Преимущества: в данном случае компьютер не понадобится. И это здорово.
Недостатки: потенциальная оплата за большой объем хранилища для тех, кому бесплатных 5 Гбайт окажется слишком мало. Плюс — без интернета все это бесполезно.
Что можно сохранить: почти все, кроме ранее сохраненных в iCloud данных, данных из других облачных сервисов (например, Gmail), настроек Apple Pay, настроек Touch ID, контента из App Store и iTunes Store.
Как это сделать: нужно перейти в меню резервного копирования из раздела iCloud в системных настройках устройства (Настройки — iCloud — Резервная копия) — здесь доступны все необходимые функции.
Мое мнение: несмотря на то, что сегодня я пользуюсь только устройствами от Apple (MacBook Pro, iPhone и iPad), многие интересные сервисы «живут» со мной еще со времен моего первого Android-смартфона (HTC Wildfire, если память не изменяет). Поэтому мое основное облако — Google Drive, а не iCloud. И в последнем у меня редко хватает бесплатного места для резервных копий.
4. iCloud и фирменные сервисы Apple для сохранения данных с iPhone
Преимущества: данные синхронизируются в реальном времени. И во время восстановления можно спокойно пользоваться устройством. Это особенно удобно, когда, например, тестируешь новый iPhone от партнеров. Вводишь свои данные Apple ID, и личная информация потихоньку подтягивается через интернет, не отвлекая от использования устройства.
Недостатки: сюда можно сохранить далеко не всю информацию — это же не резервная копия. Основное — надо потратить пару минут, чтобы настроить новое устройство. И для восстановления нужен доступ к интернету.
Что можно сохранить: фотографии, почту, контакты, календари, напоминания, закладки Safari, заметки, данные Wallet, музыкальную подборку в Apple Music и так далее. Подавляющее большинство современных мобильных приложений умеет работать с iCloud Drive, и это бывает очень удобно.
Как это сделать: набор синхронизируемых в iCloud данных доступен из его раздела в системных настройках устройства (Настройки — iCloud). Так как многие сторонние приложения могут хранить информацию в iCloud Drive, нужно покопаться и в их настройках. Другие фирменные сервисы Apple (например, Apple Music) дают доступ к информации уже после ввода Apple ID.
Мое мнение: несмотря на то, что iCloud Drive — далеко не основное хранилище моей личной информации, его бесплатный объем у меня постоянно занят данными некоторых приложений (одних только текстовых файлов из Byword тут просто куча). И это очень удобно. А про крутость современных фирменных сервисов Apple я вообще молчу — чего только стоит Apple Music. И все мои данные он успешно хранит в себе без какой-то посторонней помощи.
5. Сторонние облачные сервисы для хранения информации на примере Google
Преимущества: наибольшая универсальность и доступ с любых устройств. Например, фирменные сервисы Google отлично подойдут пользователям, которые дополняет работу с iPhone смартфоном на Android.
Недостатки: ограничения iOS (все-таки Apple отдает предпочтение фирменным сервисам), возможность сохранить далеко не все данные, а также необходимость доступа к интернету.
Что можно сохранить: почту, контакты, календари, заметки, а также фотографии в Google Photos, музыку в Google Music, файлы в Google Drive и так далее. И такая же история с другими подобными сервисами — например, файлы любых типов можно смело хранить в Dropbox, и они никуда не денутся даже в самых экстренных случаях.
Как это сделать: настройка синхронизация почты, контактов, календарей и заметок Google доступна из соответствующего раздела системных настроек устройства (Настройка — Почта, адреса, календари), а загрузка других данных настраивается из каждого отдельного стороннего приложения.
Мое мнение: если вы используете несколько устройств от разных производителей (быть может, у вас PC вместо Mac или Android вместо iPhone), вам точно будет удобно хранить базовые данные в Gmail — почту, календари и контакты. В остальных случаях лучше отдать всю свою информацию в руки Apple — так удобнее.
Все и сразу для минимизации риска потерять важные записи
Сам я настолько сильно погрузился в облачные сервисы, что резервные копии устройства целиком делаю только в крайнем случае. И все, что я потеряю — только настройки своего iPhone. Хотя риски все-таки остаются.
И для максимальной уверенности в сохранности личных данных можно использовать все описанные способы вместе — регулярно делать резервные копии в iTunes и iCloud, а также продублировать всю самую важную информацию в облачные сервисы (можно даже сразу в несколько). Это оптимальный вариант, ведь правило «не храните яйца в одной корзине» еще никто не отменял.
Николай Грицаенко
Кандидат наук в рваных джинсах. Пишу докторскую на Mac, не выпускаю из рук iPhone, рассказываю про технологии и жизнь.
Источник
Как перенести фотографии с iPhone на внешний жесткий диск
Автор: Axel Nash | Sep 28,2021






Пространство памяти вашего устройства имеет склонность заканчиваться, ведь производители заранее указавают общий объем информации, который может быть сохранен на телефоне. Пространство памяти iPhone заканчивается, когда хранимая на нем информация превышает объем внутренней памяти. Важная информация, такая как фотографии, видео, аудио и многое другое, сохраняется на устройстве для использования в будущем.
Эта информация может храниться на внешнем диске Google, iCloud или жестком диске. Но в этой статье я познакомлю вас с тем, как вы можете перенести только один тип данных — ваши фотографии — с вашего iPhone на внешний жесткий диск.
Часть 1: Перенос фотографий с iPhone на внешний жесткий диск на Mac
Выполните следующие действия, чтобы перенести фотографии с iPhone на внешний жесткий диск Mac:
Шаг 1: Подключите внешний жесткий диск к Mac
Для начала вам нужно подключить жесткий диск к Mac и убедиться, что он отображается на боковой панели программы Finder.
Чтобы убедиться, что жесткий диск работает, попробуйте скопировать на него файл или что-нибудь еще с вашего Mac. Если копирование пройдет успешно, значит жесткий диск отформатирован для использования с Mac. Если жесткий диск не позволяет скопировать что-либо на него, необходимо переформатировать его в формат FAT.
Шаг 2: Подключите ваше iOS-устройство к Mac
Как только ваше внешнее хранилище будет готово для переноса файлов, подключите iPhone к Mac с помощью кабеля Lightning. Убедитесь, что кабель надежно закреплен как на Mac, так и на iPhone, чтобы при передаче фотографий не возникло каких-либо ошибок.
Шаг 3: Запустите Image Capture
После подключения устройства iOS к Mac автоматически запустится приложение Image Capture. Однако, если этого не произошло, вы можете сделать это вручную, выполнив поиск среди приложений на вашем Mac с помощью поиска Spotlight (сочетание клавиш Cmd + пробел).
После запуска приложения вы сразу найдете все фотографии, которые вы сняли на свой iPhone. Вы можете выбрать несколько изображений, которые хотите передать, или использовать сочетание клавиш Cmd + A, чтобы выбрать все изображения.
Шаг 4: Выберите место назначения и выполните импорт
Выбор места, куда вы хотите импортировать изображения, очень важен. По умолчанию изображения импортируются в папку изображений, но вы можете выбрать другую папку, нажав «Другое», затем кнопку раскрывающегося списка, после чего выбрав папку на внешнем жестком диске.
После того, как вы выбрали папку на внешнем жестком диске, нажмите «Импорт» и дождитесь завершения передачи. Время завершения процесса варьируется, так как оно зависит от количества фотографий, которые вы переносите.
Часть 2: Перенос фотографий на внешний жесткий диск на Windows
Одна уникальная особенность нашего мира, богатого на различные устройства, — это совместимость iOS-устройств с гаджетами, работающими не на iOS. По этой причине вы можете без проблем переносить свои фотографии на внешний жесткий диск в Windows. Чтобы убедиться, что ваш компьютер на базе Windows совместим с вашим iOS-устройством, вам необходимо загрузить и установить iTunes на свой компьютер.
Для выполнения этой задачи сделайте следующие шаги:
- Запустите Microsoft Store из меню «Пуск» вашего устройства.
- Найдите iTunes.
- Нажмите «Установить iTunes», чтобы загрузить программу.
- После загрузки iTunes на компьютер с ОС Windows, запустите программу и примите лицензионное соглашение о лицензионном программном обеспечении iTunes.
Теперь, когда вы успешно установили приложение iTunes на свой компьютер, перенос фотографий на внешний жесткий диск может осуществляться без помех. Ниже перечислены шаги, необходимые для успешной передачи фотографий с помощью компьютера, работающего на базе Windows:
- Подключите свой iPhone к компьютеру с помощью кабеля Lightning
- Запустите приложение «Фото» из меню «Пуск» на ПК
- В правом верхнем углу страницы Windows вы найдете кнопку «Импорт». Нажмите на нее
Сразу же запустится процесс передачи фото. Подождите несколько минут, пока процесс не завершится. Обратите внимание, что отключение устройства приведет к прекращению передачи. Следовательно, перед началом переноса важно убедиться, что все работает исправно.
Часть 3: Как перенести фотографии на внешний жесткий диск без компьютера
Перенести фотографии на внешний жесткий диск без помощи компьютера можно, подключив ваш iPhone напрямую к портативному внешнему жесткому диску, например SanDisk. Однако, следует заметить, что этот метод работает только с устройствами с iOS 8 и более поздних версий.
Выполните следующие действия, чтобы подключить iPhone к портативному внешнему жесткому диску:
Шаг 1: Подключите iPhone к внешнему жесткому диску с помощью кабеля Lightning. Чтобы убедиться, что ваше устройство подключено к жесткому диску, нажмите кнопку «Файлы», а затем «Обзор».
Шаг 2: Найдите и откройте приложение «Фото», затем выберите фотографии, которые хотите передать. Нажмите кнопку «Поделиться», чтобы передать фотографии в приложение «Файлы».
Шаг 3: В приложении «Файлы» выберите жесткий диск, на котором вы хотите сохранить фотографии с iPhone.
Заключение
Теперь вы знаете, как переносить изображения с iPhone на внешние жесткие диски с помощью ПК/Mac или без них. Выполните описанные шаги для того, чтобы сделать резервную копию своих изображений и освободить устройство от зависания или торможения.
Источник