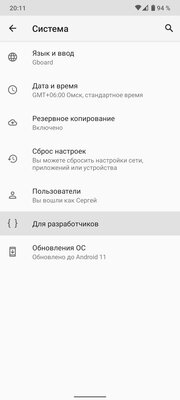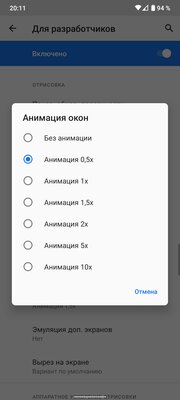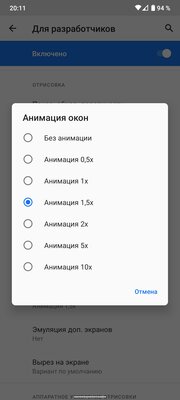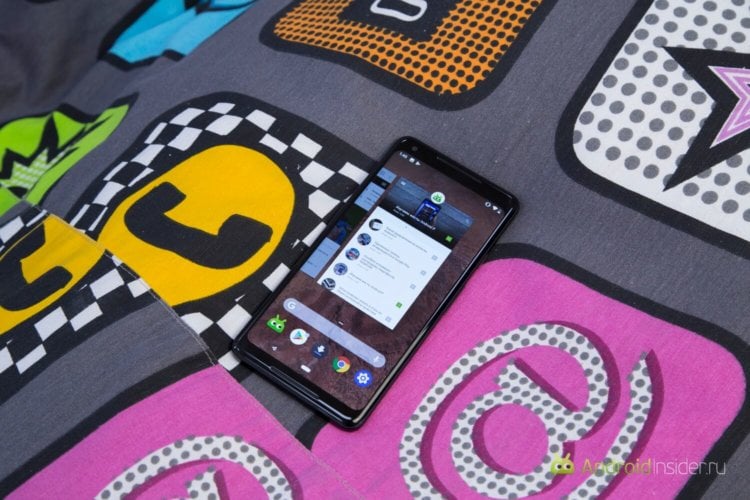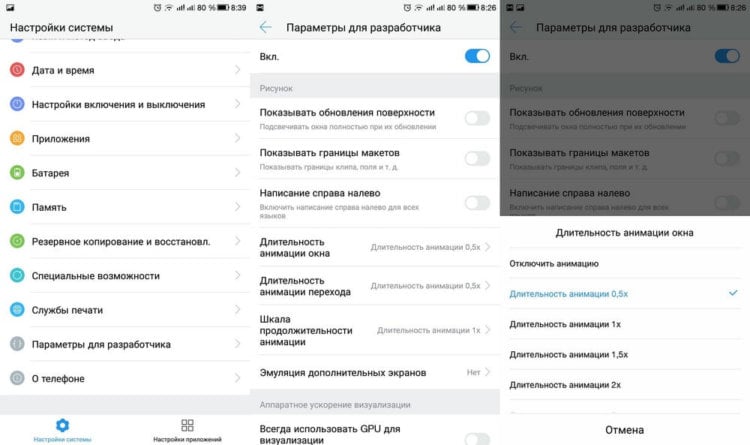- Хитрость в настройке ОС Android для быстрой работы в 2021 году
- Зачем менять скорость анимации
- Как войти в настройки и поменять их
- Как отключается анимация на Андроид для повышения быстродействия
- Анимация на Андроид
- Как отключить анимацию
- Как можно ускорить анимацию на Android устройстве
- Шаг первый: включить параметры разработчика
- Шаг второй: измените анимацию
- Этот скрытый переключатель в Android может либо ускорить смартфон, либо сделать его плавнее
- Содержание
- Ускоряем смартфон: уменьшаем время анимации
- Делаем смартфон плавнее: увеличиваем время анимаций
- Этот простой параметр в разы ускорит интерфейс вашего Android-смартфона
- Как ускорить Android-смартфон
- Как повысить скорость анимации на Android
Хитрость в настройке ОС Android для быстрой работы в 2021 году
При переключении приложений в смартфоне на экране появляется анимация. Различные программы позволяют поменять внешний вид заставок, но существуют также фундаментальные системные настройки, что управляют этой функцией. С их помощью можно изменить скорость анимации Android.
Зачем менять скорость анимации
Анимация позволяет плавно отображать на экране переключение между приложениями. При ее загрузке применяется слишком много оперативной памяти, что сказывается на работе телефона или планшета, быстрее садится аккумулятор.
Пользователям с гаджетами на OS Android доступна функция самостоятельного изменения параметров. Это удобно, если нужно отключить заставку, что занимает время при включении или убрать все анимационные картинки приложений.
Как войти в настройки и поменять их
Специальные кнопки позволяют изменить движение заставки при открытии или закрытии приложения. Они контролируются системой, для их ускорения или отключения надо получить доступ к Root-правам. Опции программирования доступны в меню «Настройки» в самом низу страницы.
- нажмите кнопку «Номер сборки» семь раз;
- появится сообщение о доступе к дополнительным опциям.
Перейдите к разделу программирования, там есть три пункта. Они расположены на вкладке «Рисование»:
- окно;
- масштаб;
- скорость перехода.
По умолчанию возле каждого из них стоит 1,0. Сокращая цифру, например, до 0,5, вы ускорите ее. Если нужно замедлить, увеличьте ее. Чтобы полностью отключить, на всех пунктах установите 0.
Если вы никогда не настраивали самостоятельно смартфон, обратитесь в сервисный центр.
При настройке телефона можно изменить предустановленные системно значения и установить максимально удобные под себя. Однако будьте внимательными при изменении установленных производителем параметров, чтобы они не стали причиной сбоя в работе смартфона или планшета на Android.
Источник
Как отключается анимация на Андроид для повышения быстродействия
Анимация на Андроид, как одна из функций мобильной операционной системы, позволяет плавно отображать переход между окнами приложений и различными меню. Более гладкий переход выглядит красиво, но в то же время занимает много времени и в большей степени активно использует ресурсы телефона.
Это приводит к визуальному замедлению работы ОС и ускоренной разрядке аккумулятора, который не всегда получается зарядить в течении дня. А аппетит современных приложений и без этого повышен.
Приятной возможностью для пользователей гаджетов с Android является то, что они могут отключить анимацию для увеличения видимой скорости работы или настроить её в соответствии с личными предпочтениями.
Под ускорением работы, на самом деле, стоит понимать не скорость работы операционной системы, а визуально быстрое отображение перехода между приложениями и появление различных меню. Они просто будут быстрее отображаться.
После отключения, если вы примете такое решение, снизится нагрузка на видеоускоритель и процессор. Это определенно поможет оптимизировать работу вашего девайса.
Давайте ознакомимся с подробным алгоритмом действий, который поможет осуществить задуманное. Это не сложно будет сделать даже тем, кто ранее не особо вникал в настройки телефона.
Анимация на Андроид
Для начала необходимо получить параметры разработчика в настройках. Это можно сделать так:
- перейдите в «Настройки»;
- пролистайте в самый низ и в разделе «Система» перейдите в меню «О телефоне»;
- там нажмите семь раз подряд на «Номер сборки».
Параметр «Для разработчиков» появится новой записью в меню после соответствующего уведомления.
Как отключить анимацию
Перейдите в него и прокрутите вниз до раздела «Рисование». В нем найдите три параметра:
- окно : масштаб;
- переход : масштаб;
- скорость анимации.
Присвойте им значения в соответствии с вашими предпочтениями. Если анимация необходима, то сделайте выбор от 0,5х до 10х. Чем больше значение установите, тем более гладко будут отображаться переходы.
Для того, чтобы заставить смартфон быстрее работать и меньше использовать ресурсы батареи, во всех трех параметрах установите значение «Отключить». Проверьте работу гаджета. Результат впечатляет?
Источник
Как можно ускорить анимацию на Android устройстве
На устройствах Android отображаются анимации при переходе между приложениями, окнами и различными меню. Анимации часто выглядят гладко, но они занимают много времени, а иногда даже могут затормозить телефон, если у него мало ресурсов.
Хорошей новостью является то, что Вы можете ускорить или отключить эти анимации, чтобы Ваш телефон чувствовал себя быстрее. Это ключевое слово здесь, потому что это на самом деле не ускоряет работу Вашего телефона, а просто заставляет создает видимость ускорения, поскольку меню и многое другое загружаются быстрее.
Однако, если Вы решите отключить анимацию, это уберет часть загрузки с CPU/GPU, что, безусловно, поможет уменьшить отставание в системах с меньшими ресурсами.
Шаг первый: включить параметры разработчика
Если у Вас еще нет параметров разработчика, Вам нужно их включить. У нас уже есть подробная инструкция о том, как это сделать, но вот кратко:
- Открыть Настройки > О телефоне (Настройки > Система > О телефоне в Oreo)
- Нажмите номер сборки 7 раз
- Вы теперь разработчик!
Параметры разработчика теперь будут новой записью в меню «Настройки» («Настройки» > «Система» > «Параметры разработчика» в Oreo).
Шаг второй: измените анимацию
Перейдите в меню «Для разработчика», затем прокрутите вниз до раздела «Рисование».
Здесь найдите три настройки: Анимация окон, Анимация переходов и длительность анимации.
Как Вы их измените зависит от Ваших предпочтений, но мне лично нравится видеть некоторую анимацию, потому что она просто делает все более гладко. Таким образом, я установил все три значения на 0.5x, чтобы ускорить их от опции по умолчанию (1x), не отключая их полностью.
Если Вы пытаетесь сделать устройство с низкими ресурсами немного более быстрым, то полностью отключите все анимации. Это должно заставить телефон чувствовать себя быстрее и меньше ощущать малую производительность оборудования.
Источник
Этот скрытый переключатель в Android может либо ускорить смартфон, либо сделать его плавнее
Несмотря на то, что лучшие дешевые Android-смартфоны за последние несколько лет стали намного быстрее, они по-прежнему не достигли уровня флагманов, и даже самые дорогие устройства иногда могут показаться немного вялыми. Однако можно сделать смартфон более быстрым, уменьшив количество анимаций, либо сделать его плавнее, совершив обратное действие.
Каждое действие на вашем смартфоне вызывает различную анимацию. Они разработаны производителем как часть программного обеспечения. Независимо от того, кто делает ваш смартфон, вы можете сократить или увеличить время, которое занимает анимация.
Содержание
Ускоряем смартфон: уменьшаем время анимации
Чтобы иметь возможность ускорить анимацию на вашем устройстве, сначала нам нужно включить режим разработчика, после чего останется совершить всего несколько нажатий:
- Откройте настройки на вашем смартфоне.
- Прокрутите вниз и нажмите «О телефоне».
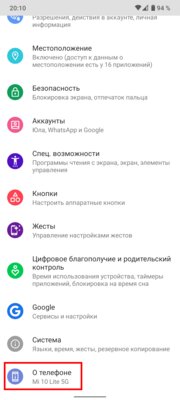
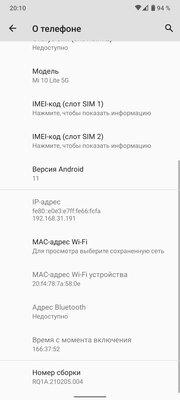
После внесения вышеуказанных изменений вы можете вернуться к обычному использованию смартфона и наслаждаться его увеличившейся скоростью.
Делаем смартфон плавнее: увеличиваем время анимаций
Чтобы сделать ваш смартфон более плавным, нужно совершить те же самые действия, но при этом выбрать значение, которое больше чем 1х. Я обычно ставлю 1.5х в параметрах «Анимация окна» и «Длительность анимации», чтобы такие элементы интерфейса, как клавиатура, выпадающие и всплывающие меню, отображались более медленно и плавно. Если выбрать слишком высокие значения, анимации могут стать чересчур медленными, так что экспериментируйте осторожно.
Вне зависимости от того, бюджетный у вас Xiaomi или сверхновый флагман Samsung Galaxy S21, анимации сделаны таким образом, что им требуется какое-то время для отображения. Поэтому их скорость не зависит от мощности процессора или объёма оперативной памяти, вместо этого её можно регулировать программно описанными выше способами.
Источник
Этот простой параметр в разы ускорит интерфейс вашего Android-смартфона
Производительность является одним из наиболее важных критериев при выборе нового смартфона, пожалуй, для подавляющего большинства потребителей. Едва ли кому-то захочется терпеть постоянно тормозящий интерфейс, открывающий приложения с секундой задержкой. К счастью, для этого необязательно покупать новый смартфон. Достаточно покопаться в настройках старого.
Как ускорить Android-смартфон
Прежде чем приступить к процедуре ускорения смартфона необходимо обнаружить раздел с параметрами для разработчиков, поскольку по умолчанию он скрыт. Для этого перейдите в «Настройки», пролистайте вниз до вкладки «О телефоне» и нажимайте на нее до тех пор, пока на экране не появится оповещение об активации статуса разработчика.
Вернитесь в меню настроек и найдите раздел «Параметры разработчика». Откройте его и пролистайте список доступных действий до вкладки «Рисунок». Она содержит три дополнительных настройки скорости анимации, изменив которые вы получите желаемый прирост производительности. Ну, по крайней мере, вам так будет казаться.
Как повысить скорость анимации на Android
Запустите «Длительность анимации окна» и измените скорость на 0,5х или менее в зависимости от наличия доступных вариантов. Аналогичным образом сконфигурируйте «Длительность анимации перехода». Также можно, не меняя скорость срабатывания анимации, отключить ее вовсе. В этом случае время обработки системой интерфейсных команд сократится еще больше.
Обсудить эту и другие новости Android можно в нашем Telegram-чате.
Новости, статьи и анонсы публикаций
Свободное общение и обсуждение материалов
Смартфоны принято ругать за плохую производительность, ужасные материалы, непрактичность и другие грехи, которые не дают спокойно жить. Удивительно, но даже мы в редакции AndroidInsider.ru частенько это делаем, правда, обоснованно и взвешенно. Пользователи частенько вспоминают старые добрые времена, когда телефоны были такими разнообразными, работали годами и не ломались — это и вправду так, но не все так уж и гладко. Сравнили современные смартфоны и мобильники прошлых лет — оказалось, что смартфоны-то стали намного практичнее. Выходит, не так все и плохо?
Потеря мобильного устройства, особенно смартфона, — это серьезнейший повод для стресса. Наши устройства хранят основную часть личной информации и потенциально конфиденциальных данных. В случае потери или кражи это может иметь катастрофические последствия. Если вы используете устройство Android, есть способы определить его местоположение, если случайно разминетесь с ним. В этой статье мы соберем несколько способов определить местоположение телефона, которые вы можете использовать, пока ваш телефон включен и подключен к мобильной сети или сети Wi-Fi. Только имейте в виду, что использовать трекеры для отслеживания положения других людей без их ведома не только неэтично, но и незаконно.
Наверное, в каждой компании есть человек, который знает всё о современной технике и может посоветовать любой прибор — от смартфона до кондиционера. В своей компании этот человек, как ни странно, я. Соответственно, все вопросы по типу «что лучше купить», адресуются именно мне. В большинстве своём они сводятся либо к сравнению Android и iPhone, либо к просьбе помочь выбрать лучший аппарат из доступных. Короче говоря, вопросы совершенно стандартные. Но недавно я наткнулся на вопрос, который застал врасплох даже меня.
И включить пункты:
1. Принудительная обработка GPU
2. Отключить аппаратное наложение
Мда, нет слов… делал так еще 5 лет назад…
Я раз 100 нажал на эту вкладку, на неё переходит, я возвращаюсь назад во вкладки и опять жму на сведения о телефоне, но никакого статуса разработчика так и не появилось
Сколько раз тыкать то нужно?
Источник