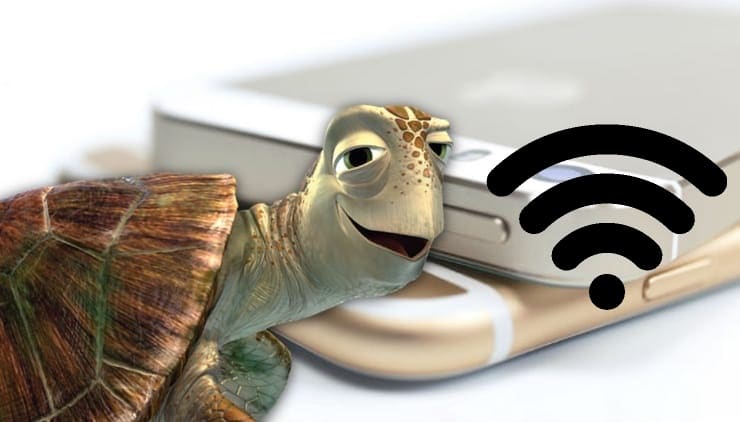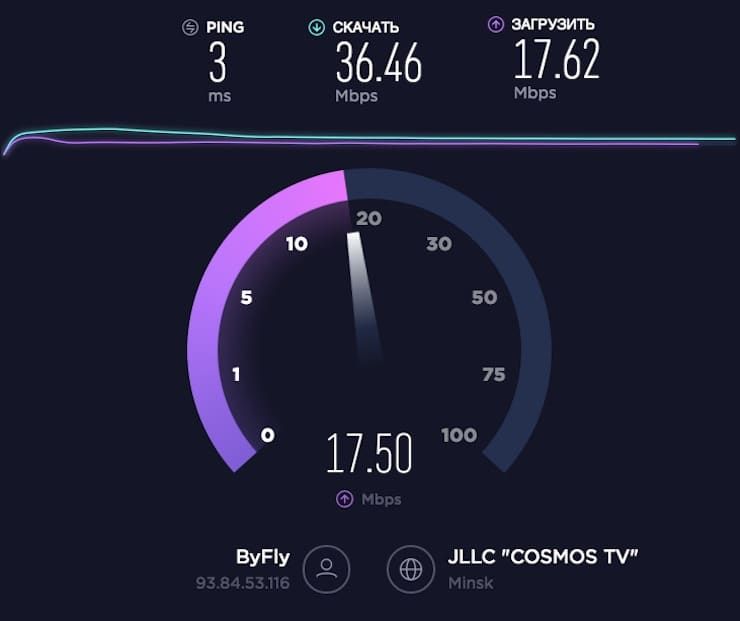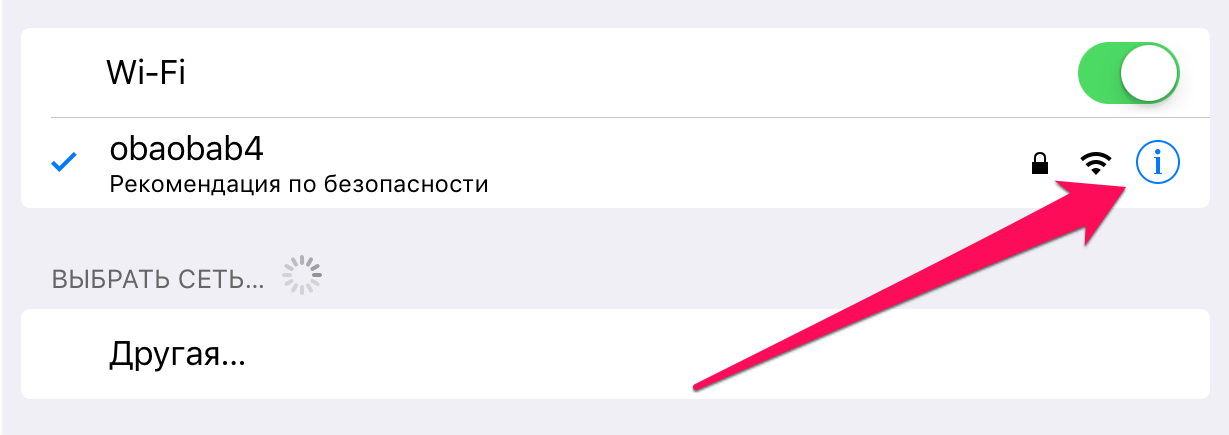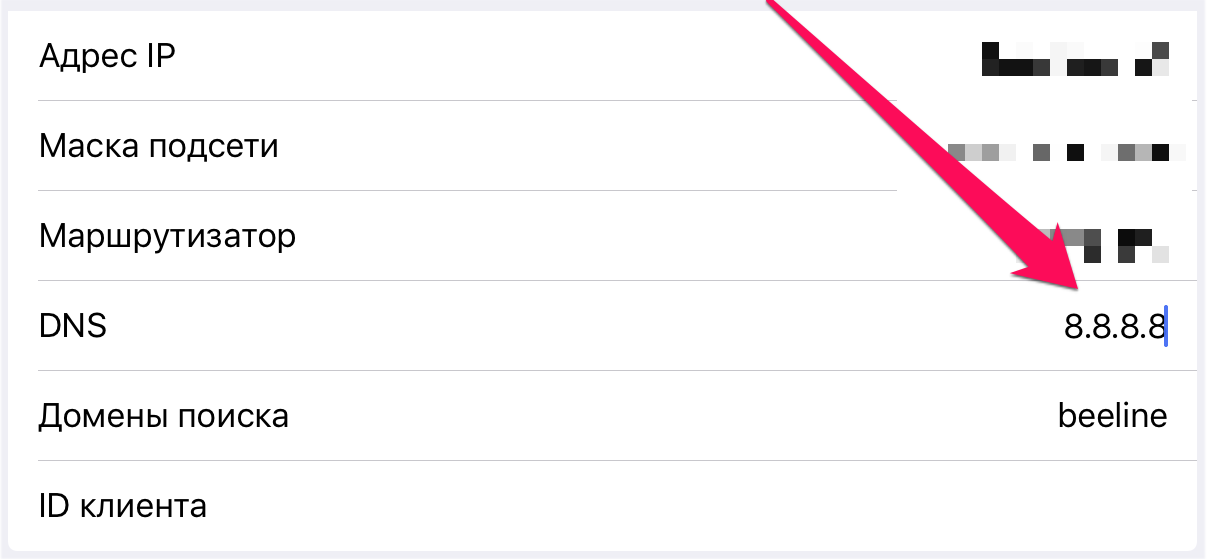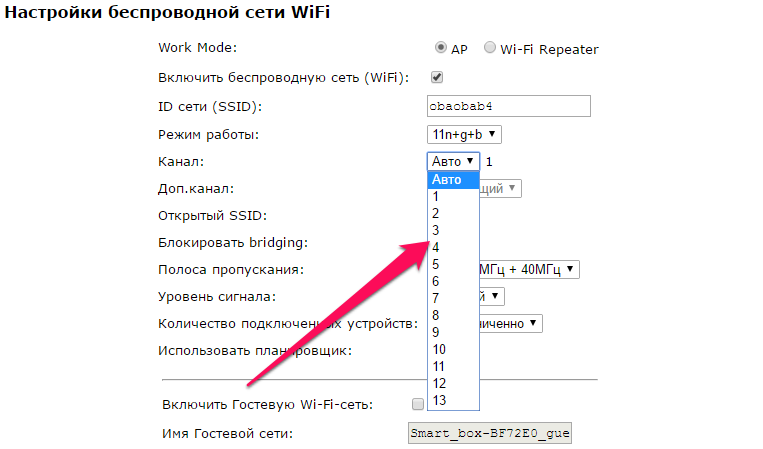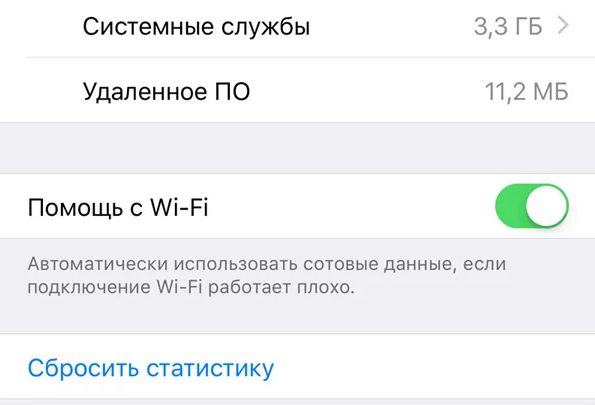- Проверить скорость интернета на Айфоне
- Показатели тестирования
- Как подготовить Айфон к проверке скорости интернета
- Как сделать проверку скорости интернета на iPhone
- Как увеличить скорость интернета на iPhone
- Скорость Wi-Fi: как проверить на компьютере, iPhone или iPad и как при этом избежать ошибок
- Как работают тесты на проверку скорости Wi-Fi
- Скорость ping
- Скорость скачивания
- Скорость загрузки
- Распространенные ошибки при проведении тестов
- Не проводите тест только один раз
- Не проводите тестирование в «часы пик»
- Не проводите тестирование в неподходящем месте
- Во время тестирования не загружайте файлы на другие устройства
- Не забудьте перезагрузить компьютер
- Используйте правильные инструменты для тестирования
- Не тестируйте скорость интернета при включенном VPN
- Зачем тестировать скорость Wi-Fi?
- Как ускорить Wi-Fi на iPhone
- Как ускорить Wi-Fi на iPhone. Способ 1
- Как ускорить Wi-Fi на iPhone. Способ 2
- Как ускорить Wi-Fi на iPhone. Способ 3
- Как увеличить скорость wi-fi на iPhone
Проверить скорость интернета на Айфоне
Чтобы узнать текущую скорость подключения к интернету на iPhone можно воспользоваться либо специальными бесплатными приложениями (скачать с AppStore), либо онлайн-сервисами (через встроенный интернет-браузер).
Это позволит узнать, сколько времени потребуется телефону для скачивания файла, а также подойдет ли текущее соединение для видеозвонков, онлайн гейминга. Как выполнить Speedtest iPhone, как правильно к нему подготовить телефон?
Показатели тестирования
Перед тем, как проверить скорость соединения на Айфон, необходимо разобраться с тем, какими характеристиками она описывается. Ключевые параметры:
- ping — скорость отклика, то есть время, за которое сигнал с телефона отправляется на внешний сервер и получает обратный ответ (чем ниже — тем лучше, измеряется в миллисекундах);
- download — скорость скачивания данных;
- upload — скорость отправки данных;
- jitter — разница между наибольшим и наименьшим значением ping за период тестирования (чем меньше — тем более стабильное подключение, измеряется в миллисекундах).
Как подготовить Айфон к проверке скорости интернета
Главное правило: смартфон на время теста не должен выполнять сторонних приложений, которые теоретически могут частично занять сеть и повлиять на результаты теста. Также не следует проводить тестирование, подключив ноутбук к iPhone через «точку доступа» и запуская тест именно компьютере. Отклонение при этом составит до 40%.
- в настройках мобильного телефона включить предпочтительный тип сети LTE;
- при тестировании Wi-Fi соединения использовать сеть с частотой 5 ГГц (802.11ac или 802.11ax);
- обеспечить максимально возможный уровень сигнала Вай-Фай, 3G или 4G.
Как сделать проверку скорости интернета на iPhone
Для проверки скорости соединения с помощью онлайн-сервисов необходимо выполнить:
- завершить все открытые приложения, подготовить телефон к тесту;
- открыть браузер, перейти на сайт сервиса Speedtest.su;
- нажать кнопку «Проверка», дождаться его окончания.
Рекомендуется данный тест выполнять несколько раз, меняя каждый раз используемый сервер (отключить «Автоматический выбор» и вручную выбрать ближайший).
Если необходимо проверить сеть с помощью сторонних программ, то сперва их необходимо установить на смартфон с AppStore.
Далее запустить (предварительно подготовив девайс к тесту), выбрать «Проверка». Практика показывает, что и онлайн-сервисы, и специализированные приложения дают примерно одинаковые показатели скорости сети при равных условиях. Поэтому первый вариант предпочтительней, ведь не обязывает устанавливать сторонние утилиты.
Как увеличить скорость интернета на iPhone
Чтобы увеличить скорость интернета на iPhone, первым делом необходимо проверить, какой у пользователя подключен тариф, какой лимит трафика в Гб у него имеется (если используется интернет через сотовую сеть). Дополнительные рекомендации:
- использовать LTE;
- при подключении к WiFi отдавать предпочтение сетям на частоте 5 ГГц с хорошим уровнем сигнала (теоретическая скорость обмена данных в них выше на 300 – 400% в сравнении с беспроводными сетями на частоте 2,4 ГГц);
- не использовать чехлы, в которых имеются металлические вставки.
При Вай-Фай соединении иногда помогает смена настроек DNS. Выполняется так:
- открыть настройки активного подключения;
- ввести 8.8.4.4 или 8.8.8.8, сохранить новые параметры;
- повторно подключиться к беспроводной сети.
Итого, замерить скорость интернета на Айфон можно несколькими способами. Оптимальный вариант: онлайн-сервисы, так как для такого теста потребуется только браузер. А вот отображение скорости интернета в статус баре iPhone включить нельзя (только при наличии джейлбрейк).
Источник
Скорость Wi-Fi: как проверить на компьютере, iPhone или iPad и как при этом избежать ошибок
Практически каждый интернет-пользователь время от времени сталкивается с проблемами сети Wi-Fi. Возможно, скорость соединения падает без видимых причин или создается впечатление, что она не соответствует тарифу, который вы платите. Существует немало онлайн-сервисов для проверки скорости соединения Wi-Fi. Они работают в любых браузерах и позволяют составить точную картину о скорости интернет-подключения.
Как работают тесты на проверку скорости Wi-Fi
Большинство тестов измеряют три составляющие:
- Скорость ping (параметр качества интернет-соединения);
- Скорость скачивания (скачать из интернета);
- Скорость загрузки (загрузить файл с устройства в интернет).
Рассмотрим каждый из вышеуказанных элементов.
Скорость ping
Ping-рейт предоставляет информацию о латентности сети. Пинговать – проверять скорость отправки на сервер и возвращения с него пакетов данных. Также сверяется количество отправленных и полученных пакетов. Высокая латентность приводит к задержкам, чего многие пользователи онлайн-игр наверняка хотели бы избежать. Пинг более 150 мс считается слишком большим и может привести к задержке, в то время как пинг менее 20 мс считается очень низкой латентностью.
Скорость скачивания
Скорость скачивания – самый важный показатель, определяющий, как быстро данные скачиваются на компьютер, смартфон или планшет. Скорость скачивания измеряется в мегабитах в секунду. При тестировании на устройство загружаются различные фрагменты данных. По мере их загрузки регулируется размер и число подключений. Таким образом достигается максимальная скорость соединения. Для того чтобы сравнить результаты, вам нужно знать скорость используемого сервиса. К примеру, для приема 4К-видео обычно рекомендуется пропускная способность 25 Мбит/с или 5 Мбит/с для видео в формате HD.
Здесь же важно понимать, что скорость 1 Мбит/с не означает, что файлы будут скачиваться со скоростью 1 МБ (мегабайт) / с.
Другими словами, чтобы узнать максимальную скорость скачивания в мегабайтах, разделите значение в мегабитах на 8.
Например, при скорости 25 Мбит/с – максимальная скорость скачивания составит 3,13 Мб/с.
Скорость загрузки
Скорость загрузки определяет, как быстро выгружаются данные, например, когда вы копируете файлы в облачный сервис. Как правило, скорость загрузки меньше скорости скачивания и интернет-провайдеры не так активно акцентируют внимание на данном параметре. Тест на скорость загрузки работает аналогично описанному выше, но в обратном порядке – ваш браузер выгружает данные с некоторыми изменениями, обеспечивающими максимальную скорость соединения.
Три вышеописанные теста позволят вам составить полную картину о скорости соединения Wi-Fi: соответствует ли скорость обещанной провайдером, будет ли ее достаточной для ваших целей и насколько сильный сигнал используемого маршрутизатора.
Распространенные ошибки при проведении тестов
Не проводите тест только один раз
Если вы хотите получить отчетливое представление о вашей действительной скорости интернета, не останавливайтесь только на одном проведении теста, так как скорость может меняться. Вы можете провести один и тот же тест дважды в одинаковых условиях и получить разные результаты. Сделайте по меньше мере три теста в разные дни и тогда вы сможете вывести средний показатель, который и покажет действительную скорость интернет-соединения.
Не проводите тестирование в «часы пик»
Один из важнейших факторов, влияющих на скорость соединения, это число пользователей, одновременно подключенных к сети. Во время «часов пик», например, вечером воскресенья, когда нагрузка на сеть возрастает, скорость интернета наверняка будет низкой и это отразится в тесте. Если вы хотите оценить производительность в «пиковые» и «внепиковые» периоды, протестируйте скорость в это время и сравните результаты. Для оценки общей скорости тестирование лучше проводить во «внепиковые» часы.
Не проводите тестирование в неподходящем месте
На результаты проверки скорости может повлиять место, где вы проводите тестирование. Выбор места зависит от вашей цели.
Если вам нужно просто измерить скорость Wi-Fi: проводите тестирование так, чтобы видеть маршрутизатор. Другими словами, проверяйте скорость в помещении, где расположен роутер, чтобы физические объекты не блокировали сигнал.
Если вы пытаетесь найти наилучшее местоположение для маршрутизатора: проведите тесты в каждом помещении, а затем сравните результаты. Таким образом вы сможете определить помещение, где сигнал самый слабый.
Если вы хотите определить «мертвые зоны» или области с самым слабым покрытием Wi-Fi: проведите тест в данном месте и сравните результат с тестом, проведенным в идеальных условиях. Если проблема подтвердится, примите меры по расширению покрытия Wi-Fi.
Во время тестирования не загружайте файлы на другие устройства
Тест измеряет скорость интернета только на том устройстве, на котором проводится, поэтому постарайтесь максимизировать пропускной канал, доступный для данного девайса. У многих пользователей к беспроводной сети подключены множество сервисов, что снижает скорость интернета. При проведении теста отключите их или хотя бы убедитесь, что не осуществляется загрузка или выгрузка файлов.
Не забудьте перезагрузить компьютер
Проводить тестирование можно на любом устройстве, где установлен браузер – от компьютера до телеприставки Amazon Fire TV Stick, но в любом случае, не забудьте сначала перезагрузить устройство.
На долгое время не перезагружавшихся устройствах работают остаточные фоновые процессы, которые могут замедлить их работу и, в частности, повлиять на Ping-рейт. Перезапустите устройство и не открывайте другие приложения, пока не проведете тестирование. Следите за приложениями, которые запускаются при запуске системы (например, облачное приложение подключится к интернету для синхронизации данных). Также можно временно отключить антивирус.
Используйте правильные инструменты для тестирования
В Сети доступно большое количество онлайн-сервисов для проверки скорости интернета, но какой из них лучше? Если ваш провайдер предлагает свой сервис, начните с него.
Старайтесь отдавать предпочтение сервисам, использующим HTML5, а не технологию Adobe Flash. В то время как любой современный браузер поддерживает HTML5, Flash – отдельная система, которая может повлиять на скорость. В качестве альтернативного варианта можно использовать приложение Speedtest.net, доступное в версиях для Windows и Mac.
Не тестируйте скорость интернета при включенном VPN
Удостоверьтесь, что у вас не подключены VPN- или прокси-сервисы, приложения для сохранения данных или другие утилиты. Они нередко снижают скорость соединения, поэтому результаты тестирования будут неточными.
Зачем тестировать скорость Wi-Fi?
Протестировать скорость Wi-Fi полезно по многим причинам, а результаты помогут в следующих случаях:
Источник
Как ускорить Wi-Fi на iPhone
Ваш домашний Wi-Fi стал работать медленнее? Или же вы хотите узнать о том, как ускорить общественные беспроводные подключения? В этой инструкции мы ответили на оба этих вопроса, рассказав о трех способах ускорения Wi-Fi на iPhone и iPad.
Как ускорить Wi-Fi на iPhone. Способ 1
Один из самых действенных способов ускорения Wi-Fi на iPhone и iPad заключается в использовании альтернативного DNS-сервера.
Шаг 1. Перейдите в меню «Настройки» → Wi-Fi.
Шаг 2. Нажмите «i» напротив активного подключения Wi-Fi.
Шаг 3. В графе DNS введите один из быстрых DNS-серверов:
- Google — 8.8.8.8; 8.8.4.4.
- OpenDNS — 208.67.222.222; 208.67.220.220.
Шаг 4. Выйдите из настроек подключения Wi-Fi и оцените скорость работы интернета.
Как ускорить Wi-Fi на iPhone. Способ 2
В многоквартирных домах работают сотни одинаково настроенных сетей Wi-Fi. Все они вещают на одном и том же канале, который, разумеется, сильно перегружается. Смена канала в настройках роутера с установленного по умолчанию на любой другой может значительно увеличить скорость вашего беспроводного подключения.
Обращаем внимание на то, что у различных моделей роутеров меню настроек отличаются друг от друга. Однако в большинстве случаев возможность смены канала Wi-Fi доступна в расширенных настройках подключения.
Как ускорить Wi-Fi на iPhone. Способ 3
И об общественных беспроводных сетях. Благодаря функции «Помощь Wi-Fi» подключение к интернету на вашем iPhone и iPad не будет нарушаться даже при слабом сигнале Wi-Fi. Если при работе в Сети, например, в браузере Safari, уровень сигнала Wi-Fi ухудшится до такой степени, что загрузка страницы окажется невозможной, «Помощь Wi-Fi» тут же, в полностью автоматическом режиме, начнет передачу данных по сотовой сети. Таким образом, настоящего обрыва соединения с интернетом не случится.
Активируется функция «Помощь Wi-Fi» в меню «Настройки» → «Сотовая связь». Переключатель «Помощь Wi-Fi» расположен в самом низу страницы. Функция поддерживается на всех мобильных устройствах Apple под управлением iOS 9 и более новых версий, кроме iPhone 4s, iPad 2, iPad 3 и iPad mini.
Важно отметить, что большого расхода трафика мобильного подключения из-за использования функции «Помощь Wi-Fi» произойти не может. «Помощь Wi-Fi» не запускается при фоновой загрузке содержимого и не поддерживает особенно «прожорливые» приложения, например, программы для передачи аудио и видео.
Поставьте 5 звезд внизу статьи, если нравится эта тема. Подписывайтесь на нас Telegram , ВКонтакте , Instagram , Facebook , Twitter , YouTube .
Источник
Как увеличить скорость wi-fi на iPhone
Случается так, что wi-fi в домашних условиях начинает работать медленнее и пользователь сети желает ускорить процесс подключения, но не знает как это сделать. Поэтому мы решили помочь и создать специальную инструкцию о том, как ускорить wi-fi на iPhone.
Все сети wi-fi, расположенные в многоэтажных домах, настроены одинаково. Канал, на котором все они выдают сеть, терпит очень сильную нагрузку. Так вот увеличить скорость wi-fi поможет изменение канала беспроводного маршрутизатора на любой другой.
Важно также понимать, что разные модели роутеров имеют различные меню настроек. Но, тем не менее, расширенные настройки подключения позволяют произвести замену канала wi-fi.
Пожалуй, самым продуктивным способом увеличения скорости wi-fi на iPhone и iPad является применение другого DNS-сервера. Для этого войдите в меню «Настройки», затем – откройте wi-fi. Далее, нажмите на изображение «i», расположенное напротив вашего активного подключения wi-fi. Впишите в графу DNS один из DNS-серверов: OpenDNS — 208.67.220.220/ 208.67.222.222; Google — 8.8.4.4/ 8.8.8.8. После чего, можно покинуть настройки и поставить оценку скорости работы интернета.
При помощи такой незаменимой функции как «Помощь wi-fi», даже при недостаточно сильном сигнале беспроводной сети подключение к интернету на iPhone и iPad не собьется. А для того, чтобы активировать «Помощь wi-fi» необходимо выполнить следующее:
— войти в меню «Настройки»;
— открыть «Сотовая связь». «Помощь wi-fi» находится внизу страницы.
Данная функция во время фоновой загрузки содержимого не запускается и не поддерживает увесистые приложения. Помимо прочего, трафик мобильного подключения при использовании «Помощь wi-fi» расходуется экономно. Поддержку этой функции имеют практически все устройства Apple с iOS 9 и новее, за исключением iPad mini, iPad 2, iPad 3 и iPhone 4s.
Источник