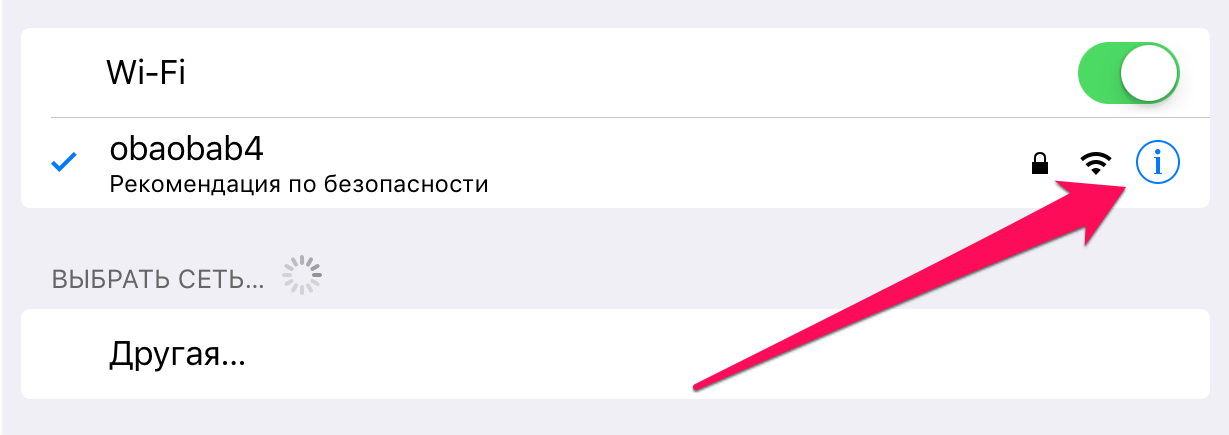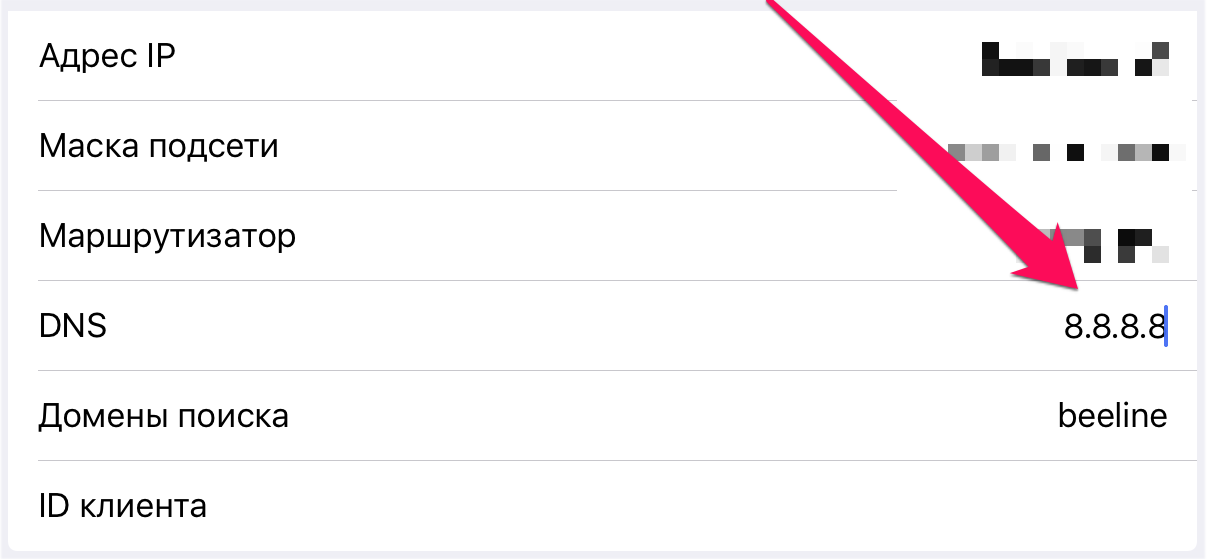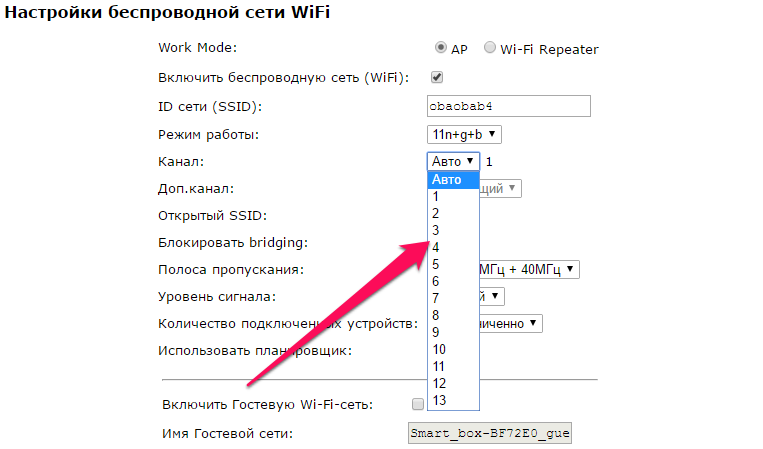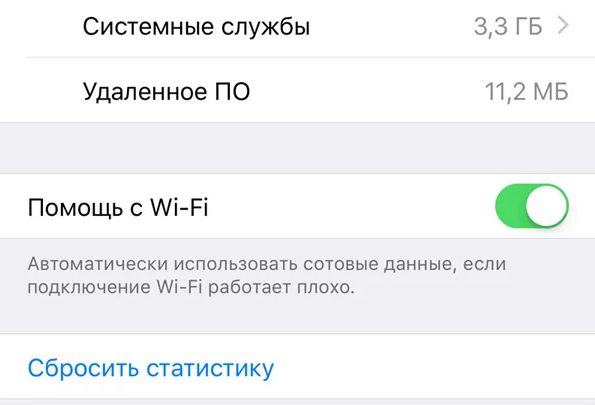- Как ускорить Wi-Fi на iPhone
- Как ускорить Wi-Fi на iPhone. Способ 1
- Как ускорить Wi-Fi на iPhone. Способ 2
- Как ускорить Wi-Fi на iPhone. Способ 3
- Скорость айфона вай фай
- iOS 15 / 14 WiFi медленный, что делать?
- Часть 1. Общие проблемы WiFi в iOS 15 / 14 на iPhone / iPad
- Как исправить WiFi не работает на iOS 15 / 14
- Способ 1: Отключить Bluetooth
- Способ 2: Принудительный перезапуск устройств iOS 13
- Способ 3: Проверьте свой WiFi роутер
- Способ 4: Забыть WiFi и присоединиться снова
- Способ 5: Отключить настройки сети WiFi
- Способ 6: Сброс настроек сети
- Способ 7: Отключить VPN
- Способ 8: Изменить DNS по умолчанию
- Способ 9: Ремонтировать системы iOS 15/14
- Проверить скорость интернета на Айфоне
- Показатели тестирования
- Как подготовить Айфон к проверке скорости интернета
- Как сделать проверку скорости интернета на iPhone
- Как увеличить скорость интернета на iPhone
Как ускорить Wi-Fi на iPhone
Ваш домашний Wi-Fi стал работать медленнее? Или же вы хотите узнать о том, как ускорить общественные беспроводные подключения? В этой инструкции мы ответили на оба этих вопроса, рассказав о трех способах ускорения Wi-Fi на iPhone и iPad.
Как ускорить Wi-Fi на iPhone. Способ 1
Один из самых действенных способов ускорения Wi-Fi на iPhone и iPad заключается в использовании альтернативного DNS-сервера.
Шаг 1. Перейдите в меню «Настройки» → Wi-Fi.
Шаг 2. Нажмите «i» напротив активного подключения Wi-Fi.
Шаг 3. В графе DNS введите один из быстрых DNS-серверов:
- Google — 8.8.8.8; 8.8.4.4.
- OpenDNS — 208.67.222.222; 208.67.220.220.
Шаг 4. Выйдите из настроек подключения Wi-Fi и оцените скорость работы интернета.
Как ускорить Wi-Fi на iPhone. Способ 2
В многоквартирных домах работают сотни одинаково настроенных сетей Wi-Fi. Все они вещают на одном и том же канале, который, разумеется, сильно перегружается. Смена канала в настройках роутера с установленного по умолчанию на любой другой может значительно увеличить скорость вашего беспроводного подключения.
Обращаем внимание на то, что у различных моделей роутеров меню настроек отличаются друг от друга. Однако в большинстве случаев возможность смены канала Wi-Fi доступна в расширенных настройках подключения.
Как ускорить Wi-Fi на iPhone. Способ 3
И об общественных беспроводных сетях. Благодаря функции «Помощь Wi-Fi» подключение к интернету на вашем iPhone и iPad не будет нарушаться даже при слабом сигнале Wi-Fi. Если при работе в Сети, например, в браузере Safari, уровень сигнала Wi-Fi ухудшится до такой степени, что загрузка страницы окажется невозможной, «Помощь Wi-Fi» тут же, в полностью автоматическом режиме, начнет передачу данных по сотовой сети. Таким образом, настоящего обрыва соединения с интернетом не случится.
Активируется функция «Помощь Wi-Fi» в меню «Настройки» → «Сотовая связь». Переключатель «Помощь Wi-Fi» расположен в самом низу страницы. Функция поддерживается на всех мобильных устройствах Apple под управлением iOS 9 и более новых версий, кроме iPhone 4s, iPad 2, iPad 3 и iPad mini.
Важно отметить, что большого расхода трафика мобильного подключения из-за использования функции «Помощь Wi-Fi» произойти не может. «Помощь Wi-Fi» не запускается при фоновой загрузке содержимого и не поддерживает особенно «прожорливые» приложения, например, программы для передачи аудио и видео.
Поставьте 5 звезд внизу статьи, если нравится эта тема. Подписывайтесь на нас Telegram , ВКонтакте , Instagram , Facebook , Twitter , YouTube .
Источник
Скорость айфона вай фай
низкая скорость Wi-Fi
Apple iPhone 6s
Прошивка: 14.2
Джейлбрейк: Нет
Описание проблемы:
Вчера, во время использования айфона, заметил, что резко упала скорость вай фай(проблема не в роутере, а в телефоне, на других устройствах скорость нормальная). Проверил скорость — 3 Мбит в секунду, хотя обычно бывает >60. Перепробовал все возможные способы решения данной проблемы, которые я нашел в интернете, но ничего не помогло. В итоге, решил сбросить настройки до заводских. Проверил — скорость нормальная. Казалось бы, проблема решена, но нет. Сегодня скорость упала опять. Есть предположение, что проблема с микросхемой Wi-Fi. Также, айфон не подключается ко многим сетям вай фай (я понимаю, что это разные проблемы, но думаю, что причина у них одна). При подключении пишет: «Неверный пароль». Опять же, чего только не делал, чтобы решить эту проблему, не получилось. Я не уверен точно, но видимо он не подключается к сетям с частотой 2.4 Ггц, потому что, к примеру, к моему двухдиапазонному маршрутизатору, который раздает 2 сети (5 Ггц и 2.4 Ггц), я могу подключиться только к сети 5 Ггц. Помогите, пожалуйста 😀

1. Отключить в роутере диапазон 5Ггц
2. В настройках 2,4 установить канал 11, ширина канала 20МГц.
3. Проверить шифрование. Желательно чтобы стояло WPA2/WPA3
Источник
iOS 15 / 14 WiFi медленный, что делать?
«После обновился до ios 15 Wi-Fi на мой iPhone стать слишком медленно. Мой телефон подключен к сети Wi-Fi, но интернет очень медленный. Я делаю Speedtest на ПК очень высокой скоростью, но только на моем мобильном телефоне очень медленно.Можете ли вы мне помочь?»
— Пользователь из Apple Community
Многие пользователи жаловались на форуме, что после обновления до ios15 возникла проблема с wifi. Если вы также один из людей, которые страдают от этой проблемы, то вы попали в нужное место. Сегодня я покажу вам возможные способы устранения проблем с WiFi в iOS 15 / 14. Пожалуйста, внимательно прочитайте эту статью, чтобы понять проблему WiFi, причины и решения.
Часть 1. Общие проблемы WiFi в iOS 15 / 14 на iPhone / iPad
Многие пользователи испытывали различные проблемы с WiFi после обновления до iOS 15. Некоторые проблемы являются временными, потому что они могут быть решены самостоятельно, в то время как другие действительно являются головной болью, и вы можете не знать, как их решить. Вот некоторые проблемы с WiFi в iOS 15.
- iOS 15 WiFi медленный
- iPhone не подключается к WiFi после обновления iOS 15
- iOS 15/14 WiFi звонок не работает
- Не удается подключиться к сети WiFi
- iOS 15/14 не принимает пароль WiFi
- WiFi в iOS 15/14 недоступен
- iOS 15/14 WiFi продолжает включаться сам
- WiFi не распознает сеть
Как исправить WiFi не работает на iOS 15 / 14
Вы можете легко исправить проблемы с WiFi-подключением iOS 15/14. Как вы знаете, есть много проблем, с которыми пользователи сталкиваются после обновления до iOS 15, и наряду с проблемой, ее решение также отсутствует. Разное решение может работать для разных пользователей в зависимости от проблемы. Поэтому обязательно пройдите весь процесс, чтобы узнать, какой метод работает для вас.
Способ 1: Отключить Bluetooth
«После обновления до ios15 я обнаружил, что WiFi работает очень медленно. Сбрасываю сеть, сбрасываю сетевой адаптер, нет способа ее решить, что мне делать?»После того, как мы попробовали различные методы, мы пришли к выводу, что в этом случае вы можете отключить Bluetooth, чтобы решить проблему с Wi-Fi.
Способ 2: Принудительный перезапуск устройств iOS 13
Из-за проблем с программным обеспечением у вас могут возникнуть проблемы с подключением. Так что никогда не плохая идея попробовать эти методы. Вы можете решить проблему, просто перезапустив свое устройство.
- Для более ранних устройств iPhone 6 и iPad нажмите и удерживайте кнопку питания на вашем устройстве.
- Также удерживайте кнопку «Домой», пока вы нажимаете и удерживаете кнопку питания.
- Продолжайте нажимать и удерживать обе кнопки, пока экран вашего устройства не выключится и снова не включится с логотипом Apple на экране.
- Если вы используете iPhone 7/7 Plus, одновременно нажмите кнопку уменьшения громкости и кнопку питания.
- Если вы являетесь пользователем iPhone XS / X или iPhone 8, быстро нажмите кнопку увеличения громкости, а затем кнопку уменьшения громкости. Затем удерживайте боковую кнопку, пока не появится логотип Apple.
- Вы принудительно перезапустили свое устройство.
Способ 3: Проверьте свой WiFi роутер
Иногда вы можете столкнуться с проблемой WiFi, например, из-за того, что iPhone продолжает сбрасывать WiFi из-за вашего маршрутизатора или из-за медленного соединения, предоставленного вашим сетевым провайдером. Первое, что вам нужно сделать, это выключить WiFi-маршрутизатор примерно на 5-10 минут, а затем после его включения. Включите и проверьте, решена ли ваша проблема или нет.
Вы даже можете попробовать подключиться к другой сети и увидеть разницу в скорости, чтобы узнать, является ли проблема вашего маршрутизатора проблемой вашего устройства.
Способ 4: Забыть WiFi и присоединиться снова
Еще один быстрый и простой способ исправить проблему, связанную с тем, что WiFi не работает на iPhone, просто забыв о сети WiFi и подключившись к ней снова. Этот метод может работать как очарование, поэтому попробуйте один раз и посмотрите, исправит ли это вашу проблему или нет.
- Откройте Настройки > > Нажмите на WLAN.
- Вы увидите всю сеть Wi-Fi на экране > > Нажмите на кнопку «i» рядом с подключенным Wi-Fi.
- Нажмите «Забыть эту сеть» и подтвердите снова, нажав «Забыть».
Способ 5: Отключить настройки сети WiFi
Вы даже можете отключить услугу WiFi сети, чтобы проверить, создает ли это проблему WiFi или нет. Отключение Wi-Fi сети работает для некоторых пользователей, хотя они не были уверены, прежде чем использовать этот метод. Так что никогда не бывает плохой идеей попробовать.
- Откройте Настройки >> Перейдите в Конфиденциальность >> Нажмите на Службы геолокации.
- Теперь прокрутите вниз и нажмите на Системные службы.
- Затем отключите опцию сеть WLAN.
Вы можете включить эту опцию, как только проблема с WiFi будет решена. Процесс такой же, как указано выше. Просто следуйте процессу и включите опцию сеть WLAN.
Способ 6: Сброс настроек сети
В большинстве случаев вы меняете настройки сети, из-за которых вы можете столкнуться с проблемой сброса WiFi или любой другой проблемой, связанной с сетью. Итак, просто попробуйте, чтобы ваши настройки сети по умолчанию, и это может даже решить ваши пробллемы.
- Запустите приложение «Настройки» >> «Основные» >> «Сброс».
- Нажмите на Сброс настроек сети.
Способ 7: Отключить VPN
Если вы включили VPN-сервисы на своем iDevice, то это может быть причиной того, что проблема в вашем WiFi. Поэтому обязательно отключите службу VPN и проверьте, решаете ли вы проблему или нет. Если проблема все еще возникает, вы можете перейти к следующему способу.
- Зайдите в Настройки вашего устройства >> Нажмите Основные.
- Нажмите на VPN. Отключите параметр «Статус», если он включен.
Способ 8: Изменить DNS по умолчанию
Изменение DNS по умолчанию может стать решением вашей проблемы с WiFi. Есть несколько пользователей, которые на самом деле исправили свои проблемы с WiFi в iOS 15/14, просто изменив свой DNS по умолчанию на собственный DNS. Итак, вам лучше попробовать этот метод. Вы никогда не знаете, может ли это решить вашу проблему.
- Зайдите в Настройки >> Включите ваш WLAN.
- Выберите сеть WiFi и коснитесь значка «i».
- Нажмите на опцию DNS, чтобы отредактировать DNS и введите новый.
- Некоторыми из DNS являются Google: 8.8.8.8, 8.8.4.4 и Open DNS: 208.67.222.222, 208.67.220.220.
Способ 9: Ремонтировать системы iOS 15/14
Это последнее средство, чтобы исправить вашу проблему с iOS 15/14 WiFi. Tenorshare-ReiBoot — замечательный инструмент. Этот инструмент может решить более 50+ проблем с iOS. Вы даже можете понизить версию iOS, которая поможет вам исправить WiFi и другие проблемы с вашим устройством. Просто скачайте и установите ReiBoot на свой компьютер и следуйте инструкциям ниже.
Внимание: Сделайте резервную копию всех данных вашего устройства перед обработкой этим методом на случай потери данных из-за непредвиденной ошибки.


Шаг 1 Запустите программа и подключите iDevice к компьютеру. Нажмите на «Исправить системы iOS».
Шаг 2 Загрузите пакет прошивки онлайн, как только увидите на экране. Подтвердите, чтобы начать восстановление, как только ваша загрузка будет завершена.
Шаг 3 Не отключайте ваш iPhone, если ваш процесс не прошел успешно. Будет загружен пакет прошивки, и программа начнет исправлять проблему с вашим телефоном. После успешной обработки у вас будет кнопка «Готово», вы решите проблему.
В приведенной выше статье показано, как решить проблему с WiFi в iOS 15/14. В этой статье упоминается множество методов, но если вы не хотите пробовать каждый отдельный метод и просто хотите решить проблему с помощью одного решения, вам следует попробовать ReiBoot. Этот инструмент легко решит вашу проблему с вызовами WiFi в iOS 15 и другие связанные проблемы. Попробуйте. Если вы хотите показать пароль Wi-Fi Iphone, узнать больше здесь.


Обновление 2021-09-07 / Обновление для Проблемы и Решения с iOS 13
Источник
Проверить скорость интернета на Айфоне
Чтобы узнать текущую скорость подключения к интернету на iPhone можно воспользоваться либо специальными бесплатными приложениями (скачать с AppStore), либо онлайн-сервисами (через встроенный интернет-браузер).
Это позволит узнать, сколько времени потребуется телефону для скачивания файла, а также подойдет ли текущее соединение для видеозвонков, онлайн гейминга. Как выполнить Speedtest iPhone, как правильно к нему подготовить телефон?
Показатели тестирования
Перед тем, как проверить скорость соединения на Айфон, необходимо разобраться с тем, какими характеристиками она описывается. Ключевые параметры:
- ping — скорость отклика, то есть время, за которое сигнал с телефона отправляется на внешний сервер и получает обратный ответ (чем ниже — тем лучше, измеряется в миллисекундах);
- download — скорость скачивания данных;
- upload — скорость отправки данных;
- jitter — разница между наибольшим и наименьшим значением ping за период тестирования (чем меньше — тем более стабильное подключение, измеряется в миллисекундах).
Как подготовить Айфон к проверке скорости интернета
Главное правило: смартфон на время теста не должен выполнять сторонних приложений, которые теоретически могут частично занять сеть и повлиять на результаты теста. Также не следует проводить тестирование, подключив ноутбук к iPhone через «точку доступа» и запуская тест именно компьютере. Отклонение при этом составит до 40%.
- в настройках мобильного телефона включить предпочтительный тип сети LTE;
- при тестировании Wi-Fi соединения использовать сеть с частотой 5 ГГц (802.11ac или 802.11ax);
- обеспечить максимально возможный уровень сигнала Вай-Фай, 3G или 4G.
Как сделать проверку скорости интернета на iPhone
Для проверки скорости соединения с помощью онлайн-сервисов необходимо выполнить:
- завершить все открытые приложения, подготовить телефон к тесту;
- открыть браузер, перейти на сайт сервиса Speedtest.su;
- нажать кнопку «Проверка», дождаться его окончания.
Рекомендуется данный тест выполнять несколько раз, меняя каждый раз используемый сервер (отключить «Автоматический выбор» и вручную выбрать ближайший).
Если необходимо проверить сеть с помощью сторонних программ, то сперва их необходимо установить на смартфон с AppStore.
Далее запустить (предварительно подготовив девайс к тесту), выбрать «Проверка». Практика показывает, что и онлайн-сервисы, и специализированные приложения дают примерно одинаковые показатели скорости сети при равных условиях. Поэтому первый вариант предпочтительней, ведь не обязывает устанавливать сторонние утилиты.
Как увеличить скорость интернета на iPhone
Чтобы увеличить скорость интернета на iPhone, первым делом необходимо проверить, какой у пользователя подключен тариф, какой лимит трафика в Гб у него имеется (если используется интернет через сотовую сеть). Дополнительные рекомендации:
- использовать LTE;
- при подключении к WiFi отдавать предпочтение сетям на частоте 5 ГГц с хорошим уровнем сигнала (теоретическая скорость обмена данных в них выше на 300 – 400% в сравнении с беспроводными сетями на частоте 2,4 ГГц);
- не использовать чехлы, в которых имеются металлические вставки.
При Вай-Фай соединении иногда помогает смена настроек DNS. Выполняется так:
- открыть настройки активного подключения;
- ввести 8.8.4.4 или 8.8.8.8, сохранить новые параметры;
- повторно подключиться к беспроводной сети.
Итого, замерить скорость интернета на Айфон можно несколькими способами. Оптимальный вариант: онлайн-сервисы, так как для такого теста потребуется только браузер. А вот отображение скорости интернета в статус баре iPhone включить нельзя (только при наличии джейлбрейк).
Источник