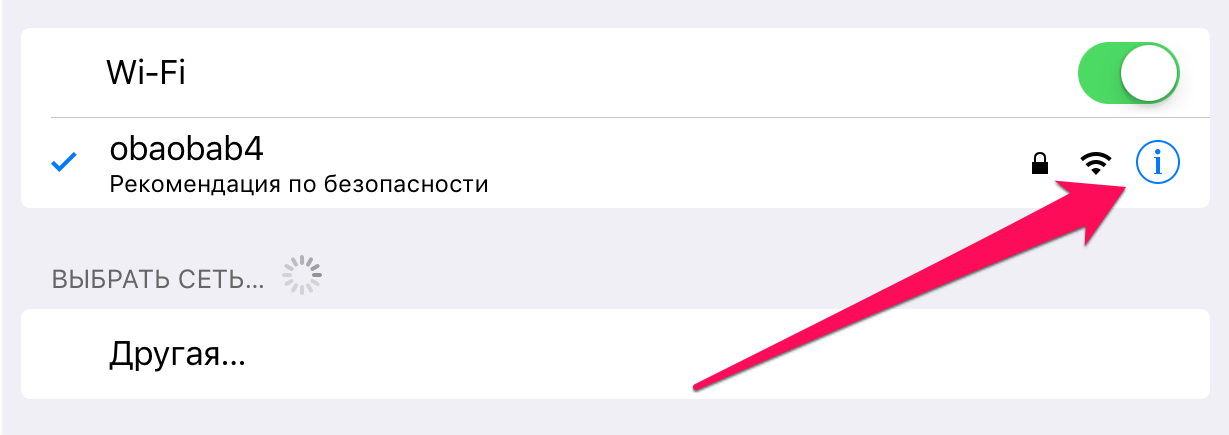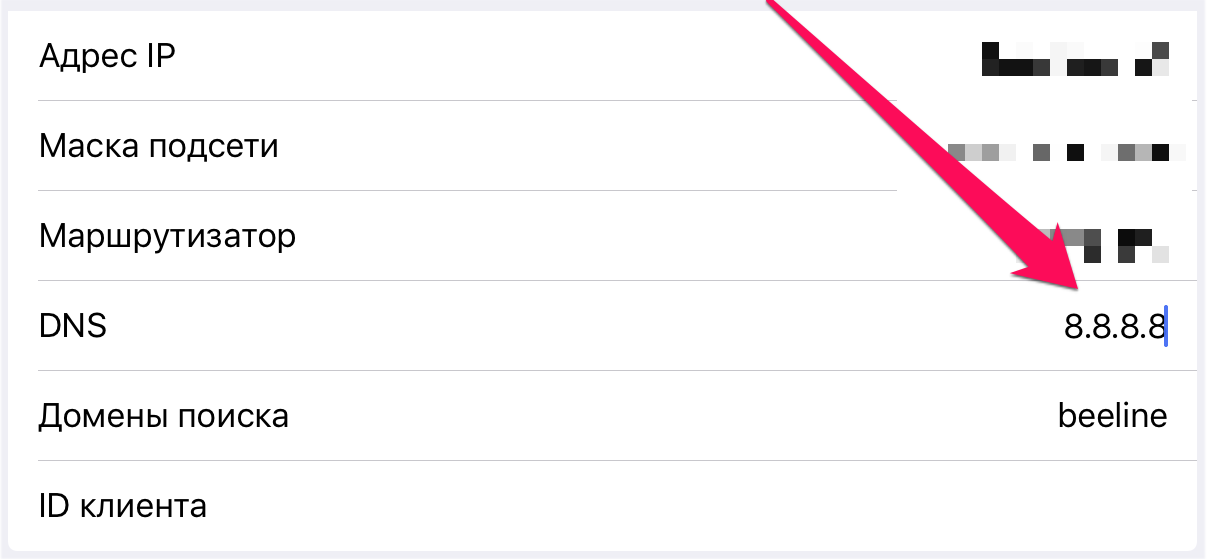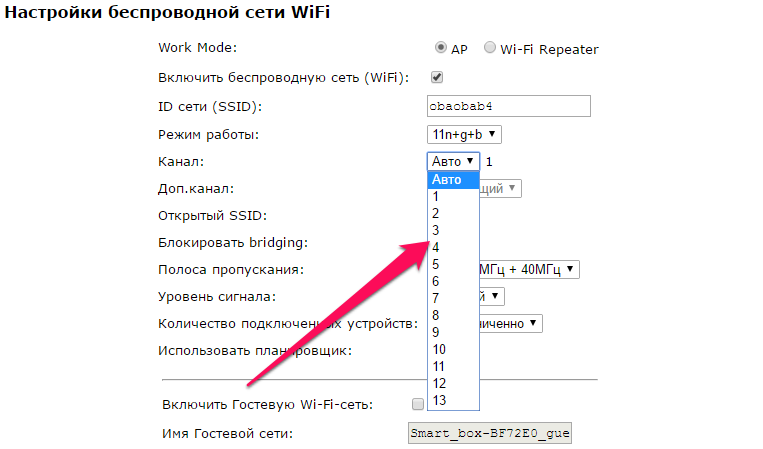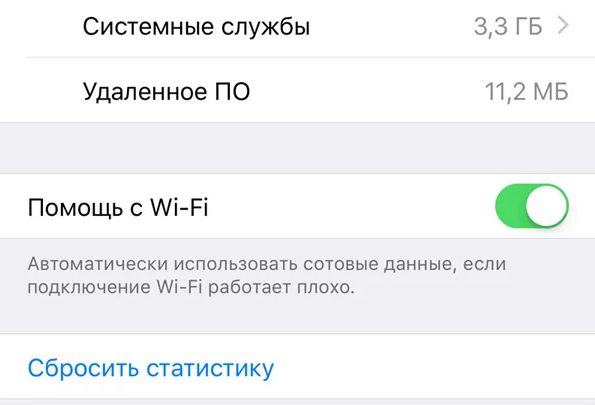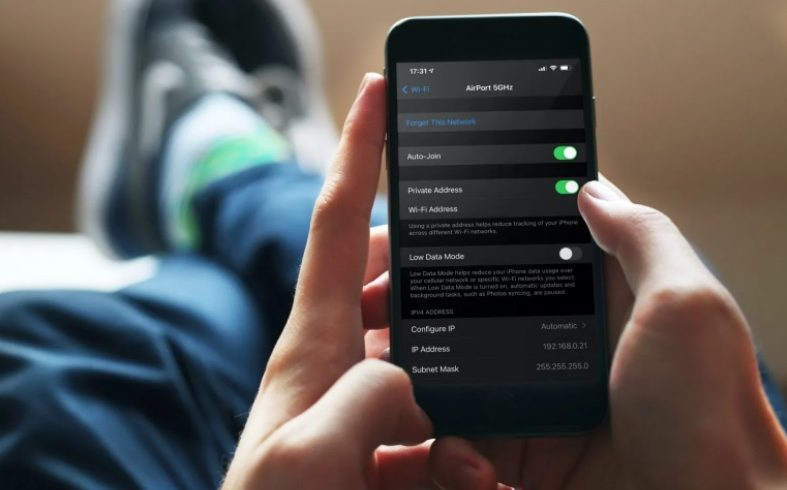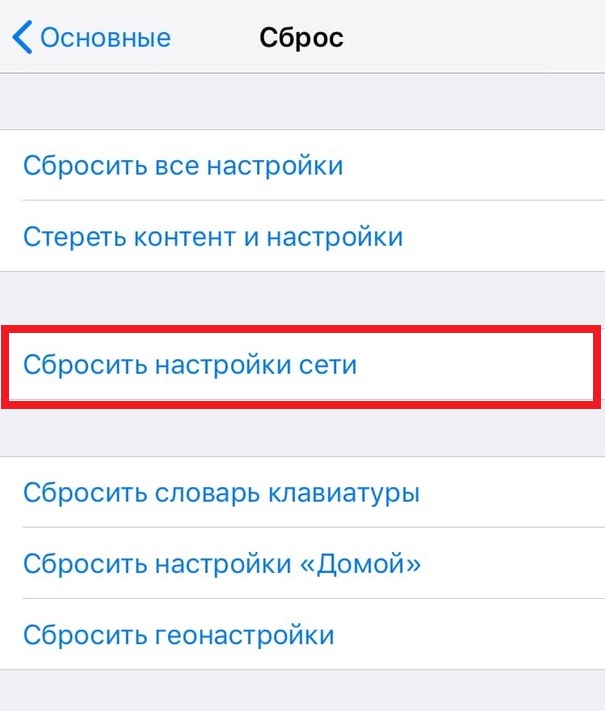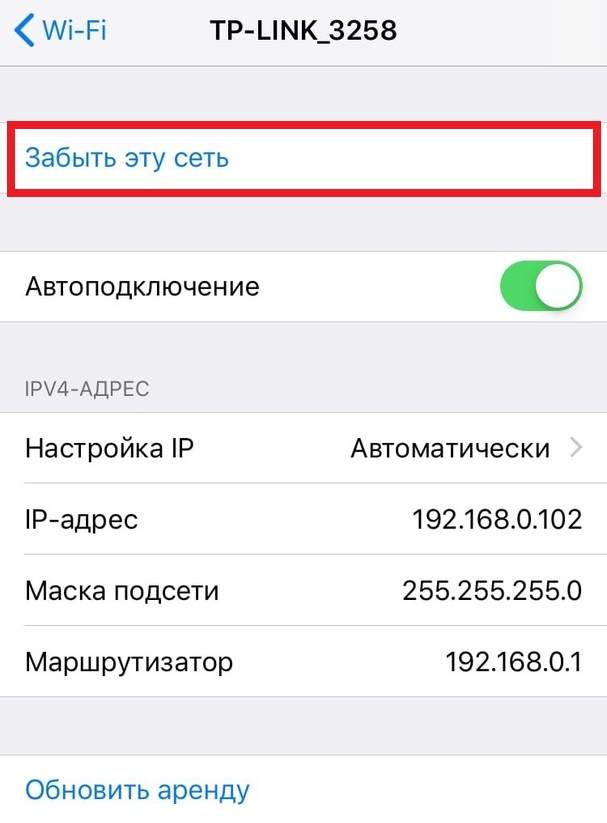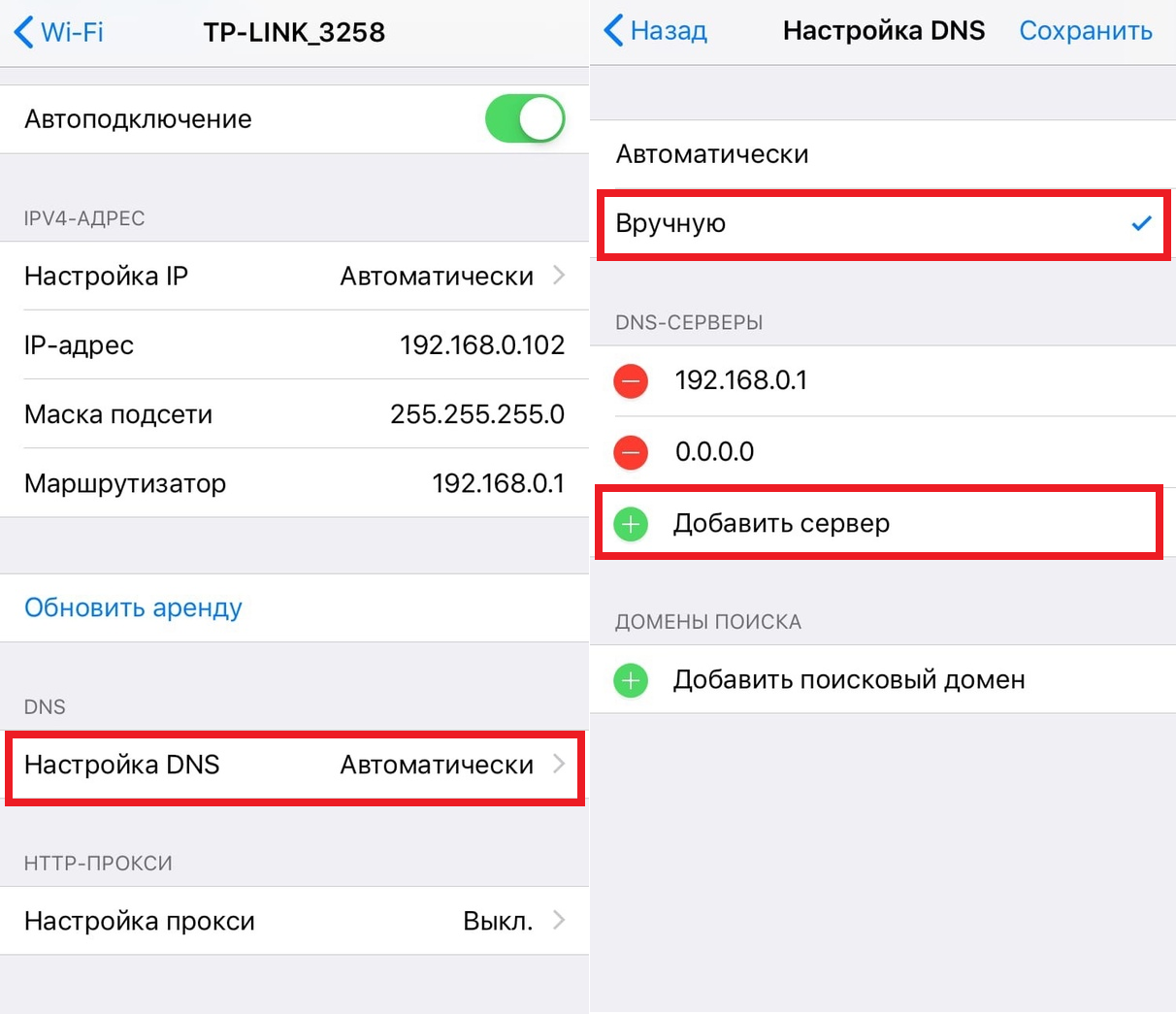- Как ускорить Wi-Fi на iPhone
- Как ускорить Wi-Fi на iPhone. Способ 1
- Как ускорить Wi-Fi на iPhone. Способ 2
- Как ускорить Wi-Fi на iPhone. Способ 3
- Проверить скорость интернета на Айфоне
- Показатели тестирования
- Как подготовить Айфон к проверке скорости интернета
- Как сделать проверку скорости интернета на iPhone
- Как увеличить скорость интернета на iPhone
- Как повысить скорость интернета в экосистеме Apple
- Как исправить медленный Wi-Fi на iPhone
- Перезагрузите роутер
- Перезагрузите iPhone
- Сбросьте настройки сети
- Забудьте Wi-Fi сеть и подключитесь заново
- Измените настройки DNS
Как ускорить Wi-Fi на iPhone
Ваш домашний Wi-Fi стал работать медленнее? Или же вы хотите узнать о том, как ускорить общественные беспроводные подключения? В этой инструкции мы ответили на оба этих вопроса, рассказав о трех способах ускорения Wi-Fi на iPhone и iPad.
Как ускорить Wi-Fi на iPhone. Способ 1
Один из самых действенных способов ускорения Wi-Fi на iPhone и iPad заключается в использовании альтернативного DNS-сервера.
Шаг 1. Перейдите в меню «Настройки» → Wi-Fi.
Шаг 2. Нажмите «i» напротив активного подключения Wi-Fi.
Шаг 3. В графе DNS введите один из быстрых DNS-серверов:
- Google — 8.8.8.8; 8.8.4.4.
- OpenDNS — 208.67.222.222; 208.67.220.220.
Шаг 4. Выйдите из настроек подключения Wi-Fi и оцените скорость работы интернета.
Как ускорить Wi-Fi на iPhone. Способ 2
В многоквартирных домах работают сотни одинаково настроенных сетей Wi-Fi. Все они вещают на одном и том же канале, который, разумеется, сильно перегружается. Смена канала в настройках роутера с установленного по умолчанию на любой другой может значительно увеличить скорость вашего беспроводного подключения.
Обращаем внимание на то, что у различных моделей роутеров меню настроек отличаются друг от друга. Однако в большинстве случаев возможность смены канала Wi-Fi доступна в расширенных настройках подключения.
Как ускорить Wi-Fi на iPhone. Способ 3
И об общественных беспроводных сетях. Благодаря функции «Помощь Wi-Fi» подключение к интернету на вашем iPhone и iPad не будет нарушаться даже при слабом сигнале Wi-Fi. Если при работе в Сети, например, в браузере Safari, уровень сигнала Wi-Fi ухудшится до такой степени, что загрузка страницы окажется невозможной, «Помощь Wi-Fi» тут же, в полностью автоматическом режиме, начнет передачу данных по сотовой сети. Таким образом, настоящего обрыва соединения с интернетом не случится.
Активируется функция «Помощь Wi-Fi» в меню «Настройки» → «Сотовая связь». Переключатель «Помощь Wi-Fi» расположен в самом низу страницы. Функция поддерживается на всех мобильных устройствах Apple под управлением iOS 9 и более новых версий, кроме iPhone 4s, iPad 2, iPad 3 и iPad mini.
Важно отметить, что большого расхода трафика мобильного подключения из-за использования функции «Помощь Wi-Fi» произойти не может. «Помощь Wi-Fi» не запускается при фоновой загрузке содержимого и не поддерживает особенно «прожорливые» приложения, например, программы для передачи аудио и видео.
Поставьте 5 звезд внизу статьи, если нравится эта тема. Подписывайтесь на нас Telegram , ВКонтакте , Instagram , Facebook , Twitter , YouTube .
Источник
Проверить скорость интернета на Айфоне
Чтобы узнать текущую скорость подключения к интернету на iPhone можно воспользоваться либо специальными бесплатными приложениями (скачать с AppStore), либо онлайн-сервисами (через встроенный интернет-браузер).
Это позволит узнать, сколько времени потребуется телефону для скачивания файла, а также подойдет ли текущее соединение для видеозвонков, онлайн гейминга. Как выполнить Speedtest iPhone, как правильно к нему подготовить телефон?
Показатели тестирования
Перед тем, как проверить скорость соединения на Айфон, необходимо разобраться с тем, какими характеристиками она описывается. Ключевые параметры:
- ping — скорость отклика, то есть время, за которое сигнал с телефона отправляется на внешний сервер и получает обратный ответ (чем ниже — тем лучше, измеряется в миллисекундах);
- download — скорость скачивания данных;
- upload — скорость отправки данных;
- jitter — разница между наибольшим и наименьшим значением ping за период тестирования (чем меньше — тем более стабильное подключение, измеряется в миллисекундах).
Как подготовить Айфон к проверке скорости интернета
Главное правило: смартфон на время теста не должен выполнять сторонних приложений, которые теоретически могут частично занять сеть и повлиять на результаты теста. Также не следует проводить тестирование, подключив ноутбук к iPhone через «точку доступа» и запуская тест именно компьютере. Отклонение при этом составит до 40%.
- в настройках мобильного телефона включить предпочтительный тип сети LTE;
- при тестировании Wi-Fi соединения использовать сеть с частотой 5 ГГц (802.11ac или 802.11ax);
- обеспечить максимально возможный уровень сигнала Вай-Фай, 3G или 4G.
Как сделать проверку скорости интернета на iPhone
Для проверки скорости соединения с помощью онлайн-сервисов необходимо выполнить:
- завершить все открытые приложения, подготовить телефон к тесту;
- открыть браузер, перейти на сайт сервиса Speedtest.su;
- нажать кнопку «Проверка», дождаться его окончания.
Рекомендуется данный тест выполнять несколько раз, меняя каждый раз используемый сервер (отключить «Автоматический выбор» и вручную выбрать ближайший).
Если необходимо проверить сеть с помощью сторонних программ, то сперва их необходимо установить на смартфон с AppStore.
Далее запустить (предварительно подготовив девайс к тесту), выбрать «Проверка». Практика показывает, что и онлайн-сервисы, и специализированные приложения дают примерно одинаковые показатели скорости сети при равных условиях. Поэтому первый вариант предпочтительней, ведь не обязывает устанавливать сторонние утилиты.
Как увеличить скорость интернета на iPhone
Чтобы увеличить скорость интернета на iPhone, первым делом необходимо проверить, какой у пользователя подключен тариф, какой лимит трафика в Гб у него имеется (если используется интернет через сотовую сеть). Дополнительные рекомендации:
- использовать LTE;
- при подключении к WiFi отдавать предпочтение сетям на частоте 5 ГГц с хорошим уровнем сигнала (теоретическая скорость обмена данных в них выше на 300 – 400% в сравнении с беспроводными сетями на частоте 2,4 ГГц);
- не использовать чехлы, в которых имеются металлические вставки.
При Вай-Фай соединении иногда помогает смена настроек DNS. Выполняется так:
- открыть настройки активного подключения;
- ввести 8.8.4.4 или 8.8.8.8, сохранить новые параметры;
- повторно подключиться к беспроводной сети.
Итого, замерить скорость интернета на Айфон можно несколькими способами. Оптимальный вариант: онлайн-сервисы, так как для такого теста потребуется только браузер. А вот отображение скорости интернета в статус баре iPhone включить нельзя (только при наличии джейлбрейк).
Источник
Как повысить скорость интернета в экосистеме Apple
В современном мире очень важна скорость интернета. От этого напрямую зависит комфорт, а иногда и вообще возможность воспользоваться различными сервисами, особенно когда речь идет о 4К видео, передаче больших объемов данных и т.д. Все роутеры, которыми я пользовался раньше, обычно выдавали по Lan скорость провайдера, но вот по воздуху благополучно “резали” ее в несколько раз. Роутеры от Apple в свое время расхваливали все обзорщики в интернете, но в 2013 году, когда появились актуальные модели, не у всех был гигабитный интернет, и устройства, поддерживающие WiFi стандарта 802.11 ac на частоте 5 ГГц.
Легендарный продукт AirPort Time Capsule остается актуальным и в 2020 году
Я приобрел AirPort Time Capsule с диском на 3Tb в США, поскольку версия для России и ряда других стран имеет ограничения, не позволяющие обеспечить подключение на максимальной скорости до 1300 Мбит/с.
Важной особенностью устройства является “умная” фокусировка луча антенны на устройстве в сети, позволяющая выделить этому устройству наибольшую скорость. Поэтому для эксперимента были выбраны разные гаджеты Apple, имеющие соответствующие характеристики. Тестирование скорости интернета производилось известным сервисом Speedtest by Ookla.
Предлагаем подписаться на наш канал в «Яндекс.Дзен». Там вы сможете найти эксклюзивные материалы, которых нет на сайте.
При подключении к провайдеру на скорости до 100 Мбит/с iPhone 6, iPhone 6s и iPad Air 2 показали практически одинаковый результат — около 93-94 Мбит/с на загрузку и столько же на выгрузку, что полностью совпадает с результатом на ПК, подключенным напрямую по Lan RJ 45. Отсюда следует очень важный вывод — роутеры от купертиновской компании действительно не режут скорость по воздуху, если подключены на скорости до 100 Мбит/с.
AirPort не режет скорость интернета до 100 Мбит/с по WiFi
Я подключил гигабитный интернет у провайдера и продолжил эксперимент. Результаты оказались очень интересными. При подключении к ПК по Lan RJ 45 получаем 850-900 Мбит/с на загрузку и выгрузку. А вот при подключении по WiFi 802.11 ac на частоте 5 ГГЦ получены следующие результаты. iPhone 6s 319 Мбит/с на загрузку и 366 Мбит/с на выгрузку. iPad Air 2 484 Мбит/с на загрузку и 387 Мбит/с на выгрузку.
Результаты на iPhone 6s
Результаты на iPad Air 2
Но это устройства 2015 и 2014 года. Возможно более новые устройства способны на большую скорость? Для тестирования были взяты iPad Pro 11 дюймов и iPhone 11. На iPad Pro скорость загрузки составила 316 Мбит/с, а выгрузки 551 Мбит/с. На iPhone 11 скорость загрузки не превысила 350 Мбит/с, а на выгрузку 420 мбит/с.
Скорость интернета на iPad Pro 11 дюймов
Интересно повела себя Apple TV 4K. Ее радиомодуль способен на 430-450 Мбит/с на загрузку и около 520-550 Мбит/с на выгрузку, что даже больше, чем у iPhone и iPad. Последним тест проходил MacBook Pro 13 дюймов 2016 года с Touch Bar. Его результаты оказались следующими: загрузка 472 Мбит/С, а вот выгрузка аж 806 Мбит/с.
MacBook Pro бьет все рекорды скорости
Безусловно, на каждом гаджете было сделано несколько тестов, но практически каждый раз получались приблизительно одни и те же цифры.
Отсюда, следует несколько выводов.
- Получить “по воздуху” заявленную провайдером максимальную скорость загрузки (около 900 Мбит/с) от роутера AirPort другими устройствами Apple невозможно. Скорость режется практически в два раза.
- Мобильные гаджеты iPhone способны выдавать 300-400 Мбит/с на загрузку и около 400-420 Мбит/с на выгрузку; iPad немного более — около 450-480 Мбит/с на загрузку и практически столько же на выгрузку.
- Современные флагманы компании Apple — iPhone 11 и iPad Pro 11 дюймов показывают результаты, незначительно отличающиеся от результатов моделей 2015 и 2014 года, несмотря на наличие в iPhone 11 нового радиомодуля с поддержкой стандарта WiFi 6 или 802.11 ax.
- Радиомодуль приставки Apple TV 4K в некоторых тестах выдает результаты выше, чем iPhone и iPad.
- MacBook Pro 13 дюймов 2016 года с Touch Bar выдает скорость загрузки не выше, чем iPad Air 2 2014 года выпуска, однако на выгрузку ему нет равных, он практически приближается к скорости, заявленной провайдером.
Вот такие получились результаты. А какие результаты получались у вас? Поделитесь своими комментариями в нашем Telegram-чате.
Источник
Как исправить медленный Wi-Fi на iPhone
На вашем iPhone или iPad медленно работает Wi-Fi? Проблема возникает у многих пользователей. Причины могут быть разные, но чаще виновата система. Ниже мы расскажем, как исправить проблему с медленным Wi-Fi на iPhone и iPad.
Исправив проблему с Wi-Fi, вы сможете наслаждаться играми, спокойно работать в интернете или просматривать контент без задержек. Решить проблему можно разными способами, и ниже мы о всех расскажем.
Перезагрузите роутер
Перед тем как приступать к попыткам решить проблему на самом устройстве, нужно убедиться, что проблема не в вашем роутере. Перезагрузите роутер и попробуйте подключиться к сети ещё раз. Рекомендуем подождать минимум 10 секунд перед тем, как включать роутер заново. Проверьте, чтобы все кабели были вставлены плотно, а также проверьте системные настройки роутера – их даже можно сбросить и настроить заново.
Перезагрузите iPhone
Также стоит перезагрузить iPhone. Зажмите кнопку включения на своём устройстве, а затем проведите по слайдеру для отключения. После этого включите устройство и проверьте, не исчезла ли проблема.
Сбросьте настройки сети
Иногда проблему может решить сброс настроек сети на iPhone.
1) Откройте приложение Настройки на своём iPhone.
2) Выберите Основные, а затем Сброс.
3) Нажмите Сбросить настройки сети, введите свой пароль и подтвердите действие.
Ваш iPhone перезагрузится. Нужно будет ввести пароль от Wi-Fi заново. Возможно, проблема с медленной скоростью исчезла.
Забудьте Wi-Fi сеть и подключитесь заново
Если вы не хотите сбрасывать настройки сети, можете просто забыть свою сеть Wi-Fi и подключиться к ней заново. Это сбросит данные и может решить проблему.
1) Откройте приложение Настройки.
2) Выберите секцию Wi—Fi.
3) Найдите свою Wi-Fi сеть и нажмите значок «i» рядом с ней.
4) Нажмите Забыть эту сеть.
Теперь вы можете заново ввести пароль и подключиться к своей сети Wi-Fi. Проверьте, исчезла ли проблема.
Измените настройки DNS
Иногда в медленном Wi-Fi виноваты плохие DNS-серверы. Их можно изменить, чтобы увеличить скорость интернета. Найдите лучшие DNS-серверы, доступные онлайн, и используйте их. Вот как это делается:
1) Зайдите в секцию Wi—Fi в приложении Настройки.
2) Нажмите значок «i» рядом со свое сетью Wi-Fi.
3) Выберите пункт Настройка DNS.
4) Выберите Вручную и добавьте новый DNS-сервер, нажав Добавить сервер.
5) Когда добавите новые DNS серверы, нажмите Сохранить.
Медленный интернет – это очень неприятно. К счастью, вы можете быстро решить проблему. Надеемся, что способы выше вам в этом помогли!
Источник