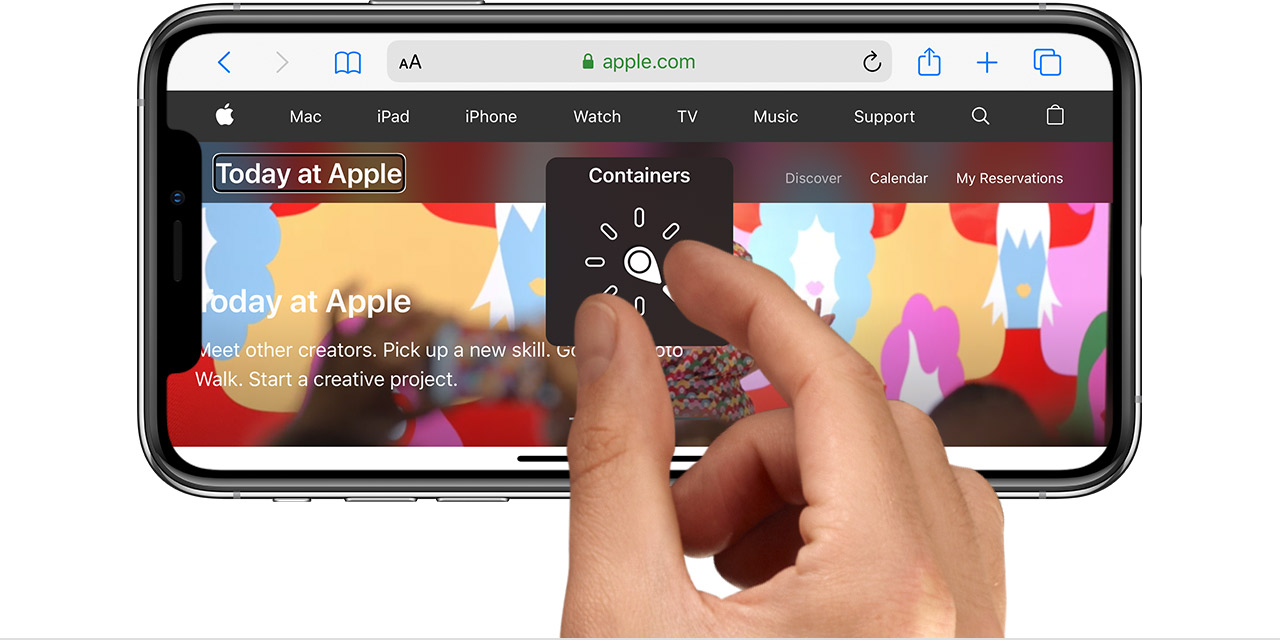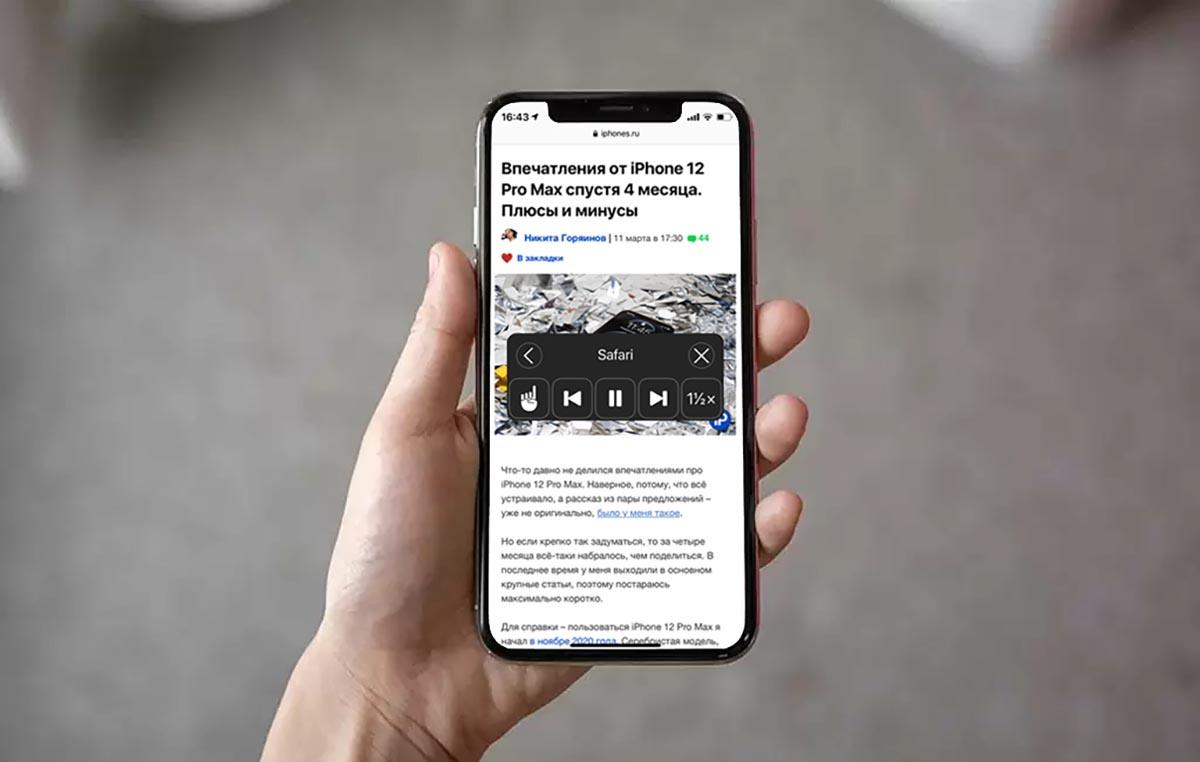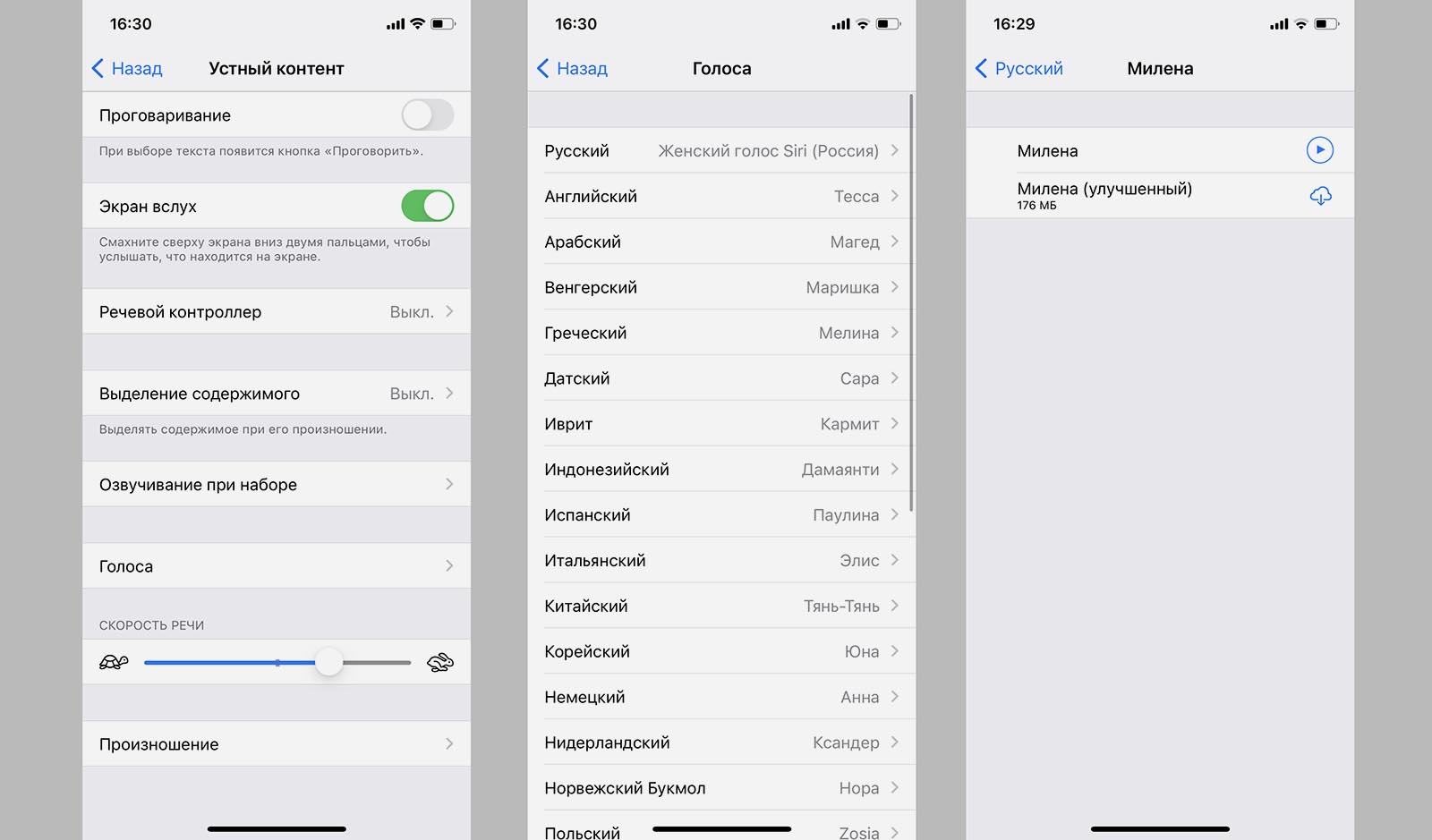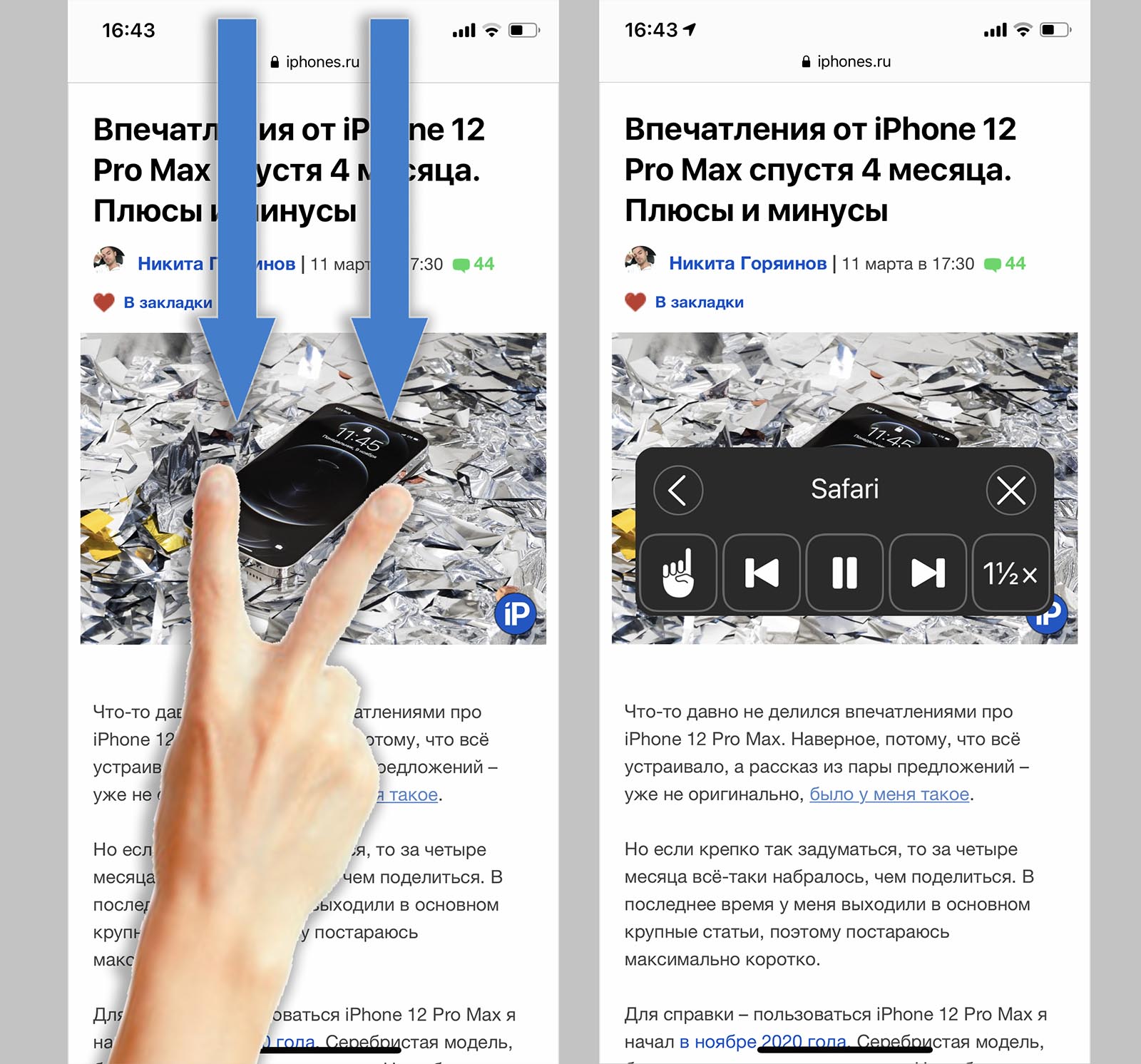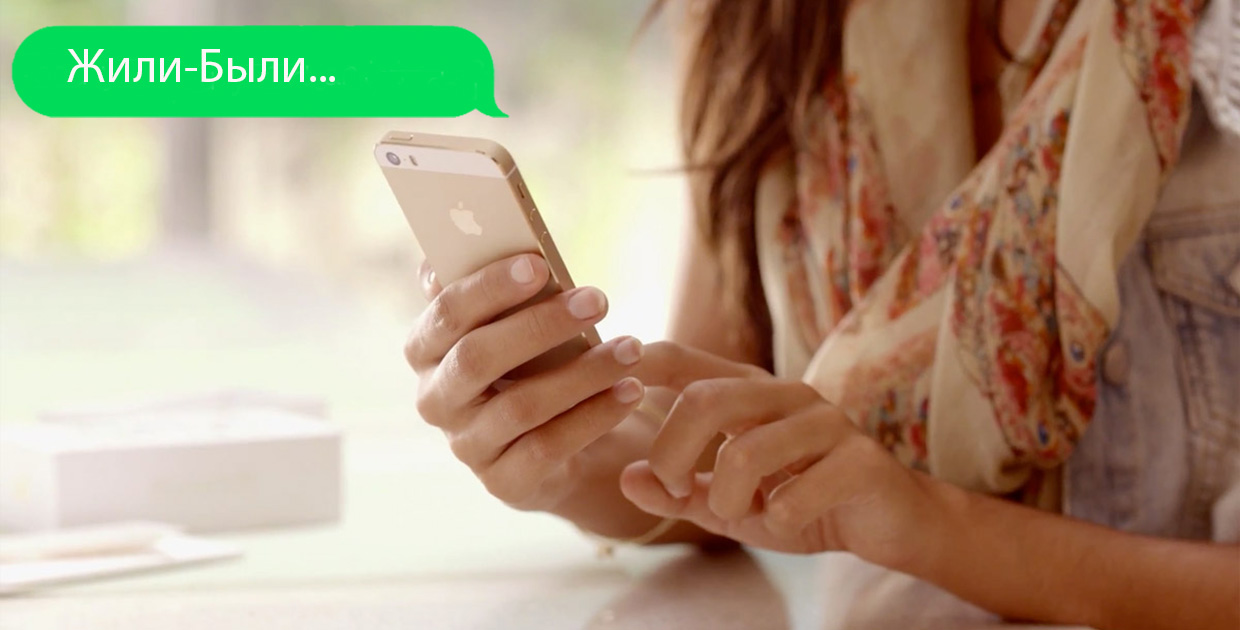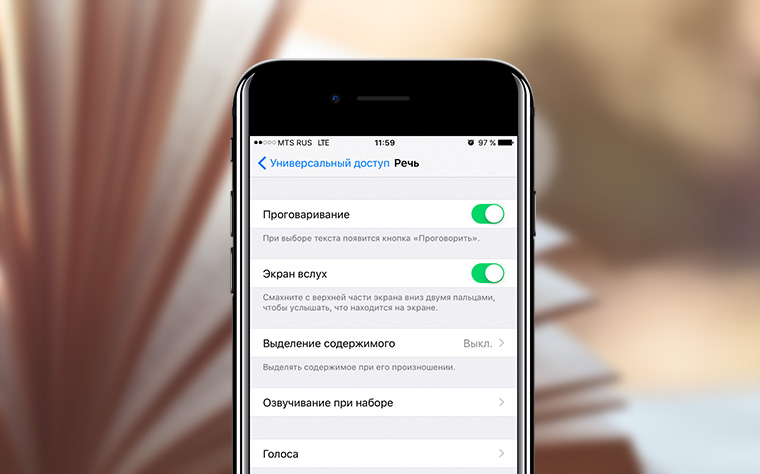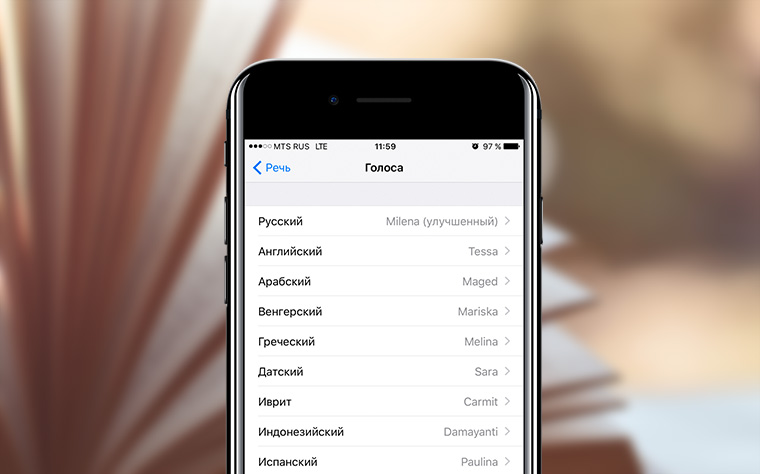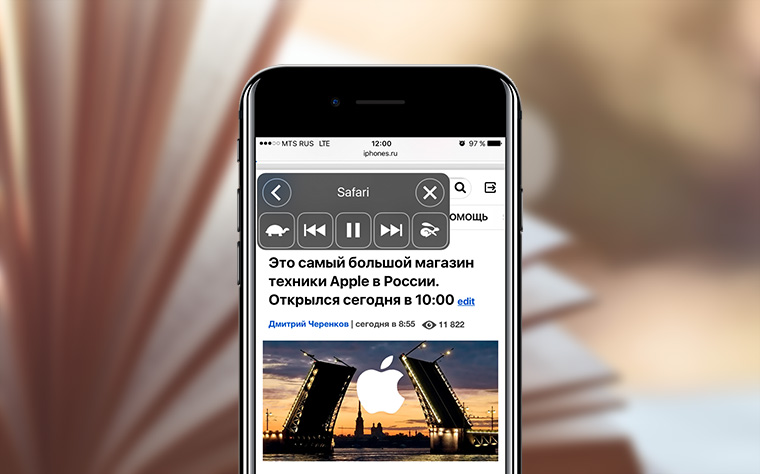- Настройка голоса и скорости речи для функций VoiceOver и «Экран вслух» на iPhone, iPad или iPod touch
- Настройка голосов для VoiceOver
- Настройка скорости речи
- Выбор голоса для функций «Экран вслух» и «Проговаривание»
- Удаление загруженного голоса
- Сведения о роторе VoiceOver на устройствах iPhone, iPad и iPod touch
- Использование ротора VoiceOver
- Функции навигации
- Режимы оценки вводимого текста
- Перемещение по элементам страницы или экрана
- Переход от ссылки к ссылке
- Другие способы перемещения по странице
- Смена режимов набора текста
- Обычный набор
- Набор одним касанием
- Набор прямым касанием
- Выбор нужных функций
- iPhone умеет читать голосом любые статьи на сайтах. Как это настроить
- Как настроить Экран вслух
- Как активировать чтение контента голосом на iPhone
- Научите iPhone читать вслух
- Как это сделать?
- Что с голосом? Он ужасен!
- Как это работает?
- Почему Ватсап ускоряет голосовое сообщение как отключить?
- Ускоренные голосовые сообщения в Ватсап
- В своём заявлении разработчики WhatsApp заявили:
- По мнению разработчиков, ускорение голосовых сообщений в Ватсап может быть полезно в следующих обстоятельствах:
- Как ускорить сообщения в Ватсап
- Почему в Ватсап используется ускоренное голосовое сообщение
- Как вернуть воспроизведение голосовых сообщений в обычном режиме 1x в Ватсап?
Настройка голоса и скорости речи для функций VoiceOver и «Экран вслух» на iPhone, iPad или iPod touch
Устройство iOS или iPadOS использует компактный голос для функций VoiceOver, «Экран вслух» и «Проговаривание». Однако для речи можно использовать еще несколько вариантов голосов.
Настройка голосов для VoiceOver
Голоса улучшенного качества могут занимать 100 МБ или больше. Подключите устройство к сети Wi-Fi, чтобы загрузить и установить один из этих голосов.
С помощью VoiceOver можно включать несколько голосов, переключаться между голосом по умолчанию и голосом улучшенного качества (без необходимости загружать голос заново), а также настраивать скорость речи для каждого голоса. Чтобы настроить голоса:
- Выберите «Настройки» > «Универсальный доступ» > VoiceOver и нажмите «Речь».
- Нажмите «Добавить новый язык».
- Выберите нужный язык и диалект. Это приведет к возврату на экран «Речь».
- Нажмите «Голос» и выберите голос, который хотите использовать.
- Выберите вариант «По умолчанию» или «Улучшенное качество». Если при выборе варианта «Улучшенное качество» нужный голос еще не загружен, а устройство подключено к сети Wi-Fi, будет начата загрузка голоса.
Настройка скорости речи
Чтобы настроить скорость речи:
- Выберите «Настройки» и нажмите «Универсальный доступ».
- Нажмите «Устный контент».
- Настройте скорость речи с помощью ползунка «Скорость речи».
Выбор голоса для функций «Экран вслух» и «Проговаривание»
- Выберите «Настройки» > «Универсальный доступ» и нажмите «Устный контент».
- Включите функции «Экран вслух» и (или) «Проговаривание».
- Установите флажок «Голоса».
- Выберите голос и диалект для использования функциями «Экран вслух» и «Проговаривание».
Удаление загруженного голоса
Удалить голоса Siri для вашей страны или региона невозможно. Для удаления некоторых голосов Siri можно изменить настройки языка и страны или региона, но по крайней мере один голос Siri для вашей страны или региона будет загружен автоматически.
Голоса улучшенного качества и загруженные голоса можно удалять. Для этого необходимо выполнить следующие действия.
- Выберите «Настройки» > «Универсальный доступ» > VoiceOver и нажмите «Устный контент».
- Нажмите «Голос» и выберите голос, который требуется удалить.
- Нажмите «Изменить».
- Нажмите
, затем нажмите «Удалить». Либо смахните влево для удаления.
Источник
Сведения о роторе VoiceOver на устройствах iPhone, iPad и iPod touch
С помощью ротора VoiceOver изменяется порядок работы функции VoiceOver. Так можно менять громкость или скорость речи VoiceOver, перемещаться к следующему объекту на экране и многое другое.
Использование ротора VoiceOver
Первым делом, если функция VoiceOver еще не включена, следует включить ее на экране «Настройки» > «Универсальный доступ».
Для использования ротора покрутите двумя пальцами по экрану устройства iOS или iPadOS, как будто поворачиваете диск. VoiceOver произнесет первую функцию ротора. Продолжайте вращение, пока не услышите другие варианты. Уберите пальцы с экрана, чтобы выбрать нужную функцию.
Выбрав функцию, чиркните пальцем вверх или вниз по экрану, чтобы ей воспользоваться. К примеру, если при открытом документе будет выбрана функция «Слова», чирканье вверх или вниз переместит курсор VoiceOver к следующему или предыдущему слову.
Ниже приведен список вариантов ротора и описано их действие.
Функции навигации
Эти функции позволяют перемещаться от одного элемента к следующему путем чирканья пальцем по экрану сверху вниз. Чиркнув пальцем снизу вверх, можно переместить курсор VoiceOver к предыдущему элементу.
Режимы оценки вводимого текста
- Символы: текст озвучивается по одному символу.
- Слова: текст озвучивается по одному слову.
- Строки: текст озвучивается по одной строке.
Перемещение по элементам страницы или экрана
- Контейнеры: перемещение от одного контейнера на экране к следующему. Примеры контейнеров: панель Dock и экран «Домой».
- Заголовки: перемещение от одного заголовка на экране к следующему. Такое действие ротора будет полезно, например, на экране «Настройки» > «Почта, адреса, календари».
- Ориентиры: перемещение между баннерами, элементами навигации и кнопками в содержимом HTML (например, на веб-странице или в почтовом сообщении формата HTML).
- Тот же объект: перемещение от одного элемента к следующему элементу того же типа. Такое действие будет полезно при переборе ссылок, подобранных в результате веб-поиска Safari.
- Навигация вертикально: перемещение вверх или вниз по вертикальному чирканью пальца. Будет удобно, например, на экране «Домой».
- Статичный текст: перемещение от одной строки статичного текста HTML к следующей. Статичный текст — это основной текст страницы, без ссылок, названий кнопок и других элементов.
Переход от ссылки к ссылке
- Ссылки: перемещение от одной ссылки к следующей.
- Просмотренные ссылки: перемещение от одной ссылки к следующей, но только к такой, по которой вы уже переходили.
- Непросмотренные ссылки: перемещение от одной ссылки к следующей, но только к такой, по которой вы еще не переходили.
- Ссылки в страницах: перемещение от одной ссылки для перехода по странице к следующей на той же странице.
Другие способы перемещения по странице
- Таблицы: смещает курсор VoiceOver к началу таблицы на веб-странице.
- Списки: смещает курсор VoiceOver к началу списка на веб-странице.
- Кнопки: перемещение от одной кнопки к следующей в содержимом HTML.
- Элементы управления формой: перемещение между кнопками и меню при заполнении форм.
- Текстовые поля: перемещение от одного текстового поля к следующему в содержимом HTML.
- Поля поиска: перемещение от одного поля поиска к следующему в содержимом HTML.
- Изображения: перемещение между изображениями.
Смена режимов набора текста
Вариант ротора «Режим набора» позволяет переключаться между режимами набора текста «Обычный набор», «Набор одним касанием» и «Набор прямым касанием». Чиркните пальцем по экрану вверх или вниз, чтобы сменить режим.
Вместо использования ротора для выбрать режим набора текста можно в разделе «Настройки» > «Универсальный доступ» > VoiceOver > «Стиль набора».
Вот как работают эти режимы:
Обычный набор
Выбор клавиши на клавиатуре смахиванием влево или вправо, ввод нужного символа двойным нажатием. Можно также выбрать клавишу перемещением пальца по клавиатуре, после чего следует нажать экран вторым пальцем, не убирая первый палец.
Функция VoiceOver озвучивает клавиши по мере выбора и называет символ в момент его ввода.
Набор одним касанием
Для выбора клавиши коснитесь нужной клавиши, затем уберите палец, чтобы ввести этот символ. Если вы попали не на ту клавишу, проведите пальцем до нужной.
VoiceOver проговаривает символ каждой нажимаемой вами клавиши. Ввод символа происходит после поднятия пальца.
Набор прямым касанием
Ввод текста как при отключенной функции VoiceOver. В этом режиме озвучка VoiceOver прекращается во время ввода текста.
Выбор нужных функций
Некоторые из функций выше имеются на роторе по умолчанию, а некоторые являются дополнительными.
Для выбора функций ротора перейдите в раздел «Настройки» > «Универсальный доступ» > VoiceOver > «Ротор». Затем выберите функции, которые вы хотите установить на роторе.
Некоторые функции ротора доступны не всегда. К примеру, вариант ротора «Режим набора» можно выбрать только тогда, когда на экран выведена клавиатура.
Источник
iPhone умеет читать голосом любые статьи на сайтах. Как это настроить
Очень часто не хватает времени прочесть все интересующие статьи или материалы на любимом сайте в сети. Одна из фишек iOS, которая изначально ориентирована на пользователей с ограниченными возможностями, поможет быстрее и удобнее потреблять контент на смартфоне.
Опция под названием Экран вслух умеет зачитывать контент с iPhone и сможет прочесть любой текст на экране. Так можно собираться на работу, готовить завтрак или делать зарядку параллельно прослушивая какой-то текст.
📌 Спасибо re:Store за полезную информацию. 👌
Как настроить Экран вслух
1. Переходим по пути Настройки – Универсальный доступ – Устный контент.
2. Активируем переключатель Экран вслух.
3. Ниже в разделе Голоса выбираем подходящие стили озвучивания для русского, английского и других языков при необходимости.
Обратите внимание, что для некоторых голосов доступны улучшенные варианты звучания. Нужно лишь загрузить дополнительный объем данных.
4. Ползунком Скорость речи устанавливаем комфортную скорость чтения текста.
Теперь фишка включена и настроена.
Как активировать чтение контента голосом на iPhone
Теперь, когда понадобится прочитать текст в Safari или любом другом приложении, достаточно сделать свайп двумя пальцами от верхней границы экрана вниз. Жест довольно странный и с первого раза может не получится. Вместо этого может открыться центр уведомлений или пункт управления.
Если фишка активировалась верно, увидите специальное меню. В нем можно включать или приостанавливать чтение, менять скорость речи, переходить на следующее или предыдущее приложение.
Теперь можно включить чтение статей с любимого ресурса, а самому заниматься другими делами. Данная фишка будет работать в Safari, большинстве стандартных и сторонних приложений, где имеется текст или данные для прочтения.
Источник
Научите iPhone читать вслух
В интернете много интересного материала, который порой некогда читать. Понравившиеся статьи оседают в «Списке для чтения» или Pocket, где неделями ждут своей очереди.
Решить проблему просто — научите iPhone читать вслух. Так удобно слушать интересные статьи и книги за рулем, в транспорте или гуляя по городу в наушниках.
Как это сделать?
Шаг 1: Откройте «Настройки» > «Основные»
Шаг 2: Выберите раздел «Универсальный доступ» > «Речь»
Шаг 3: Включите пункты «Проговаривание» и «Экран вслух»
Готово, ваш iPhone теперь умеет читать вслух. Тоже самое можно провернуть с iPad.
Что с голосом? Он ужасен!
По умолчанию установлен слишком механический голос, который режет слух. Чтобы его сменить:
Шаг 1: Откройте «Настройки» > «Основные»
Шаг 2: Выберите раздел «Универсальный доступ» > «Речь»
Шаг 3: Откройте раздел «Голоса» > «Русский». Здесь доступно три голоса — два женских, один мужской. Скачайте любой, и качество речи улучшится. Здесь же можно сменить язык на один из 27 доступных.
Как это работает?
Откройте любое приложение — браузер, заметки, читалку, почту — и сделайте свайп двумя пальцами от верхнего края экрана вниз.
На экране появится специальная панель, с помощью которой можно управлять процессом чтения — приостановить, перемотать вперёд и назад, ускорить или замедлить скорость речи. В процессе чтения экран iPhone не обязательно держать включенным, он продолжит бубнить и с выключенным.
Советую в браузере открывать страницу в режиме для чтения, чтобы на экране оставался только нужный текст. В противном случае iPhone будет читать все подряд.
Источник
Почему Ватсап ускоряет голосовое сообщение как отключить?
«WhatsApp» — один из самых популярных мессенджеров не только в России, но и в мире. Разработчики приложения не почивают на лаврах, а постоянно совершенствуют функционал своего детища, внедряя в него всё новые и полезные инструменты. Одним из таких инструментов стало функция ускорения проигрывания голосового сообщения, позволяющая сэкономить время при воспроизведении аудио месседжей от любящих монологи собеседников. Запустив какое-либо голосовое сообщение, мы можем услышать, что оно проигрывается ускорено, вызывая дискомфорт при прослушке. Почему в Ватсап проигрывается ускоренное голосовое сообщение, и как это отключить? Расскажем в нашем материале.
Ускоренные голосовые сообщения в Ватсап
Разработчики «WhatsApp» официально представили функцию ускоренного воспроизведения голосовых сообщений в июне 2021 года. Слухи о внедрении возможности быстрого воспроизведения появились еще в марте 2021 года, после чего данная функция стала доступна в бета-версии. В июне же такая возможность стала доступна всем пользователям мессенджера «WhatsApp» (Андроид, iOS).
В своём заявлении разработчики WhatsApp заявили:
«В наши дни очень востребованы любые советы и хитрости, способные помочь в экономии времени. Вот почему голосовые сообщения в WhatsApp являются особенно полезным инструментом для многозадачных людей, у которых мало времени, или у которых есть семья или друзья в разных часовых поясах».
По мнению разработчиков, ускорение голосовых сообщений в Ватсап может быть полезно в следующих обстоятельствах:
- Ускоренное прослушивание чересчур длинных сообщений . В случае, когда ваш собеседник любит поговорить, ускоренное воспроизведение аудиосообщения сможет существенно сэкономить ваше время;
- Ускоренный поиск нужной информации в голосовом сообщении . Прослушав 10-минутный монолог, вы можете встретить в нём деталь, которая вас впоследствии заинтересует. Чтобы быстро отыскать эту деталь стоит воспользоваться ускоренным плейбеком в Ватсап;
- Повышенное потребление информации . Увеличив скорость воспроизведения вы сможете повысить скорость восприятия информации на единицу времени.
Функция ускоренного воспроизведения ныне доступна в мобильной версии Ватсап, стационарной (WhatsApp Desktop), а также на «WhatsApp Web».
Также отметим, что введение данной функции немного запоздало. В конкуренте Ватсап – мессенджере «Телеграмм» функция ускоренного воспроизведения доступна уже несколько лет.
Как ускорить сообщения в Ватсап
Для того, чтобы воспользоваться ускоренным воспроизведением в Ватсап, необходимо сделать следующее:
- Откройте ваш WhatsApp;
- Нажмите на значок воспроизведения голосового сообщения, которое хотите ускорить;
- Тапните на 1x в голосовом сообщении, чтобы изменить скорость воспроизведения его на 1,5x. (данный значок появится, когда вы нажмете кнопку воспроизведения);
Таким образом вы сможете последовательно переключаться между тремя представленными режимами воспроизведения голосовых сообщений.
Почему в Ватсап используется ускоренное голосовое сообщение
В некоторых случаях получив голосовое сообщение в Ватсап и запустив его, мы можем обнаружить, что оно воспроизводится на ускоренном режиме. Такая ситуация может быть вызвано следующими причинами:
- Сбой в работе мессенджера Ватсап;
- Последний раз вы прослушивали звуковые сообщения на ускоренном режиме и мессенджер сохранил такой формат воспроизведения;
- Наблюдаются проблемы в обработке кэша приложения;
- Аудиосообщение было записано в быстрой манере разговора, создавая таким образом впечатление, что воспроизведение аудиосообщения было ускорено;
Давайте рассмотрим, как устранить проблему убыстренного воспроизведения голосовых сообщений в WhatsApp.
Как вернуть воспроизведение голосовых сообщений в обычном режиме 1x в Ватсап?
Для решения возникшей проблемы рекомендуем выполнить следующее:
- Убедитесь, что вы имеете дело именно с ускоренным голосовым сообщением, а не с быстрой речью собеседника . Особенно это актуально, если собеседник новый, особенности его речи вам не известны, он (она) чем-то взволнован, напряжен и так далее;
- Убедитесь, что при воспроизведении голосового сообщения отображается базовая скорость (1х) . Если показана повышенная скорость – 1,5 или 2,0, тапните на данный значок до возврата скорости на базовое значение;
Источник
 , затем нажмите «Удалить». Либо смахните влево для удаления.
, затем нажмите «Удалить». Либо смахните влево для удаления.