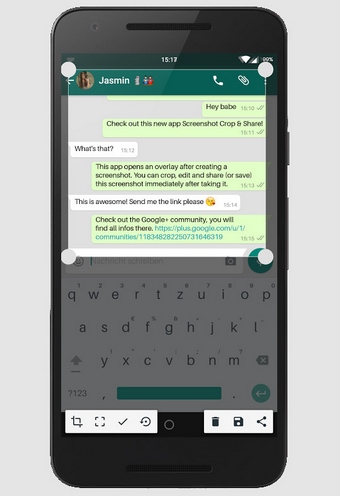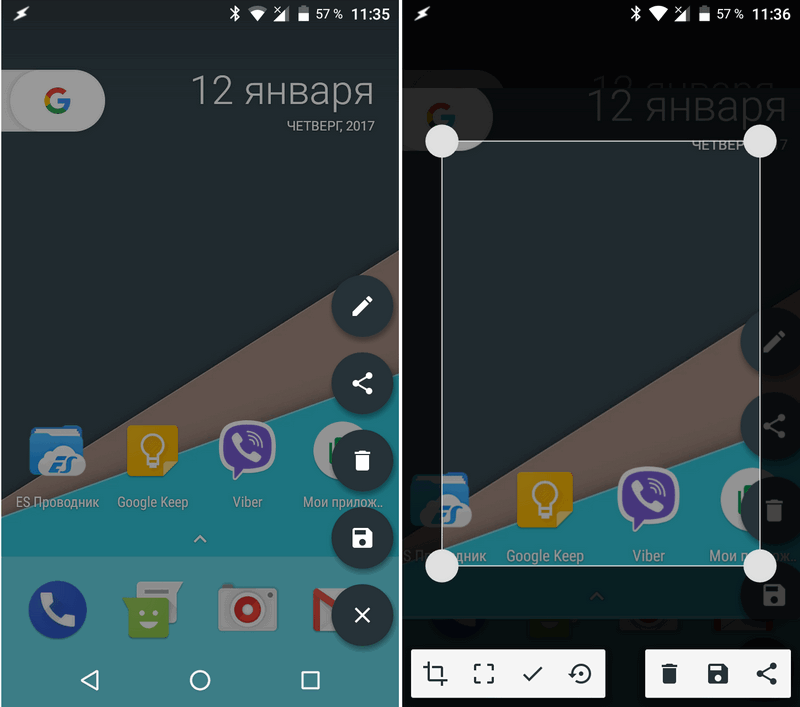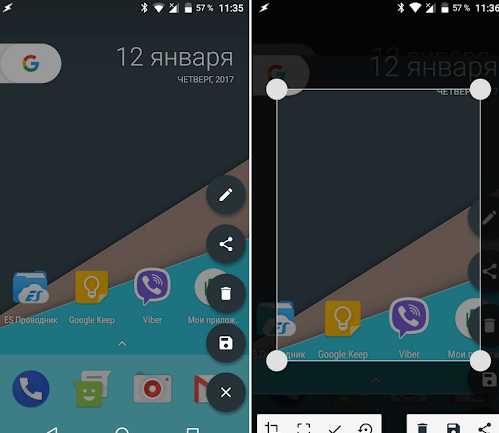- Android — советы и подсказки. Как сделать скриншот части экрана вашего смартфона или планшета
- Как на смартфоне сделать скрин сообщения, чтоб ничего другого не попало
- Как на смартфоне сделать скрин части экрана
- На Android
- На iOS
- А можно ли сделать скриншот телефона через ПК
- Как сделать скриншот на Android
- Как сделать скриншот
- Метод 1. Комбинация клавиш
- Метод 2. Ярлык в настройках
- Метод 3. Жест
- Метод 4. Google Ассистент
- Метод 5. Специальное приложение
- Как сделать скриншот на Samsung
- Как сделать скриншот экрана на Android: способы на все случаи жизни для смартфонов и планшетов разных фирм и моделей
- Зачем нужен Print Screen
- Как сделать фото экрана на разных версиях Android
- Как сделать скриншот на телефонах разных производителей
- Samsung
- Lenovo
- Xiaomi
- Meizu
- Приложение Screen Master
- Другие методы
- Что можно делать со скриншотами
- Заключение
Android — советы и подсказки. Как сделать скриншот части экрана вашего смартфона или планшета
Все более или менее опытные пользователи устройств с операционной системой Google Android на борту знают как делать снимки экрана на своем смартфоне или планшете.
На подавляющем большинстве Android устройств для этого достаточно просто нажать одновременно на кнопки включения и уменьшения громкости, после чего снимок экрана на этот момент времени будет сохранен в папке «Pictures > Screenshots» встроенной памяти устройства. А как сделать снимок части экрана?
Само собой, вы можете просто обрезать полученный традиционным способом скриншот до необходимых вам размеров, в одном из графических редакторов, но если вы один из тех, кто «не ищет легких тяжелых путей», то сегодня я расскажу вам о более простом способе сделать это.
Для того, чтобы получить возможность делать скриншоты части экрана вам нужно скачать и установить на свой смартфон или планшет бесплатное приложение «Screenshot Crop & Share», которое доступно в Google Play Маркет по этому адресу. (на устройствах с Android 6.0 Marshmallow и выше не забудьте предоставить приложению все запрошенные им права).
Работать с приложением очень и очень просто: после того как вы традиционным способом (нажатием на кнопки включения и уменьшения громкости) сделаете скриншот экрана, он отобразится на дисплее вашего устройства вместе с панелью дополнительных функций для работы с ним, расположенной в правой его части:
Кликнув по кнопке редактирования с изображением карандаша, вы попадете в режим работы с полученным снимком экрана, где вы можете выбрать необходимую вам его часть, а затем — обрезать скриншот по заданным вами границам.
Но это еще не все: с помощью инструмента рисования вы можете пометить нужный участок скриншота, а с помощью инструмента «размазывания» — скрыть от чужих глаз конфиденциальную информацию на нём.
Вот как всё это выглядит в реальности:
Как вы уже поняли, полученный таким образом снимок экрана вы можете сохранить на своем устройстве или не выходя из приложения «Screenshot Crop & Share» поделиться им со своими друзьями и знакомыми.
Источник
Как на смартфоне сделать скрин сообщения, чтоб ничего другого не попало
Снимок экрана – это простая, но полезная функция, которую активно используют многие владельцы смартфонов. Однако скриншот захватывает всю экранную область, что не всегда актуально. Бывают ситуации, когда перед отправкой сохраненного снимка другому пользователю приходится его заранее обрезать, либо заблюривать отдельные элементы, на которых может содержаться личная либо просто лишняя информация.
Как на смартфоне сделать скрин части экрана
Этот процесс требует дополнительного времени и определенных навыков, поэтому в современных устройствах уже доступна функция частичного скриншотинга. Ну, а мы в свою очередь попробуем разобраться в том, каким образом можно сделать скрин сообщения так, чтобы на снимке было только определенная его область.
На Android
Избавьте себя от поиска возможных способов обрезки нужного фрагмента снимка.
Вместо этого владельцам смартфонов на ОС Android нужно выполнить ряд простых действий:
- Запустить Play Market и найти приложение Screenshot Crop & Share.
- Выполнить стандартную процедуру установки приложения.
- Запустить программу.
Это приложение не изменяет способ создания скриншота (зажатием кнопки питания и понижения громкости либо через строку состояния), а просто расширяет пользовательские возможности.
Сделав скрин, перед вами сразу появится полноэкранное окно с панелью инструментов для дальнейшей коррекции переснятого изображения.
Чтобы выделить лишь отдельную часть экрана, нужно нажать на кнопку редактирования и выделить лишь ту область, которую вы хотите сохранить. Всё предельно просто, особенно, если учесть, что приложение позволяет сразу же делиться изображением с выбранным контактом.
На iOS
На iPhone для фотографии отдельной части экрана также потребуется специальная утилита ScreenshotPlus. И лучше всего её использовать совместно с приложением Activator. Для этого рекомендуется заранее установить его на устройство.
Данный софт позволяет определять границы экрана на скриншоте, тем самым давая возможность выбирать только то, что необходимо сфотографировать. Делается это очень просто – достаточно передвинуть рамку в соответствующую область экрана, изменяя по необходимости её размер с помощью боковых маркеров.
А можно ли сделать скриншот телефона через ПК
В некоторых случаях может потребоваться большой размер изображения с Айфона. Для этого его подключают к персональному компьютеру. Далее, чтобы синхронизировать эти устройства и получить изображение на ПК, необходимо скачать программу Reflector, способную обеспечить их взаимосвязь по сети Wi-Fi.
Для вывода изображения открываем AirPlay на iPhone и выбираем «Видеоповтор».
После этого картинка со смартфона будет транслироваться на экран монитора, и далее всего-то и останется, что нажать на клавишу PrtScr на клавиатуре ПК. Таким образом будет создан скриншот, который можно вставить в другую программу, либо сразу отправить в личном сообщении другому пользователю, применяя сочетание горячих клавиш Ctrl+V.
Как видите, даже такой процесс, как создание снимка экрана на смартфоне можно сделать еще проще и удобнее. Во всяком случае разработчики предусмотрели все необходимые для выполнения поставленной задачи инструменты, и пользователям остается только выбрать оптимальный вариант.
Источник
Как сделать скриншот на Android
Скриншот позволяет сделать снимок отображаемого изображения на планшете или смартфоне. Благодаря этой функции мы можем графически фиксировать беседу в мессенджере, информацию в соцсетях, новость на веб-ресурсе или событие в приложении.
Такое изображение можно просмотреть, отредактировать и поделиться им любым удобным способом.
Как сделать скриншот
Как обычно с устройствами Android, ответ не универсален. Способ создания снимка зависит как от версии системы, так и от конкретной модели смартфона.
Метод 1. Комбинация клавиш
Стандартный способ сделать снимок экрана на устройстве Android – одновременно нажать и удерживать несколько секунд кнопки «Домой» и «Питание». Кнопка «Домой» расположена в нижней части передней панели устройства, а блокировки – сбоку.
Если на телефоне нет физической кнопки «Домой», но есть экранные кнопки навигации (например, у Huawei), вы должны одновременно нажать клавиши громкости (уменьшение) и блокировки, которые расположены на боковой стороне устройства. Как и в первом случае, кнопки нужно удерживать несколько секунд.
После того как вы сделаете скриншот, дисплей замигает, и смартфон издаст звук фотографирования.
Метод 2. Ярлык в настройках
В современных смартфонах есть специальный ярлык для создания скриншотов, который можно найти в раскрывающемся меню настроек.
Чтобы развернуть панель, проведите пальцем от верхнего края дисплея к низу и щелкните значок «Снимок экрана». Это меню также включает другие скины, например, для включения Bluetooth, Wi-Fi, передачи данных или беззвучного режима.
Метод 3. Жест
Некоторые телефоны Android позволяют сделать скриншот с помощью предопределенного жеста (например, провести тремя пальцами сверху вниз). Чтобы использовать эту функцию, необходимо сначала запустить ее в настройках.
Если у вас смартфон Xiaomi с MIUI, перейдите в «Настройки» -> «Дополнительные настройки» -> «Сочетания клавиш и жестов» -> «Сделать снимок экрана». Здесь вы можете выбрать, какой жест будет отвечать за создание скриншотов.
Метод 4. Google Ассистент
Если у вас настроен Google Ассистент, просто скажите: «Окей, Google, сделай снимок экрана».
Хотя при вызове функции отображается весь экран Ассистента, на итоговом изображении будет виден только ранее отображаемый дисплей.
Метод 5. Специальное приложение
Устаревшие смартфоны Android не имеют функции создания скриншотов. Здесь будут полезными такие приложения, как Lightshot, Screenshot X, Screenshot Quick Free и им подобные, доступные в Google Play.
После завершения установки вернитесь на главный рабочий стол и запустите приложение. Необходимо разрешить программе доступ к фотографиям и медиафайлам, хранящимся на устройстве.
Все скриншотеры интуитивно-понятны и просты в использовании.
Не рекомендую использовать стороннее ПО для создания снимков, тем более с конфиденциальной информацией. Велика вероятность, что все изображения сохраняются на серверах разработчика.
Как сделать скриншот на Samsung
В одних смартфонах Samsung снимок делается стандартным путем – одновременным нажатием кнопок «Вкл./Выкл.» и «Уменьшение громкости» (расположены сбоку). В других процесс немного отличается – необходимо зажать одновременно кнопки «Домой» и «Питание».
В моделях Note 4, S9, S10, S20, S21 есть опция создания скриншотов с помощью жеста. Просто проведите рукой по дисплею, и ваш телефон сделает снимок. Но предварительно эту опцию необходимо включить:
1. Откройте «Настройки».
2. Выберите вариант «Расширенные функции».
3. Щелкните по вкладке «Движения и жесты» (на некоторых моделях этот шаг пропускается).
4. Спуститесь вниз, найдите и активируйте с помощью ползунка функцию «Проведите для захвата».
5. Чтобы сделать снимок, просто переместите руку с правой стороны экрана в левую (ваша рука должна касаться дисплея).
Скриншоты на телефонах и планшетах Samsung Galaxy Note также можно делать с помощью стилуса (относится к моделям, оснащенным стилусом S Pen).
Сначала извлеките S Pen и откройте меню Light Command. Для этого нажмите кнопку на стилусе. Вы также можете коснуться плавающего значка стилуса на экране устройства. Есть два способа сделать снимок:
1. В ярлыках S Pen выберите «Запись с экрана». Скриншот будет сделан автоматически. Затем вы можете персонализировать изображение, например, добавив текст или рисунок, обрезав края. Чтобы сохранить его в галерее, выберите «Сохранить».
2. В ярлыках S Pen выберите «Smart Select». У вас также есть возможность выбирать различные формы для захвата части экрана (прямоугольник, лассо). Используйте пунктирные линии, чтобы отметить область, которую нужно захватить. Выбранная область появится на дисплее. После завершения редактирования кликните по «Готово».
Какой способ создания скриншотов вы обычно используете? Мне, к примеру, удобно делать это с помощью жеста или нажатием на значок в раскрывающемся меню.
Источник
Как сделать скриншот экрана на Android: способы на все случаи жизни для смартфонов и планшетов разных фирм и моделей
Многие функции, которыми мы регулярно пользуемся на компьютере, стали доступны и в телефонах, но не всегда понятно, как их включить. До недавнего времени я не знала, что можно сделать фотографию экрана в смартфоне, и ломала себе голову, как сохранить изображение. У меня было несколько идей, но, как оказалось, придумывать колесо заново не нужно, его уже давно изобрели. Теперь я регулярно пользуюсь этой возможностью и сегодня расскажу вам, как сделать скриншот на Android.
Зачем нужен Print Screen
У каждого из нас есть свои задачи, которые регулярно нужно решать с использованием различной техники. Скриншоты могут помочь во многих вопросах. Я, например, часто пишу инструкции для людей, в том числе по работе с телефоном, а чтобы объяснения были четкими и понятными, прикрепляю фото.
Иногда ко мне обращаются с проблемой, которая возникает в работе мобильного устройства или компьютера. Я знаю несколько способов помочь на расстоянии, но всегда сначала прошу прислать скрин, чтобы понять, какой именно сбой произошел в программе.
У вас могут возникнуть разные обстоятельства, когда нужно будет сохранить то, что вы видите на экране: платеж в онлайн-банке, переписку в WhatsApp, Telegram или другом мессенджере, чей-то пост или комментарий в соцсети. Лучше подготовиться к этому заранее. Если интересно, прочитайте о том, как сделать скриншот на компьютере, в другой статье нашего блога. Дальше мы будем говорить только о телефонах на базе Android.
Как сделать фото экрана на разных версиях Android
На компьютере или в ноутбуке всегда можно сфотографировать экран при помощи клавиши “Print Screen”, она есть почти на каждой клавиатуре. С телефонами дело обстоит немного сложнее. Способ выполнить поставленную задачу зависит от фирмы-производителя, модели устройства и версии операционной системы, которая на нем установлена.
Сейчас я расскажу об универсальных методах, которые в большинстве случаев срабатывают на любом телефоне.
Чтобы сделать фото изображения в старых смартфонах с Android 3.2 и более ранних, попробуйте нажать и удерживать кнопку последних приложений. Но учтите, что в таких аппаратах данная функция может не работать.
В телефонах с Android 4.0 и выше снимок можно сделать 2 клавишами: “Power”, которая отвечает за включение и выключение аппарата, и “Volume Down”, уменьшающей звук. Обе они находятся на боковой панели смартфона. Нажимать их нужно одновременно и удерживать пару секунд до звука, напоминающего щелчок фотоаппарата.
В версии Android 9.0 и выше может сработать другой метод. Зажмите и удерживайте кнопку питания “Power”. Появится меню, в котором нужно выбрать “Скриншот”. После этого телефон должен сделать снимок и сохранить его в памяти. Затем его можно отправить в мессенджере или по электронной почте.
Попробуйте эти способы, они действуют на многих моделях современных смартфонов, в том числе от таких производителей, как Huawei, Alcatel, Samsung, HTC, Asus и других.
Примечание: чтобы узнать версию операционной системы в своем телефоне, зайдите в настройки. Для этого нужно нажать на значок шестеренки в меню. Затем найдите пункт “Справка” или “О системе”. Тапните по нему и в открывшемся окне посмотрите модель телефона и версию Android.
Как сделать скриншот на телефонах разных производителей
Если вы обладатель необычного аппарата, для которого не действуют универсальные инструкции, не расстраивайтесь, существуют другие методы для разных устройств.
Примечание: перед тем как делать скриншот, убедитесь, что перед вами то самое изображение, которое нужно сохранить в память телефона. Снимок захватывает весь видимый экран устройства. Чтобы обрезать его, нужно воспользоваться графическим редактором.
Samsung
В старых моделях телефонов этой марки фото можно сделать, нажав одновременно 2 кнопки: “Home” и стрелочку “Back”.
В новых аппаратах функцию можно вызвать нажатием той же кнопки “Home” в сочетании с клавишей “Power”.
Также в современных смартфонах Samsung есть третий способ сфотографировать экран ‒ провести над ним ребром ладони слева направо или в обратном направлении. Чтобы активировать такую функцию, зайдите в настройки, раздел – “Управление ладонью”, пункт – “Снимок экрана”.
Готовые фото сохраняются в папку “Pictures” ‒ “Screen” ‒ “Capture”.
В телефонах этой фирмы с оболочкой ZenUI вы можете делать скриншоты, удерживая пару секунд одну кнопку, которая показывает последние открытые приложения.
Если не получается сделать фото экрана, зайдите в “Индивидуальные настройки Asus”, “Кнопка последних приложений” и установите правильное действие при длительном нажатии.
Есть и другой путь. У большинства моделей в настройках есть раздел “Личные данные”, а в нем подраздел “Скриншот”. Активируйте функцию, передвинув рычажок.
Также здесь можно изменить формат получаемых изображений, если это важно для вас.
В этих смартфонах у вас есть 2 варианта:
- универсальный с нажатием кнопок “Power” + “Volume Down”;
- удерживание клавиш “Power” и “Home”.
Попробуйте сначала первый вариант, он чаще всего срабатывает. Если не получилось, то должен помочь второй способ.
Lenovo
Для устройств этой фирмы предусмотрено 2 метода запечатления экрана:
- удерживать кнопку “Power” и выбрать нужное действие из списка;
- провести по экрану сверху вниз и выбрать пункт “Screenshot” в панели уведомлений.
В Android для смартфонов этой марки есть встроенное приложение под названием “Quick Memo+”, которое позволяет делать скриншоты и сразу их изменять в простом графическом редакторе.
Чтобы воспользоваться возможностями приложения, проведите по экрану сверху вниз и в выпавшей панели выберите соответствующий раздел.
Xiaomi
Если вы обладатель телефона или планшета этой фирмы, то воспользуйтесь универсальным способом с кнопками включения и уменьшения громкости. Также в гаджетах Xiaomi предусмотрена специальная иконка “Скриншот”, которую вы можете увидеть в панели уведомлений, проведя пальцем по экрану сверху вниз.
Meizu
В аппаратах этого китайского производителя работает либо универсальный способ, описанный в начале статьи, либо одновременное нажатие кнопок “Home” и “Power”.
Приложение Screen Master
Если описанные способы не работают на вашем телефоне или планшете, попробуйте установить приложение из Play Маркета. Откройте магазин, введите в строку поиска “Screen Master” и установите программу.
Когда процесс завершится, нажмите на кнопку “Открыть” и откройте доступ к медиаматериалам на своем устройстве. Убедитесь, что опция “Показать плавающую кнопку” активна, затем включите захват экрана и разрешите программе открываться поверх других окон.
После этого можно закрыть окно Screen Master. На экране вашего смартфона слева должна появиться пиктограмма в виде затвора фотоаппарата. Ее можно перетаскивать по экрану по своему желанию.
Когда вам нужно сделать снимок, нажмите на эту плавающую кнопку. Перед вами появится уменьшенная версия изображения, и вы сразу сможете совершить некоторые действия с полученной фотографией:
- обрезать, кадрировать;
- поделиться;
- сшить с другими снимками для получения так называемого длинного скриншота;
- сохранить;
- редактировать: добавлять текст, стикеры, маркеры.
На мой взгляд, это эффективная и удобная в работе программа, позволяющая снять экран мобильного устройства и сразу обработать картинку.
Другие методы
Если ни один из описанных выше способов вам не подошел, то остается еще одна возможность сделать скриншот – установить специальную утилиту, которая покажет экран телефона в компьютере. Я знаю 2 такие программы:
- MyPhoneExplorer. Для его работы нужно установить серверную версию на ПК или ноутбук и клиентскую на мобильное устройство, затем соединить их USB-кабелем. После того как данные с телефона появятся в MyPhoneExplorer на компьютере, вы сможете сделать скрин.
- Android Studio ‒ это среда для разработчиков приложений под смартфоны. Она также позволяет синхронизировать данные на мобильном устройстве и компьютере.
Этот метод довольно сложный и требует много времени на то, чтобы разобраться в работе очень специфического ПО.
Есть еще запасной план: если никак не получается сделать скрин, а у вас возникла острая необходимость в этом, сфотографируйте смартфон другим устройством с камерой.
Что можно делать со скриншотами
Снимки экрана сохраняются в отдельном каталоге папки “Фото” или “Галерея”. С ними можно совершать те же действия, что и с обычными фотографиями:
- редактировать,
- удалять,
- скачивать на компьютер и другие устройства,
- отправлять через мессенджеры своим друзьям и знакомым,
- загружать в соцсети.
Фотография экрана ‒ это полезная функция, которая делает использование смартфона еще более комфортным и удобным.
Заключение
Мы с вами разобрали множество способов сделать скриншот в телефоне на базе Android. Надеюсь, вы нашли тот вариант, который устраивает вас на все 100 %. Если есть вопросы или желание поделиться своим опытом, мы всегда рады общению, оставьте ваш комментарий под этой статьей.
Делитесь полезной информацией с друзьями при помощи кнопок социальных сетей, сохраняйте страницу в закладки, чтобы не потерять.
Всего доброго и до новых встреч, дорогие читатели.
Освоила много современных программ и сервисов, использую их в своей работе и жизни и учу этому других людей.
Постоянно изучаю и пробую разные способы заработка и коммуникации в интернете. Уверена, что в глобальную сеть мы будем приходить все чаще: работать, учиться, общаться, делать покупки, творить, развивать свой бизнес.
Приглашаю вас в этот интересный новый мир, но не блуждать в нем наугад, а действовать грамотно, избегать ошибок и мошенников и достигать своих целей.
Хочу поделиться еще одним способом, как на андроиде VIVO сделать скриншот, не использую кнопки питания и уменьшения громкости.
Для этого нужно один раз проделать такие настройки:
1. Настройки (шестеренка)
2. Ярлыки и специальные возможности
3. Доступные
4. Меню специальных возможностей
После активации четвертого пункта внизу экрана появится фигурка человечка, нажав на которую можно выбрать «Скриншот».
Замечательная статья, очень много полезного узнал. Теперь мне будет проще делать скриншот на Андроиде. Прикольно, что показано, как это делать на разных моделях телефонов!
Источник