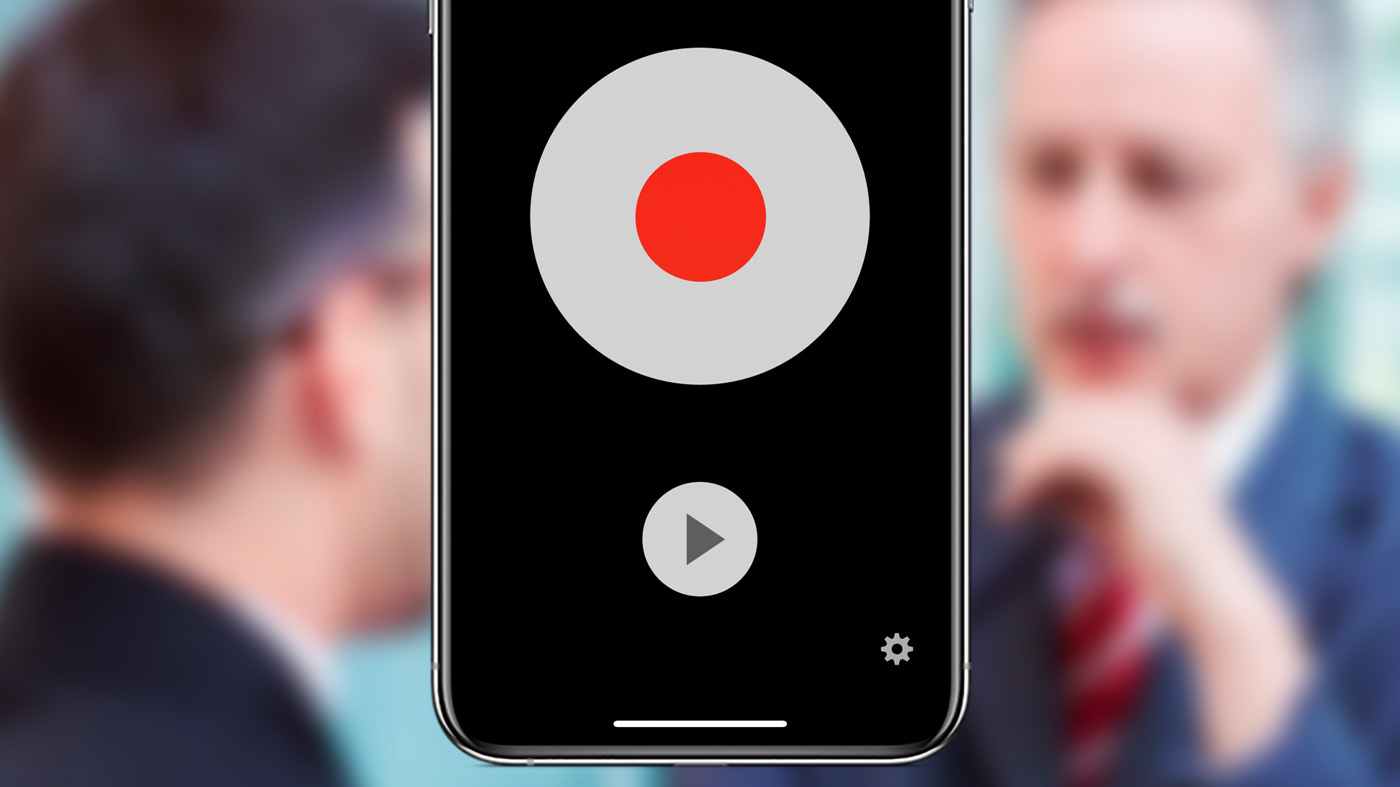- Как записывать телефонные разговоры на iOS
- Приложения для записи звонков на iPhone
- Как записать разговор на iOS
- Как записать входящий звонок на iOS
- Как записывать звонки на Тинькофф Мобайл
- Можно записать звонок в WhatsApp на iOS
- Скриншот долгого разговора по телефону айфон
- 1. Пиксью Скриншот
- 2. Портной
- 3. длинный скриншот
- 4. Ярлык Siri
- 5. iOS
- Как записать разговор на iPhone: 5 вариантов
- Проще всего взять еще один iPhone или Mac
- Ключевые особенности:
- Используйте мобильное приложение TapeACall
- Ключевые особенности:
- Используйте диктофон на своих Apple Watch
- Ключевые особенности:
- Попросите записать его через вторую линию
- Ключевые особенности:
- Попробуйте специальные девайсы для записи
- Ключевые особенности:
- Что в итоге выбрать
Как записывать телефонные разговоры на iOS
Apple всегда уделяла самое пристальное внимание конфиденциальности своих пользователей. Именно поэтому компания начала шифровать сообщения и видеозвонки, обрабатывать маршруты разделённым образом и даже хотела зашифровать iCloud, чтобы никто посторонний не смог получить доступ к облаку. Поэтому нет ничего удивительного в том, что для iOS отсутствуют приложения для записи телефонных разговоров в том виде, в котором они существуют на Android. Тем не менее, если вам сильно надо записать звонок с выбранным абонентом, способы сделать это всё-таки есть.
Хотите записать звонок на iOS? Нет никаких проблем. Ну, почти
Несмотря на то что в App Store и правда нет приложений с кнопкой «Записать», по нажатию на которую начнётся запись телефонного разговора, разработчики нашли выход из сложившейся ситуации, сделав ставку на аудио-конференции. То есть для того, чтобы записать звонок, необходимо установить связь не только с абонентом, но и подключить специального бота. Именно он будет в качестве третьего собеседника слушать, о чём говорят двое, и записывать всё, что они произносят. Затем эти записи сохраняются в приложении, где их можно прослушать.
Приложения для записи звонков на iPhone
А вот таких приложений в App Store действительно много и большинство из них – платные. Поэтому, если уж платить за что-то, то только за то, чему можно доверять. Какое-то время назад мы обозревали приложение от российских разработчиков Callina (скачать), которое предназначается для записи телефонных разговоров и работает именно в режиме аудио-конференций. Оно позволяет купить 15 минут за 149 рублей, 50 минут за 399 рублей, 100 минут за 599 рублей либо безлимит на год за 1150 рублей.
Как записать разговор на iOS
- Чтобы записать исходящий звонок, нужно открыть приложение Callina и нажать на кнопку «Начать запись»;
Неудобство такого способа записи звонков состоит в том, что для этого нужно звонить из самого приложения
- После этого будет установлено соединение с одним из сервисных номеров для записи звонка;
- На экране нажмите кнопку «Добавить» и добавьте к беседе пользователя, которому хотите позвонить;
Записывать звонки на iOS не только неудобно, но и дорого
- После того как он возьмёт трубку, нажмите «Объединить», чтобы создать аудио-конференцию и начать запись.
Записать входящий звонок не менее просто.
Как записать входящий звонок на iOS
- Для этого ответьте на входящий звонок и нажмите кнопку «Добавить», выбрав сервисный номер из записной книги;
- Нажмите «Объединить» для создания аудио-конференции и начала записи»;
- После завершения звонка откройте Callina и прослушайте все записанные телефонные разговоры.
Как на iOS научить приложение всегда запрашивать доступ к местоположению
Недостатки записи разговоров на iOS
Во-первых, переход в режим аудио-конференции требует времени, что будет особенно заметно при попытке записи входящих разговоров. Ведь одно дело, когда ваш собеседник готов к этому и может подождать, пока вы всё настроите, и совершенно другое, когда он не подозревает, что его будут записывать.
Во-вторых, абонент, которого вы записываете, сможет увидеть, что в вашей беседе участвует кто-то посторонний. Да, для этого придётся оторвать телефон от уха и посмотреть на экран, но, так или иначе, возможность заметить подвох у него будет.
В-третьих, это платно и довольно дорого, что может отразиться на вашем кошельке, если вы предпочитаете записывать все свои разговоры. Понятное дело, что разработчикам приходится обслуживать VoIP-телефонию, которая занимается записью, но тем не менее.
Как записывать звонки на Тинькофф Мобайл
Впрочем, у абонентов «Тинькофф Мобайл» есть возможность записывать своих собеседников по тому же принципу совершенно бесплатно. Для этого достаточно зайти в приложение и активировать услугу «Запись звонков».
- Если вы захотите записать кого-то, сначала позвоните на номер 333;
- Нажмите «Добавить» и наберите номер нужного вам абонента;
Тинькофф Мобайл позволяет бесплатно записывать звонки. Но только своим абонентам
- Нажмите «Объединить» для создания аудио-конференции;
- В случае необходимости записать входящий звонок, сначала примите его, а затем позвоните на сервисный номер 333, который добавьте ко звонку, как описано выше;
- Чтобы найти запись, зайдите в приложение – «События» — «Звонки» и прослушайте записанный разговор.
Можно записать звонок в WhatsApp на iOS
Так, с телефонными звонками разобрались. А как быть с разговорами по WhatsApp, Telegram или Viber? Практика показывает, что очень многие хотели бы иметь возможность записывать их на своём iPhone, тем более что на Android такая функция есть. Однако из-за особенностей iOS и из-за того, что Callina и другие похожие приложения работают исключительно в формате аудио-конференций, записывать звонки, совершаемые через мессенджеры, без дополнительного оборудования будет невозможно. Единственный вариант – взять другое устройство, включить громкую связь и записать разговор на диктофон.
Зачем нужно записывать звонки? Ну, если вы ищете такой способ, думаю, что для себя ответ на этот вопрос вы уже нашли. Одни стремятся сделать это просто из любопытства, другие – из опасений угроз или чего-то подобного, а третьи – чтобы таким образом зафиксировать передачу долга или обязательство что-либо выполнить. Правда, учитывайте, что в уголовных делах, если вы записываете звонок для этой цели, суд вашу запись всё равно не примет, поскольку это будет считаться доказательством, добытым незаконным путём.
Источник
Скриншот долгого разговора по телефону айфон
Сделать прокрутку скриншота на iPhone не так просто, как на Android. Но это приложение сделает его проще и проще.
1. Пиксью Скриншот
Пиксью это лучший вариант, чем длинный скриншот, так как он имеет больше функций. Наиболее заметная и важная особенность Пикс является что он может сшить изображение вместе по вертикали и горизонтали. Это заставляет пользователя создавать удивительный ландшафт ориентированная прокрутка скриншотов.
Он также состоит из инструментов редактирования для редактирования рисунка, но он не так хорош. Как другие приложения для редактирования фотографий. Вы также можете добавить водяные знаки и границы вокруг рисунка в соответствии с вашими потребностями.
Еще одна особенность, которую следует упомянуть, заключается в том, что он также может размыть лицо людей. Если это необходимо пользователю.
Tt может сделать скриншот всей веб-страницы одним касанием. У него нет ограничений на количество скриншотов, которые он может сшить в одно изображение.
В отличие от длинного скриншота, это приложение работает со всем прокручиваемым контентом, включая сторонние приложения, такие как facebook. Twitter или WhatsApp.
Для работы приложения требуется iOS 10.0 или более поздняя версия. run.it цена составляет $ 0.99
2. Портной
Tailor-это еще одно приложение для захвата скриншотов для iPhone. Он работает с популярными приложениями, такими как WhatsApp, twitter или facebook. Он не будет автоматически прокручивать вниз веб-страницу или приложение, чтобы захватить его.
Вместо этого вам нужно сделать скриншоты вручную и добавить их в портной. Портной сшьет их все вместе автоматически.
Для запуска этого приложения требуется iOS 9.0 или более поздняя версия. Его можно скачать бесплатно (обновление удалит рекламу)
3. длинный скриншот
Это приложение делает длинный скриншот, как упоминает название, но у него есть недостаток. Он делает только скриншот веб-страниц. Он не будет работать с другими приложениями,такими как facebook. Twitter или WhatsApp chats.
Чтобы сделать снимок экрана, пользователь должен скопировать URL-адрес веб-страницы и вставить его в приложение long screenshot
, для запуска которого требуется iOS 9.0 или более поздняя версия. Он стоит $ 1,99
В настоящее время приложение недоступно в App Store
4. Ярлык Siri
Теперь давайте посмотрим на ярлык Siri, который прокруткой захватывает веб-страницу.
Одной из самых удобных и в то же время самых сложных функций iOS 12 является приложение Siri shortcut. Используя эту функцию, пользователь может создать свой собственный ярлык, который автоматизирует задачу и работает с Siri.
Во-первых, загрузите этот ярлык Siri с именем WebSaver+. Этот ярлык будет прокручивать захват целой веб-страницы для вас. Самое классное, что вы даже не хотите открывать веб-страницу.
Просто скопируйте URL-адрес веб-страницы, которую вы хотите захватить, и пропустите его в ярлыке. Ярлык захватит всю страницу и покажет вам в виде картинки. И вы можете нажать на общий лист, чтобы поделиться им или сохранить его.
5. iOS
При написании этой статьи Apple не позволяет делать прокручивающийся скриншот на iPhone или iPad, поэтому вы, вероятно, здесь. Но позже, с выпуском iOS 13, Apple снимает ограничение на прокрутку захвата всей страницы. Однако это работает только на Safari. Это очень просто и легко сделать, как и сделать обычный скриншот.
1. сделайте обычный скриншот с помощью
Одновременное нажатие кнопки увеличения громкости и боковой кнопки (для устройств с насечкой)
Одновременное нажатие кнопки home и кнопки power (для устройств с кнопкой home)
2.После того, как снимок экрана был сделан, нажмите на небольшой предварительный просмотр, который будет показан в правом нижнем или левом углу.
3. Вы получите предварительный просмотр скриншота. В отличие от старой версии iOS, там будет два столбца. Экран и полная страница. Нажмите на полную страницу, и вы получите предварительный просмотр всей веб-страницы.
4.с помощью инструментов скриншот можно обрезать в соответствии с потребностями пользователя. После редактирования нажмите Готово и сохраните рисунок в формате PDF. К сожалению. Скриншот не может быть сохранен в формате JPG.
Источник
Как записать разговор на iPhone: 5 вариантов
У каждого есть знакомый с Xiaomi, который записывает абсолютно все вызовы. С таким сложно разговаривать по телефону: невозможно избавиться от мысли, что каждое слово может стать компроматом и использоваться в корыстных целях.
Шутки шутками, но у Apple все реально сложнее, и стандартная запись разговоров на устройствах компании не появится никогда. Тем не менее, это не помешало нам найти целых 5 способов, как записать разговор на iPhone. Пожалуйста!
Информация из статьи представлена в ознакомительных целях. Мы рекомендуем ознакомиться с законами страны, в которой вы находитесь, прежде чем записывать звонки.
Проще всего взять еще один iPhone или Mac
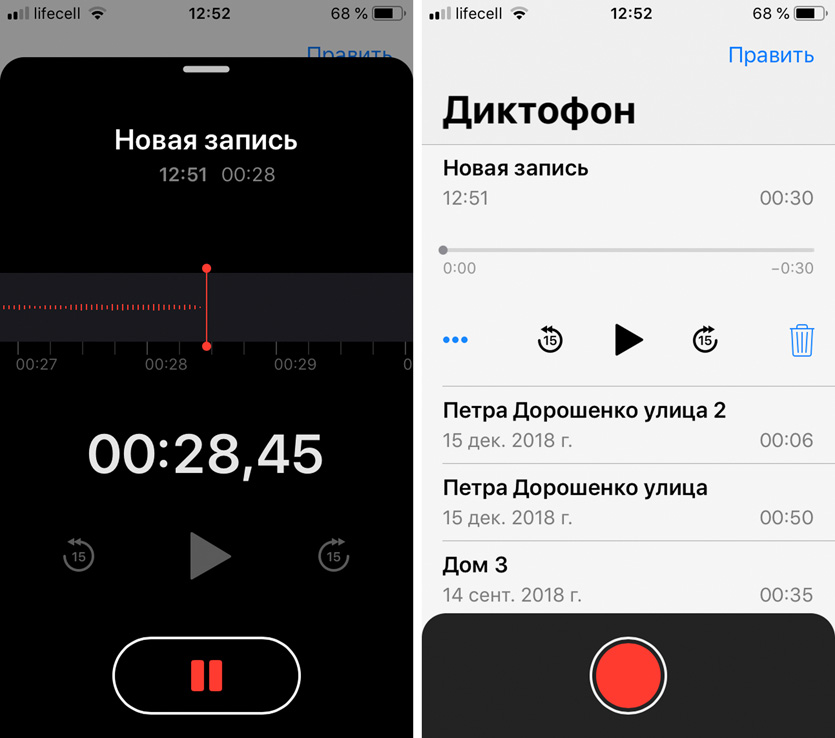
Стандартный «Диктофон» на дополнительном iPhone
Ключевые особенности:
▪️ Дополнительный софт не понадобится: можно использовать стандартный «Диктофон»
▪️ Для записи голосового вызова придется разговаривать по громкой связи
▪️ Записи можно быстро синхронизировать с основным устройством через iCloud
Если у вас есть старый iPhone, который остался после покупки новенького iPhone Xs Max, то этот способ как раз для вас.
Во время голосового вызова по основному устройству вам достаточно активировать громкую связь («Динамик»), а потом включить запись в «Диктофоне» на втором девайсе (это может быть даже Mac).
Главным минусом в этом случае становится именно громкая связь, которая не даст нормально записать разговор в шумном офисе, на улице и в любом подобной ситуации. К тому же, собеседник быстро поймет, что находится на громкой связи.
Хорошо, что все записи с «Диктофона» на iPhone и Mac можно синхронизировать через iCloud — весь архив сохраненных разговоров можно легко собрать на основном смартфоне.
Используйте мобильное приложение TapeACall
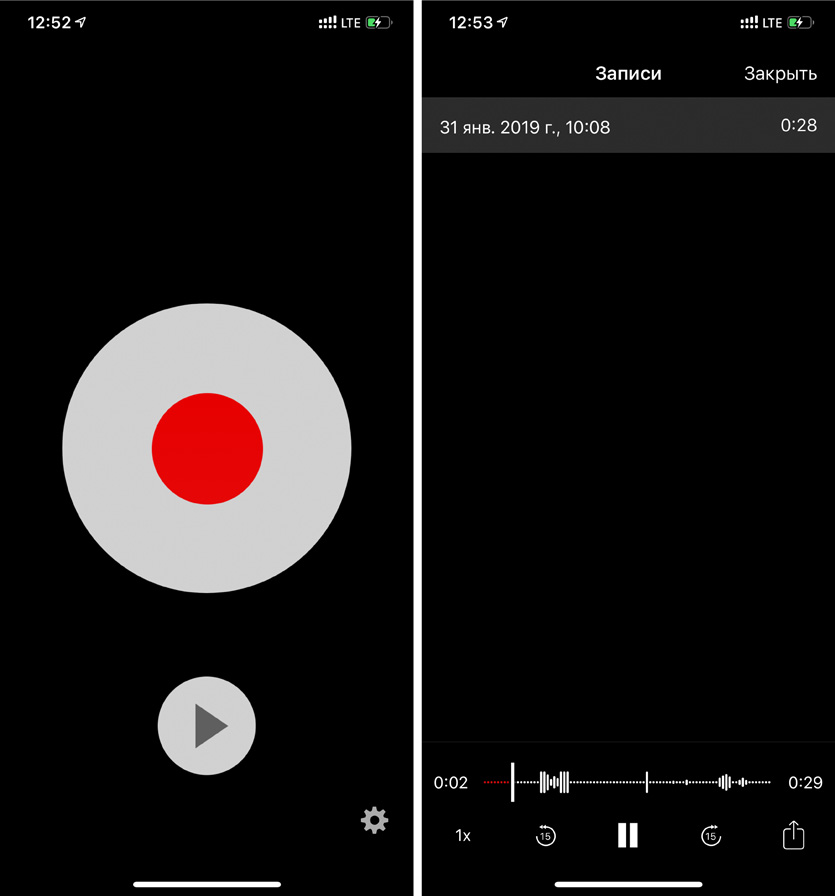
Приложение для записи разговоров TapeACall
Ключевые особенности:
▪️ Дополнительные устройства не понадобятся
▪️ Ваш оператор должен поддерживать вторую линию
▪️ Запись разговора нужно включать до начала вызова
▪️ Есть недешевая ежемесячная или годовая подписка
Приложения для записи разговоров на iPhone работают через вторую линию. Видимо, именно из-за этого их ругают в App Store. Но кроме этого других способов зафиксировать вызов без дополнительных устройств нет.
Прежде чем пробовать это приложение вы также должны убедиться, что ваш поставщик услуг поддерживает вторую линию именно на вашем тарифе: некоторые операторы отключают эту услугу на предоплате.
После короткой настройки можно начинать использовать приложение. Когда вы нажмете кнопку записи, программа позвонит по специальному номеру внутри вашей страны. После этого вам нужно нажать «Добавить», выбрать номер абонента для записи звонка и использовать кнопку «Объединить».
Получается, сначала вы звоните на специальную станцию сервиса, после этого вызываете человека на важный разговор и объединяете звонки с ним. Сразу после окончания вызова приложение загрузит его запись.
✔️ Скачать в App Store (бесплатно + подписка: неделя бесплатно, 329 руб. в месяц, 849 руб. за 3 месяца и 2 050 руб. в год)
Используйте диктофон на своих Apple Watch
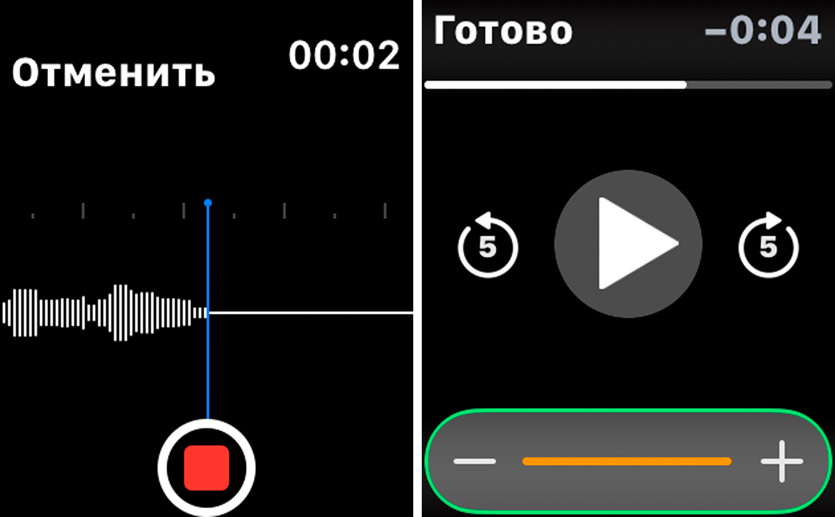
Приложение «Диктофон» от ALON Software
Ключевые особенности:
▪️ Для записи голосового вызова придется разговаривать по громкой связи
▪️ Записи можно быстро синхронизировать с iPhone
Этот способ работает аналогично как запись разговора с помощью iPhone или Mac. Отличий два: в этом случае записывающее устройство всегда надето на ваше запястье, и на него нужно установить стороннее приложение по ссылке ниже.
Во время голосового вызова по iPhone вам достаточно активировать громкую связь («Динамик»), а потом включить запись в «Диктофоне» на Apple Watch.
После окончания записи вы сможете тут же прослушать ее прямо на часах, а через пару секунд увидите ее в медиатеке приложения на iPhone.
Жаль, что на Apple Watch нет встроенного диктофона, он работал бы более просто и стабильно.
✔️ Скачать в App Store (бесплатно + покупки: целый набор от 75 до 149 руб. каждая)
Попросите записать его через вторую линию
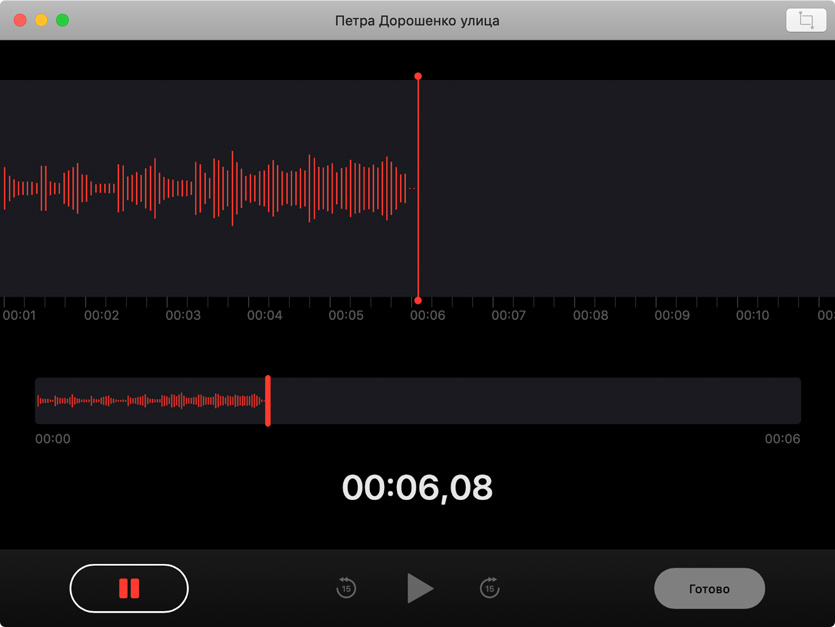
Запись разговора через «Диктофон» на Mac
Ключевые особенности:
▪️ Вам нужен дополнительный человек с дополнительными устройствами
▪️ Ваш оператор должен поддерживать вторую линию
▪️ Запись разговора нужно включать до начала вызова
Если пойти еще дальше, то для записи разговора можно даже использовать дополнительного человека. Для этого вам также потребуется поддержка второй линии, о которой нужно пообщаться с поставщиком услуг.
Сначала вам нужно позвонить своему другу, сотруднику или коллеге. После этого вы нажимаете кнопку «Добавить» и выбираете абонента, чей разговор нужно записать. Когда дозвонитесь ему, жмете «Объединить», чтобы устроить конференцию.
Теперь ваш сообщник слышит и вас, и собеседника. Он может использовать либо смартфон на Android с возможностью записи голосовых вызовов, либо громкую связь на iPhone и любое дополнительное устройство с диктофоном.
Это самый хлопотный прием, но он даст вам возможность записать разговор без громкой связи и сторонних сервисов.
✔️ Скачать в App Store (бесплатно + покупки)
Попробуйте специальные девайсы для записи
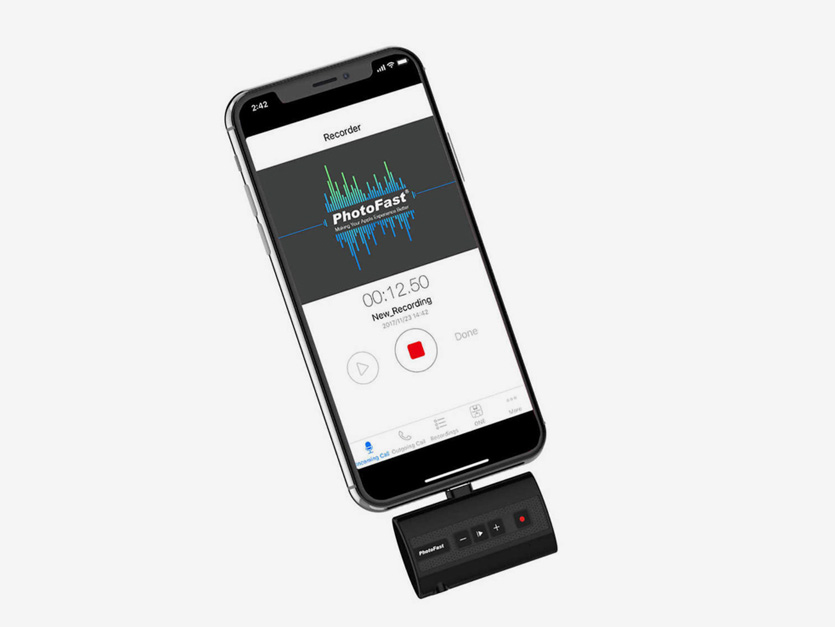
Это Call Recorder X от компании PhotoFast
Ключевые особенности:
▪️ Небольшой вес: всего 11 грамм
▪️ Есть слот для карты памяти, чтобы не занимать память iPhone
▪️ Поддерживает iPhone 5 и более новые смартфоны Apple
▪️ Есть порт для наушников
В природе также есть отдельные устройства для записи звонков на iPhone. Если вам это нужно часто по работе или из интереса, подумайте о чем-то подобном.
Устройство вставляется в порт Lightning, после этого iPhone предложит установить специальное приложение для его управления. Теперь нужно позвонить и нажать кнопку записи на этой вот штуке. Вуаля!
Девайс работает даже на iPhone 5, но подойдет и для более свежих смартфонов Apple и даже iPad.
В него можно воткнутьт наушники, но слушать записи через него без iPhone не получится.
Что в итоге выбрать
Если под рукой нет дополнительного устройства или не хочется заморачиваться с громкой связью, лучше всего попробовать приложение TapeACall.
Да, в его работе есть нюансы, к которым нужно привыкнуть, и цена в 329 руб. в месяц тоже не радует.
Тем не менее, если запись разговоров нужна вам в рабочих целях, что-то удобнее вы найдете вряд ли.
Источник