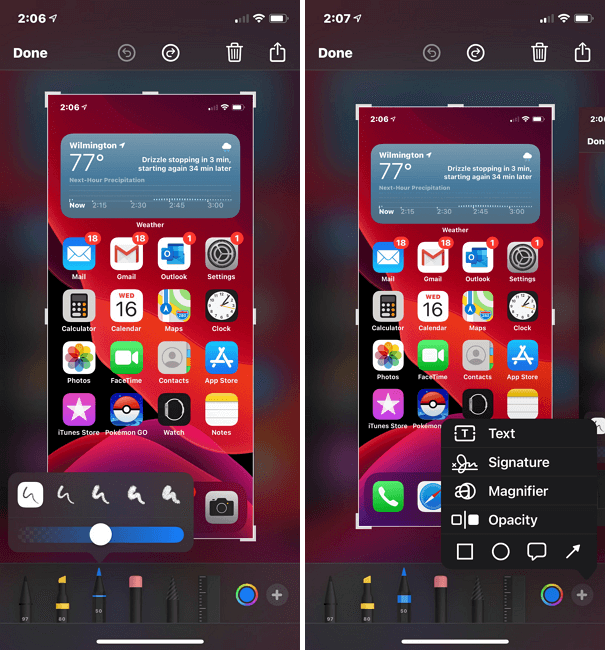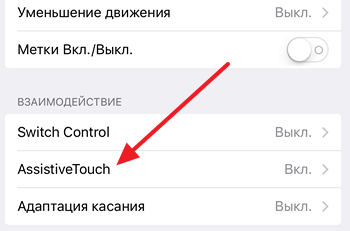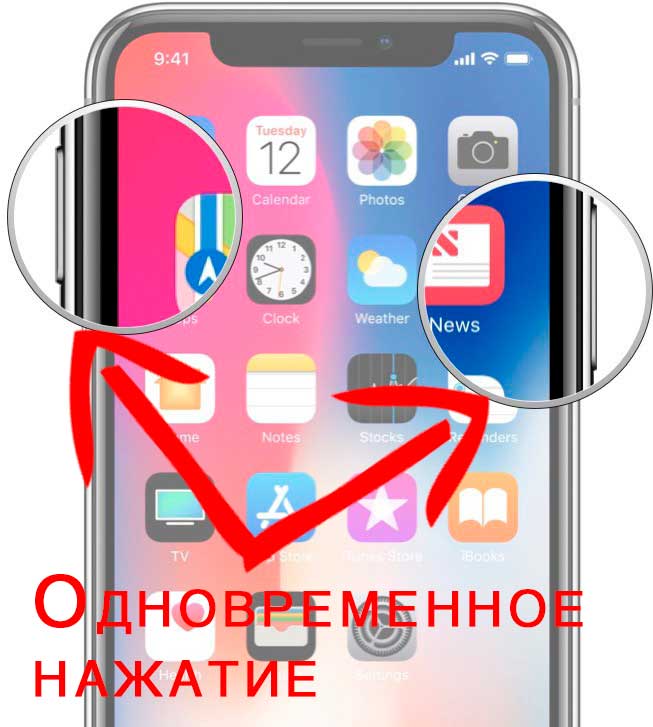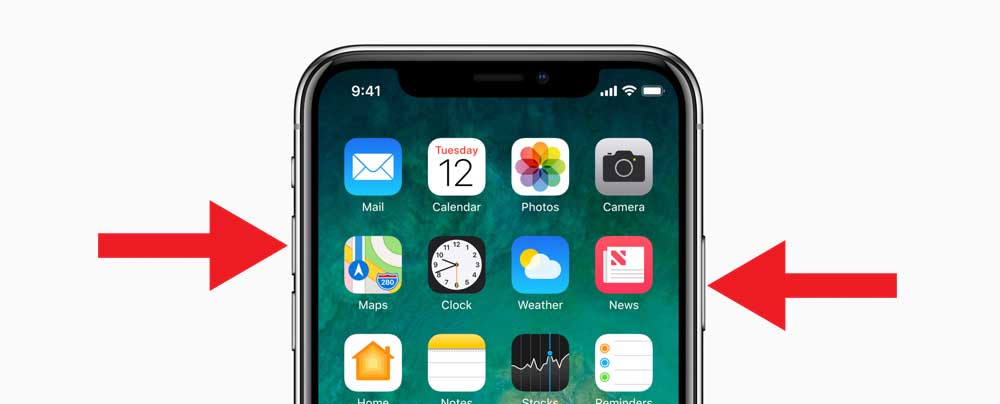- Как сделать скриншот на iPhone X (10), XR, XS и XS Max
- Скриншот на iPhone X (10), XR, XS и XS Max
- Как сделать снимок с помощью AssistiveTouch
- Как сделать скриншот на айфоне 10: пошаговая инструкция
- Краткая инструкция
- Как отредактировать снимок экрана iPhone 10 в Instant Markup
- Как сделать скриншот (фото экрана) на iPhone X
- Простая комбинация клавиш для скриншота (фото экрана, принтскрин) на iPhone X
- Как сделать фото экрана iPhone X
- Где сохраняется снимок экрана iPhone X
- Советы экспертов: Как правильно выбрать сервис?
- Как сделать длинный скриншот страницы на iPhone
- Как сделать длинный скриншот стандартными средствами iOS
- Как сделать длинный скриншот в неподдерживаемых приложениях
- Как сделать скриншот на Айфоне 10
- Содержание:
- Для начала, небольшая вводная, в чем отличие скриншота, фотографии экрана, принсткрина на айфоне 10?
- Как сохранить, обработать, удалить сделанный скриншот экрана на айфоне 10?
- Как быстро отправить скриншот на айфоне 10?
- Как сделать серию снимков?
- Как сделать полноэкранный длинный снимок или скриншот экрана на айфон 10?
- КАК СДЕЛАТЬ СКРИНШОТ НА IPHONE XR
Как сделать скриншот на iPhone X (10), XR, XS и XS Max
Пользователи новых iPhone X (Айфон 10), XR, XS и XS Max сталкиваются со сложностями при снятии скриншотов. Дело в том, что начиная с iPhone X компания Apple перестала использовать кнопку «Домой», которая раньше размещалась под экраном. Это решение позволило увеличить экран без увеличения размеров корпуса, но создало некоторые неудобства. Поскольку теперь, все операции, которые до этого выполнялись с помощью кнопки «Домой», выполняются другими способами.
Например, в предыдущих моделях iPhone для того чтобы сделать скриншот использовалась комбинация клавиш «Домой + Кнопка блокировки». В iPhone X и более новых моделях, из-за отсутствия кнопки «Домой», воспользоваться данным способом невозможно. Поэтому здесь используется другой способ снятия снимков экрана. В этой статье мы расскажем, как сделать скриншот на iPhone X (iPhone 10), XR, XS и XS Max.
Скриншот на iPhone X (10), XR, XS и XS Max
Не смотря на отсутствие кнопки «Домой», снимок экрана на iPhone X делается почти также, как и на предыдущих моделях Айфона. Как и раньше для создания снимка нужно зажать две клавиши и подержать из около секунды. Единственное отличие – сами кнопки.
В новом iPhone X для того чтобы сделать снимок экрана нужно одновременно нажать и сразу отпустить:
- Боковую кнопку (на правой грани устройства);
- Кнопку увеличения громкости (на левой грани устройства).
Этот способ создания скриншотов работает не только в iPhone X (iPhone 10), но и в последующих моделях от Apple, которые оснащались FaceID. Например, на iPhone XR, iPhone XS и XS Max.
После получения снимка экран iPhone X подсветится белым и появится звук фотокамеры, сигнализирующий что скриншот сделан. При этом в нижнем правом углу экрана появится миниатюра полученого скриншота. Вы можете нажать на миниатюру для того чтобы отредактировать изображение либо смахнуть миниатюру влево, для того чтобы скрыть ее с экрана и сохранить картинку в исходном виде.
При нажатии на миниатюру откроется редактор скриншотов. Здесь можно добавить надписи, фигуры, применить лупу или нарисовать что-то от руки. После завершения редактирования нужно нажать на кнопку «Готово» и сохранить файл.
Как сделать снимок с помощью AssistiveTouch
Как и в остальных моделях iPhone, в iPhone X есть функция AssistiveTouch, которая используется для выполнения различных действий без использования кнопок. Среди прочего с помощью AssistiveTouch можно делать фото экрана. Для того чтобы воспользоваться этой функцией ее нужно сначала включить. Для этого откройте меню «Настройки» и перейдите в «Основные – Универсальный доступ».
Здесь вы найдете функцию AssistiveTouch. После ее включения на экране вашего iPhone X появится плавающая кнопка, с помощью которой можно выполнять различные операции. Для того чтобы сделать фото экрана нажмите на эту кнопку и выберите «Аппарат – Еще – Снимок экрана». После этого кнопка на мгновение исчезнет и iPhone X сделает снимок экрана.
Источник
Как сделать скриншот на айфоне 10: пошаговая инструкция
Скриншоты экрана – одна из самых популярных функций любого Apple устройства, а с новой прошивкой iOS 11 она наиболее полезная чем когда-либо. У iPhone X отсутствует кнопка Home. Это непреодолимое препятствие для любителей делать снимки экрана? Конечно же, нет! К счастью, сделать скриншот экрана на Айфон Х так же просто, как и раньше.
Благодаря данной опции, Вы сможете показывать друзьям самые приятные моменты Ваших развлечений: фрагменты бесед из соцсетей, результаты из игр, снимки веселых моментов из видеороликов и т.п.
Раньше фото экрана делали, одновременно кликая две клавиши – Home и Power. Однако у iPhone X нет клавиши Home. Как быть в таком случае? Вот как делается скри дисплея на десятке:
Краткая инструкция
Открываем приложение, которое должно быть заскринено.
Упорядочиваем все необходимые элементы.
Нажимаем и удерживаем боковую кнопку (находится справа).
Нажимаем клавишу «Громче» (на нее возложена функция кнопки «Домой»)
На экране появится белая вспышка. Затем мы услышим щелчок камеры.
Как отредактировать снимок экрана iPhone 10 в Instant Markup
После выполнения скриншота не забудьте об инструментах Instant Markup, которые являются частью iOS 11. Снимок экрана айфона 10 появится в левом нижнем углу. Нажимая на изображения, Вы сможете отредактировать скриншот. Или проведите по нему влево, чтобы убрать его и с дисплея.
Возможно, в решении данной проблемы Вам также поможет короткое изображение-анимация, которая напоминает видео инструкцию. Вы можете его сохранить на свой гаджет и поделиться с друзьями.
В случае, если Вы нажмете на него для редактирования, станет доступной возможность сохранения или удаления скриншота из галереи смартфона.
Источник
Как сделать скриншот (фото экрана) на iPhone X
Простая комбинация клавиш для скриншота (фото экрана, принтскрин) на iPhone X
Отказ от физической клавиши на лицевой стороне смартфона делает iPhone X одним из самых непривычных гаджетов Apple, существенно меняя логику работы с операционной системой. Часть старого функционала легла на боковую клавишу включения, а базовые жесты системы — включая создание и сохранение скриншотов — используют новую, не самую очевидную комбинацию клавиш. К счастью, весь необходимый функционал по-прежнему находится в шаговой доступности.
Как сделать фото экрана iPhone X
Функция создания скриншотов доступа в системе по умолчанию. В отличие от утилиты для записи экранного видео, ее не нужно включать в настройках.
- Внимание! Если скриншоты не сохраняются (комбинация не работает) — необходимо переустановить iOS — это легкий программный ремонт iPhone X
Чтобы сделать скриншот (принтскрин) экрана iPhone X, выполните следующие действия:
Откройте приложение или экран, снимок которого вы хотите сделать;
Нажмите и удерживайте боковую клавишу на правой грани смартфона;
Сразу после этого нажмите клавишу увеличения громкости на левой грани смартфона;
Как только вы услышите звук затвора камеры и увидите вспышку, отпустите обе клавиши.
Поскольку боковая клавиша является многофункциональной, постарайтесь нажать на обе клавиши одновременно. Если вы будете слишком долго удерживать кнопку включения, экране появится ассистент Siri.
Где сохраняется снимок экрана iPhone X
Полученные снимки экрана, как и фотографии, хранятся в приложении “Фото”. Чтобы перейти к снимкам, откройте вкладку “Альбомы” и выберите раздел “Фотопленка” или подраздел “Снимки экрана”.
После того, как вы сделали принтскрин экрана iPhone X, в левом нижнем углу появится карточка скриншота. Чтобы убрать эту карточку, смахните ее влево или подождите несколько секунд. Если вы нажмете на карточку скриншота, на экране появится набор быстрых инструментов, с помощью которых вы сможете отредактировать снимок экрана и отправить его по почте или SMS.
Аренда и подмена
Предлагаем услугу аренды Macbook и iMac. Предоставляем аппарат на подмену на время ремонта.
Курьерская служба
Сохраним ваше время и силы, курьер заберёт на ремонт и доставит восстановленное устройство.
Гарантия до 12 месяцев
Уверены в качестве выполняемого ремонта и используемых комплектующих.
Компонентный и модульный ремонт
Выполняем компонентный ремонт, что дешевле. Также можем заменить целиком модуль.
Инженеры с большим опытом
У нас все прозрачно и честно
Спросите любого:
КОМАНДА MACPLUS
Советы экспертов: Как правильно выбрать сервис?
Никогда раньше не обращались за ремонтом электроники?
Не знаете с чего начать? В первую очередь — не переживать! Признаки хорошего и качественного сервиса видны сразу. Мы подготовили инструкцию для тех, кто ищет мастерскую или сервисный центр по ремонту Apple
Источник
Как сделать длинный скриншот страницы на iPhone
Снимки экрана используются многими пользователями для сохранения важных и нужных данных на своем смартфоне. Так можно запомнить какие-то данные из сети, переписки или любого приложения.
Когда все необходимое не помещается на один экран, приходится искать нестандартные способы для сохранения информации.
📌 Спасибо re:Store за поддержку идеи. 👌
Как сделать длинный скриншот стандартными средствами iOS
Такую возможность добавили еще в iOS 13, но не все пользователи знают о ней.
1. Откройте нужный сайт в Safari, длинный текстовый или PDF-документ.
2. Сделайте снимок экрана стандартными средствами системы (зажатием клавиш Power и Home на iPhone с Touch ID или Power и Volume+ на iPhone с Face ID).
3. Нажмите на миниатюру снимка экрана в левом нижнем углу для перехода в режим редактирования.
4. Нажмите кнопку Вся страница для создания длинного снимка экрана всей страницы или документа.
К сожалению, таким способом можно получить длинный скриншот только для сайтов и документов.
Как сделать длинный скриншот в неподдерживаемых приложениях
Иногда возникает необходимость сделать такой же длинный снимок экрана в других стандартных или сторонних приложениях. Например в iMessage или любом мессенджере для сохранения диалога целиком.
1. Загрузите приложение Tailor – Screenshot Stitching или Picsew – Screenshot Stitching из App Store.
2. Создайте серию снимков экрана в нужном приложении, постепенно прокручивая экран. Не забывайте, что на последовательно сделанных снимках должны быть общие элементы для их удачного “склеивания”.
Не прокручивайте экран полностью, а оставляйте одну фразу диалога или любой другой элемент на обоих скриншотах.
3. Запустите одно из загруженных приложений и выберите снимки экрана для создания длинного скриншота.
4. При необходимости внести изменения в итоговое фото, используйте встроенные редакторы.
Первое приложение Tailor позволяет сохранять снимок бесплатно, но с наложением водяного знака. Для отключения этой фишки нужно совершить встроенную покупку за 279 руб.
Вторая утилита Picsew умеет просто располагать снимки экрана друг за другом, а за возможность бесшовного склеивания придется заплатить 99 руб. или 179 руб. за полный функционал.
Источник
Как сделать скриншот на Айфоне 10
В этой статье мы расскажем о том, как сделать скриншот на айфоне 10 быстро и без скачивания приложений и установки дополнительного программного обеспечения. При это совсем не важно, вы счастливый обладатель айфона X, XS или XR.
Ниже мы познакомим вас с самым простым способом, как сделать скриншот на айфоне 10, вы узнаете, как быстро его обработать, обрезать, отправить скриншот, а также ответим на вопрос, где сохраняются сделанные принтскрины. А если вы это уже умеете и знаете без нас, позвольте поделиться с вами лайфхаком полностраничного скриншота или если сказать проще мы расскажем, как сделать длинный скриншот на айфоне 10.
Но все по порядку.
Содержание:
Как на 10 айфоне сделать скриншот экрана
Для начала, небольшая вводная, в чем отличие скриншота, фотографии экрана, принсткрина на айфоне 10?
Верно, ответ прост: различий нет. Это все эквивалентные понятия.
Итак, делаем скриншот на айфоне X, XS или XR.
Нам понадобятся две кнопки, которые находятся сбоку вашего айфона 10: кнопка увеличения громкости и кнопка блокировки. Просто нажимаем одновременно эти кнопки и вуаля, вы сделали первый скриншот! Теперь в левом нижнем углу появилась миниатюра сделанного скриншота экрана.
Действительно, все просто! Если для того, что сделать видео с экранов афойна 10 нужно устанавливать дополнительную программу, то для того, чтобы сделать скриншот экрана, ничего скачивать не нужно.
Как сделать скриншот на телефоне айфон 10
Как сохранить, обработать, удалить сделанный скриншот экрана на айфоне 10?
Для этого существует несколько способов. Первый и самый простой способ сохранить скриншот, достаточно… ничего не делать. Да, просто ждем пока исчезнет из левого нижнего угла сделанная миниатюра. После ее исчезновения произойдет автоматическое сохранение скриншота в ваших фотографиях. Или смахните влево сделанный скриншот, и он также сохранится в галерее ваших фото на телефоне.
Второй способ позволит сразу обработать сделанный скриншот и сохранить его в выбранную папку, а также быстро отправить и поделиться скриншотом с друзьями. После того, как вы сделали скриншот экрана на вашем айфоне X, XS или XR, нажмите на появившуюся миниатюру. Теперь открылся скриншот на весь экран и вам стали доступны стандартные инструменты для обработки фото. Здесь можно обрезать сделанный скриншот, выделить необходимую информацию, написать текст. Если выполненное действие необходимо отменить, вверху экрана нажмите «Отменить». Если все же надо вернуть отмененное действия, соответственно нажмите «Повторить» там же в верхней панели экрана.
Здесь же в верхней панели экрана находится значок корзины, который позволит быстро удалить скриншот на айфоне 10. Но не забывайте, что на некоторых айфонах X, XS или XR удаленные фото могут храниться еще некоторое время в памяти вашего телефона. Для того, чтобы проверить это, зайдите в папку Недавно удаленные фото. При необходимости удалите оттуда скриншот.
Как быстро отправить скриншот на айфоне 10?
осле того как вы сделали скриншот и появилась миниатюра в левом нижнем углу, нажмите на нее. В правом верхнем углу нажмите на стрелочку «Поделиться» и выберите мессенджер, через который хотите отправить скриншот.
Как сделать серию снимков?
Если вам нужно сделать сразу несколько снимков экрана на айфоне 10, также, как и с простым скринштом используйте кнопку увеличения громкости и кнопку блокировки. Нажмите одновременно эти кнопки столько раз, сколько вам нужно сделать снимков экрана. В левом нижнем углу появится серия скриншотов в миниатюре. Что посмотреть их, нажмите на них, удалите ненужные скриншоты.
Как сделать полноэкранный длинный снимок или скриншот экрана на айфон 10?
Очень полезная функция, которая появилась на айфон 10 и в других моделях iPhone не так давно: возможность сделать скриншот всей страницы в Safari.
Открываем страницу в Safari, снимок который вы хотите сделать. Также, как и с простым скринштом используйте кнопку увеличения громкости и кнопку блокировки. Нажмите одновременно эти кнопки. В левом нижнем углу появилась миниатюра сделанного скриншота. Нажмите на нее. Над скриншотом в верхней его части есть строка, на которой написано «Экран» и «Полная страница».
Выберите «Полная страница»,теперь можно сохранить всю страницу, нажав «Готово». И пока такая функция работает только в Safari. Существует различные приложения, чтобы сделать длинные скриншоты экрана на айфон 10, но это потребует дополнительных скачиваний и установок.
Поздравляем, теперь вы знакомы со всеми лайфхаками по работе со скриншотами на айфоне 10!
КАК СДЕЛАТЬ СКРИНШОТ НА IPHONE XR
Источник