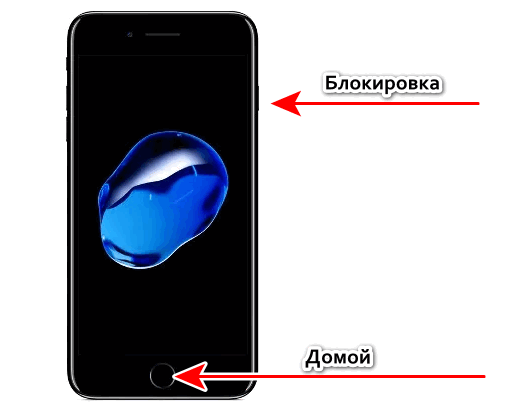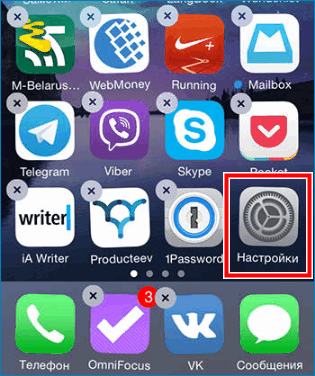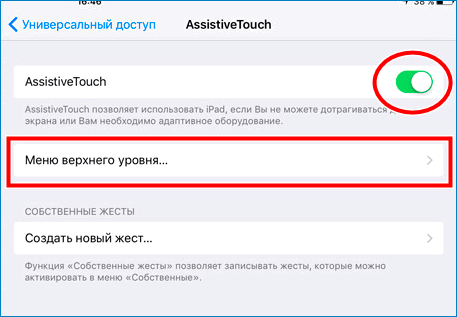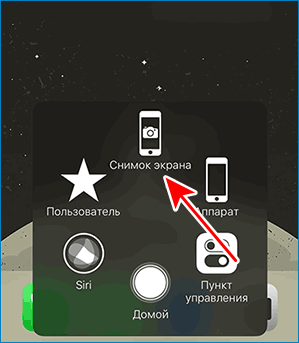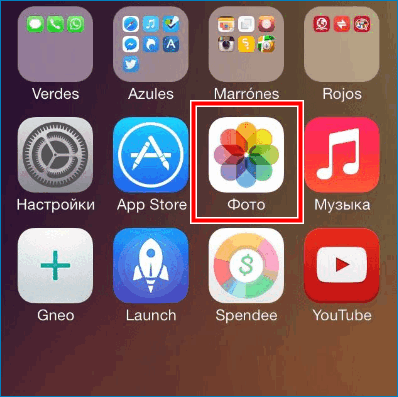- Как сделать скриншот на IPhone 7: просто и быстро
- Способы, как сделать скриншот на Айфон 7
- С помощью кнопок, расположенных на корпусе Айфон 7
- С использованием специального встроенного ассистента «Assistive Touch».
- Как сделать скриншот на iPhone
- Как сделать скриншот на iPhone
- Как на айфоне сделать скриншот экрана без физических клавиш
- Как сделать скриншот на iPhone 7
- Как сделать скриншот на Iphone 7 / 7 плюс
- Создание скриншота на iPhone 7 / 7 plus
- Способ 1: С помощью кнопок
- Способ 2: Без помощи кнопок
- Как на айфоне делать скриншот?
- Инструкция подходит для устройств
- Оглавление
- Как сделать скриншот на айфонах с кнопкой “Домой”?
- Как сделать скриншот на новых моделях iPhone “Без кнопки домой” и какие это устройства?
- Если возникают проблемы: что делать когда кнопки не работают?
- Можно ли редактировать скриншоты и как это делать?
- Как поделиться скриншотом?
- Выводы
Как сделать скриншот на IPhone 7: просто и быстро
Скриншот – это моментальный снимок экрана устройства. Такая возможность имеется на всех гаджетах начиная от смартфона и заканчивая стационарным компьютером. Но не смотря на простоту данного процесса, не все пользователи знают, как сделать скриншот на Айфон 7.
Для чего может понадобиться сфотографировать дисплей?
- Поделиться с друзьями достижениями в игре, установленной на IPhone
- Сохранить понравившийся момент из видео.
- Запечатлеть ошибку или другую проблему в телефоне.
- Оставить на память значимую переписку в социальных сетях или сообщениях.
Но не так важно, для чего будет храниться скриншот. Главное разобраться, как его сделать.
Способы, как сделать скриншот на Айфон 7
Для того, чтобы сохранить снимок можно воспользоваться дополнительными программами, которые в огромном количестве представлены в магазине приложений App Store. Но чтобы не засорять память смартфона, лучше всего делать скриншот экрана стандартными инструментами.
- С помощью кнопок, расположенных на корпусе Айфон 7.
- С использованием специального встроенного ассистента «Assistive Touch».
Но следует понимать, что оба способа делают снимок всего экрана. Если пользователю необходимо вырезать какую – либо часть, он сможет отформатировать картинку позднее, в стандартном редакторе изображений.
Важно! Описанные ниже методы работают и на других версиях телефона, например, IPhone 7 Plus.
С помощью кнопок, расположенных на корпусе Айфон 7
Стандартный и быстрый способ сделать снимок – это воспользоваться кнопками Home и блокировки.
Чтобы Айфон сделал скриншот достаточно одновременно нажать клавиши. После чего послышится характерный звук, похожий на щелчок затвора фотоаппарата. Это означает, что снимок готов, и автоматически сохранён.
Особенности данного метода:
- не следует держать кнопки зажатыми долгий промежуток времени, это может привлечь к блокировке Айфон 7 плюс перезагрузить гаджет;
- сохранить скриншот можно в любой момент работы с устройством;
- изображение сохраняется в формате PNG.
С использованием специального встроенного ассистента «Assistive Touch».
Если на телефоне не работает кнопка выключения, или пользователь не хочет лишний раз её нажимать, или ему не удобно зажимать две клавиши одновременно, он может воспользоваться более упрощённым способом сделать скриншот экрана. Но для этого необходимо в настройках смартфона включить специальную функцию «Assistive Touch».
- Открыть настройки Айфон 7.
- Выбрать раздел «Основные».
- Нажать на строку «Универсальный доступ».
- Найти функцию «Assistive Touch».
- Перевести ползунок в режим «включено» (он должен стать зелёного цвета).
После проделанных манипуляций на экране Айфона появится прозрачный белый круг, нажатие по которому вызывает стандартные кнопки на дисплей.
Далее следует выбрать «Device» (Аппарат), а затем раздел «Ещё». И искомый пункт появится перед пользователем. Нажатие команды «Снимок экрана» позволяет сделать моментальный скрин.
При этом, пользователю не стоит беспокоиться о том, что меню ассистента будет видно на изображении. Фотографируется только то, что было открыто ранее.
Сделанные снимки по умолчанию сохраняются в стандартную папку «Альбом». Инструкция в видео.
Источник
Как сделать скриншот на iPhone
Одна из самых полезный и нужных вещей, что может делать современный смартфон — это скриншот экрана. В статье рассмотрим, как сделать скриншот на айфоне разными способами, а также как сделать снимок экрана на iPhone 7.
Как сделать скриншот на iPhone
В ios для того что бы сделать снимок экрана не нужно устанавливать сторонние программы, данная функция включена в возможности операционной системы. Необходимо выполнить комбинацию нажатия определённых клавиш на iPhone.
Для того чтобы сделать скриншот на iPhone:
- Одновременно зажмите на несколько секунд (2-3 секунды) кнопки Power (кнопка «Питания») и Home (кнопка «Домой»).
- Во время совершения скриншота, экран моргнёт и произойдет звуковой сигнал.
- Найти сделанный снимок экрана вы сможете в приложении «Фото» в разделе «Фотопоток» или отдельно в папке «Снимки экрана».
Таким способом сделать скриншот можно на iPhone 4s, 5 и 5s, на 6 и 6s. (Дописать все аппараты на которых можно сделать скриншоты)
Снимки эрана на iPhone можно совершать в любых приложениях и играх. Скриншот можно сделать даже в время использования камеры и в приложении телефон.
Чтобы отключить звуковое сопровождение во время совершения снимка экрана, необходимо перевести iPhone в беззвучный режим, перетащив механический ползунок.
Как на айфоне сделать скриншот экрана без физических клавиш
Второй вариант, которым можно сделать скриншот дисплея на iPhone, мало кто его знает, но от этого он не хуже, чем первый вариант, а в некоторых ситуациях даже удобнее. Например, в ситуации, когда у вас не работают механические кнопки или у вас свободна одна рука.
Скриншот на iPhone – способ №2:
- Откройте приложение «Настройки».
- Далее перейдите в «Основные».
- В разделе «Универсальный доступ» перейдите в пункт «AssistiveTouch» и активируйте ползунок.
- Затем войдите в раздел «Меню верхнего уровня».
- Тапните по любой пиктограмме и замените его на «Снимок экрана».
После выше проделанных действий на экране появится полупрозрачная кнопка, тапнув по которой появиться меню из пиктограмм включая значок «Снимок экрана». Жмите и скриншот готов.
Как сделать скриншот на iPhone 7
Одно из главных отличий iPhone 7 от предыдущих поколений это отсутствие физической кнопки Home, нет она ни куда не делась просто теперь она не нажимается как раньше а дает отклик при нажатии благодаря вибрации «Taptic Engine» встроенный в iPhone 7.
Принцип совершения совершения снимка экрана с новой кнопкой не изменился на iPhone 7 и iPhone 7 Plus. Одновременно нажмите и удержите кнопки Home и Power (кнопка включения/выключения находиться справа).
Напишите в комментариях, часто ли вам приходиться делать скриншоты на iPhone или iPad?
Источник
Как сделать скриншот на Iphone 7 / 7 плюс
Компания Apple довольно часто выпускает обновления для своей операционной системы, но алгоритм создания снимка экрана остается неизменным. Кнопка «Home» на iPhone 7/7+ является совершенно отличной от предыдущих моделей смартфона Apple.
Создание скриншота на iPhone 7 / 7 plus
Как сделать скриншот на Айфоне 7 знает практически каждый пользователь, но есть ситуации, где стандартный метод зачастую не подходит.
Способ 1: С помощью кнопок
- Для начала откройте информацию или нужные сервисы для создания снимков экрана.
- Нажмите и удерживайте кнопки «Домой» и «Блокировка». Кнопка «Home» находится на передней части телефона, прямо под дисплеем. Кнопка «Power» на айфоне 7 находится на боковой панели справа.
- После одновременного нажатия на две кнопки, сработает звук затвора камеры, а экран «моргнет». Сразу после того, как снимок экрана сделан, его можно отредактировать. Автоматически он сохраняется в «Фото».
Как сделать видео скрин на айфоне 7?
В процессе видео и фото съемки также можно сделать снимок экрана. Достаточно проделать эту же комбинацию кнопок, которая описана выше. Сделать это будет довольно непросто, но если хорошо постараться, можно привыкнуть и делать такие скриншоты за одну секунду.
Способ 2: Без помощи кнопок
Нередко бывает, что одна из рабочих кнопок выходит из строя, из-за чего нет возможности сделать скрин на Айфоне 7 плюс. Итак, самый простой способ восстановить функцию телефона с помощью специальной программы Assistive Touch:
- Первым делом откройте «Настройки», далее «Основные».
- Нажмите на «Универсальный доступ», после чего откройте «Assistive Touch».
- Активируйте функцию Assistive Touch пальцем влево с помощью бегунка.
- Для настройки функции, нажмите на «Настроить меню верхнего уровня». Откроется меню различных функций, которые можно изменять под себя.
- Нажмите на любой значок из шести, которые изображены на экране. Из предложенных вариаций, выберите нужную функцию «Снимок экрана». Теперь на iPhone высветится маленькая черная точка, нажав на которую откроется несколько иконок с различными возможностями.
- Откройте то, что необходимо заскринить. Далее нажмите на черную маленькую точку, выберите иконку «Снимок экрана». Скриншот автоматически сохранится в фотопленке.
Обратите внимание! Количество значков Assistive Touch может варьироваться от 6 до 8. Их можно изменять, менять местами и выбирать нужные функции
Все скриншоты за считанные секунды сохраняются в одну и ту же папку. Пошаговая инструкция, как найти все фотографии:
- На главном экране iPhone откройте иконку «Фото».
- Найдите вкладку «Альбомы», которая находится в правом углу дисплея.
- Далее откроются папки с различными фотографиями. Найдите папку «Снимки экрана» или «Screenshots».
- В самом низу-фотографии, которые сделаны ранее. Сверху- более старые снимки. Пролистайте вниз и найдите свои последние скриншоты.
Таким образом, сделать скриншоты на Айфоне 7/7+ можно и без участия основных кнопок. Компания Apple продумала все проблемы, которые могли бы возникнуть у активного пользователя телефона.
Источник
Как на айфоне делать скриншот?
В век цифровых технологий мы ежедневно имеем дело с огромным количеством информации, зачастую её приходится искать и изучать буквально на бегу. Этими данными каждый день по роду разных дел нам нужно делиться с семьей, друзьями, коллегами и другими людьми. Сохранить с экрана смартфона документы, схему пути, фрагменты чатов, контакты и другие важные данные в считанные секунды нам помогает скриншот — снимок экрана Вашего смартфона. В современном ритме жизни так важно уметь использовать эту полезную и легкую функцию.
В данной статье мы расскажем Вам о возможных способах создания скриншота на Вашем айфоне, как новейших моделей — где нет физической кнопки «Домой» (модели X, XR, XS и XS Max, и айфоны 11, 11 Pro и 11 Pro Max), так и на прежних версиях айфонов с кнопкой (iPhone 8, 7, 6S, 6, SE и на более старых моделях). А также поделимся «не кнопочными» способами, позволяющими заснять изображение экрана, которые могут пригодиться, если кнопки не срабатывают.
Инструкция подходит для устройств
- iPhone 11/11 Pro/11 Pro Max;
- iPhone X/Xs/Xs Max;
- iPhone Xr;
- iPhone 7/7Plus;
- iPhone 8/8 Plus;
- iPhone 6/6s/6S Plus/6 Plus;
- iPhone 5/5S.
Все рисунки и видео в статье созданы на примере iPhone 8+.
Оглавление
Как сделать скриншот на айфонах с кнопкой “Домой”?
Для создания скриншота на версиях «с кнопкой», Вам нужно одновременно коротким нажатием нажать кнопку «Домой» (круглая кнопка внизу под экраном) и клавишу блокировки (на iPhone 6, 6S, 7, 8 она расположена на правой боковой поверхности, на iPhone 4, 4S, 5, 5S, SE — на верхней боковой поверхности). И после короткого одновременного нажатия быстро отпустить кнопки.
Рисунок 1. Чтобы сделать скриншот, быстро нажмите и отпустите кнопки Домой и клавишу блокировки
Что произойдёт? Вы услышите звук, напоминающий щелчок камеры, и экран на мгновение станет белым. После этого, в нижнем левом углу экрана Вы увидите миниатюрное изображение только что сделанного скриншота.
Рисунок 2. В нижнем правом углу возникла миниатюра скриншота.
Если звук девайса выключен, то щелчка камеры слышно не будет, Вы лишь зрительно увидите «фотографирование». Если Вы кликните по появившейся в нижнем углу миниатюре — откроется графический редактор, где Вы сможете отредактировать скриншот (подробнее об этом расскажем и покажем процесс в пункте 4). Чтобы сохранить изображение, если Вы уже по нему кликнули, — нажимайте кнопку «Готово» в левом верхнем углу, затем выбирайте «Сохранить в фото». Если же Вы изображение скриншота не открывали, оно само по умолчанию сохранится, найти его Вы сможете как в «Фото», так и в разделе «Снимки экрана».
Рисунок 3. Скриншот сохраняется в «Фото»
Рисунок 4. Скриншот сохраняется дополнительно в раздел «Снимки экрана» (помимо «Фото»)
Как сделать скриншот на новых моделях iPhone “Без кнопки домой” и какие это устройства?
Следующие смартфоны: iPhone 11, 11 Pro, 11 Pro Max, XS, XS Max, XR, X — современные безрамочные айфоны, в которых уже нет физической кнопки «Домой». Соответственно, сочетание клавиш в этих устройствах тоже другое. Чтобы создать скриншот на данном устройстве, Вам потребуется одновременно зажать и тут же отпустить 2 клавиши — блокировку и кнопку увеличения громкости.
Рисунок 5. Кнопка блокировки и кнопка увеличения громкости для создания скриншота на девайсе без кнопки Home
Это единственное отличие создания скриншота от «кнопочных» моделей, в остальном процесс происходит так же — звучит щелчок камеры, экран замирает и белеет на долю секунды, и изображение скриншота появляется в нижнем левом углу. Вы точно также можете сразу нажать на него, если необходимо отредактировать, или ничего не делать, и оно автоматически сохраниться. Чтобы потом его найти, зайдите либо в раздел «Фото», либо в «Снимки экрана».
Если возникают проблемы: что делать когда кнопки не работают?
В случае неисправности какой-либо из кнопок, существуют альтернативы для создания скриншота. Один из альтернативных способов — AssistiveTouch, стандартная функция iPhone, о которой мало кто из пользователей знает, поскольку по умолчанию она находится в «спящем» режиме. Цель ее — управление девайсом с помощью жестов.
Чтобы включить AssistiveTouch:
- Заходим в Настройки
- Выбираем раздел «Основные»
- Проходим в «Универсальный доступ»
Рисунок 6. Заходим «Настройки» — «Основные» — «Универсальный доступ»
Находим в разделе «Физиология и моторика» пункт AssistiveTouch, передвигаем кнопку на режим «Включено».
Рисунок 7. Выбираем AssistiveTouch
Рисунок 8. Активизируем функцию AssistiveTouch
После того, как эти действия будут проделаны, появится новый элемент Вашего дисплея — «плавающая» кнопка AssistiveTouch, которую можно поместить в любое место экрана, меняя положение. Коснувшись её, Вы увидите варианты команд, одна из которых будет “Сделать скриншот”.
Рисунок 9. Появляется «плавающая» кнопка
Рисунок 10. Появляется меню с командами, среди которых — «сделать скриншот».
Ещё один вариант сохранять снимки экрана — специальные приложения. Мы расскажем об одном из них, называется оно Awesome Screenshot. Это приложение сможет скриншотить полностью страницу открытого в Safari сайта или его части в пределах экрана, поскольку является бесплатным расширением браузера Safari.
Как работать с Awesome Screenshot
- Найдите в AppStore и загрузите приложение Awesome Screenshot for Safari
- После установки зайдите в Safari в раздел Действия (Actions)
- Нажмите на раздел Screenshot и установите ползунок во включенное положение
- Готовые снимки можно редактировать в мини-редакторе приложения (обрезать края, добавлять текст и графику).
Рисунок 11. Вводим название сайта в приложении
Рисунок 12. Выбираем полную версию (при необходимости)
Рисунок 13. Нажимаем «Сохранить»
Рисунок 14. Сохраняется полная версия страницы в виде скриншота
Можно ли редактировать скриншоты и как это делать?
Да, при необходимости Вы сможете отредактировать скриншот очень просто, сразу нажав на появившееся миниатюрное изображение в нижнем углу. Если не успели кликнуть на него сразу после скрина — заходите в раздел Фото/Снимки экрана, ещё раз отскриншотьте, и на этот раз успевайте нажать на миниатюру изображения. Нажав на неё, Вы попадёте во встроенное редактирование, где можно отредактировать границы картинки, начертить/нарисовать графику, написать дополнительный текст и отправить кому-то отредактированный вариант.
Рисунок 15. Нажимаем на миниатюру скриншота в левом нижнем углу
Рисунок 16. Редактируем в приложении размер, добавляем графику, текст
Как поделиться скриншотом?
Снимок экрана может быть отправлен через обычные сообщения или любой messenger. Для этого, в режиме редактирования скриншота нажмите на значок «Поделиться» в правом верхнем углу (см.рисунки), и выбирайте любой из открывшихся способов в меню (Сообщения, Почта или нужный Вам мессенджер).
Рисунок 17. Выбираем кнопку «Поделиться» в правом верхнем углу
Рисунок 18. Выбираем нужный способ отправки скрина
Выводы
Итак, в статье мы рассказали Вам об основных методах создания скриншотов на айфонах более старых и новых моделей, а также об альтернативных способах, подкрепив инструкции наглядными картинками и видео. Как мы видим, в случае исправной работы всех кнопок устройства, сделать фото экрана — секундный процесс, к которому пользователь интуитивно привыкает с первого раза, и процесс редактирования и отправки скриншотов также довольно прост, достаточно попробовать. Благодаря этому современному и бесплатному способу передачи информации, современная жизнь во многом упрощается, и мы справляемся с передачей максимально полезной информации в результате минимальных действий — и в этом польза прогресса!
Оставайтесь с нами, скоро мы расскажем Вам о других полезных и простых возможностях Ваших айфонов! До встречи!
Источник