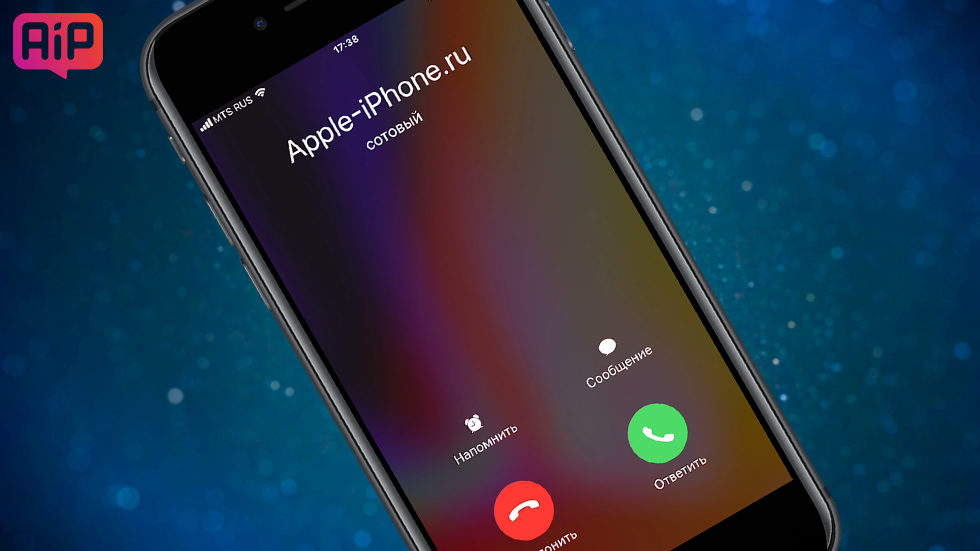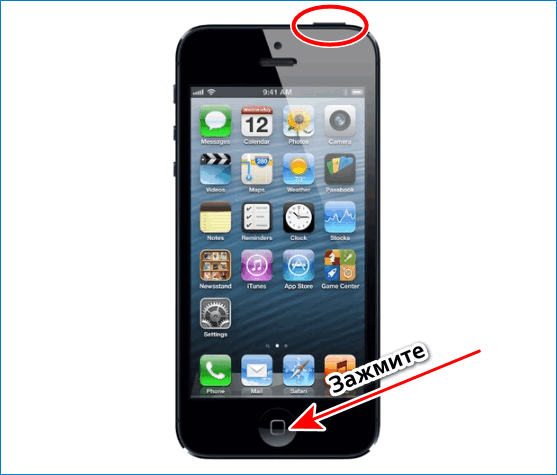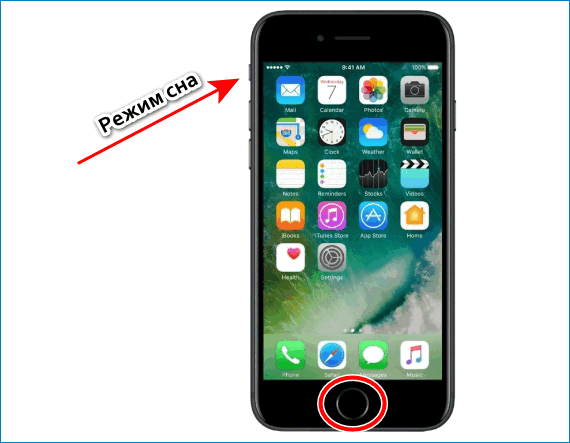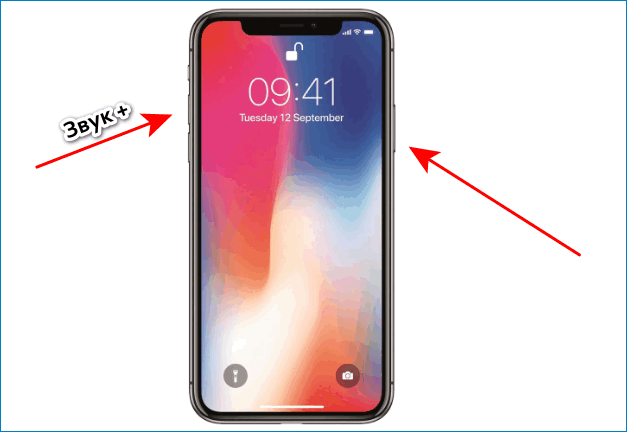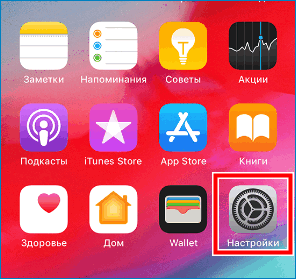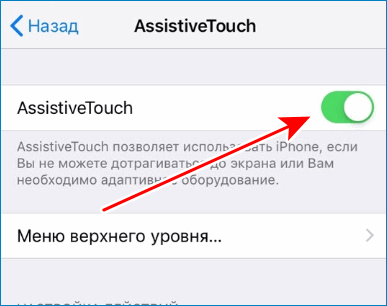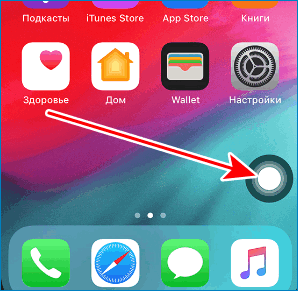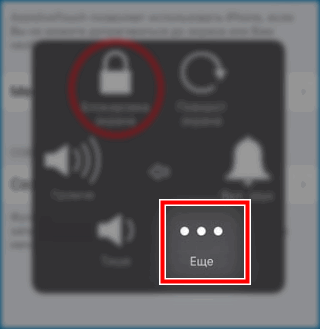- Как показать на экране iPhone дополнительную информацию о звонящем
- Как показать на экране iPhone дополнительную информацию о звонящем
- Как на iPhone можно сделать скриншот(снимок экрана) ― 3 рабочих способа для любой модели
- Стандартный способ
- Как на iPhone сделать скриншот с помощью кнопки Home?
- Как сделать скриншот используя физические кнопки?
- Как сделать скриншот через AssistiveTouch?
- Как сделать скриншот на iPhone двойным постукиванием сзади?
- Если iPhone не реагирует на кнопки. Что делать?
- Как быстро отредактировать скриншот?
- Как сделать скриншот части экрана?
- Где будет находиться созданный скриншот?
- Как поделиться скриншотом с другом ?
- Скрин звонка на айфоне
- Скриншот, нажатием 2-х кнопок
- Для iPhone 4/4s, 5/5s
- Для iPhone 6/6 Plus, 6s/6s Plus, 7/7 Plus, 8/8 plus
- Для iPhone X
- Скриншот, через экранное меню
- Делаем рамку для скриншота в программе “Screenshot — Frame Maker”
- Как сделать скриншот экрана на айфоне без кнопок
- Создание скриншота на Айфоне
- Способ 1: Одновременное нажатие двух кнопок
- Способ 2: С помощью функции AssistiveTouch
- Скриншот видео на Айфоне
Как показать на экране iPhone дополнительную информацию о звонящем
Дополнительные сведения о звонящем можно узнать.
Хотите узнавать больше информации о входящих вызовах на своем iPhone? В последних версиях iOS компания Apple предоставила разработчикам доступ к приложению «Телефон» и такая возможность появилась. Прямо во время приема звонка на экране iPhone могут отображаться сведения о регионе звонящего, названии фирмы абонента и прочие дополнительные данные.
Примечание: использование описанных ниже приложений возможно только на iPhone под управлением iOS 10 и более новых версий ПО.
Как показать на экране iPhone дополнительную информацию о звонящем
За отображение дополнительных сведений о звонящих на экране iPhone отвечают специальные приложения, допущенные к использованию приложения «Телефон». Доступ таким приложениям предоставляется в меню «Настройки» → «Телефон» → «Блок. и идентификация вызова».
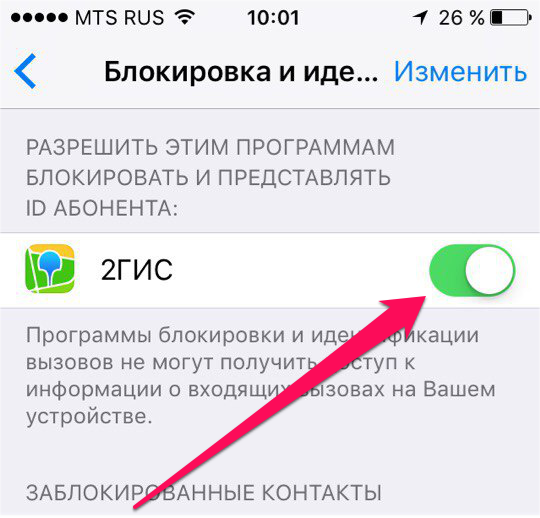
«2ГИС» (бесплатно) — определяет входящие звонки и показывает название фирмы абонента, если оно присутствует в справочнике «2ГИС».
Источник
Как на iPhone можно сделать скриншот(снимок экрана) ― 3 рабочих способа для любой модели
iPhone уже давно стал инструментом для работы: сохранить файлы, отсканировать и отредактировать необходимые документы ― всё приходится делать максимально быстро и зачастую проще бывает отправить снимок с экрана, чем объяснить, что именно на нём изображено.
Зафиксировать переписку в мессенджере, показать фото, размещенное в приложении, которого нет у другого пользователя, срочно сохранить информацию не копируя ― ситуаций, в которых необходимо использовать скриншоты масса.
И даже если регулярно использовать этот функционал периодически могут возникать вопросы. Казалось бы, производитель iPhone один и тот же, поэтому и способы создания скриншотов у всех моделей должны быть одинаковыми и привычными, но при смене моделей зачастую меняется не только их внешний вид.
Стандартный способ
Актуальные смартфоны используют в своей работе исключительно сенсорное управление и iPhone, начиная с моделей, представленных в 2017 году, одним из первых отказался от физической кнопки на устройстве.
Для того чтобы сделать скриншот экрана смартфона, проще всего использовать механические кнопки, расположенные с торцевых сторон или кнопку « Домой » (если она присутствует на конкретной модели), хотя в некоторых моделях мобильных устройств необходимые комбинации этих клавиш будет слегка отличаться друг от друга.
Как на iPhone сделать скриншот с помощью кнопки Home?
Кнопка « Домой » расположена в середине нижней части экрана и является основной для управления смартфоном.
Для того чтобы с её помощью сделать скриншот экрана iPhone, необходимо:
- осуществить краткое нажатие клавиши « Домой »;
- одновременно нажать кнопку включения/отключения мобильного устройства, расположенную на правом торце или верхнем ребре аппарата.
Если всё сделать правильно, раздастся соответствующий щелчок, имитирующий спуск затвора фотокамеры. При отключенном звуке, отследить выполнение поставленной задачи можно с помощью экрана ― он на мгновение станет белым, имитируя вспышку фотокамеры. Полученная миниатюра в течение 5 секунд будет находиться в нижней левой части экрана.
Как сделать скриншот используя физические кнопки?
Для того чтобы создать скриншот экрана iPhone, нужно воспользоваться существующими физическими клавишами:
- нажать кнопку блокировки смартфона, расположенную на правом торце мобильного устройства;
- одновременно быстро нажать кнопку увеличения громкости, находящуюся в верхней части левой торцевой стороны корпуса (чуть ниже механического флажка отключения звука).
При правильном использовании данного подхода также раздастся характерный щелкающий звук и вспышка экрана, означающая, что скриншот экрана успешно создан.
Данный способ подойдет для следующих моделей: iPhone X, iPhone XR, iPhone XS, iPhone XS Max, iPhone 11, iPhone 11 Pro, iPhone 11 Pro Max, iPhone 12, iPhone 12 Pro, iPhone 12 Pro Max, на которых механическая кнопка « Домой », заменена на Face ID .
Как сделать скриншот через AssistiveTouch?
Создать скриншот экрана можно также с помощью стандартной функции iPhone, которая по умолчанию размещена в « Настройках », хотя она и редко применяется пользователями, поскольку чаще всего находится в отключенном состоянии.
Если вывести эту функцию из «спящего» режима, скриншот можно будет сделать, не прибегая к использованию аппаратных кнопок, а смартфон станет доступен к управлению и с помощью жестов. На экране появится дополнительная сенсорная кнопка с перечнем действий, которые можно будет выполнять с её помощью.
Для того чтобы активировать виртуальную кнопку AssistiveTouch необходимо сделать следующее:
- Воспользоваться следующим путем: « Настройки » ― « Универсальный доступ » ― « Касание » ― « AssistiveTouch » .
После выполнения этих манипуляций скриншот экрана можно будет создавать, без необходимости использования механических кнопок смартфона, в том числе и при их неисправности.
Как сделать скриншот на iPhone двойным постукиванием сзади?
Если на iPhone установлена операционная система не ниже iOS 14, создать скриншот экрана можно постукиванием по задней крышке мобильного устройства. Функция « Коснуться сзади » предлагает на выбор более 20 различных вариантов, кроме того пользователь может дополнительно настроить свои собственные предпочтения.
Для того чтобы привязать выполнение действия к постукиванию по корпусу смартфона необходимо сделать следующее:
- Осуществить вход в « Настройки » ― « Универсальный доступ » ― « Касание » ― « Касание задней панели ».
После этого скриншоты на iPhone можно будет создавать, постукивая по задней панели смартфона.
Если iPhone не реагирует на кнопки. Что делать?
Если аппаратные кнопки iPhone по какой-либо причине неисправны, а времени или средств на оперативное исправление этой проблемы просто нет, можно воспользоваться одним из нескольких дополнительных решений.
- Настроить пользование виртуальной кнопкой AssistiveTouch .
- Использовать для создания скриншота постукивание по задней панели смартфона (для более современных моделей iPhone).
- Установить дополнительное приложение Awesome Screenshot .
Awesome Screenshot ― приложение, позволяющее работать с браузером Apple Safari , его установка и дальнейшее использование не потребуют финансовых вливаний, оно абсолютно бесплатно.
Для использования этого варианта нужно будет загрузить приложение Awesome Screenshot через AppStore и установить его.
Затем перейти в браузер Safari, в категории « Действия » найти раздел Screenshot и перевести флажок в активное положение.
Приложение Awesome Screenshot позволяет создавать «длинные скриншоты», а также имеет встроенный функционал для редактирования скриншота экрана, позволяющий изменять границы рисунка, добавлять в него несложную графику или вносить текстовые пояснения.
Как быстро отредактировать скриншот?
Для редактирования созданных скриншотов можно использовать встроенную опцию iPhone. Для этого нужно кликнуть по изображению скриншота пока оно ещё находится в нижнем левом углу экрана, и операционная система предложит вам все существующие возможности редактирования:
| Название функции | Метод выполнения |
| Обрезка картинки | Коснувшись пальцем и потянув за уголки, выделенные жирными линиями |
| Добавить/удалить линию или свободный росчерк | Выбрать инструмент внизу экрана (карандаш, фломастер, ручка, линейка) |
| Добавить свою личную подпись | Нажать знак « + » в правом нижнем углу, выбрать « подпись », выполнить её пальцем, перенести на необходимый фон |
| Добавить печатный текст | Нажать знак «+» в правом нижнем углу, выбрать « Текст », на открывшейся клавиатуре набрать нужные символы |
| Увеличить часть изображения | Нажать знак «+» в правом нижнем углу, выбрать « Лупа » |
| Добавить геометрические символы, стрелки | Нажать знак «+» в правом нижнем углу, выбрать необходимый символ |
| Изменить цвет букв, росчерков, текста, символов | Нажать разноцветный кружок (палитра), находящийся в правом нижнем углу |
Если использование созданного скриншота было отложено, для редактирования необходимо будет зайти в раздел « Фото », найти необходимую картинку в папке « Недавние » или « Снимки экрана », открыть её и снова сделать скриншот.
Далее, пока готовая миниатюра будет находиться в активном состоянии внизу экрана, по нему необходимо кликнуть пальцем, чтобы перейти в режим редактирования.
Как сделать скриншот части экрана?
Для выполнения этой задачи потребуется воспользоваться опцией редактирования:
- создать скриншот одним из рассмотренных выше вариантов;
- открыть миниатюру, пока она активна на главной странице;
- с помощью функции « Обрезка » откорректировать изображения до необходимого состояния;
- нажать « Готово » и выбрать папку для сохранения обработанной картинки.
Где будет находиться созданный скриншот?
Созданные скриншоты по умолчанию сохраняются в папке «Фото» и размещены в категориях « Недавнее » и « Снимки экрана ».
Отредактированные картинки можно сохранять по собственному выбору в папке « Фото » либо задать необходимые параметры и перенести их в раздел « Файлы ».
Как поделиться скриншотом с другом ?
Для того чтобы переслать скриншот экрана другому пользователю нужно открыть изображение и нажать на значок « Поделиться », расположенный в правом верхнем углу. Операционная система предложит воспользоваться установленными приложениями социальных сетей, мессенджерами или встроенной технологией передачи файлов AirDrop .
Те же самые манипуляции позволят отправить необходимую миниатюру прямо из режима редактирования.
Пожалуйста, оставляйте свои мнения по текущей теме статьи. Мы крайне благодарны вам за ваши комментарии, подписки, отклики, дизлайки, лайки!
Источник
Скрин звонка на айфоне
Сделать снимок экрана на айфоне очень просто. В самом смартфоне уже заложена эта опция, причем фото экрана можно сделать 2-мя способами: нажатием кнопок и с помощью дополнительного меню (самого меню на готовом скриншоте видно не будет).
Скриншоты на iPhone можно делать практически при любых задачах: просмотр смс сообщений, на главном экране с иконками приложений, и даже во время фото/видео съемки.
Скриншот, нажатием 2-х кнопок
Вам просто нужно одновременно нажать клавишу блокировки и “HOME”:
Для iPhone 4/4s, 5/5s
Для iPhone 6/6 Plus, 6s/6s Plus, 7/7 Plus, 8/8 plus
Для iPhone X
В качестве подтверждения экран моргнет 1 раз, и дополнительно вы услышите характерный звук. Все скриншоты сохраняются в папку с вашими фотографиями.
Теперь рассмотрим второй способ сделать снимок экрана.
Скриншот, через экранное меню
Чтобы появилось меню, следуйте по шагам:
1 Заходим в меню “Настройки”.
3 п. “Универсальный доступ”.
4 п. “AssistiveTouch”.
5 Активируем ползунок.
6 Внизу должна появиться иконка меню.
7 Теперь переходим на то место, которое нужно заснять (у меня для примера это будет просто главный экран с иконками), затем нажимаем на значок меню, после чего откроется дополнительное меню.
10 п. “Снимок экрана”.
Для готовых скриншотов можно сделать красивую рамку в форме айфона. Для этого существует бесплатное приложение под названием “Screenshot — Frame Maker”.
Делаем рамку для скриншота в программе “Screenshot — Frame Maker”
После установки самой программы проделываем следующие шаги:
1 Жмем на иконку “Screenshot”.
2 Нажимаем на крестик.
3 Откроется папка с вашими фото, где должен находиться уже готовый скриншот. Выбираем его.
4 Переходим дальше.
5 Здесь можно выбрать вид нашей рамки.
6 Теперь выбираем, что нужно сделать с готовым скрином. Я выбрал “Сохранить в папку с фото”.
Итоговый вариант выглядит так:
Никогда не делал скриншот экрана на айфоне. Теперь буду знать как это делается. Оказывается — это не так уж и трудно. Обычно делаю скриншоты на своем компьютере. Для этого у меня стоит специальная программа.
Все так просто, а я мучалась )), до этого у меня были только смартфоны. Настройка с помощью подсказок ничего сложного из себя её представляет.
Делаю скриншот видео на iPhone 6. У меня кроме нижней и верхней полосы с мувиплеером весь чёрный экран. Что делать?
Только что делал скрин youtube видео и со встроенной камеры — все нормально. Тоже iPhone 6. Плеер стандартный?
время чтения: 1 минута
Приведенные в статье способы подойдут для большинства моделей iPhone, включая: iPhone 4, 4S, 5, 5S, 6, 6S, 7, 8, iPhone X.
Надо нажать одновременно HOME (круглая кнопка внизу экрана) и кнопку блокировки (в верхнем торце). Скриншот на айфоне будет сохранён в папке «Фотоплёнка» – там, куда кладутся снимки с камеры.
Теперь откройте приложение «Фото», снятое изображение экрана будет последним в списке.
Снимок можно делать с любых программ и игр. Сделать скриншот экрана iPhone возможно даже во время использования камеры или телефона. Чтобы отключить характерный звук при создании скриншота, достаточно отключить звук звонка телефона.
Как сделать скриншот экрана на айфоне без кнопок
И такое тоже возможно. В случае, если у вас не работает какая либо из физических кнопок, вы все равно можете сделать скрин на айфоне. Данный метод также подойдет когда нужно делать снимки экрана в точно в определенный момент. Для этого нужно включить панель AssistiveTouch в настройках.
Откройте приложение «Настройки» – «Основные«. Найдите «Универсальный доступ» и активируйте «AssistiveTouch«.
На экране устройство появляется полупрозрачная кнопка, которую можно передвинуть куда угодно.
Если нажать на нее, то появляется меню управления девайсом. Вам нужно выбрать пункт «Аппарат» Затем «Еще» и нажать на пункт «Снимок экрана«. Скриншот экрана на iPhone готов.
Меню AssistiveTouch на этом скриншоте отображаться не будет. Теперь вы знаете, как на айфоне сделать скриншот экрана.
Владельцы смартфонов компании Apple могут легко сохранить информацию нужную информацию, сделав снимок экрана . Это функция заложена в самом смартфоне. Вам не придется скачивать дополнительное приложение.
Не знаете, как сделать скриншот на iPhone?
Выберите любой из представленных способов, позволяющих сделать мгновенный снимок.
Создание скриншота на Айфоне
Сделать снимок экрана можно находясь в любом приложении. Вы сможете в одно движение заскринить переписку в социальной сети, и отправить ее друзьям. Для каждой модели телефона предусмотрен свой способ создания скрина.
Способ 1: Одновременное нажатие двух кнопок
Сделать снимок экрана iPhone сможет даже новый пользователь смартфоном. Для каждой модели предусмотрен индивидуальный метод создания скриншота:
- iPhone 4/4s, 5/5s – одновременно нажмите клавишу блокировки (находящуюся вверху телефона) и «Домой» (единственная круглая кнопка).
- iPhone 6/6 плюс, 6s/6s плюс, 7/7 плюс, 8/8 плюс – зажмите одновременно кнопку «Home» и «режим сна» (расположена на правой панели корпуса).
- iPhone Х – нажмите и удерживайте боковую кнопку на правой стороне гаджета, при этом зажав клавишу прибавления громкости. Одновременно отпустите обе кнопки.
Весь процесс займет не более 2 секунд. Сделанный снимок сохраняется в папку «Фото»
Способ 2: С помощью функции AssistiveTouch
Данный метод особо актуален, если на телефоне не работает кнопка «домой». Обратите внимание, что воспользоваться таким способом могут владельцы Айфона любой модели. Для этого следуйте простому алгоритму действий:
- На рабочем столе откройте папку «Настройки».
- Нажмите на строку «Основные».
- Перейдите в раздел «Универсальный доступ».
- В разделе «Взаимодействие» расположена опция «AssistiveTouch», откройте ее.
- Переведите ползунок в положение «Включить», на экране появится серый квадрат.
- Откройте страницу или изображение, которое требуется сфотографировать.
- Кликните по созданному ярлыку (серый квадрат).
- В открывшемся меню кликните по иконке «Устройство».
- Выберите «Еще»
- Нажмите на значок скриншота.
Снимок экрана будет автоматически сохранен в папку «Фото». Стоит отметить, что таким способом можно сделать скрин на любом устройстве бренда Apple
Скриншот видео на Айфоне
Не знаете, как записать видео с экрана на iPhone?
Тогда воспользуйтесь следующей инструкцией:
- Перейдите в меню «Настройки».
- Выберите строку «Пункт управления».
- Перейдите в раздел «Настроить элем. управления».
- В списке «Еще элементы управления» расположена функция «Запись экрана».
- Нажмите на изображение «+» (находится слева от нужной функции).
- Нажмите кнопку «Домой».
Потянув за нижнюю часть экрана, Вы увидите новую иконку, при помощи которой можно записывать видео
Следуя инструкции, Вы сможете записать видео и создать скрин, запечатлев действия, происходящие на экране смартфона. Обратите внимание, что изображение сохраняется в формате png.
Источник