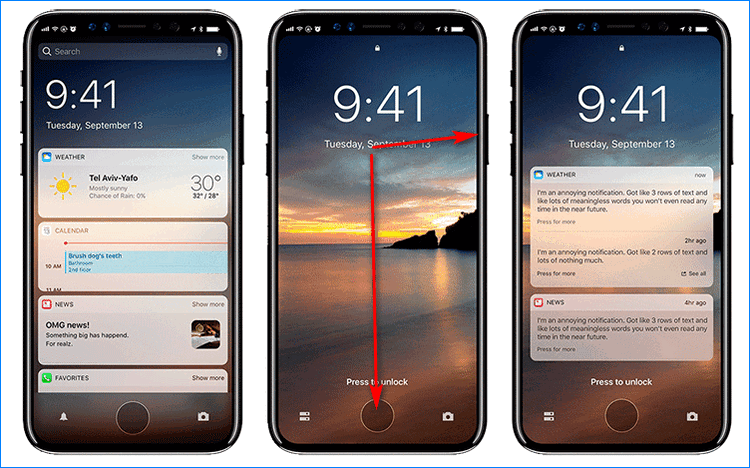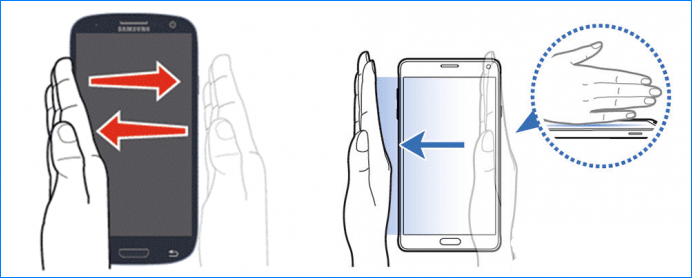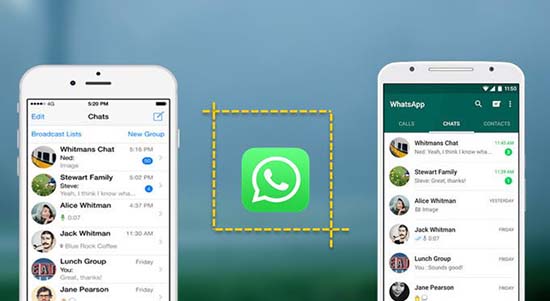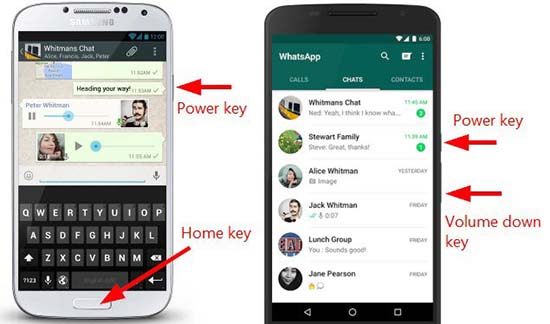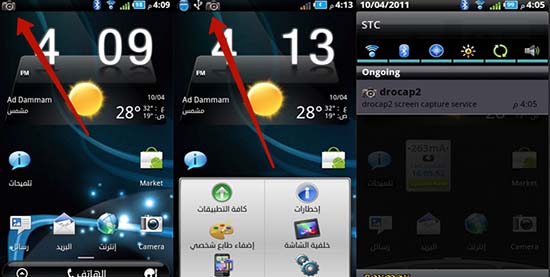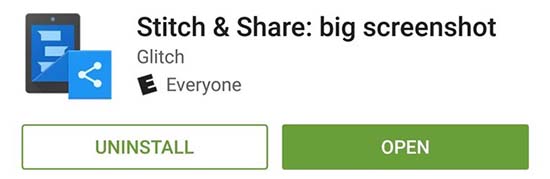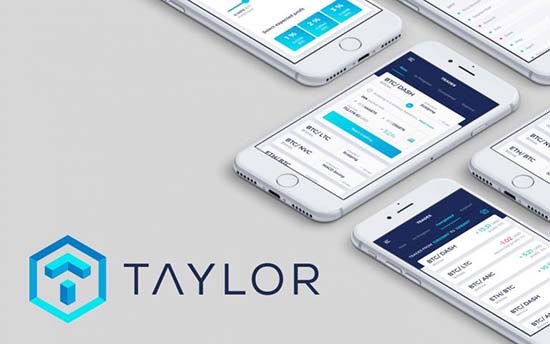- Как сделать скриншот в Ватсапе
- Как сделать скриншот переписки в WhatsApp с Android
- Распространенные способы
- Как сделать скриншот переписки на iPhone
- Другие методы создания скриншота WhatsApp
- Как сделать и отправить скриншот сообщения в WhatsApp
- Как сделать скриншот в WhatsApp
- На Андроиде
- На iPhone
- Windows 7 и 10
- MacOS
- Сторонние приложения для создания скринов
- Screenshot ER
- Drocap2 for root users
- Stitch & Share
- Приложение Tailor
- Как отправить скрин в Ватсап с телефона
- Как записать разговор в Ватсапе — инструкция
- Запись разговоров в Ватсапе
- Способ 1: Cube ACR
- Способ 2: диктофон
- Как записать видеовызов в WhatsApp
- Законно ли записывать разговоры в Ватсапе
Как сделать скриншот в Ватсапе
Приложение для общения WhatsApp невероятно популярное среди пользователей. Оно позволяет людям со всего мира мгновенно обмениваться сообщениями, фотографиями и видео. Показать переписку с человеком другому собеседнику помогут скрины экрана. Мы подробно расскажем, как сделать скриншот в ватсапе.
Функция доступна для каждого девайса на уровне операционной системы. Для того чтобы сделать скрин переписки в мессенджере не потребуется никакого дополнительного софта. Также в самом Ватсапе не предусмотрена опция захвата экрана. Поэтому вы можете сделать скриншот переписки не только в мессенджере, но и в любом другом приложении.
Как сделать скриншот переписки в WhatsApp с Android
Большинство современных смартфонов работают на операционной системе Android. Поэтому во многих устройствах на данной ОС скриншоты делаются относительно одинаково. Но иногда производители дополняют привычный Андроид своими фирменными оболочками, поэтому опция создания скринов может отличаться.
Распространенные способы
Иногда пользователям приходится наугад перебирать комбинации клавиш, чтобы снять изображение на экране. Расскажем о самых популярных методах, которые помогут скрин переписки в ватсапе.
- Зажимаем клавишу «Включение смартфона» и кнопку убавления уровня громкости.
- На некоторых смартфона придется нажать кнопку «Power» и «увеличение громкости».
- Если вы владелец телефона компании Samsung, то наверняка вам подойдет этот метод. Необходимо зажать одновременно клавишу «Меню» и «Питание».
Это самые распространенные варианты создания скриншотов на устройствах с ОС Андроид. Также большинство современных моделей позволяет делать снимок экрана непосредственно из панели управления, при помощи соответствующей кнопки.
Как сделать скриншот переписки на iPhone
Если вы владелец iPhone, и вам необходимо сделать скриншот чата из WhatsApp, придется воспользоваться одним единственным способом. Нужно одновременно нажать на кнопку «Power» и на кнопку «Home». Картинка автоматически сохранится в галерее устройства.
Другие методы создания скриншота WhatsApp
Если ни один из вышеперечисленных вариантов вам не подошел, и сделать скрин онлайн в чате не получилось, воспользуйтесь следующими советами.
- Попробуйте провести ладонью или тремя пальцами по экрану сверху вниз. На некоторых телефонах скриншоты делаются этим методом.
- Если долго нажимать на кнопку «Домой» на экране высветится меню «GoogleNowonTap», где можно выбрать пункт «Поделиться», и показать переписку нужному пользователю.
- Всю переписку в Ватсапе с помощью скриншотов можно сохранить в программе «Stitch&Share». В первую очередь нужно сделать скриншоты всей переписки поочередно, а затем с помощью программы объединить полученные скрины в одну картинку. Очень удобный вариант, когда необходимо показать длинную переписку.
Заключение
Нет ничего сложного в создании скриншотов мессенджера WhatsApp. Как уже говорилось, в приложении нет данной функции, она есть только в самом устройстве. Следуйте советам и инструкциям, и у вас легко получится сохранить необходимый диалог.
Источник
Как сделать и отправить скриншот сообщения в WhatsApp
Во время переписки в мобильном приложении Ватсап часто может возникать необходимости в том, чтобы сделать скриншот. По умолчанию месседжер не содержит такой опции. Инструкция напрямую зависит от используемого устройства.
Как сделать скриншот в WhatsApp
Чтобы сделать скриншот в Ватсапе требуется соблюдать классический вариант действий, как и в случае снимка иных окон мобильных телефонов. Разработчики смартфонов для этого внедрили соответствующие опции. Как выполнить процесс, напрямую зависит от установленной ОС и модели смартфона либо планшета.
В целом процедура подразумевает под собой запоминание графического изображения на устройстве в памяти.
На Андроиде
Универсального сочетания клавиш не существует на установленной ОС Андроид, поскольку часто выпускаются модифицированные современные типы систем. Однако поиск решения не занимает много времени.
Пользователю достаточно пользоваться сочетанием из нескольких клавиш, в частности «блокировка экрана» и «регулировка громкости», в некоторых устройствах «Домой». В мобильных телефонах, которые функционируют под управлением Андроид, предстоит использовать одну из следующих комбинаций:
- кнопка «Включения» и снижение «Уровня громкости»;
- клавиша «Разблокировки экрана» и «Уровня громкости»;
- клавиша «Разблокировки экрана» и «Домой» — часто применимо на мобильных устройствах компании самсунг.
После нажатия искомой комбинации пользователь услышит определенный звук, напоминающий щелканье фотоаппарата. В верхней части экрана используемого устройства отображается информация о том, что снимок успешно сделан. Ключевым условием считается необходимость в одновременном зажатии требуемой комбинации на несколько секунд.
На iPhone
Для мобильных устройств, которые функционируют под управлением ОС iOS, разработчиками компании Apple предусмотрена универсальная комбинация, с помощью которой можно сделать скриншот по первой необходимости, в том числе в приложении Ватсап.
Чтобы сделать скриншот на iPhone требуется одновременно зажать клавишу «Включения» устройства и «Домой».
Windows 7 и 10
На персональных компьютерах существует специально разработанная команда, с помощью которой можно делать мгновенные снимки. Для этого требуется нажать на клавиатуре Print Screen.
Обратите внимание, способ несет за собой определенный недостаток – во время снимка система автоматически осуществляет захват всего рабочего стола. Поэтому, чтобы обрезать изображение, возникает необходимость в дополнительном использовании специализированного редактора либо MS Word.
Во время нажатия пользователем на клавишу Print Screen осуществляется автоматическое сохранение картинки в буфере обмена системы. На следующем этапе запускается установленный на персональном компьютере редактор и вставляется в него изображение командой Ctrl+V. В результате остается сохранить снимок на ПК с помощью встроенной функции «Сохранить как».
MacOS
В случае с устройствами MacOS порядок действий аналогичен рассмотренному выше. Каких-либо существенных недостатков во время обзора выявлено не было. Достаточно соблюдать инструкцию, чтобы избежать ошибок и недопонимания.
Сторонние приложения для создания скринов
В Ватсапе сделать скрин можно не только с помощью универсальной функции на используемом устройстве, но также через стороннее программное обеспечение. Чтобы избежать ошибок во время выполнения процедуры, необходимо рассмотреть популярные утилиты по отдельности.
Screenshot ER
Специально разработанное программное обеспечение пользуется популярностью среди владельцев мобильных устройств. Ключевыми отличия считается наличие огромного числа настроек, виджетов, предварительного просмотра с последующим правом выбора.
Утилита отличается возможностью быстрого доступа с помощью многочисленных комбинаций и действий, в том числе так называемый эффект встряхивания телефона, нажатие «горячих» боковых клавиш и конок в нижней части дисплея.
Основными функциональными возможностями и преимуществами принято считать:
- поддержка видео разного формата;
- использование специализированного таймера обратного отсчета;
- самостоятельный выбор хранилища для файлов;
- возможность настройки синхронизации с остальными утилитами, установленными на смартфон;
Кроме того, пользователи вправе самостоятельно выбирать формат для сохранения сделанного изображения.
Drocap2 for root users
Программное обеспечение отлично подходит для пользователей, которые в силу обстоятельств вынуждены часто делать скриншоты на используемых устройствах. Чтобы обеспечить бесперебойную работу утилиты, требуется получить root-права.
Порядок работы с программным обеспечение включает в себя несколько основных этапов:
- Загрузка утилиты на смартфоне через специализированные официальные магазины.
- Установка утилиты на смартфон либо планшет.
- Вход на стартовую страницу и нажатие клавиши старта.
После этого пользователь осуществляет переход в чат Ватсапа с интересующим собеседником, после чего требуется встряхнуть гаджет. В результате в верхней части экрана телефона автоматически отображается адрес сохранения скриншота.
Stitch & Share
Утилита отличается простотой в использовании, которая сопровождается наличием интуитивно понятного интерфейса. С помощью встроенного редактора можно сделать снимок аватарки либо сообщения в Ватсапе. Что характерно скрин можно выполнить с использованием плавающей иконки.
Сформированное изображение автоматически сохраняется в выбранной пользователем папке. При желании можно мгновенно отправить интересующему собеседнику в Ватсапе или другой социальной сети.
Приложение Tailor
Программное обеспечение Tailor предназначено для устройств, которые функционируют под управлением iOS. Ключевой особенностью считается наличие возможности одновременно соединить несколько изображений в один снимок. Преимуществом утилиты считается скачивание с последующим использованием на бесплатной основе. Отличный вариант для дизайнеров и журналистов.
Программное обеспечение способно решить задачу, которая связана со снимком переписки в Ватсапе. Отличительной особенностью считается распознавание картинки с одновременным эффектом склеивания. Наличие интуитивно понятного интерфейса позволяет пользователям сделать скрин, зайти в мобильное приложение Ватсап и дождаться, пока будет произведено объединение скриншотов. Редко, но встречаются ситуации, связанные со сбоем в работе. Однако проблема решается в течение небольшого времени.
Как отправить скрин в Ватсап с телефона
Чтобы пользователям отправить сделанный ранее скриншот выбранному собеседнику в Ватсап, необходимо:
- Сделать скрин и сохранить на мобильном устройстве.
- Запустить Ватсап и перейти в интересующий чат с выбранным контактом.
- Далее активируется опция прикрепить изображение и выбирается интересующий файл.
- Совершается отправка графического сообщения.
Отправка графических сообщений осуществляется на бесплатной основе. Каких-либо существенных отличий не предусматривается. Месседж пересылается мгновенно после формирования запроса.
Источник
Как записать разговор в Ватсапе — инструкция
Зачастую во время беседы в WhatsApp нужно что-то запомнить. Чтобы не использовать листочек, можно сделать запись диалога, а затем воспользоваться ей. В инструкции рассмотрим два способа, как записать разговор в Ватсапе на телефоне, разберемся, можно ли сохранить видеозвонок.
Запись разговоров в Ватсапе
По умолчанию записи звонков в WhatsApp на Андроиде и Айфоне не предусмотрено. Чтобы сохранить беседу, придется использовать встроенный диктофон или устанавливать дополнительные сервисы.
Через диктофон качество беседы будет низким. Также придется вручную включать захват голоса и переводить беседу на громкую связь. Сторонние сервисы могут сохранять беседу автоматически. Через меню получится выбрать качество записи и настроить место для сохранения.
Внимание. В руководстве разберем бесплатные способы, как записать звонок в WhatsApp на мобильном устройстве.
Способ 1: Cube ACR
Первый вариант, с помощью которого можно сохранить диалог в WhatsApp – установить приложение Cube ACR. Сервис доступен во встроенном магазине Play Market для смартфонов с Android, скачать его можно бесплатно.
Пошаговое руководство, как скачать Cube ACR и настроить запись разговоров в Ватсапе на Андроид:
- Перейдите в Плей Маркет.
- Найдите Cube ACR с помощью окошка сверху.
- Установите приложение.
- Откройте Cube ACR и подтвердите доступ к запрашиваемым опциям.
- Действуйте по инструкции на экране и включите App Connector.
Сервис может попросить добавить его в исключения в режиме энергосбережения и настроить автозапуск. Все уведомления появятся на экране, для дополнительного понимания отображается анимированная инструкция.
После настройки можно переходить к звонкам. Микрофон будет появляться в верхней части экрана. Это говорит о том, что Cube ACR запустился и делает аудиозапись.
Внимание. Некоторые модели смартфонов не позволяют вести запись звонков в Ватсапе. Дело в конфиденциальности, исправить ошибку не получится даже с помощью настроек Cube ACR.
Если не слышно голос собеседника или при начале беседы на экране появляется ошибка, попробуйте скачать другое приложение через Play Маркет. В строке для поиска напишите «Запись разговоров» и пролистайте список.
Способ 2: диктофон
Запись разговора в WhatsApp по умолчанию не предусмотрена. Чтобы сохранить диалог, можно воспользоваться встроенным диктофоном. Этот способ подойдет для Айфона и для Андроида.
Важно. Для Айфона есть приложения для записи разговоров через мессенджеры, но они платные. Найти их получится через App Store. Перед покупкой прочитайте отзывы, многие сервисы не могут записать речь собеседника и сохраняют только ваш голос.
Пошаговое руководство, как записать разговор в Ватсапе на диктофон:
- Найдите диктофон на рабочем столе и в меню смартфона, включите его.
- Нажмите на клавишу записи.
- Откройте Ватсап и позвоните другу.
- Переключитесь в режим разговора по громкой связи.
Качество аудиозаписи будет низким. Громкость разговора не рекомендуется ставить выше среднего. Чтобы повысить качество аудио, исключите все сторонние источники шума.
Внимание. Современные устройства не умеют записывать звуки во время звонка из системной громкости. Некоторые мобильники автоматически отключают диктофон при начале дозвона. Это связано с политикой конфиденциальности, обойти запрет не получится.
Как записать видеовызов в WhatsApp
Сохраняются ли видеозвонки в Ватсапе? По умолчанию такой опции нет. Сделать запись получится с помощью сторонних сервисов, которые могут захватывать экран и аудио. Сохранить видео в Ватсапе можно и через параметры телефона, если конкретный аппарат оснащен такой опцией.
Как включить запись видеозвонка в WhatsApp:
- Поищите инструмент «Запись экрана» в своем смартфоне и запустите его.
- Тапните по иконке с настройками.
- Проверьте, чтобы источником были системные звуки.
- Нажмите на клавишу записи.
- Откройте WhatsApp, начните дозвон и тапните по клавише захвата видео.
Внимание. Во время беседы не закрывайте окно мессенджера. Запущенный сервис захватывает то изображение, которое показывается на экране.
Если записать видеозвонок в WhatsApp со звуком не получается, попробуйте скачать сторонний сервис для захвата экрана. Для этого откройте встроенный магазин и напишите запрос «Запись экрана».
Законно ли записывать разговоры в Ватсапе
Запись звонков в WhatsApp с помощью встроенных инструментов сделать нельзя. Опция отсутствует не просто так. Дело в конфиденциальности. По закону записывать разговоры можно только с разрешения собеседника. Предупреждать об этом нужно при начале каждой беседы.
Разработчики операционных систем в смартфонах и приложений стараются соблюдать права пользователей и отключают возможность записывать видеозвонки голосовые вызовы. Сторонние сервисы могут исправно работать несколько месяцев, затем отключиться.
Чтобы записывать видеозвонки в WhatsApp на Андроиде или Айфоне, попробуйте штатное средство для захвата экрана или скачайте дополнительный сервис. Если ничего не работает, всегда можно взять второе устройство и сохранить беседу через диктофон или камеру.
Внимание. Прежде чем записать видеозвонок или голосовой вызов в Ватсапе, предупредите об этом собеседника.
Как сделать аудиозапись разговора в мессенджере WhatsApp? Штатных способов не предусмотрено, поэтому придется пробовать включать диктофон или запускать сторонние сервисы. Из-за политики конфиденциальности с сохранением голоса могут возникнуть проблемы, поэтому рекомендуется попробовать разные варианты.
Источник