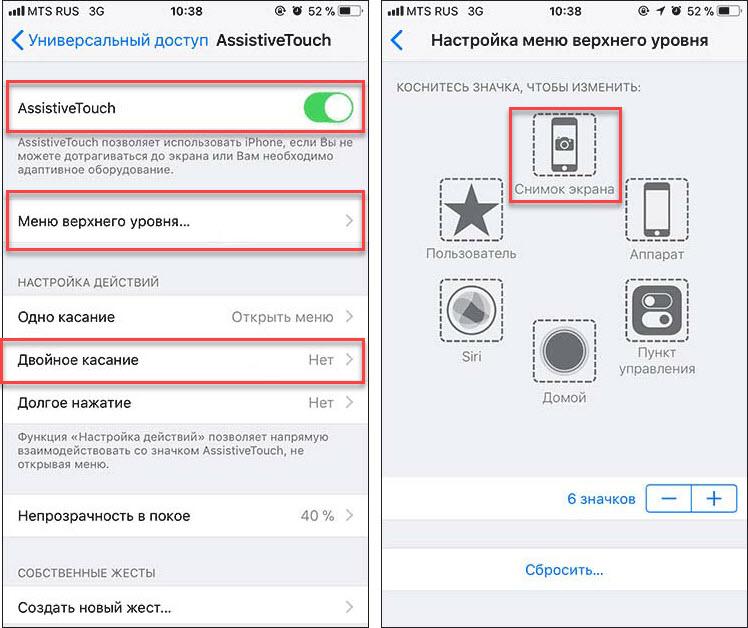- ТОП-7 Приложений для записи звонков на iPhone
- Законна ли запись звонков в России?
- Как записать звонок на iPhone?
- Запись звонков и скриншотов в Android
- Единого метода не существует, так как производители используют разные решения. Довольно часто скриншот сохраняется при нажатии кнопки регулировки громкости или помещается в выпадающую верхнюю панель. На новых смартфонах скриншот можно сделать с помощью жестов — пользователям телефонов серии Samsung Galaxy достаточно провести по экрану ребром ладони слева направо.
- На Android 7.0 и более поздних версиях функция снимка экрана доступна по умолчанию, поэтому не придется устанавливать дополнительные приложения. Кнопка обычно расположена в «шторке» панели уведомлений.
- Делать скриншоты легко, но, к сожалению, этого нельзя сказать о записи телефонных разговоров. Системная возможность записи звонков была удалена еще из Android Marshmallow и до сих пор не восстановлена. Причиной удаления этой функции стали сомнения юридического характера, поскольку собеседников не информируют о том, что ведется запись разговора. Но если вам необходимо записать телефонный звонок, то можно использовать соответствующие приложения, доступные в магазине Google.
- 3 способа + 3 лайфхака сделать скриншот экрана на Айфоне
- Делаем скрин на Айфоне с кнопкой Touch ID (Домой)
- Как сделать снимок экрана на Айфоне с FaceID
- Делаем скриншот с помощью AssistiveTouch
- Функция “двойного касания” для скринов
- Приложение для создания скриншотов из AppStore
- Как сделать длинный скриншот на Айфоне
- Как и где найти скриншоты iPhone
- Как сделать скриншот на Айфоне — видеоинструкция
- Для телефонных разговоров 4+
- Запись звонков, номера для СМС
- DemandVoIP Inc.
- Для iPad
- Снимки экрана
- Описание
ТОП-7 Приложений для записи звонков на iPhone
Бывает, что записать разговор с собеседником просто необходимо. Например, в случае, если названивают коллекторы и открыто угрожают в разговоре или поступает важный звонок от клиента, который нужно запомнить от и до. Разбираемся, законно ли записывать разговоры на смартфоне и как записать звонок на iPhone.
Законна ли запись звонков в России?
Сама по себе запись звонков не нарушает закон. Однако важно знать, что дальше можно делать с такой записью, а что нельзя.
Существуют категории информации, к которым нет доступа без согласия обладателя. Они включают коммерческую тайну, сведения о частной жизни и персональные данные. Если звонок касается бытовых вопросов, он не относится к перечисленным категориям, и его можно записывать и хранить, но не в открытом доступе. В личных целях можно пользоваться записями разговоров без ограничений (например, записывать звонки, чтобы вспомнить потом все важные детали диалога).
Тайну телефонных разговоров защищает статья 138 УК РФ. Если вы или собеседник во время разговора решили сделать запись этого звонка, статья вас не касается. Но если вы намеренно записываете чужой разговор, в котором сами не принимаете участие, то вам грозят санкции за такое преступление, от штрафа в 80 000 рублей до исправительных работ на срок до одного года.
То есть, если вы общаетесь с начальником и записываете звонок, то это законно. А если начальник общается по телефону с вашим коллегой, и вы делаете запись разговора, то такая запись является преступлением.
Важно помнить, что нельзя передавать посторонним людям аудиозаписи разговора без согласия вашего собеседника. За нарушение грозит административная ответственность по статье 13.14 КоАП РФ и штраф от 500 до 1000 рублей.
Как записать звонок на iPhone?
Большинство владельцев телефонов с ОС Android в курсе, что записать телефонный разговор можно стандартными функциями операционной системы, без установки дополнительных приложений. Однако владельцам устройств на iOS не так повезло. На айфонах до сих пор нет встроенной функции записи звонков. Скорее всего, Apple таким образом хочет оградить себя от ответственности за незаконную запись звонков, так как в некоторых странах пользователь обязан предупреждать собеседника о том, что он записывает звонок.
В любом случае, в App Store есть множество приложений для записи звонков. Многие из них работают с помощью услуги конференц-связи. Работу данной функции обеспечивает мобильный оператор, поэтому важно не забыть подключить её перед тем, как устанавливать рекордер звонков на свой айфон. Ниже представлены самые популярные решения для записи звонков на iOS в России от отечественных и зарубежных разработчиков.
Источник
Запись звонков и скриншотов в Android
Снимки экрана, или скриншоты, полезны во многих ситуациях. С помощью них можно архивировать все, что отображается на дисплее телефона, а сохраненным изображением — быстро и удобно поделиться с другими пользователями.Как сделать скриншот на телефоне с Android?
Единого метода не существует, так как производители используют разные решения. Довольно часто скриншот сохраняется при нажатии кнопки регулировки громкости или помещается в выпадающую верхнюю панель. На новых смартфонах скриншот можно сделать с помощью жестов — пользователям телефонов серии Samsung Galaxy достаточно провести по экрану ребром ладони слева направо.
Владельцы последних моделей Huawei могут сделать скриншот, дважды коснувшись экрана пальцем. Чтобы сделать скриншот на телефоне Xiaomi, просто проведите по экрану тремя пальцами сверху вниз.Захваченное изображение сохраняется в галерее, в папке «скриншоты». С помощью функций редактирования можно обрезать и повернуть изображение, добавить свой собственный комментарий или удалить личную информацию.
На Android 7.0 и более поздних версиях функция снимка экрана доступна по умолчанию, поэтому не придется устанавливать дополнительные приложения. Кнопка обычно расположена в «шторке» панели уведомлений.
При ее включении на экране появляется красная точка, указывающая на то, что снимок сделан. Готовое изображение можно обрезать и оставить только то, что действительно важно.Как записывать звонки на телефоне с Android?
Делать скриншоты легко, но, к сожалению, этого нельзя сказать о записи телефонных разговоров. Системная возможность записи звонков была удалена еще из Android Marshmallow и до сих пор не восстановлена. Причиной удаления этой функции стали сомнения юридического характера, поскольку собеседников не информируют о том, что ведется запись разговора. Но если вам необходимо записать телефонный звонок, то можно использовать соответствующие приложения, доступные в магазине Google.
Одна из самых популярных программ — ACR (Another Call Recorder). Это бесплатное приложение, которое позволяет сохранять звонки во многих популярных форматах (в том числе в MP3, WAV или AMR). К сожалению, приложения для записи звонков не работают на устройствах с Android 9.0.Еще одно решение — записать разговор, происходящий в режиме громкой связи, но для этого требуется диктофон. Любой смартфон более поздней версии, оснащенный функцией записи, справится с этой задачей. Однако этот метод не очень удобный.Также существует неподтвержденная информация, что функция записи разговоров появится в последующих версиях системы Android.
Источник
3 способа + 3 лайфхака сделать скриншот экрана на Айфоне
Выполнение снимка экрана на современных телефонах — это мгновенный процесс, который можно осуществить в нужный пользователю момент. В данной статье мы рассмотрим конкретную марку смартфонов и ответим на вопрос — как сделать скриншот на Айфоне?
Инструкция подойдет как для старых, так и для новых моделей Айфонов. Эти же способы подойдут и для создания скриншотов на планшетах Айпад. Она так же описывает нестандартные методы выполнения снимка всей страницы.
Инструкции в этой статье применимы к устройствам под управлением iOS 2.0 и более поздних версий.
Делаем скрин на Айфоне с кнопкой Touch ID (Домой)
Физическая кнопка “Домой” (Home) — это круглая кнопка внизу экрана смартфона, предназначенная для быстрого выхода из приложений.
Именно ее нужно зажать одновременно с клавишей включения/выключения (Power). Еще она выполняет функцию режима сна/пробуждения. На iPhone 4, 4S, 5, 5S, SE, 5C эта клавиша находится у смартфона сверху, на моделях 6, 6S, 7, 8 – сбоку справа.
Одновременно зажмите верхнюю или боковую кнопку (зависит от модели) и кнопку “Домой” и сразу быстро отпустите обе кнопки.
При единовременном нажатии раздастся щелчок сработавшей камеры (только если телефон не в беззвучном режиме). В этот же момент экран на секунду побелеет, а внизу слева появится мини-изображение получившегося скриншота.
Нажав на это изображение, вы перейдете в графический редактор, который позволит вносить изменения в скриншот. У редактора есть следующие возможности ⇒
- форматирование границ картинки;
- добавление текста;
- отправка изображения какому-либо получателю.
После редактирования скриншота, следует нажать на “Готово” и далее “Сохранить в фото”.
В том случае, если вы не нажимали на изображение скрина в миниатюре, то он автоматически сохранится в папку “Фото”.
Для удаления миниатюры с экрана смартфона — смахните влево.
Если вам необходимо создать файл PDF из веб-страницы, какого-либо документа или письма, то после осуществления снимка экрана, нажмите на его мини-изображение в левом углу и выберите параметр “Вся страница”.
Как сделать снимок экрана на Айфоне с FaceID
Поколения телефонов iPhone X и все последующие модели, лишились физической кнопки “Домой” и стали без рамочными. Но принцип создания скриншотов остался аналогичным. Вам так же нужно зажать одновременно две клавиши. Это кнопки включения/выключения и увеличения громкости.
iPhone 11 и 12 Pro Max
Дальнейший процесс создания скрина ничем не отличается от предыдущих моделей смартфонов.
Одновременно зажмите кнопку включения/выключения и кнопку увеличения громкости (Volume+) и быстро отпустите их одновременно.
Щелкнет камера, экран побелеет на долю секунды, а в левом углу отобразится созданная миниатюра скрина. Для ее просмотра, нажмите по ней.
Часто встречается следующая проблема. Скриншот не удается сделать с первого раза. Рекомендуем начинать удерживать клавишу увеличения громкости чуть раньше, чем кнопку вкл/выкл. Скорее всего, это поможет решить проблему.
Если передержать кнопку включения/выключения телефона, то может запуститься Siri. По умолчанию её запуск назначен на удержание этой кнопки более 5 секунд.
Делаем скриншот с помощью AssistiveTouch
AssistiveTouch — штатная функция Айфона, о которой мало кому известно, т.к. по умолчанию она отключена на смартфонах. Именно эта функция может здорово пригодиться, если по какой-либо причине не получается сделать скриншот стандартным способом. AssistiveTouch поможет управлять Айфоном с помощью жестов.
Для начала функцию необходимо активировать ⇒
- Заходим в Настройки, под разделом “Основные” выбираем “Универсальный доступ”.
- В разделе “Касание” выбираем AssistiveTouch, переводим ползунок в активное положение.
- После активации на экране появится кнопка AssistiveTouch. Ее положение можно менять на ваше усмотрение. По умолчанию она отобразится справа внизу.
- После нажатия на данную кнопку откроется меню. “Снимок экрана” будет одной из доступных функций.
- Чтобы сделать скриншот, откройте меню AssistiveTouch и нажмите по приложению “Снимок экрана»
Скриншоты, сделанные с помощью AssistiveTouch, сохраняются на вашем iPhone в приложении “Фото” в разделе “Снимки экрана” (Screenshots).
При желании можно установить выполнение скриншота после двойного, долгого нажатия на появившуюся кнопку или 3D касание (если есть поддержка). Для этого в разделе AssistiveTouch нужно выбрать “Настройка действий”. На наш взгляд, это действительно удобнее, чем каждый раз выбирать функцию скриншота.
Функция “двойного касания” для скринов
Теперь немного об интересной функции новых моделей Айфонов, о которой мало кому известно. Двойное “постукивание” по задней крышке смартфона может привести в исполнение задачу снимка экрана.
Давайте активируем данную возможность ⇒
- Переходим в “Настройки” ⇒ “Универсальный доступ”.
- Выбираем пункт “Касание”, тот же самый, который использовался при настройке AssistiveTouch.
- В самом низу находим строку “Коснуться сзади” и устанавливаем действие “Снимок экрана” для двойного или тройного касания (на ваше усмотрение) по задней крышке телефона.
- Все готово. Функцию можно использовать.
Приложение для создания скриншотов из AppStore
Помимо перечисленных, есть другой вариант создания снимков экрана — с помощью специальных приложений из AppStore.
Рассмотрим приложение Awesome Screenshot. Оно стабильно и удобно в работе, и является бесплатным расширением для браузера Safari.
Короткая инструкция по работе с приложением следующая ⇒
- Необходимо загрузить Awesome Screenshot в AppStore.
- После установки требуется зайти в браузер Safari, выбрать раздел “Действия”.
- Перевести в активное положение ползунок в разделе Screenshot.
- При необходимости расширение позволяет вносить изменения в получившиеся скриншоты в редакторе (обрезка краев изображения, добавление текста).
Awesome Screenshot позволяет делать снимок экрана сайта только в браузере Safari.
Как сделать длинный скриншот на Айфоне
- Откройте нужную страницу сайта в браузере Safari, текстовый документ, состоящий из нескольких страниц или файл в формате PDF.
- Сделайте снимок экрана стандартными средствами данной модели смартфона. Либо зажатием клавиш Вкл/Выкл и Home на iPhone с Touch ID или Power и Volume+ на айфоне с Face ID.
- Далее жмем по миниатюре сделанного снимка экрана в левом нижнем углу для перехода в режим редактирования.
- Нажмите кнопку “Вся страница” для создания длинного снимка экрана всей страницы или документа.
Как и где найти скриншоты iPhone
Ваш айфон сохраняет снимки экрана в специальной папке приложения “Фотографии”. Чтобы просмотреть скрины экрана следуйте инструкции ⇒
- Зайдите в приложение “Фото”.
- Нажмите иконку “Альбомы” на нижней панели.
- Чтобы увидеть все сделанные вами снимки, прокрутите вниз и кликните по иконке “Скриншоты”.
Также их можно найти вместе с другими фотографиями в альбоме Camera Roll.
Как сделать скриншот на Айфоне — видеоинструкция
Мы рассмотрели штатный процесс создания скриншотов на старых и новых моделях Айфона, а также альтернативные способы. Механизм работы прост и понятен, достаточно несколько раз создать скрин самостоятельно.
Трудности могут возникнуть только в тех случаях, когда наблюдается неисправность кнопки, участвующей в создании снимка экрана. Если отнести смартфон в сервис нет возможности, советуем воспользоваться описанным способом с функцией AssistiveTouch.
Источник
Для телефонных разговоров 4+
Запись звонков, номера для СМС
DemandVoIP Inc.
Для iPad
-
- 3,1 • Оценок: 618
-
- Бесплатно
- Включает встроенные покупки
Снимки экрана
Описание
Бесплатная запись звонков, второй номер телефона, входящие СМС для регистрации в сервисах, безлимитные звонки в роуминге, изменение голоса и фоновый шум и многое другое.
Самый дешевый способ звонить за границу и в другие города.
— безлимитные звонки и пакеты минут;
— бесплатные звонки, интернет-звонки, callback и sms-callback;
— бесплатная запись разговоров во время звонка;
— звонки при отсутствии Интернет;
— автоматический выбор типа звонка, в зависимости от качества Интернет;
— изменение вашего голоса во время разговора;
— включения фонового звука во время разговора;
— возможность купить городской или мобильный номер и перенаправить звонки в программу бесплатно;
— принимает входящие звонки даже при выключенной программе;
— высокое качество голоса c кодеками HD-Voice;
— очень низкие цены на звонки в разные страны и города, а так же различные бонусы;
— зарабатывай на пополнениях баланса друзей в многоуровневой партнерской программе и звони бесплатно;
— совершай звонки с iPad или iPod;
— отправляй SMS и бесплатные сообщения пользователям Callbacker;
— дешевые звонки в Китай, США, Францию, Бразилию, ОАЭ, Германию, Кувейт, Египет, Мексику, Нигерию, Тайланд, Индонезию, Австралию, Великобританию и т. д.
Callbacker предлагает следующие автоматически обновляемые подписки: международные телефонные номера и неограниченные звонки в некоторые страны.
Стоимость подписки на международные телефонные номера зависит от страны номера и количества телефонных номеров. Продолжительность подписки — один месяц с автоматическим продлением.
Стоимость подписки на безлимитные звонки зависит от страны звонка. Продолжительность подписки составляет одну неделю или один месяц с автоматическим продлением.
Оплата будет снята с вашей учетной записи Apple ID при подтверждении покупки. Подписка автоматически продлевается, если она не отменена как минимум за 24 часа до окончания текущего периода. С вашего счета будет взиматься плата за продление в течение 24 часов до окончания текущего периода. Вы можете управлять своими подписками и отменять их, перейдя в настройки учетной записи App Store после покупки.
Источник