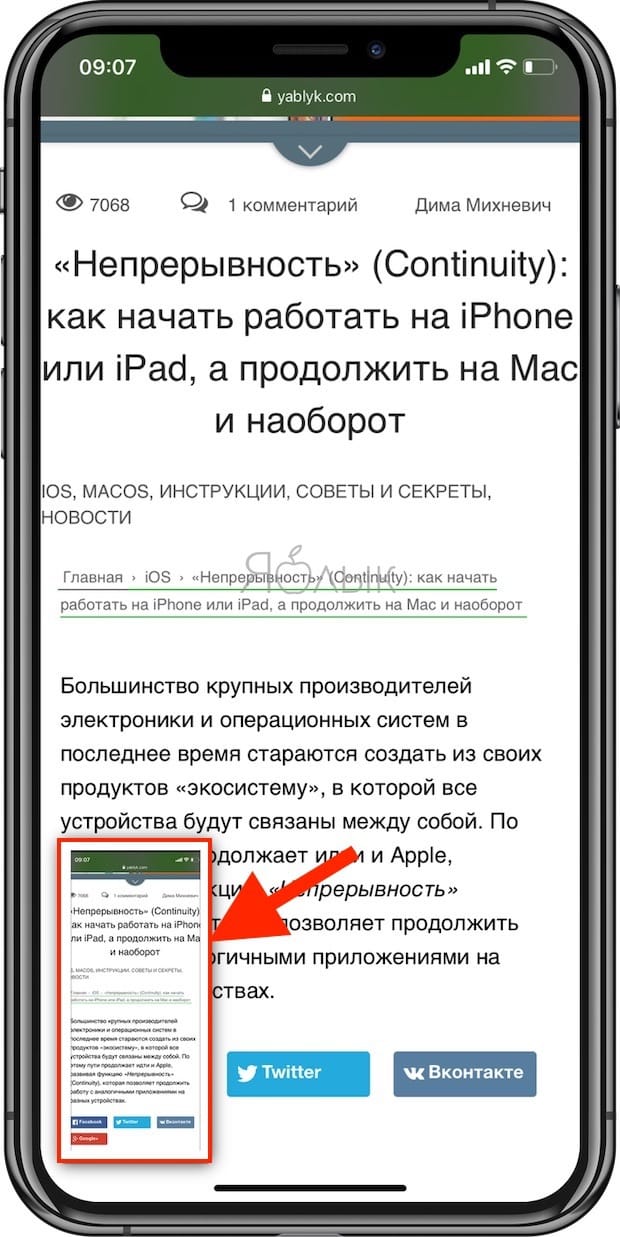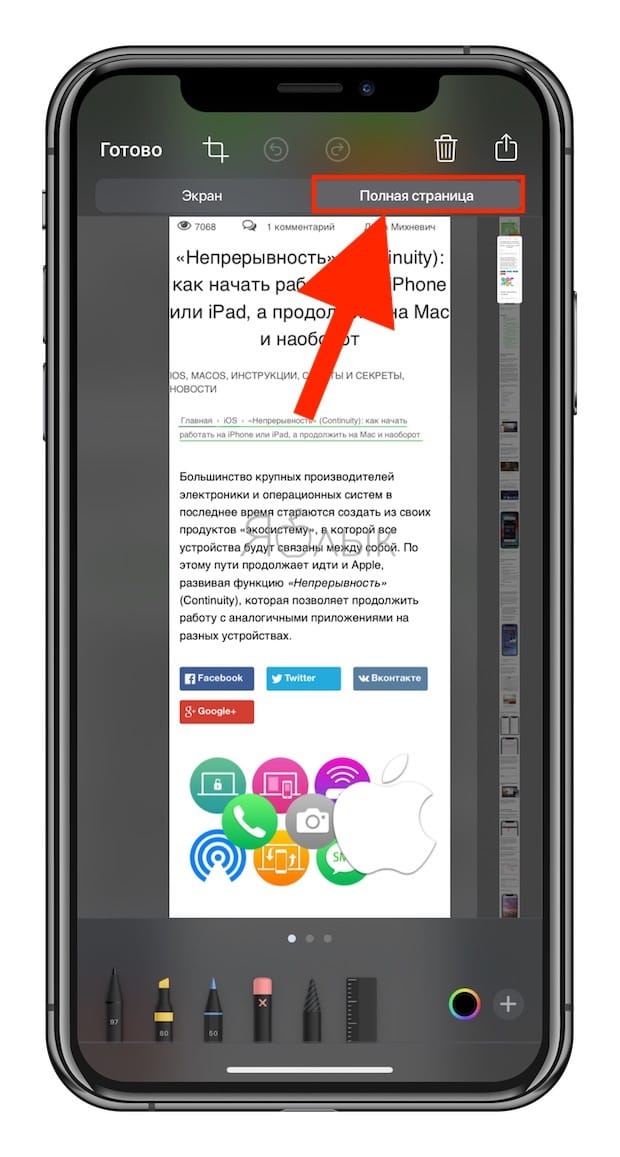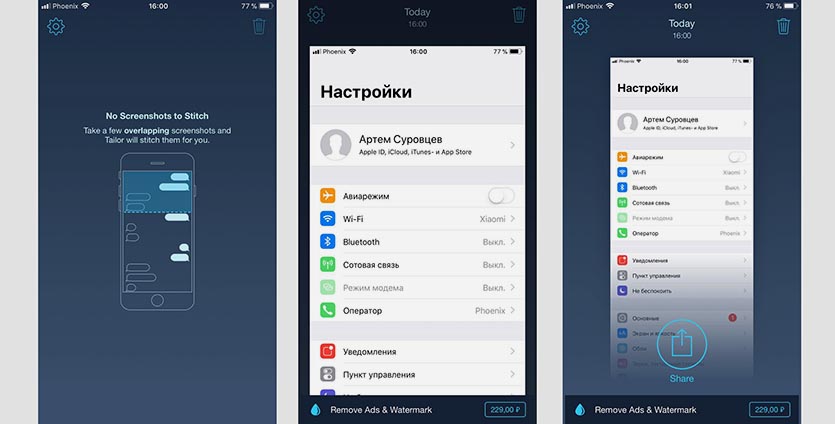- Как сделать скриншот всей страницы на iPhone с iOS 13
- Как сделать пролистываемый скриншот
- Лонгриды для вас
- Как сделать скриншот всей страницы на iOS 13
- Как сделать скриншот всей страницы на iOS
- Как скопировать текст со скриншота
- Можно ли создать скриншот всего чата на iOS
- Как сделать длинный скриншот страницы сайта на iPhone и iPad
- Как сделать полностраничный длинный скриншот на iPhone и iPad
- Как сделать длинный скриншот страницы на iPhone
- Как сделать длинный скриншот стандартными средствами iOS
- Как сделать длинный скриншот в неподдерживаемых приложениях
- Как на Айфоне сделать полный скрин страницы, которая больше экрана — с прокруткой или без
- Как на Айфоне с iOS 11-13 сделать скриншот всей страницы
- Простой скрин экрана
- Снимок всей страницы с прокруткой
- Экранная запись
- Рекомендации для старых моделей 5s, 6, 6s, 7 и младше
Как сделать скриншот всей страницы на iPhone с iOS 13
До iOS 11 скриншоты на iPhone и iPad были просто скриншотами. Штатные средства операционной системы не позволяли обрезать их, выделять нужные фрагменты и вообще как-либо редактировать. Но с появлением редактора скриншотов работа со снимками экрана стала куда более продуктивной и до настоящего момента почти не вызывала нареканий. Однако с выходом iOS 13 Apple доказала, что нет предела совершенству, встроив в ОС еще более продвинутый инструментарий для работы со скриншотами.
Важным нововведением iOS 13 стала возможность создания пролистываемых скриншотов. Они сохраняются в формате PDF, а не PNG, но при этом позволяют захватить не только видимую часть экрана, но и ту, которая выходит за его пределы. Это очень удобно, например, если нужно заскриншотить открытую веб-страницу или диалог в мессенджере целиком, но не хочется исключать из скриншота важные сообщения, которые были написаны уже давно.
Как сделать пролистываемый скриншот
- Чтобы создать скриншот всей страницы целиком, нажмите на клавишу питания и кнопку Home или кнопку увеличения громкости в зависимости от модели вашего iPhone;
После того как в левом нижнем углу появится миниатюра скриншота, нажмите на нее, прежде чем она исчезнет;
В самом верху окна редактирования переключитесь на полноэкранный режим, как показано на скриншоте;
К сожалению, сохранить пролистываемый скриншот в формате PNG, как прежде, нельзя. Это ограничение проистекает из размеров захваченного изображения, которое не только весило бы непомерно много, но еще и порядком нагружало бы «железо» устройства, на котором его просматривают. Зато такой PDF-скриншот можно сохранить хоть в памяти вашего iPhone, хоть сразу выгрузить его в облако.
Подписывайся на наш канал в Яндекс.Дзен. Там каждый день выходят полезные инструкции и интересные новости, которых нет на сайте.
Новости, статьи и анонсы публикаций
Свободное общение и обсуждение материалов
Лонгриды для вас
Аксессуары Apple никого не оставляют равнодушными. Разбираемся, почему Smart Cover лучше дешевых чехлов, за что любят Earpods и почему комплектный адаптер для зарядки iPhone так хорош
Приложением Заметки на iPhone или iPad, думаю, пользуется каждый владелец техники Apple. В iOS 15 здесь появилось достаточно много нового. В статье предлагаю разобрать главные фишки обновленного нативного приложения.
iPad идеально подходит для просмотра телевидения, но есть несколько способов, как это сделать. Нашли приложение, которое лучше всего подходит для просмотра ТВ на iPad и даже iPhone.
Источник
Как сделать скриншот всей страницы на iOS 13
В iOS 13 много скрытых и неочевидных возможностей, которые могут сделать использование iPhone чуточку удобнее. Одним из наименее заметных, но чрезвычайно полезных нововведений обновления, стал продвинутый экран создания скриншотов. Он не только позволяет отредактировать изображение экрана множеством мыслимых способов, например, скрывая нижний док с приложениями, добавляя приписки, увеличивая конкретную область, но ещё делать скриншоты всей страницы и даже и копировать с них текст. Как? Сейчас расскажем.
iOS 13 позволяет не только делать скриншоты, но и копировать с них текст
Функция создания скриншотов страниц целиком и возможность скопировать с них текст, которые появились в iOS 13, неразрывно связаны друг с другом. iOS позволяет копировать текст не со всех скриншотов, а только с тех, которые были сделаны после обновления и только в режиме «Вся страница», который сохраняет изображения не в формате JPEG, а в PDF. Впоследствии копировать текст с этого скриншота смогут даже пользователи Android и более ранних версий iOS.
Как сделать скриншот всей страницы на iOS
- Сделайте скриншот и нажмите на его миниатюру, которая появилась в левом нижнем углу;
- В открывшемся окне редактирования вверху выберите режим “Вся страница”;
Скриншот всей страницы на iOS
- Внесите необходимые корректировки в изображение и нажмите “Готово”;
- Перейдите в приложение “Файлы” и отыщите там свой скриншот.
Как скопировать текст со скриншота
- Откройте скриншот, найденный в «Файлах», и попробуйте выделить нужный фрагмент;
Копирование текста со скриншота
- Нажмите “Скопировать” или воспользуйтесь жестом щипка тремя пальцами;
- Вставьте скопированный текст в текстовый документ или браузер.
Читайте также: Как изменить язык в конкретном приложении на iOS, не меняя системного
Способ создания длинных скриншотов, предложенный Apple, безусловно, весьма удобен. В отличие от аналогов на Android, он не только позволяет захватить содержимое страницы целиком, но и впоследствии взаимодействовать с ней, как с настоящей страницей, а не с картинкой. По сути, в Купертино смогли превратить стандартный механизм создания скриншотов в околопрофессиональный инструмент.
Можно ли создать скриншот всего чата на iOS
К сожалению, возможность создания длинных скриншотов, которые позволяют скопировать текст, применима только к веб-сайтам, а также приложениям «Почта» и «Заметки». Однако ни в играх, ни в чатах мессенджеров, ни в приложениях социальных сетей сделать скриншот в формате PDF не выйдет. Многим это может показаться серьёзным ограничением, учитывая, что на Android длинные скриншоты создаются абсолютно везде вне зависимости от типа запущенного процесса. Другое дело, что там нельзя скопировать текст, а на iOS 13 — можно.
Источник
Как сделать длинный скриншот страницы сайта на iPhone и iPad
Начиная с iOS 13 на iPhone и iPad появилась возможность создавать полностраничные длинные скриншоты. Это действительно здорово, ведь теперь нет необходимости уменьшать масштаб картинки, чтобы получить все ее содержимое в окне для последующего снятия снимка. И эта функция, что немаловажно, работает, как обычное снятие скриншота.
Одна из интересных и востребованных функций Safari не была никак упомянута во время презентации WWDC 2019. Тем не менее эта возможность полностью меняет механизм работы со скриншотами в Safari. Многим пользователям такой функционал может пригодиться.
Как сделать полностраничный длинный скриншот на iPhone и iPad
1. Откройте Safari и перейдите на веб-страницу, снимок экрана которой вы хотите сделать.
2. Выполните обычные действия для снятия скриншота (подробно). Для этого на устройствах без Face ID нажмите комбинацию клавиш Питание + Домой, а на устройствах с Face ID – Питание + Увеличение громкости.
3. Нажмите на предпросмотр снимка.
4. В верхней части окна выберите опцию «Вся страница».
Вы всегда можете обрезать страницу, оставив там только нужное.
Примечание: Полностраничные скриншоты не подходят, если работает другое приложение в режиме разделенного экрана. Кроме того, эта функция активна только для веб-страниц в Safari. Так что, если понадобится сделать снимок с экрана с длинной перепиской в iMessage, то придется использовать специализированное приложения для создания скриншотов, например, Tailor.
Источник
Как сделать длинный скриншот страницы на iPhone
Снимки экрана используются многими пользователями для сохранения важных и нужных данных на своем смартфоне. Так можно запомнить какие-то данные из сети, переписки или любого приложения.
Когда все необходимое не помещается на один экран, приходится искать нестандартные способы для сохранения информации.
📌 Спасибо re:Store за поддержку идеи. 👌
Как сделать длинный скриншот стандартными средствами iOS
Такую возможность добавили еще в iOS 13, но не все пользователи знают о ней.
1. Откройте нужный сайт в Safari, длинный текстовый или PDF-документ.
2. Сделайте снимок экрана стандартными средствами системы (зажатием клавиш Power и Home на iPhone с Touch ID или Power и Volume+ на iPhone с Face ID).
3. Нажмите на миниатюру снимка экрана в левом нижнем углу для перехода в режим редактирования.
4. Нажмите кнопку Вся страница для создания длинного снимка экрана всей страницы или документа.
К сожалению, таким способом можно получить длинный скриншот только для сайтов и документов.
Как сделать длинный скриншот в неподдерживаемых приложениях
Иногда возникает необходимость сделать такой же длинный снимок экрана в других стандартных или сторонних приложениях. Например в iMessage или любом мессенджере для сохранения диалога целиком.
1. Загрузите приложение Tailor – Screenshot Stitching или Picsew – Screenshot Stitching из App Store.
2. Создайте серию снимков экрана в нужном приложении, постепенно прокручивая экран. Не забывайте, что на последовательно сделанных снимках должны быть общие элементы для их удачного “склеивания”.
Не прокручивайте экран полностью, а оставляйте одну фразу диалога или любой другой элемент на обоих скриншотах.
3. Запустите одно из загруженных приложений и выберите снимки экрана для создания длинного скриншота.
4. При необходимости внести изменения в итоговое фото, используйте встроенные редакторы.
Первое приложение Tailor позволяет сохранять снимок бесплатно, но с наложением водяного знака. Для отключения этой фишки нужно совершить встроенную покупку за 279 руб.
Вторая утилита Picsew умеет просто располагать снимки экрана друг за другом, а за возможность бесшовного склеивания придется заплатить 99 руб. или 179 руб. за полный функционал.
Источник
Как на Айфоне сделать полный скрин страницы, которая больше экрана — с прокруткой или без
Сложный скриншот страницы – это функция, которая стала доступной не так давно. Поэтому такую опцию можно встретить только в относительно новых смартфонах. И если говорить конкретно об айфонах, то сделать экранную запись посредством специальной функции можно только на устройствах с операционной системой iOS 11 и выше. Но есть и альтернативные способы полностью заскринить страничку, которая не вмещается в экран, и на более старых моделях.
Как на Айфоне с iOS 11-13 сделать скриншот всей страницы
Да, способов сделать скриншот всей страницы на айфоне хватает. Их выбор зависит от размера необходимого изображения.
Простой скрин экрана
Сначала разберемся в том, как сделать простой скрин на Айфоне. Для этого используется функция Face ID, Touch ID или верхняя кнопка смартфона.
С функцией Face ID простой скриншот делается так: одновременно зажимаются две кнопки: боковая (питание) и увеличения громкости. Готовый снимок можно сохранить либо тут же удалить, просто смахнув его с экрана.
В случае с Touch ID зажимать следует боковую и «Домой». Действия с миниатюрой те же – можно сохранить или смахнуть с экрана. Если на устройстве есть верхняя кнопка, то для создания скриншота требуется зажать ее, одновременно нажимая кнопку «Домой».
Сохраненные скрины будут отображаться в папке «Снимки с экрана». А чтобы туда, попасть нужно зайти в «Фото» и провалиться в раздел «Альбомы».
Снимок всей страницы с прокруткой
В этом случае вариантов тоже несколько. Начнем с Safari.
Для того, чтобы получить сложный скриншот с экрана Айфона, придется выполнить следующие действия:
- Зайти в браузер Safari, свернуть окно и перейти на страницу, снимок которой требуется выполнить.
- Сделать простой скриншот (способы подробно описаны выше).
- Нажать на кнопку «Предпросмотр».
- Вверху выбрать строку «Вся страница».
- Нажать «Готово».
Есть у данного способа один жирный минус – эта опция доступна только для веб-страниц, открытых в Safari.
И если закскринить нужно что-то другое, то в ход следует пускать сторонние приложения, вроде «Tailor».
А для этого нужно:
- Скачать «Tailor» в AppStor.
- Разрешить приложению доступ к фото.
- Путем выполнения простых скриншотов заскринить всю необходимую область экрана таким образом, чтобы часть предыдущего снимка накладывалась на новый. То есть, окончание скриншота № 1 обязательно должно дублироваться в самом начале скриншота №2. Приложение само «поймет», что нужно обрезать и «слепит» части в одно целое.
- Зайти непосредственно в «Tailor». При этом выделять ничего не нужно – программа самостоятельно распознает свежие скрины.
- Нажать на кнопки «Share» и «Save image», чтобы экспортировать скриншот в папку «Фото.
В данном случае скриншот определится айфоном, как панорама.
Экранная запись
В самых свежих моделях с ОС iOS 11 и выше уже есть опция видеозахвата. Эта функция позволяет снимать все, что происходит на экране айфона с последующим сохранением записи в галерее устройства. По сути, это и есть видеоскриншот.
Для того чтобы добавить данную опцию в быстрое меню, нужно:
- Зайти в «Настройки».
- Перейти в раздел «Пункт управления».
- Выбрать строку «Настроить элементы управления».
- В появившемся списке найти «Запись с экрана».
- Нажать на зеленый «плюсик» напротив.
Теперь о том, как сделать непосредственно запись с экрана:
- Вызовите экспресс-меню (смахивание экрана снизу вверх либо свайп вниз из верхнего правого угла).
- Нажмите «Запись с экрана».
- Для окончания процесса записи нужно коснуться статусной строки либо часов.
Если кнопку «Запись с экрана» зажать, появится возможность сделать видеоскрин со звуком – нужно лишь включить микрофон.
Рекомендации для старых моделей 5s, 6, 6s, 7 и младше
В старых моделях опция видеоскриншота отсутствует. Но обычные скрины здесь так же доступны. Отличие заключается лишь в комбинации клавиш: «Питание» + «Громкость» либо «Питание» + «Домой». Не работает этот универсальный способ только в айфонах до третьего поколения. Но такие уже вряд ли у кого найдутся.
А если и сыщутся, то, скорее всего, это мертвые кирпичи – какие там скриншоты!
И еще один нюанс: на устройствах с сенсорной кнопкой «Домой» (речь идет о седьмом поколении) зажимать ее следует с умеренной силой. Простое касание телефон может не распознать, и соответственно, скрин не получится.
Собственно, ничего сложного. Главное – запомнить нужную комбинацию. А об успешности выполнения снимка айфон сам проинформирует своего пользователя звуком щелчка затвора камеры и веселым «подмигиванием» экрана.
Источник