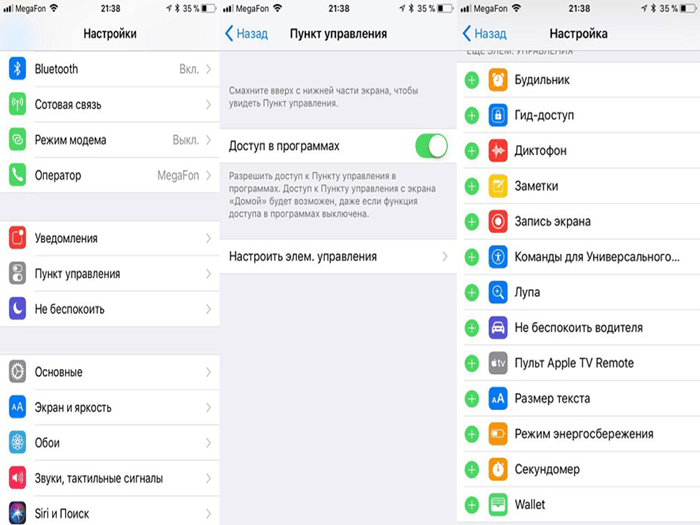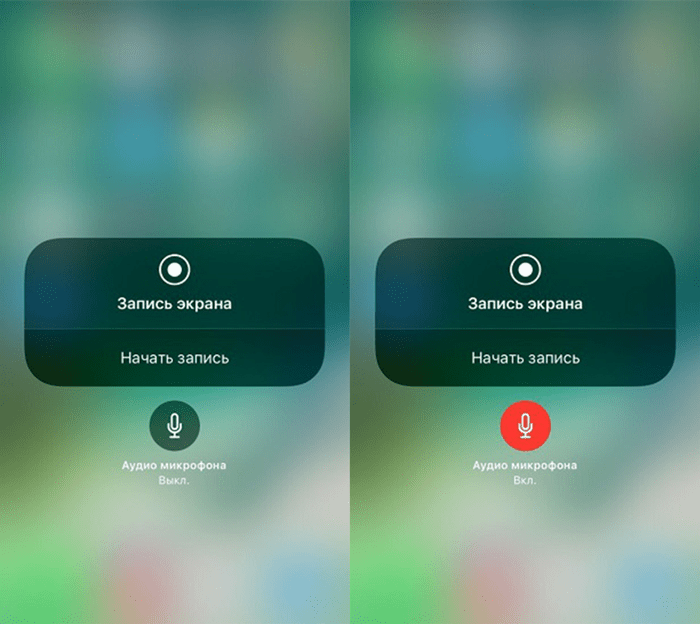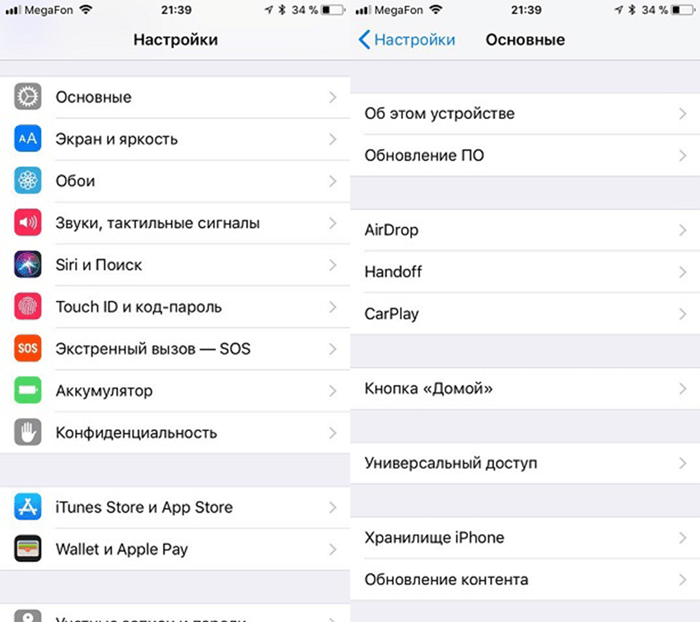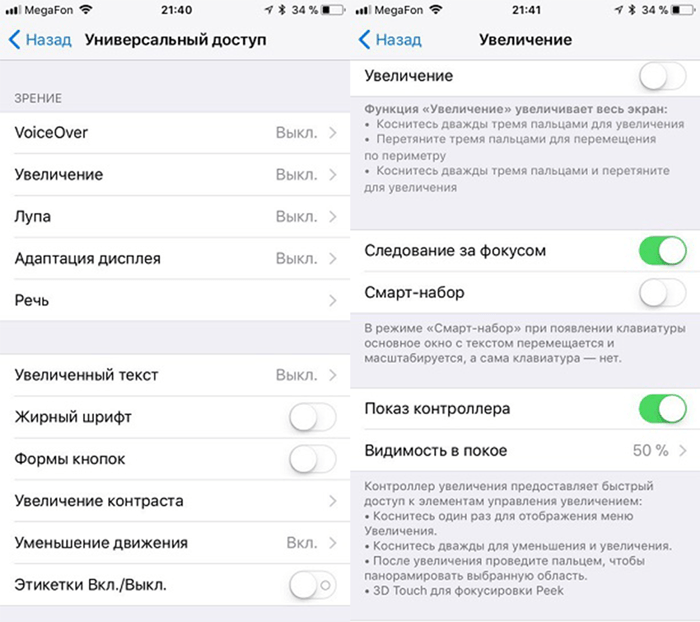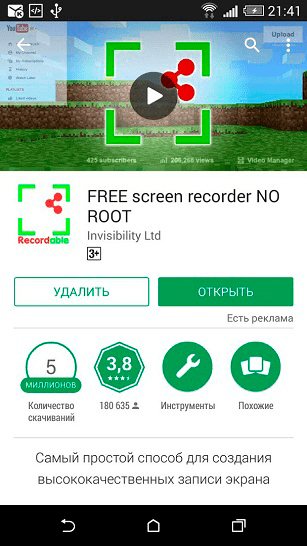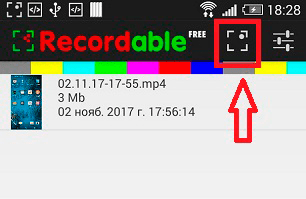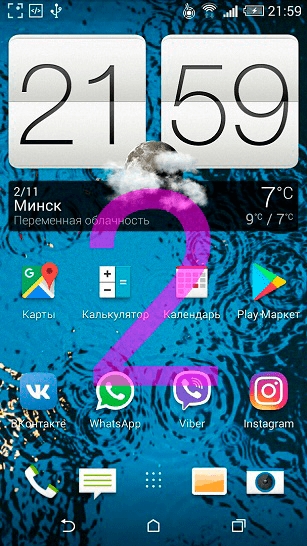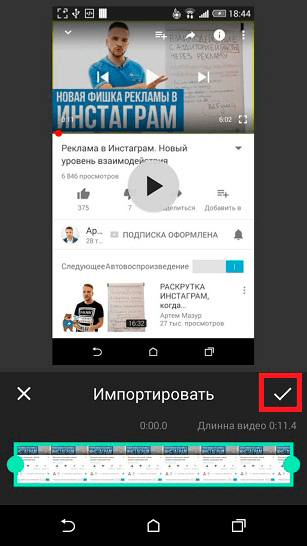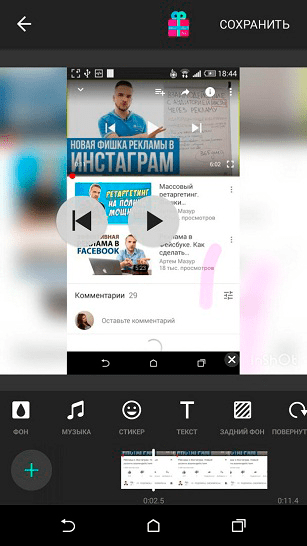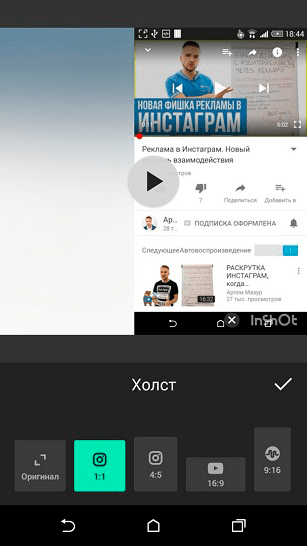- Запись с экрана телефона. Улучшаем стратегию продвижения в соц.сетях
- Зачем использовать запись с экрана телефона (скринкаст)?
- Как можно использовать скринкасты:
- Запись с экрана телефона на iPhone
- Начать запись
- Использование контроллера для иллюстрации жестов с экрана
- Запись с экрана телефона на Android
- Начать запись
- # 2: Настройте запись с экрана телефона для социальных сетей
- # 3: Разделите свою запись с экрана телефона на короткие части для Историй в Instagram, Facebook, Вконтакте.
- Вывод
- Скринкаст с Android-смартфона: чем и как настроить [видео]
- Как записать видео с экрана Андроид
- Обзор способов чем снять видео с экрана Андроид
- Видео с экрана Андроид — Приложение AZ Screen Recorder
- Видео с экрана Андроид — Приложение SCR
- Видео с экрана Андроид — Приложение Rec. Free
- Видео с экрана Андроид — Приложение Screencast Video Recorder
- Видео с экрана Андроид — программа ADB RUN
Запись с экрана телефона. Улучшаем стратегию продвижения в соц.сетях
Хотите делать скринкасты для своей аудитории, или, проще говоря, запись с экрана телефона?
Часто так бывает что нужно сделать запись с экрана телефона для того, чтобы что-то показать и объяснить потенциальному клиенту… ну и для кучи других целей.
В этой статье вы узнаете, как делать запись с экрана телефона (скринкасты) на iOS и Android, а затем адаптировать их под различные социальные сети.
Зачем использовать запись с экрана телефона (скринкаст)?
Создание записей с экрана телефона — очень удобная штука. Можно обмениваться наглядными советами, работой в приложениях, фишками и т.д. Все это может здорово повысить полезность ваших постов в соц. сетях.
Как можно использовать скринкасты:
- Показать читателям как подписаться на интересный блог, канал и т.д.
- Подсказку для аудитории в виде руководства как пользоваться тем или иным приложением.
- Навигацию по сайту, группе в социальной сети или другим продуктам.
- Создать быстрое видео, чтобы поделиться обновлениями и характеристиками приложения.
- Превью к электронным книгам, демо-версиям графических редакторов и т.д.
- Скролинг положительных отзывов для ваших новых клиентов или подписчиков.
- И многое другое.
Фантазия вам в помощь!
Запись с экрана телефона на iPhone
Чтобы сделать это на iPhone или iPad, сначала убедитесь, что вы обновили смартфон до iOS 11.
Перейдите в Настройки => Пункт управления => Настроить элементы управления. Коснитесь зеленого ползунка рядом с Запись экрана, чтобы добавить эту функцию в Пункт управления.
Начать запись
Теперь вы готовы начать запись. На устройстве iOS вернитесь на главный экран и проведите пальцем вверх, чтобы открыть Пункт управления.
Совет. Нажмите значок Не беспокоить ( который имеет форму луны), чтобы уведомления не были включены в вашу запись.
В Пункте управления вы можете просто нажать значок записи (показано ниже), чтобы ее начать. Если вы хотите записать себя, удерживайте значок записи на экране.
Во всплывающем окне коснитесь опции включения микрофона. Этот параметр будет работать все время, пока вы не отключите его снова.
Теперь нажмите Начать запись, и вы увидите 3-секундный обратный отсчет для начала записи.
Использование контроллера для иллюстрации жестов с экрана
На iOS возможно проиллюстрировать ваши действия во время записи с экрана телефона.
Цель этого инструмента — увеличить масштаб части экрана для имитации жестов ваших записей экрана.
Чтобы включить контроллер масштабирования, откройте Настройки => Основные => Универсальный доступ => Увеличение.
Затем включите Увеличение и Показ контроллера.
Когда вы впервые включите контроллер, он увеличит масштаб вашего экрана. Дважды нажмите контроллер, чтобы вернуть его в исходное положение.
Запись с экрана телефона на Android
На Android используйте любое приложение, которое вам понравится, чтобы сделать запись с экрана телефона.
В нашем случает это будет приложение Recordable Free (хотите чтобы было без рекламы — тогда нужно купить платную версию). О том как его установить, есть подробная инструкция внутри приложения.
Начать запись
Совет. Нажмите в настройках В самолёте, чтобы отключить входящие уведомления, чтобы этого не было включено в ваше видео.
Нажимайте на приложения и начинайте запись.
После переходите на основной экран, где начнется обратный отсчет. Запись пошла.
Совет. Если вы заморачиваетесь со звуком, лучше для этого иметь хорошие наушники и микрофон для смартфонов.
После, видео сохранится в галерее вашего смартфона и в самом приложении.
Совет. Попробуйте добавить титры к своему видео с помощью такого инструмента, как генератор субтитров Facebook (скоро появится) или Movavi (на ваше усмотрение).
# 2: Настройте запись с экрана телефона для социальных сетей
Чтобы настроить видео, например, для Instagram или Facebook (формат квадрата, широкоформатного экрана и т. д.), добавьте фон в приложение InShot. InShot доступен как для Android , так и для iOS .
Когда вы открываете приложение, нажмите Видео, чтобы создать новый проект,
после жмите галочку, чтобы Импортировать его в приложение.
После этого выбирайте нужное видео из открывающегося списка.
Выбирайте Задний фон, добавляйте Стикеры, Текст, Музыку и т.д.
После выбора всех этих опций, выбирайте размер записи с экрана телефона.
Чтобы отредактировать соотношение сторон вашей записи с экрана телефона, нажмите Пропорция =>Подогнать => Холст и выберите размер.
InShot предлагает соотношение сторон, которое будет подойдет для разных социальных сетей.
Можно добавить еще одно видео, используя значок + на панели инструментов.
Жмите Сохранить, если все готово.
Теперь прямо с приложения можно экспортировать вашу новую запись с экрана телефона в разные соц. сети.
# 3: Разделите свою запись с экрана телефона на короткие части для Историй в Instagram, Facebook, Вконтакте.
Можно воспользоваться приложение CutStory для iOS или Story Cutter для Android , чтобы разделить его на 15-секундные короткие ролики для Историй.
Этот материал должен вас порадовать своей полезностью: Истории в Инстаграм: лучшие шаблоны и сервисы.
Вывод
Возможность легко сделать запись с экрана телефона добавляет дополнительные возможности для бизнеса в социальных сетях.
Если кратко, то: сначала делаем запись с экрана телефона (на iOS прямо в настройках, для Android скачайте приложение), потом прогоняем эту запись через приложение InShot и добавляем в социальные сети.
Дополнительно можно добавить титры и редактировать фоны для изображений (зависит от версии приложения).
Делать это довольно просто, плюс, запись с экрана телефона добавит ценности и полезности вашему контенту и точно понравится вашим подписчикам.
Ну было же полезно, правда ведь?
Делитесь в комментариях и ставьте звезды… мне будет приятно.
Когда вы слышите слово фотосток, что первое вам приходит на ум? Явно хранилище из кучи фотографий на самые разные темы. Используя бесплатные фотостоки, можно придать своей рекламе, посту и любому контенту больше жизни. В этой статье вы прочтете о том, почему их нужно использовать, что нужно знать при этом, и как…
Редактирование видео для ваших постов в социальных сетях — это очень теперь нужно. Но для начала надо бы научиться делать видео. Не так ли? Хотите, чтобы этот процесс доставлял вам удовольствие и сами видеоролики были отличного качества? Так вот, друзья, вам просто необходимы удобные сервисы, о которых вы прочтете ниже….
Создание видеороликов занимает у вас много времени? Может, вы вообще их не делаете, потому что не знаете как или думаете, что только дизайнеры могут это делать? Так вот, нет-с! В этой статье вы прочтете про три инструмента для быстрого и простого создания привлекательных видео для социальных сетей. #1: Создание видеороликов…
Источник
Скринкаст с Android-смартфона: чем и как настроить [видео]
Из сообщений средств массовой информации, в том числе онлайн их версий, мы все уже знаем, что Android-смартфоны и/или планшеты нынче есть почти у всех, иногда даже у тех, кто на публике предпочитает пользоваться мобильной техникой Apple или Microsoft.
С другой стороны, те же СМИ регулярно рапортуют о том, что примерно 2/3 Android-юзеров не реализуют в полной мере возможности своих смартфонов, ограничиваясь самым традиционным набором функций. И зачастую не потому, что не хотят их реализовывать, а потому, что попросту не знают, что еще умеют их Android-ы.
В этой связи, сейчас мы расскажем еще об одном интересном мобильном фокусе — о том, как транслировать изображение с экрана Android-смартфона или планшета на экран Windows- или Linux-ПК, либо на экрана Mac-а MacBook-а. Фокус это еще называют «скринкаст», он несложный, так сказать пользовательского уровня (то бишь не требующий от юзера каких-то суперхакерских навыков), но часто полезный в самых разных мобильно-житейских ситуациях. Скажем, чтобы вывести Android-игрушку на большой экран.
Разумеется, просто так скринкаст не включается, т.е. картинку с экрана вашего Android-а ни один комп показывать не будет. Для этого требуется специальный программный инструмент. Желательно качественный и крайне желательно бесплатный.
Инструментов похожих в Интернете много, но одним из самых популярных вполне заслуженно считается TeamViewer QuickSupport, в просторечии «Тимвивер». На самом деле, скринкаст — лишь одна из нескольких наиболее занимательных функций Тимвивера. Эта утилита может гораздо больше, чем просто транслировать экран Android-а на экран компа. С ее помощью вы можете даже управлять этим самым компом со своего (или не своего) смартфона, если на то возникнет такая необходимость.
Притом на настройку такого дистанционного управления тоже времени много не понадобиться. Об этом мы, быть может, расскажем в другой раз.
Итак, как включить скринкаст в Android-смартфоне с помощью утилиты Тимвивер:
- Шаг 1 : скачиваем и устанавливаем приложение TeamViewer QuickSupport для Android (можно с Play Маркета, можно сразу с сайта Тимвивера);
- Шаг 2 : скачиваем и ставим версию TeamViewer на комп;
- Шаг 3 : после завершения обеих установок открываем TeamViewer на Android-смартфоне и открываем свой ID, который программа пропишет автоматически;
- Шаг 4 : открываем TeamViewer на ПК и вводим данный набор цифр строку «ID парнёра» в меню настроек приложения, плюс надо еще придумать имя и пароль, а также указать своё «мыло» (см. видео);
- Шаг 5 : если вы все сделали правильно и не напутали с циферками, то теперь потребуется только разрешить соединение, после чего экран вашего Andorid-смартфона появится на экране компьютера.
Теперь можно включить любимую мобильную игрушку и поиграть в нее на большом экране, используя смартфон в качестве игрового контроллера. Само собой, в обратную сторону система тоже работает, то есть экран компа тоже можно видеть с Android-а и, как мы уже, сказали не только видеть:
[vsw source=»youtube» width=»550″ height=»315″ autoplay=»no»]
Источник
Как записать видео с экрана Андроид
вкл. 05 Октябрь 2016 . Опубликовано в Android — Общее
Как записать видео с экрана Андроид. Перед многими пользователями встает вопрос, а чем снять видео с экрана Android? Есть различные средства и способы, подробней читайте в этой статье!
Возможно вы хотите поделиться с другом прохождением игры, а может быть вы хотите заснять видео как что-то настроить в Андроид и ищите средство как это удобно сделать! В данной статье будут рассмотрены различные решение на ваш выбор предоставляющие возможность снять видео с экрана Android.
Обзор способов чем снять видео с экрана Андроид
Если у вас смартфон или планшет работает на версиях Android ниже чем 4.4 (4.3/4.2/4.1/4.0/2.3/2.2), то я вас могу огорчить, для того чтобы снять видео вам потребуются установленные Root права без них у вас ничего не получится:
Видео с экрана Андроид — Приложение AZ Screen Recorder
Приложение AZ Screen Recorder не требует Root прав, базовая версия имеет множество функций (логотип, скорость записи, битрейт, запись аудио, съемка с экрана) — Скачать ее можно здесь >>> AZ Screen Recorder
Интерфейс главного меню практически отсутствует, меню настроек, наоборот радует своим изобилием, все что необходимо имеется в бесплатной версии, за символическую сумму можно разблокировать дополнительный функционал.
Видео с экрана Андроид — Приложение SCR
На втором месте на данный момент приложением Android для съемки видео является SCR. Скачать SCR Screen Recorder можно с нашего сайта — >>> SCR FREE
Приложение SCR Free обладает очень простым и очень понятным интерфейсом, а можно даже сказать его отсутствием как и AZ Screen Recorder.
Развернутый интер фейс приложение появляет ся в случае когда вы заходите в настройки, для тех кто не хочет разбираться в настройках, может свободно нажать кнопку записи и все! Чтобы закончить снимать видео нужно всего лишь заблокировать Android. Из достоинства такого подхода можно отметить то, что в дальнейшем вам не придется редактировать снятое видео, чтобы обрезать места, где видно интерфейс приложения.
Также к огромным плюсам приложения SCR можно отнести, то что она умеет исправлять инверсию цвета, очень часто бывает так, что видео снимается в неправильных цветах.
Присутствует возможность сменить частоту кадра, кодек, разрешение, возможность задать или убрать звуковую дорожку, а также использовать уже подготовленные профили основанные на статистике использования на похожих устройствах Android.
Видео с экрана Андроид — Приложение Rec. Free
Третье приложение на которое тоже стоит обратить внимание это Rec. Free Скачать его можно отсюда >>> Rec. Free
Также достойный кандидат для того чтобы поселиться в вашем Android устройстве. К плюсам приложения можно отнести очень простой интерфейс настроек в которых можно быстро задать: разрешение, битрейт, время записи видео, записывать ли звук и задать имя будущей видеозаписи.
Для того чтобы снять с крин каст достаточно нажать кнопку Record, после чего начнется отсчет таймера, за это время вы успеете свернуть интерфейс приложения REC. и снимать видео то время, сколько вы выставили в настройках.
Видео с экрана Андроид — Приложение Screencast Video Recorder
Четвертое приложение которое «работает» Screencast Video Recorder, одно из первых приложений которое появилось. Скачать его можно здесь >>> Screencast Video Recorder
Несмотря на то, что приложение появилось очень давно и имело шансы отлично реализовать работу видеосъемки, Screencast Video Recorder можно посоветовать тем кто не увидел предыдущие два приложения. Проект давно не развивается и забыт.
Из возможностей настройки и плюсам Screencast Video Recorder позволяет изменять ориентацию съемки, регулировать количество кадров, скорость видеозаписи, запись с микрофона.
К минусам приложения можно отнести: отсутствие развития Screencast Video Recorder в следствие чего на многих Android устройствах может не запуститься, глючность приложения, опять таки из-за отсутствия развития, инверсия цвета.
Видео с экрана Андроид — программа ADB RUN
Программа — ADB RUN также умеет снимать видео с вашего экрана Android смартфона или планшета и делает это она просто отлично, единственное условие это версия Android не ниже 4.4 KitKat!
Как сделать видео с помощью ADB RUN? Очень просто:
- Скачайте программу ADB RUN и установите ее на компьютер
- Скачайте и установите драйвера Android, если ранее не установили
- Включите отладку по USB на вашем Android
- Подключите Android к ПК и запустите программу ADB RUN
- Перейдите в ADB RUN по пути: Screenshot/Record ->Record Video Android
- введите предположительное время записи в секундах, после чего начнется видеосъемка с экрана Android
По окончанию клип будет находиться в папке Adb_Run_Record на рабочем столе.
В будущем планируется расширить функционал работы работы ADB RUN в плане съемок скринкастов, так что следите за обновлениями!
Источник