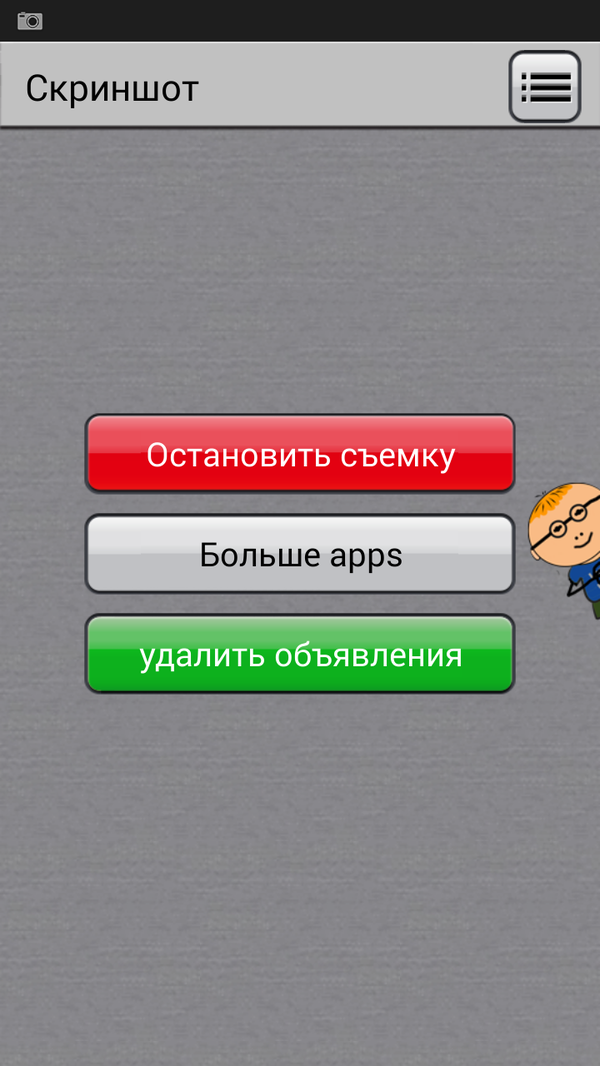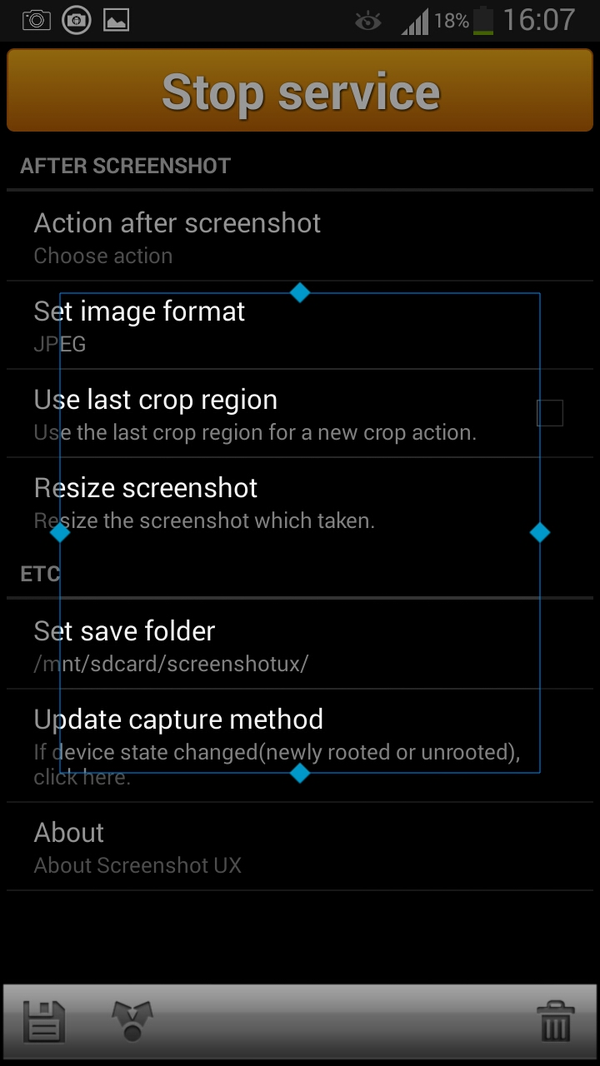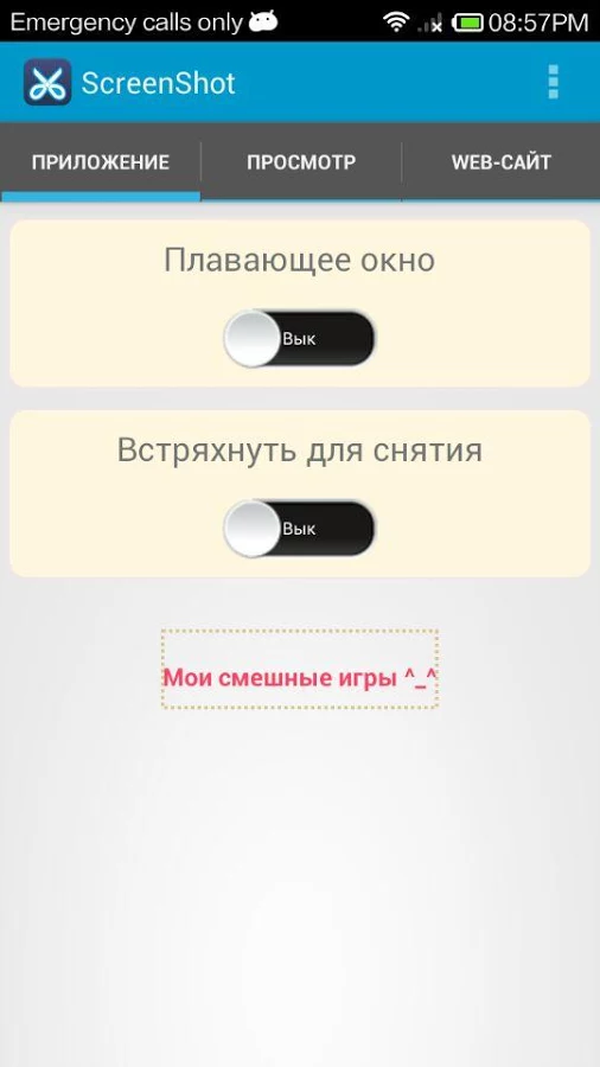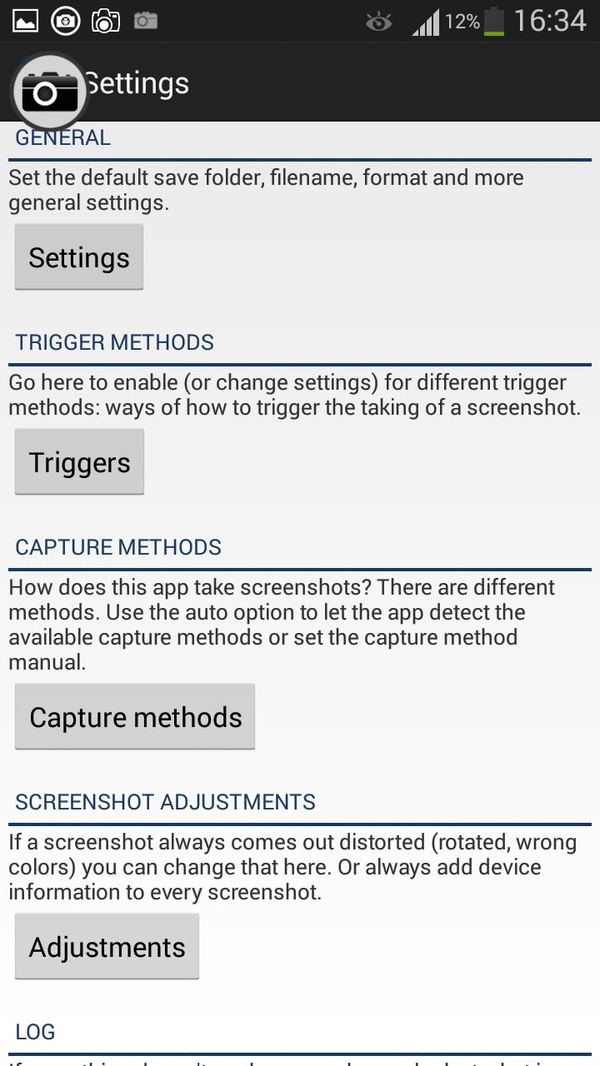- Как повысить качество скриншота?
- От чего зависит качество скриншота?
- Какой выбрать скриншотер?
- Почему скрин меняет качество?
- Улучшаем качество скриншота
- Сохраняем скриншот без потери качества
- Какой выбрать редактор?
- Формат сохраняемого изображения
- Расставляем акценты на снимке
- Пропорция и симметрия
- Отображение курсора
- Выделяем элементы на картинке
- Показываем последовательность действий
- [Вопросы] Как улучшить качество скриншота? Получается какое то мыло.
- Xiaomi Comm APP
- Рекомендации
- Путеводитель по скриншот-менеджерам для Android
- Screenshot 1
- Screenshot Easy
- OK Screenshot
- Screenshot UX
- ScreenShot 2
- Ashampoo Snap
- Screenshot Ultimate
- Сводная таблица
- Резюме
Как повысить качество скриншота?
Функция снимка экрана может понадобиться в разных ситуациях. Пользователи всегда стремятся получить качественное изображение. Рассмотрим факторы, влияющие на данный параметр.
От чего зависит качество скриншота?
Необходимо позаботиться о том, чтобы получатель снимка смог понять происходящее на нем, а также о возможности улучшения качества и сокращения времени работы над картинкой. Для этого нужно знать следующие нюансы:
- Формат. При загрузке файла настоятельно рекомендуется выбирать расширение PNG, а не JPEG. Последний формат сжимает картинку с потерями (иногда существенными), поэтому, чтобы получатель смог рассмотреть все детали, при сохранении скрина нужно указывать тип PNG.
- Нанесение меток. Это необходимо, чтобы получатель долго не всматривался в иллюстрацию и пытался понять, что отправитель хотел донести до него. Для этого используются маркер для выделения важного текста, указательная линия и прочие инструменты.
Какой выбрать скриншотер?
Существует разнообразие приложений, помогающих сделать качественный скриншот. У каждого из них имеются особенности, полезные разным категориям пользователей. Часть программ использует загрузку на облачные сервисы, хранящие скриншоты в интернете.
Детально ознакомившись с утилитой и встроенными возможностями, переходят к загрузке программы.
Почему скрин меняет качество?
Это происходит по причине выбора типа изображения, использующего сжатие с потерями. Решит проблему смена формата: с .JPEG, .TIFF или .GIF на .PNG. Это устранит значительную потерю качества, но увеличит размер графического файла.
Сжатие без потерь используется, когда важна идентичность полученных данных оригиналу.
Улучшаем качество скриншота
Для повышения степени ценности изображения при его создании нужно придерживаться следующих рекомендаций:
- Для выбора формата со сжатием без потерь необходимо при загрузке снимка в диалоговом окне указывать соответствующее расширение (располагается возле строки названия элемента).
- Чтобы не сохранять курсор на скриншоте, требуется снять флажок с опции в настройках, имеющей соответствующее наименование.
- Применение графического редактора существенно увеличивает качество снимка. Можно прибегнуть к помощи интегрированной утилиты (при ее наличии) или использовать внешнее приложение, большинство из которых имеет больший спектр инструментов и функций для редактирования.
Сохраняем скриншот без потери качества
Загрузка графического файла данного типа осуществляется путем выполнения совокупности действий (для примера взята стандартная утилита Windows – «Ножницы»):
- Запустить программу-скриншотер.
- Выполнить загрузку скриншота, использовав соответствующую функцию приложения.
- Нажать на кнопку сохранения (в «Ножницах» она располагается на панели быстрых инструментов вверху экрана).
- В диалоговом окне указать атрибут «тип файла», раскрыв всплывающее меню. Выбрать расширение «PNG».
- Щелкнуть «Сохранить». Произойдет загрузка в указанную директорию.
Какой выбрать редактор?
Выбор зависит от предпочтений и нужд пользователя, его стремления улучшить скриншот, поэтому рекомендуется ознакомиться с функционалом графического редактора перед его использованием.
Если нужны стандартные инструменты (кисти, фигуры или линии), тогда подойдет и приложение «Paint», встроенное в пакет программ Windows.
Если для создания скриншотов нужны расширенные возможности (скрыть личную информацию, изменять текст на изображении и проч.), то можно выполнить загрузку бесплатной утилиты Paint.NET или приобрести Adobe Photoshop.
Также имеет смысл загрузить скриншотер с интегрированным графическим редактором. В интернете их большое количество: Lightshot, Greenshot, Скриншотер.рф и др. В действительности, они имеют немного меньший функционал, чем Photoshop, но вполне подходят для меток на скриншоте.
Формат сохраняемого изображения
При экспорте снимка у пользователей может возникнуть вопрос, связанный с выбором расширения в меню «Тип файла». Изучив 3 основных вида, можно уверенно использовать их в случае необходимости.
- PNG – сохраняет информацию без потери качества. Это может использоваться, когда важна ценность изображения, а не его размер.
- JPEG – популярный графический формат, использующий сжатие с потерями. Применяется для отправки небольших картинок или фрагментов с компьютера.
- GIF – расширенный тип, поддерживающий прозрачность и анимации. Хранит сжатые данные без потери качества, цветовая гамма – не более 256 оттенков. Чаще всего используется для передачи перемещающейся информации.
Расставляем акценты на снимке
Если скриншот выполнен качественно, то получатель без проблем поймет, что хотел до него донести отправитель. Для этого нужно учитывать некоторые отдельные детали, описанные ниже.
Пропорция и симметрия
При обработке изображения нужно аккуратно выделять объект, на котором пользователь хочет акцентировать внимание (пример см. на иллюстрации).
Отображение курсора
Обычно в опциях имеется такая функция. Ее рекомендуется деактивировать. В приложениях «Lightshot» и «Screen Shooter» она находится во вкладке «Параметры».
Выделяем элементы на картинке
Можно обозначить деталь, требующую внимания получателя. Для этого следует загрузить графический редактор или открыть скриншотер, после чего воспользоваться алгоритмом:
- Создать скриншот, нажав на горячую клавишу.
- Выполнить загрузку созданного изображения на компьютер, после чего запустить редактор.
- Расставить метки, используя инструменты «Кисть», «Карандаш», «Линия», «Геометрические фигуры», «Текст».
- Сохранить обработанный снимок.
Показываем последовательность действий
Чтобы отобразить алгоритм на иллюстрации, нужно воспользоваться приложенной ниже инструкцией:
- Захватить интересующий фрагмент.
- Выполнить загрузку снимка на устройство.
- Запустить графический редактор, затем выбрать инструмент «Фигуры», указать «Круг» с параметром «Только заливка» (оттенок любой).
- Расставить кружки в необходимых местах, выбрать элемент «Текст», в фигурах написать цифру, соответствующую пункту из алгоритма.
Чтобы делать качественные скриншоты, необходимы определенные знания и навыки. Программы-скриншотеры ускоряют данный процесс, делая его легче и быстрее.
Источник
[Вопросы] Как улучшить качество скриншота? Получается какое то мыло.
Как  |
avatar.png (2.14 MB, Downloads: 0)
2019-03-25 18:37:06 Upload
timalol | из Redmi Note 6 Pro
зайди в запись экрана (приложение). зайди в настройки и улучшь качество видео.  |
IMG_20190325_134832.jpg (76.16 KB, Downloads: 1)
2019-03-25 18:50:48 Upload
IMG_20190325_134851.jpg (288.58 KB, Downloads: 0)
2019-03-25 18:50:48 Upload
Screenshot_2019-03-25-13-47-55-848_com.miui.screenrecorder.png (101.44 KB, Downloads: 0)
2019-03-25 18:50:48 Upload
timalol | из Redmi Note 6 Pro
| +тему поменяй. она тоже может влиять. |
-Сырок Ответить | из Redmi Note 5
Бронетёмкин Поносец | из app
| 40mbps максимум — позорище Xiaomi. |
4169824283 | С мобильного телефона

Xiaomi Comm APP
Получайте новости о Mi продукции и MIUI
Рекомендации
* Рекомендуется загружать изображения для обложки с разрешением 720*312
Изменения необратимы после отправки
Cookies Preference Center
We use cookies on this website. To learn in detail about how we use cookies, please read our full Cookies Notice. To reject all non-essential cookies simply click «Save and Close» below. To accept or reject cookies by category please simply click on the tabs to the left. You can revisit and change your settings at any time. read more
These cookies are necessary for the website to function and cannot be switched off in our systems. They are usually only set in response to actions made by you which amount to a request for services such as setting your privacy preferences, logging in or filling in formsYou can set your browser to block or alert you about these cookies, but some parts of thesite will not then work. These cookies do not store any personally identifiable information.
These cookies are necessary for the website to function and cannot be switched off in our systems. They are usually only set in response to actions made by you which amount to a request for services such as setting your privacy preferences, logging in or filling in formsYou can set your browser to block or alert you about these cookies, but some parts of thesite will not then work. These cookies do not store any personally identifiable information.
These cookies are necessary for the website to function and cannot be switched off in our systems. They are usually only set in response to actions made by you which amount to a request for services such as setting your privacy preferences, logging in or filling in formsYou can set your browser to block or alert you about these cookies, but some parts of thesite will not then work. These cookies do not store any personally identifiable information.
Источник
Путеводитель по скриншот-менеджерам для Android
Как известно, с захватом снимков экрана в ОС Android дела обстоят непросто. На прошивках, выпущенных до Ice Cream Sandwich, только некоторые модели телефонов позволяли создавать скриншоты непосредственно на устройстве, без синхронизации, использования командной строки и прочих «хитростей». В ICS (версия Android 4.0) и выше появилась штатная возможность съемки при помощи аппаратных клавиш уменьшения громкости и питания.
Приложения, вошедшие в путеводитель, будут полезны как минимум в двух случаях. Во-первых, если версия прошивки ниже версии 4.0, а телефон не имеет необходимой функции съемки. Во-вторых, если требуется усовершенствовать весьма урезанную системную функцию, добавив предварительный просмотр, редактор, форматы изображения и прочие настройки.
Перед началом обзора нужно отметить, что практически все приложения требуют root-доступ к системе. Достаточно несложная операция, связанная с получением этих прав, производится на страх и риск обладателя устройства, ввиду возможной потери гарантии на него. Насколько этот риск оправдан — пользователь решает самостоятельно.
Аспектов сравнения немного, наиболее важные из них содержатся в сводной таблице. Участники путеводителя несущественно отличаются по названию:
- Screenshot 1
- Screenshot Easy
- OK Screenshot
- Screenshot UX
- ScreenShot 2
- Screenshot Snap Free
- Screenshot Ultimate
Screenshot 1
По рейтингам и оценке пользователей — одно из самых популярных приложений на Google Play. Однако, если сравнивать со смежными продуктами, функциональность у «Скриншота» откровенно скромная.
Без root-доступа приложение не работает и не уведомляет о данной особенности. Все управление осуществляется при помощи кнопки «Начать/Остановить съемку». Для создания скриншота используются кнопки уменьшения громкости и питания, альтернативный вариант — Home и кнопка питания.
После съемки открывается окно предварительного просмотра, здесь же доступно кадрирование изображения посредством маркеров. При этом нет сетки, которая упростила бы выравнивание скриншота по краям, или возможности перемещения всего выделения.
Вообще говоря, какие-либо регулировки отсутствуют: ни формат, ни режим захвата указать нельзя. Можно лишь указать папку для сохранения скриншотов.
Приложение распространяется бесплатно. Присутствует баннер — в данном случае, не слишком вписывающийся в приложение, особенно учитывая то, что большинство кнопок «Скриншота» вовсе не относится к функциональности собственно продукта. Отключить рекламу можно, приобретя аналогичную по функциональности платную версию.
Screenshot Easy
Согласно системным требованиям, Screenshot Easy функционирует на Android 4.0 и выше, устройствах с root-полномочиями и некоторых моделях без таковых прав. Соответственно, Screenshot Easy вряд ли окажется полезен пользователям ранних прошивок Android.
Если же говорить о приложении как о расширении стандартных возможностей Ice Cream Sandwich, настроек предостаточно. Так, настраиваются уведомления: сохранять скриншот без предупреждения, значок уведомления, всплывающие уведомления и прочее. Меняется тема оформления и язык локализации. Стоит отметить низкое качество перевода (хотя для подобных приложений эта деталь малосущественна).
Перед началом захвата можно определить метод, который подходит для данного телефона, через настройки приложения. В результате теста демонстрируются полученные изображения и ошибки в тех случаях, когда тот или иной режим не поддерживается.
Аналогично другим приложения, съемка производится одним из стандартных сочетаний клавиш: кнопка питания плюс «Домой» или уменьшения громкости. При управлении можно использовать не только стандартные триггеры, но и альтернативные: совмещение иконок, нажатие на иконку уведомления, тряска устройства, нажатие аппаратной кнопки камеры, длинное нажатие кнопки поиска оборудования, открытие через пользовательский ярлык или виджет. Поддерживаются плагины Locale, Tasker и другие.
В Screenshot Easy нет предосмотра и возможности изменить скриншот — то есть, результат сохраняется «как есть». Настраивается дата и время съемки (они фиксируются непосредственно на снимке), формат сохранения, шаблон имени файла.
Для просмотра полученных изображений используется встроенный просмотрщик — удобный и чуть более оперативный, сравнивая с внешней галереей Android. В этом моменте, однако, выявился недостаток — менеджер не всегда отображает не все доступные файлы, часто возникает ошибка при открытии.
Приложение бесплатно на условиях отображения рекламы. Как вариант, можно использовать платную версию Screenshot Easy ($1,22) или более функциональный менеджер от этого же разработчика — Screenshot Ultimate (см. ниже).
OK Screenshot
OK Screenshot — одно из многочисленных дополнений к визуальной оболочке GO Launcher. Использовать это небольшое приложение можно и вне Launcher‘а. Распространяется оно бесплатно, в нем нет рекламы, доступ к сети и прочие привилегии при установке не требуются. В то же время, OK Screenshot не работает на телефонах, у которых нет root-полномочий, и на Android ниже 4.0 (несмотря на заявленные требования версии 2.2 и выше на странице Google Play). При запуске приложения, автоматически проверяется root-доступ, и без соответствующих прав OK Screenshot попросту не запустится.
Управлять этим виджетом интуитивно просто: тап по плавающему значку для захвата экрана и длительный тап для доступа к настройкам. Также при съемке могут быть задействованы стандартные клавиши или встряхивание устройства.
Во режиме предосмотра на экране можно создавать пометки, кадрировать изображение — что может быть полезно, когда не предполагается дальнейшая работа с изображениями и нужно передать только необходимую часть экрана.
Доступных опций немного: уведомления (звуковое сопровождение, вибрация), активация задержки при съемке и функция Bath capture, позволяющая сохранять изображения без участия пользователя.
Недостаток виджета скрывается в том, что, во-первых, пользователь вынужден искать папку со скриншотами самостоятельно (а находится она в галерее) или отслеживать уведомления. Во-вторых, нет соответствующих настроек, которые позволили бы определить имя, формат и расположение файлов.
Screenshot UX
Google Play, домашняя страница
Screenshot UX требует root-привилегии и сетевой доступ при установке: он используется при обращении к локальному хосту скриншотов. Перечисленные модели устройств не требуют root-полномочий:
- Samsung Gallaxy (S, S2 и выше)
- HTC (Sensation и др.)
- Motorola (Atrix и др.).
- LG Optimus (G2X и др.)
В любом случае, через параметры Screenshot UX предлагает различные способы захвата. Если права доступа изменились или приложение перестало реагировать, также можно поэкспериментировать с методами съемки.
После запуска сервиса, для создания снимка используются стандартные клавиши или другие триггеры. Это может быть тряска (с настраиваемой чувствительностью), вызов через панель уведомлений или по нажатию на специальную иконку поверх приложений. Удобно то, что Screenshot UX выгружается после периода неактивности — что отличает программу от других, более навязчивых приложений, которые приходится закрывать самостоятельно или «убивать».
После захвата экрана выполняются указанные действия, среди них — редактирование, просмотр, отправка скриншота на email, по протоколу MMS и другие варианты. Папку для сохранения пользователь может указать самостоятельно, так же, как и форматы сохранения — JPG или PNG.
Редактор изображений поддерживает несколько простых функций: кадрирование и рисование линий и фигур с возможностью отмены или повтора изменений. Отдельно следует отметить создание текстовых надписей. Это достаточно редкое приложение с подобной функцией (в этой связи см. Ashampoo Snap и Screenshot Ultimate). Некоторые другие действия могут применяться без участия пользователя: кадрирование согласно последнему выбранному региону, поворот, изменение размера.
Trial-версия приложения полнофункциональна на протяжении ознакомительного периода, стоимость лицензии — $4,52.
ScreenShot 2
Программа от китайского разработчика характерна некачественной и несколько абсурдной англо-китайской локализацией. Это заметно портит впечатление от приложения, даже учитывая малый набор функций.
В наличии у ScreenShot 4 метода захвата изображений, для каждого из них требуется root-доступ. Опции управления стандартны: нажатие кнопки питания и кнопки уменьшения громкости или Home. Опционально, можно активировать захват экрана при тряске и по нажатию на плавающий значок поверх приложений.
В режиме предосмотра возможно кадрирование снимка. В отличие от одноименного приложения, упомянутого вначале, здесь реализовано перетаскивание выделенного фрагмента. Формат, качество и расположение сохраняемых файлов и расположение пользователь может изменить. Из других возможностей редактора: поворот, наложение водяного знака, рисование. Встроенный просмотрщик не предполагается, хотя его частичную реализацию можно наблюдать в разделе Browser: все же это не браузер, а каталог превью.
Ashampoo Snap
Snap — приложение для захвата, редактирования и обмена снимками. Причем это могут быть не только скриншоты, но также изображения, снятые на камеру устройства.
Приложение запускается в фоне и работает как служба, поэтому его не нужно каждый раз запускать вручную. Обратная сторона этого удобства — приходится заходить в настройки и отключать фоновый режим, поскольку Snap не умеет самостоятельно выгружаться из памяти, не занимая при этом место в панели уведомлений.
Для съемки применяются стандартные комбинации аппаратных кнопок. Можно отметить, что другие триггеры не поддерживаются, также не представлены альтернативные методы захвата.
Наиболее разработчики преуспели в реализации редактора. Прежде всего, он качественно выполнен: удобен в обращении, интерактивен. Далее, его инструментарий относительно широк и включает в себя:
- Масштабирование и кадрирование изображений
- Рисование стрелок и фигур, наложение на них теней
- Штампы (клипарт)
- Инструменты маркер и карандаш
- Добавление текста
В целом, как видно из перечня, редактор предоставляет необходимые возможности по изменению формата изображений и добавлению пользовательских аннотаций. Snap интегрируется с системным меню, поэтому редактор можно использовать отдельно от прочего инструментария приложения (например, для изменения других изображений из галереи).
Особенности платной версии: отсутствие рекламы, поддержка эффектов в редакторе, загрузка снимков на сервис AshWeb, настройка уведомлений.
Screenshot Ultimate
Screenshot Ultimate предлагает внушительный выбор триггеров, инициирующих съемку: от уже упомянутого значка поверх приложений, тряски устройства, до более нестандартных: звуковой сигнал, планировщик cronjob, веб-сервер и т. д.
Редактор имеет мало общего со Screenshot Easy, поддерживая рисование, текстовые аннотации, трансформацию, кадрирование, изменение цветов, различные эффекты. Эти и другие операции могут применяться к каждому скриншоту автоматически. Все они собраны в разделе настроек Adjustments. Полезными могут быть информационные отметки, такие как дата, время, информация об устройстве.
Во встроенном менеджере реализован множественный выбор. Соответственно, скриншотами можно делиться через приложения и службы, публиковать, передавать на сервер, выделив несколько файлов и применив к ним необходимую команду.
Примечательно то, что Screenshot Ultimate предлагает до 16 различных видов захвата. Для выбора приемлемого варианта достаточно запустить тест, ознакомиться с результатами и сделать выбор. Кроме того, это приложение — одно из немногих, которые могут обходиться без root-доступа. Нюанс состоит в том, что для обхода стандартной защиты Android потребуется синхронизация с компьютером посредством специального клиента (инструкция описывается в FAQ Screenshot Ultimate).
Для своей работы приложение требует достаточно много прав. Среди них: INTERNET (для отображения рекламы), RECORD_AUDIO (для триггера аудио), WAKE_LOCK (для поддержания активности приложения) и некоторые другие.
Сводная таблица
| Приложение | Screenshot 1 | Screenshot Easy | OK Screenshot | Screenshot UX | ScreenShot 2 | Ashampoo Snap | Screenshot Ultimate |
| Разработчик | lovekara | Ice Cold Apps | GO Launcher Dev Team | SmartUX | CoolSnow | Ashampoo GmbH & Co. KG | Ice Cold Apps |
| Русская локализация | + | + | − | − | − | + | + |
| Версия Android | 2.3.3+ | 2.1+ | 4.0+ | 2.2+ | 2.0+ | 4.0+ | 2.1+ |
| Цена полной версии | $1,29 | $1,22 | бесплатно | 4 $,52 | бесплатно | $2,72 | $1,22 |
| Root-доступ | требуется | требуется | требуется | требуется | требуется | требуется | требуется (опционально) |
| Предосмотр | + | + | + | + | + | + | + |
| Форматы сохранения | PNG | PNG, JPG | JPG | PNG, JPG | PNG, JPG | PNG, JPG | PNG, JPG |
| Автосохранение | − | + | + | + | + | − | + |
| Текстовые аннотации | − | − | − | + | − | + | + |
| Рисование | − | − | + | + | + | + | + |
| Кадрирование | + | − | + | + | + | + | + |
| Реклама | + | + | − | − | + | + | + |
Некоторые выводы, следующие из таблицы:
- Как видно, Screenshot 1 , Screenshot 2 , Screenshot Easy, Screenshot UX и Screenshot Ultimate работают под старыми прошивками. OK Screenshot и Ashampoo Snap требуют наличие ICS 4.0 и выше.
- Большинство приложений, за двумя исключениями, сохраняют скриншоты в форматах PNG или JPG, чаще всего на выбор пользователя.
- Как правило, root-доступ требуется всегда, если не брать во внимание внештатную возможность Screenshot Ultimate, которая подразумевает синхронизацию с компьютером.
- В приложениях OK Screenshot и Screenshot UX отсутствует реклама.
- Большинство редакторов, за исключением Screenshot Easy, имеют в своем штате средства для редактирования.
Резюме
Screenshot 1 , хотя и позволяет делать снимки экрана, содержит много отвлекающих элементов, не относящихся к функциям программы.
Screenshot Easy, одно из двух упомянутых приложений разработчика Ice Cold Apps, привлекательно функцией автосохранения, но не подразумевает каких-либо функций редактирования. Есть удобный встроенный просмотрщик изображений.
OK Screenshot — небольшой виджет без отвлекающих функций, с минимальными правами доступа, с возможностями аннотации и редактирования. Позволяет сохранять скриншоты быстро и удобно, по нажатию значка поверх приложений.
Приложение Screenshot UX ненавязчиво, умеет самостоятельно выгружаться из памяти, поддерживает несколько режимов съемки. Имеет в наличии неплохой редактор, подходящий для создания текстовых аннотаций.
В ScreenShot 2 , несмотря на неплохой инструментарий редактора, пришлось столкнуться со спорными моментами вроде слабого перевода и неполноценного файлового навигатора.
Программа Ashampoo Snap ориентирована не только на съемку скриншотов, но и на редактирование снимков с камеры. Содержит в себе отличный редактор, однако настроек для собственно съемки маловато.
Screenshot Ultimate — наиболее функциональный менеджер, включающий в себя действительно «ультимативный» набор функций. Будет полезен не только рядовым пользователям, но и разработчикам, поскольку позволяет вносить в снимок различную системную информацию.
Источник