- [Вопросы] Скриншот с громким звуком
- Как отключить уведомления «Скриншот сохранен» на Android
- Как отключить уведомления «Скриншот сохранен» на любом устройстве Android
- 4 способа отключить звук затвора камеры на Андроид
- Отключение звука в настройках
- Использование беззвучного режима
- Отключение через системные настройки
- Использование функционала специальных приложений
- Как отключить звук снимка экрана в Android
- 1. Использование Google Assistant
- 2. Загрузите стороннее приложение для создания снимков экрана
- 1. Скриншот Touch
- 2. Screenshot Assistant
- Отключить звук снимка экрана в Redmi и OnePlus
- Отключить звук снимка экрана на устройствах Samsung
- Дополнительный трюк: сделайте прокрутку или скриншоты
- Шум- бесплатные скриншоты
[Вопросы] Скриншот с громким звуком
| Недавно, буквально на днях, пришло обновление Обновил, всё, вроде, нормально Поменялись плашка звука, уведомлений И появилось чудо под названием неожиданный скриншот в PNG со звуком В чём суть, ещё при покупке телефона все внутряковые звуки были выключены, в том числе звук снимка экрана После обновления со скриншотами появилась проблема Не считая выше заявленное Если делать скрин с помощью кнопки звука и выключения, бывает, что это получается не с 1 раза, как раньше, иногда, на второй попытке пишет, что не получилось сделать скрин И снова о непонятно громком скриншоте, который ещё и в PNG Та же система, нажимаю кнопку звука и выключения и вместо обычного скрина в верхнем правом углу, где можно «пролистать», появляется скриншот с крестиком в правом верхнем для него (скрина) углу, а сам скриншот базируется в левом нижнем углу, то есть расположение обычного скрина, к которому почти никаких претензий нет, кроме периодической эффективности, и расположение этого скрина «скримера» разное Сразу скажу, что громкость медиа не влияет на этот скриншот, ибо что при нуле громкости неожиданный звук на всю комнату, что при средней Появление сего скриншота, который не всегда отображается в галерее, делается с громким и неожиданным звуком, в неожиданный момент, вызывает лишь один вопрос Как это убрать, ибо настройки звука, как я уже сказал, все выключены, громкость медиа не влияет, как нажимаешь кнопки для скрина тоже не влияет, ибо всегда одинаково 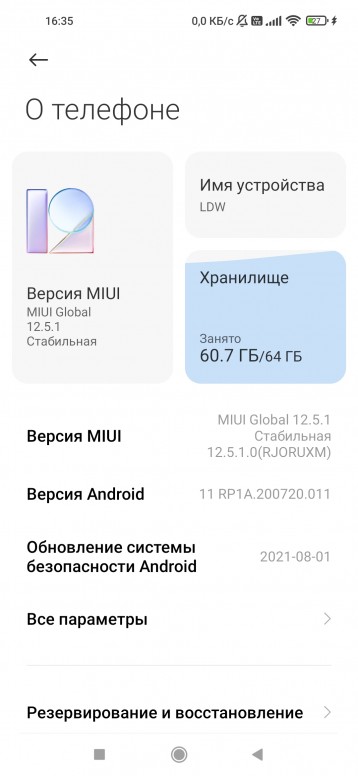 |
avatar.png (269 KB, Downloads: 0)
2021-09-14 21:51:26 Upload
| С каких пор у вас скриншоты делаются в png, если они всегда делались (и на 12.5) в jpg ? Сторонние приложения какие-то стоят на эту тему? Прошивку для начала попробуйте установить нормально. Загрузить полную прошивку, через три точки в обновлении. |
Lil Drunk Winston Ответить | из app
Evgeny Morozov
С каких пор у вас скриншоты делаются в png, если они всегда делались (и на 12.5) в jpg ? Сторонние приложения какие-то стоят на эту тему? Прошивку для начала попробуйте установить нормально. Загрузить полную прошивку, через три точки в обновлении.
Источник
Как отключить уведомления «Скриншот сохранен» на Android
Снимок экрана может оказаться довольно удобным и позволит вам сохранить ту важную информацию, с которой вы можете столкнуться.
Более того, с Android 9 и 10 пользователи могут легко делать скриншоты, а также редактировать скриншоты. Но что немного раздражает, так это то, что сразу после того, как вы делаете снимок экрана, появляется всплывающее уведомление, которое может помешать тому, что вы делаете в это конкретное время.
Но, как мы все знаем, Android, являясь платформой с открытым исходным кодом, предоставляет своим пользователям несколько специальных возможностей, которые дают пользователям возможность свободно избавляться от раздражающих их функций, и в большинстве случаев это хорошо!
И если вас также раздражает уведомление о снимке экрана, сохраненное сразу после того, как вы сделали снимок экрана и ищете способ его скрыть, то вы попали в нужное место, как в этом посте, и мы расскажем вам, как отключить снимок экрана. сохраненные уведомления на любом устройстве Android. Вы можете сделать это в системе управления уведомлениями, чтобы было легче затемнить или избавиться от уведомления.
Как отключить уведомления «Скриншот сохранен» на любом устройстве Android
- Во-первых, вам нужно сделать скриншот. Могут быть разные способы делать скриншоты на вашем устройстве. Таким образом, вы можете следовать за ними, чтобы взять его.
- Проведите вниз по панели уведомлений, где вы увидите уведомления на скриншоте.
- Теперь вам нужно провести пальцем, чтобы войти в настройки уведомлений.
- Затем, как только вы ввели настройки уведомлений, вы можете настроить отображение уведомления на снимке экрана. Если вы хотите полностью избавиться от него, то вам нужно нажать на «Отключить уведомления» и нажать «Применить».
- И если вы хотите снова включить уведомление на скриншоте, вы можете перейти к настройкам уведомлений, как указано выше, чтобы снова включить их.
- Это оно!
Итак, у вас есть это с моей стороны в этом посте. Надеюсь, вам понравился этот пост, и вы смогли отключить уведомления на любом устройстве Android. Дайте нам знать в комментариях ниже, если вы столкнетесь с какими-либо проблемами при выполнении вышеупомянутых шагов. До следующего поста … Ура!
Источник
4 способа отключить звук затвора камеры на Андроид
Нужно сделать необычный снимок, но как назло, щелчок камеры привлекает внимание, и застать человека врасплох, когда он не ожидает от вас никаких действий, не удается. Люди всегда реагировали, и будут реагировать на щелчок затвора – а вдруг их снимают в неподходящий момент? Как отключить звук камеры на Андроид устройстве? Ведь и эти гаджеты уже давно научились делать весьма приличные снимки.
Из статьи вы узнаете
Отключение звука в настройках
- Откройте иконку камеры.
- Перейдите в настройки.
- Снимите флажок со значения ВКЛ , и поставьте ВЫКЛ .
Как показывает практика, на некоторых устройствах нет возможности отключить звук таким способом из-за отсутствия кнопки включения/отключения в настройках камеры. В этом случае нужно поискать опцию в главном меню настроек. Например, на гаджетах фирмы Meizu необходимо перейти в «Звук и вибрация» , далее выбрать «Другие звуки» , и здесь перетащить ползунок возле пункта «Затвор камеры» .
Использование беззвучного режима
Можно просто сделать полностью беззвучный режим в работе смартфона. На панели устройства выберите позицию «Звук» , и переведите его в работу без звука соответствующим положением значка.
Отключение через системные настройки
Для этого способа нужны root-права, то есть неограниченный доступ к настройкам системных файлов.
Отключить звук затвора камеры на Андроид можно, если проделать следующие шаги:
- Через любой файловый менеджер (предварительно установленный на смартфон) откройте системную папку /system/media/audio/ui/ ;
- В ней нужно сделать замену имени файлов camera.ogg и focus.ogg , напишите любое. Нужно сделать именно переименование, а не другие операции, чтобы в случае необходимости можно было сделать наоборот и включить звук. В некоторых устройствах имена могут отличаться, но в любом случае файлы нужно переименовать.
Использование функционала специальных приложений
Если вы не компьютерный фанат, и боитесь что-то делать со своим смартфоном, то убрать звук щелчка затвора можно любым сторонним софтом.
Зайдите в магазин Google, в поисковой строке наберите что-то типа «беззвучная работа камеры». Перед вами появится приличный список приложений. Посмотрите на отзывы.
Одни из самых популярных приложений этой тематики — Бесшумная камера и Высокоскоростная камера [Тихий].
Их принцип работы заключается в следующем: просто запустите софт на вашем гаджете, и он снимет фото абсолютно без звука, даже с выключенным экраном. Что касается первого из выше перечисленных приложений, то в последних версиях появилось много шаблонов, предложены новые разработки процесса съемки, можно работать в режиме редактора.
Интересный факт: в некоторых странах, например, в Южной Корее, даже есть закон, запрещающий отключать звук затвора при съемке – так правительство защищает граждан от несанкционированного вмешательства в их личную жизнь. И во всех устройствах, произведенных в этой стране, ничего нельзя сделать, чтобы сделать работу камеры абсолютно беззвучной.
Источник
Как отключить звук снимка экрана в Android
Итак, вы только что сделали снимок экрана, когда ваш телефон был в беззвучном режиме, и вы услышали звук захвата. Что? Почему так случилось? Что-то не так с вашим телефоном? Нет.
Если у вас стандартный Android такое устройство, как Google Pixel, один из телефонов серии Nokia, Xiaomi Mi A1 или Mi A2 и т. д., они не отключают звук скриншота, даже если вы держите телефон в беззвучном режиме или в режиме вибрации. Странно, но факт.
Не всем так повезло, как пользователям Redmi или OnePlus, у которых есть встроенная настройка для отключения звука скриншотов, или даже пользователям Samsung, которым просто нужно сохранить свои телефон в беззвучном режиме, чтобы избежать звука скриншотов.
Что ж, если у вас есть устройство Android, на котором нет возможности отключить звук снимка экрана, не беспокойтесь. В этом посте мы расскажем вам об альтернативных методах создания снимков экрана без звука.
1. Использование Google Assistant
Все телефоны Android под управлением Android Lollipop + поставляются с предустановленным Google Assistant. Ассистент, помимо прочего, имеет возможность делать скриншоты. И угадай что? Нет звука, когда вы делаете снимок экрана с помощью Google Assistant в любом звуковом режиме. Это означает, что даже если все звуки включены, вы не услышите звук снимка экрана с помощью этого метода.
Чтобы сделать снимок экрана с помощью Google Assistant, откройте экран, который вы хотите сделать. Затем удерживайте кнопку «Домой», пока не появится Ассистент. Нажмите на опцию Поделиться снимком экрана. Затем вы увидите список приложений, в которых вы можете поделиться снимком экрана. Выберите приложение. Если вы не видите параметр «Поделиться снимком экрана», введите или произнесите команду «Сделать снимок экрана».

2. Загрузите стороннее приложение для создания снимков экрана
Если вам не нравится описанный выше метод, у вас есть другой вариант загрузки некоторых сторонних приложений для создания снимков экрана, которые включают эту функцию.
Вот некоторые из приложений, которые вы можете попробовать:
1. Скриншот Touch
Это мой любимый в списке. Так как я делаю много снимков экрана, связанных с моей работой, заниматься гимнастикой с помощью кнопки включения и громкости — не мое. Следовательно, это приложение.
Его очень легко использовать. После установки приложения нажмите «Начать службу мониторинга захвата». Кнопка станет красной, и вы увидите плавающий значок камеры. Теперь, когда вам нужно сделать снимок экрана, просто коснитесь этого значка.

Ваш телефон будет вибрировать после того, как сделает снимок экрана. Однако при желании вы можете отключить его в настройках приложения.
Загрузить снимок экрана
Также в Guiding Tech
2. Screenshot Assistant
Если вы не являетесь поклонником Google Assistant и можете жить без него, есть другой способ делать скриншоты без звука с помощью приложения Screenshot Assistant. С помощью этого приложения вы можете делать снимки экрана с помощью кнопки «Домой». Да, вы правильно угадали. Вы не сможете использовать Google Assistant из кнопки «Домой», если она включена.
После загрузки приложения следуйте инструкциям на экране, чтобы изменить приложение Assist с Google на Screenshot Assistant.
Загрузить помощник по созданию снимков экрана
Это были два метода создания снимков экрана на устройствах Android без звука. Если у вас есть устройство Redmi или OnePlus, у них есть встроенная настройка для отключения звука. Вот шаги:
Отключить звук снимка экрана в Redmi и OnePlus
Шаг 1 : откройте «Настройки» и нажмите «Звук и вибрация».
Шаг 2: Прокрутите вниз и отключите параметр звука для снимка экрана.
Отключить звук снимка экрана на устройствах Samsung
На устройствах Samsung это немного по-другому. Чтобы отключить звук скриншота, телефон должен оставаться в беззвучном режиме или в режиме вибрации. Для этого просто уменьшите громкость мелодии звонка и уведомлений до минимума.
Также в Guiding Tech
Дополнительный трюк: сделайте прокрутку или скриншоты
Несмотря на то, что Android Pie добавил встроенную функцию для редактирования скриншотов на стандартных устройствах Android, у них по-прежнему отсутствует возможность делать скриншоты с прокруткой. Хотя вы получите эту функцию на устройствах Samsung, если у вас есть Google Pixel, у вас ее не будет. Слава Google!
Но выход есть всегда. И решение — скачать стороннее приложение. Хотя многие приложения для прокрутки скриншотов доступны в Play Store, мне нравится Stitch & Share.
После установки приложение дает вам три способа создания скриншотов с прокруткой. Вы можете либо сшить существующие изображения, либо сделать несколько снимков экрана, и приложение сшивает их. Наконец, вы можете продолжать прокрутку и приложение создаст длинный снимок экрана.
Загрузить Stitch & Share
Вот некоторые другие приложения с длинными снимками экрана, которые вы можете попробовать:
1. LongShot для длинных снимков
2. Stitchcraft Free
3. Объединение снимков экрана
4. Захват прокрутки
5. Объединитель изображений
Также в Guiding Tech
Шум- бесплатные скриншоты
Итак, вот как отключить звук снимка экрана. Хотя лучше было бы иметь собственные настройки, в настоящее время это лучший способ добиться этого. После создания снимка экрана, если вы хотите чтобы добавить к нему стрелки и текст, вы можете сделать это с помощью этих приложений.
Вышеупомянутая статья может содержать партнерские ссылки, которые помогают поддерживать Guiding Tech. Однако это не влияет на нашу редакцию l целостность. Содержание остается непредвзятым и аутентичным.
Источник







