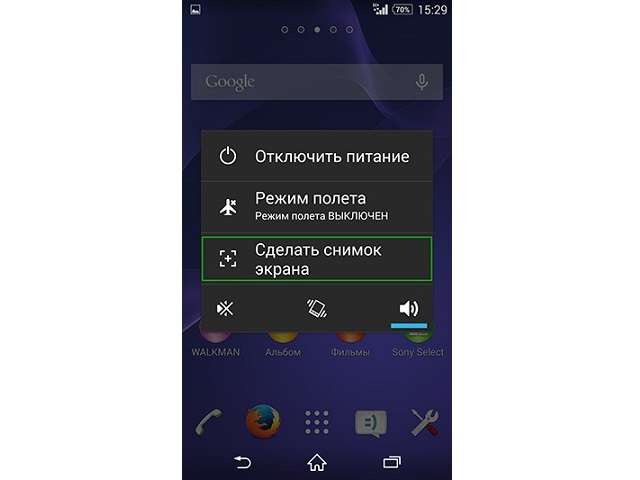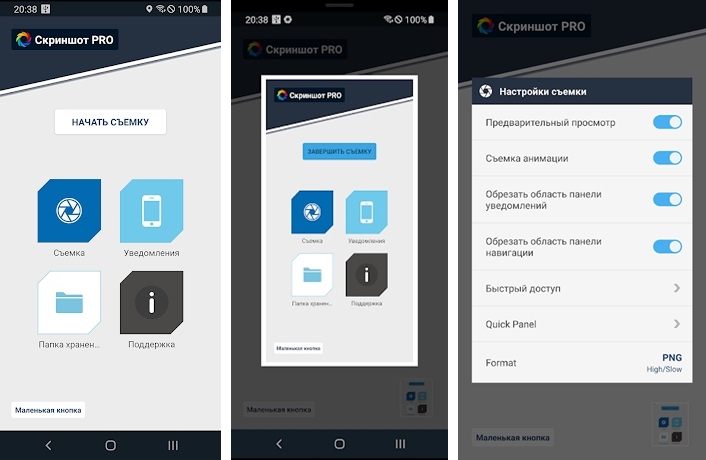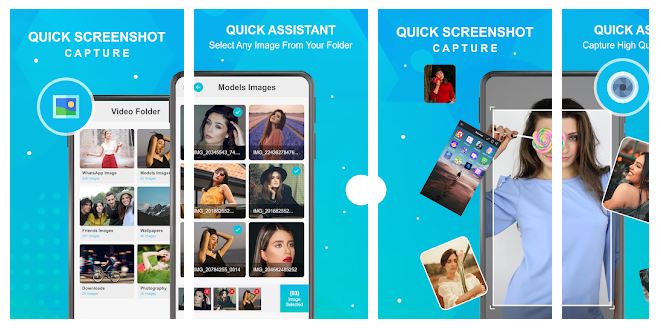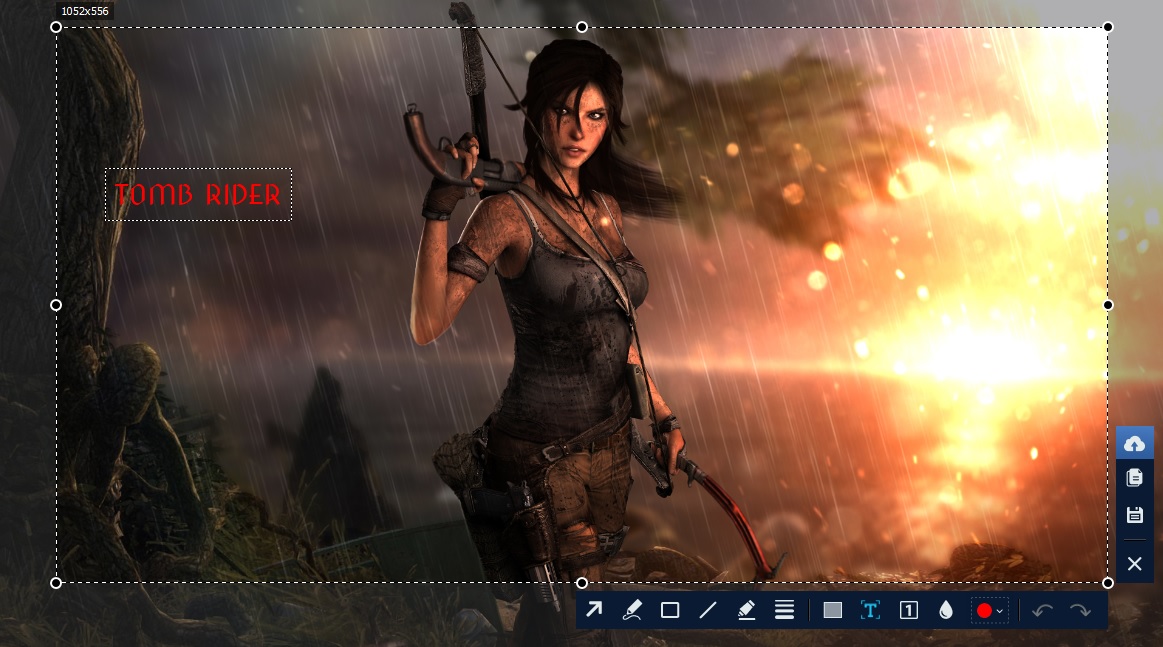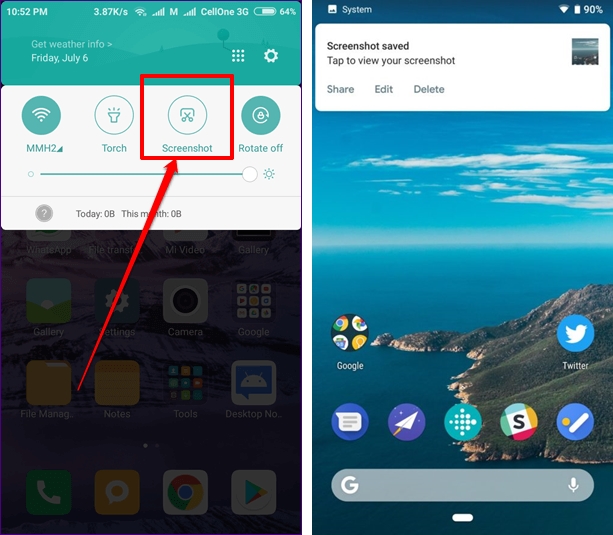- Как сделать скриншот на телефоне Sony Xperia?
- Первый способ сделать скриншот на Xperia:
- Второй:
- Третий способ:
- Создание скриншотов на Sony Xperia
- Возможности Андроид различных версий
- Скриншот с помощью двух кнопок
- Снимок только кнопкой включения
- Скриншот в окне переключения работающих программ
- Скриншот с помощью программы
- Длинный скриншот с прокруткой
- Порядок работы
- Настройка приложения
- Где найти сделанные снимки
- Проводник
- Галерея
- Облако
- Возможные ошибки при создании скриншота
- Как сохранить скриншот с экрана телефона Sony, несколько способов
- Отзывы о функции скриншот на Sony
- Как сделать скриншот на Сони Иксперия: 4 проверенных способа
- Способ 1. С помощью кнопки Power (Lock)
- Способ 2. Делаем скрин на Sony Xperia с помощью приложений
- Скриншот
- Быстрый снимок экрана
- Как делать скриншоты с текстом, стрелочками и т.д.
- Скачайте ФотоСКРИН прямо сейчас!
- Способ 3. Через «горячие клавиши»
- Способ 4. Используем кнопку Screen Capture
- Другие комбинации клавиш, с помощью которых можно сделать скриншот на Сони Искперия
- Где найти сохранённые скриншоты
- В заключение
Как сделать скриншот на телефоне Sony Xperia?
В этой инструкции мы расскажем 3 способа сделать скриншот на Sony Xperia Z1, Z3 или Z2 без использования центральной кнопки, которой у смартфонов этой линейки попросту нет.
Сделать скрин на Xperia Z1 можно следующим образом:
- С помощью клавиш
- Средствами ОС Android
- Сочетание первых двух способов
Первый способ сделать скриншот на Xperia:
Одновременно нажмите кнопку питания (вкл/выкл) и кнопку уменьшения громкости.
Удерживайте их 1-2 секунды до появления мини-копии снимка.
Второй:
Этот метод предполагает использование встроенного функционала ОС Андроид. Для того чтобы сделать скриншот на Xperia таким способом, необходимо:
- Выдвинуть шторку уведомлений и инструментов свайпом от верхнего края экрана к нижнему;
- Найти в панели иконку с надписью « Скриншот » (на ряде прошивок – « Снимок экрана ») и нажать на нее.
Шторка автоматически свернется, после чего будет сделать скриншот.
Третий способ:
Альтернативный вариант предполагает использование сочетания рассмотренных средств, поскольку после нажатия механической кнопки необходимо подтвердить действие на телефоне. Для создания скриншота на Xperia в этом случае потребуется:
- Нажать кнопку выключения и удерживать ее 2-3 секунды.
- Выбрать в появившемся перечне функций пункт « Скриншот » (или « Снимок экрана »).
Успешно созданные скрины размещаются в галерее в папке «Screenshots». Ее также можно найти в файловом менеджере, перейдя из корневого каталога в папку «Pictures» (на редких прошивках – в папку «DCIM»).
Если остались вопросы – задайте их в комментариях.
Источник
Создание скриншотов на Sony Xperia
Производители умных телефонов вложили в функционал своих устройств возможность делать точную копию рабочего стола. Как сделать скриншот на Sony Xperia? Опция удобна для передачи данных другим пользователям, а также быстрого запечатления графической информации со страниц сайтов.
Возможности Андроид различных версий
Функция копирования дисплея в виде графического файла предусмотрена на многих моделях смартфонов под управлением оболочки Android. Реализована она посредством разных технических решений. Отдельные производители пошли дальше и оборудовали свои девайсы дополнительной смарт-кнопкой, на которую программируются алгоритмы.
Скриншот с помощью двух кнопок
Можно сделать скриншот экрана на Sony Xperia, используя нажатие 2-х клавиш одновременно. Начиная с Андроид версии 4, рассматриваемая функция введена как одна из стандартных. Запуск производится одновременным зажатием кнопок питания и уменьшения громкости. Легко передать изображение переписки в Whathapp или сохранить карту игры.
Снимок только кнопкой включения
На аппаратах Sony Xperia c системой Андроид предложено более простое решение, реализованное на блоке питания. Зажимая клавишу, пользователь попадает в стандартное диалоговое окно. Последним пунктом отмечено «сделать скриншот дисплея».
Скриншот в окне переключения работающих программ
При нажатии на квадрат в нижней правой части экрана открывается меню незавершенных процессов, в котором присутствует значок, запускающий выполнение.
Скриншот с помощью программы
В Сони Иксперия содержатся встроенные инструменты, позволяющие делать и обрабатывать фотографии дисплея. Их применение сводится к следующему:
- Открыть меню запущенных приложений, нажав на квадратный символ в навигационной панели Xperia.
- Найти иконку «Скрин Мастер».
- После запуска щелкнуть «снимок».
Вариант требует больше времени, но позволяет сразу приступить к редактированию. Присутствует возможность обрезать фото по заданным рамкам, повернуть против часовой стрелки, добавить подписи и рисунки.
Длинный скриншот с прокруткой
Функция снимка со скроллом по вертикали позволяет создавать графические копии больших интернет-страниц.
В системе Андроид отсутствует встроенная функция для длинного снимка. Реализация возможна с помощью стороннего софта, доступного в Плей Маркете. Самым удобным признано приложение «LongScreenshot».
Порядок работы
Сделать скриншот с помощью рассматриваемой утилиты можно следующим образом:
- Установить LS.
- После запуска нажать на красный значок с символом «+» и предоставить требуемые разрешения.
- Открыть страницу, которую требуется запечатлеть, и нажать на появившуюся в нижней части экрана кнопку «Play».
- Выполнить сдвиг вниз и нажать «Stop».
- Произойдет перенаправление на страницу, на которой будет отображена миниатюра.
Настройка приложения
Язык дистрибьютива – английский, но пункты интуитивно понятны. Перевод не требует усилий.
Где найти сделанные снимки
Сохранение полученных скриншотов производится несколькими способами.
Проводник
В зависимости от настроек файлы записываются в память устройства или на флеш-накопитель.
Корневой каталог любого носителя в устройстве под управлением операционной системы Андроид содержит папку «Pictures» и подкаталог «Screenshots». Открыть директорию и посмотреть файлы можно, используя стандартный проводник.
Существуют сторонние решения для Xperia, позволяющие активно работать с содержимым диска смартфона. Из популярных и функциональных – Total Commander и Яндекс Диск. Последний обладает возможностью автоматически выкладывать изображения, созданные на устройстве, в облачное хранилище. Используя синхронизированный аккаунт на настольном компьютере, удобно просматривать файлы на большом мониторе ПК.
Галерея
Открыв стандартное приложение Xperia, можно просматривать и редактировать мультимедийное содержимое, хранящееся на устройстве.
Медиафайлы разбиты по категориям и папкам для удобной навигации.
Облако
Настройка синхронизации Xperia с любым хранилищем (Яндекс Диск, One Drive или Google) позволяет просматривать скрины на любом устройстве.
Возможные ошибки при создании скриншота
Частые проблемы, не позволяющие скопировать изображение диспля, связаны с файловой системой смартфона.
- Нехватка места в памяти устройства.
При разрешении HD или Full качества снимки получаются большого объема. Если в смартфоне небольшой объем встроенной ПЗУ, а пользователь часто делает скиншоты, то место на накопителе быстро заканчивается. Решение проблемы – регулярная чистка памяти Xperia и использование облачного хранилища.
- Отсутствие папки для сохранения.
Бывают случаи, когда владелец случайно удаляет директорию для скриншотов, а система не может назначить новую автоматически. В этом случае требуется в каталоге «Pictures» создать директорию «Screenshots». В большинстве случаев это помогает.
Возможность создания снимков экрана – востребованное нововведение в смартфоне. Им обладают в т.ч. бюджетные версии. В Sony Xperia Z1 Compact и Z3 функция реализована наиболее удобным образом.
Источник
Как сохранить скриншот с экрана телефона Sony, несколько способов
В этой статье мы расскажем как сделать скриншот на Sony Xperia и подобных Андроид смартфонах и планшетах. Функция скриншот позволяет захватить все что находится на экране как будто мы фотографируем экран и сохраняет файл в виде картинки.
Для начала мы покажем универсальный способ который позволяет сохранять скриншот с экрана телефона Сони, а так же позволяет это делать почти на всех телефонах и планшетах работающих на операционной системе Андроид. Ничего сложного, выполняется путем нажатия и удержания определенных кнопок на телефоне.
Первый способ, чтоб сделать скриншот на Sony одновременно нажимаем и удерживаем следующие две кнопки — кнопку «Питание» 
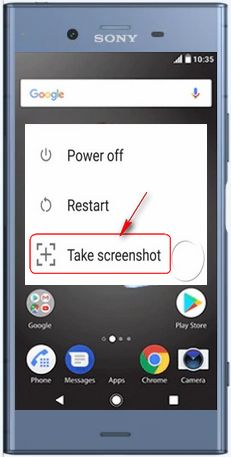


Посмотреть сохраненный скриншот на Sony Xperia можно в панели уведомлений или в галерее вместе с другими фотографиями и картинками.
Есть еще и другие способы для снятия скрина с экрана телефона в том числе длинный скриншот и видео скриншот. Так же в зависимости от модели устройства производитель может установить дополнительный способ для быстрого и более удобного снятия скриншота.
Еще способы как сделать скриншот на Андроид смартфонах и планшетах смотрите по этой ссылке.
Надеюсь вы смогли заскринить экран своего смартфона.
Не забудьте оставить отзыв и указать модель устройства и способ которым вы смогли сохранить снимок с экрана чтоб и другим осталась от вас полезная информация.
Спасибо за отзывчивость!
Статья размещена 27.02.2020г.
Отзывы о функции скриншот на Sony
Добавить отзыв или поделиться полезной информацией по теме страницы.
Оставляя отзывы, Вы помогаете
другим сделать правильный выбор.
ВАШЕ МНЕНИЕ ИМЕЕТ ЗНАЧЕНИЕ.
Источник
Как сделать скриншот на Сони Иксперия:
4 проверенных способа
На рынке мобильных устройств существует сотни моделей, и большинство кардинально отличается в настройках. Приобретая новый телефон, пользователи сталкиваются с тем, что привычные методы создания снимка экрана не действуют. В этой статье мы расскажем, как сделать скриншот на Сони Иксперия, указанные методы подойдут для разных моделей: XA+, XZ, L2, Z3, L1 и других.
Способ 1. С помощью кнопки Power (Lock)
Для первого варианта воспользуемся кнопкой выключения/блокировки. Она находится на боковой грани телефона. Зажмите ее на несколько секунд и дождитесь, когда сбоку экрана выскочит окошко со списком предложенных функций.
Внешний вид меню может меняться в зависимости от модели
Пользователю предлагается несколько опций: выключить устройство, перезагрузить его или сделать скриншот. Нам нужна именно последняя иконка. Кликните по ней, чтобы зафиксировать на фото экран мобильного телефона.
Это не самый удобный случай, так как он отнимает довольно много времени, так что лучше не использовать его, если вы делаете скрин видео или сториз. Еще один минус в том, что, если вы нечаянно нажмете любую из двух верхних кнопок, телефон выключится.
Способ 2. Делаем скрин на Sony Xperia
с помощью приложений
Мобильные приложения дают больше свободы в редактировании и более удобны, чем стандартные способы, так как выводят кнопку-скриншотер сразу на экран. Таким образом вы можете сделать скрин на Sony Xperia буквально за одно действие.
Скриншот
Скриншотер позволяет делать серию снимков, автоматически скрыть панели уведомлений и навигации. Приложение накладывает иконку, которую можно свободно перемещать пальцем в любую область экрана.
Софт работает с фото и видео и позволяет сохранять скрины в облачное хранилище
- Установите скриншотер из Google Play. В стартовом окне нажмите кнопку «Начать съемку».
- На экране появится синяя панель с двумя иконками. Чтобы создать скрин, кликните по кружку.
- Приложение отобразит созданный скрин, после чего он скроется в правой части экрана.
«Скриншот» не включает в себя редактор, изменить картинку можно только встроенными средствами смартфона. По умолчанию фотографии отправляются в папку «Screenshots», но вы также можете настроить загрузку в облачное хранилище. Для этого на стартовой странице выберите иконку «Папка хранения» и задайте нужные параметры.
Быстрый снимок экрана
Приложение помогает делать скриншоты и записывать видео с экрана, а также имеет функцию для объединения снимков. Снимки можно делать нажатием кнопки или встряхиванием телефона.
Помимо создания скриншотов, приложение предлагает другие инструменты для работы с фото
- Чтобы запустить скриншотер, откройте приложение и кликните «Start Capture».
- В новом окошке нажмите иконку включения и дайте приложению разрешение отображаться поверх экрана.
- В левом верхнем углу появится небольшая кнопка. Нажмите на нее, чтобы заскриншотить экран.
- Картинка автоматически откроется в редакторе, где ее можно обрезать, добавить эмодзи и текст.
Скриншотер полностью бесплатный, но насыщен рекламой, которая блокирует экран буквально после каждого действия.
Как делать скриншоты с текстом, стрелочками и т.д.
Ни одно из мобильных приложений не позволяет накладывать на скрин надписи, стрелки, списки и другие элементы напрямую во время создания. Если вы хотите сделать подобный снимок, воспользуйтесь программами для компьютера. Один из таких скриншотеров – бесплатное приложение ФотоСКРИН.
Вы можете фотографировать любую область экрана, добавлять элементы и настраивать их
С его помощью возможно создавать скрины для различных задач, таких как игровые фото в высоком разрешении для Steam, стоп-кадры для видео-заставки, обращение в службу поддержки и многое другое. Пользователи могут сами выбирать, какую область экрана нужно заскринить, и сразу добавить надписи, фигуры, размытие и другие элементы. Приложение устанавливается на Windows и может использоваться как функциональная замена принтскрину на любом ПК или ноутбуке.
Скачайте ФотоСКРИН прямо сейчас!
В один клик создавайте скриншоты, редактируйте их и сохраняйте. Это бесплатно!
Установите программу и попробуйте уже сегодня:
Для Windows 10, 8, 7, XP
Способ 3. Через «горячие клавиши»
В отличие от iOS, у Android есть универсальный вариант создания скринов, поэтому создавать снимки на телефонах этой платформы намного проще, чем, к примеру, сделать скриншот экрана на iPhone 11. Суть сводится к тому, чтобы одновременно нажать клавишу Power и Volume Down.
Обе клавиши обычно располагаются на правой грани корпуса. Чтобы сделать скрин на Сони Иксперия, нужно зажать их одновременно, иначе вы отключите смартфон или уменьшите громкость.
Если вы используете более раннюю модель с физической кнопкой «Домой», можете зажать ее вместо убавления громкости.
Два варианта горячих клавиш: новая модель sony xperia z5 и устаревший вариант
После того как вы проделаете это действие, изображение «отделится» от экрана, а в верхней части появится небольшая панель с функциями. Кликнув по ней, картинку можно открыть в редакторе, оправить в интернет или мессенджеры либо удалить.
Добавляйте на скриншоты текст, стикеры, нумерацию или фигуры, редактируйте все это по размеру и цвету. Скрывайте области персональной информации.
Способ 4. Используем кнопку Screen Capture
В телефонах Сони имеется еще один вариант создания скринов. Функция называется Screen Capture и позволяет делать как стандартные, так и длинные скриншоты. Однако этот способ не так очевиден, как предыдущие. Давайте рассмотрим, как сделать скрин на Сони с помощью этого инструмента.
Последовательность шагов при использовании Screen Capture
- Найдите в нижнем меню кнопку последних открытых приложений. Обычно она изображается в виде двух прямоугольников. Зажмите ее на несколько секунд.
- Появится панель с дополнительными кнопками. Найдите иконку «Активный клип» (Active Clip).
- На экране появится плавающее окошко с кнопкой «Снимок экрана». Нажмите по нему, чтобы сделать скриншот.
Когда фотография будет создана, она автоматически откроется в приложении Sketch. Оттуда картинку можно отправить в социальные сети либо отредактировать и сохранить в памяти телефона.
Другие комбинации клавиш, с помощью которых можно сделать скриншот на Сони Искперия
У большинства устройств на базе Android имеется встроенное средства для захвата экрана на фото. Чтобы получить скриншот на Сони, достаточно нажать на нее один раз, и вы получите фото, на котором будет зафиксировано все, что в данный момент открыто на смартфоне. В том числе средство сфотографирует панель навигации и строку уведомлений.
Достаточно один раз нажать на иконку
Эта опция доступна, в частности, на версиях Sony Xperia X Compact. Если вы не нашли нужную функцию, обновите прошивку до версии Android Pie. Подробнее об этом можно прочитать в статье о том, как заскринить экран смартфона на Андроиде.
Находится оно обычно в верхней панели уведомлений. Чтобы раскрыть меню опций, потяните вниз «шторку» и найдите нужную иконку. Обычно она изображена в виде квадрата с ножницами. Однако эта функция включена не у всех. Чтобы ее активировать, сделайте следующее:
- Найдите на своем устройстве раздел с настройками.
- Среди перечисленных функций отыщите «Дополнительные функции».
- Выберите пункт «Движения и жесты» и тапните по нему.
- Прокрутите до строки «Снимок экрана» и активируйте инструмент.
После этого нужная кнопка появится в меню панели уведомлений.
Где найти сохранённые скриншоты
- Стандартные средства сохраняют изображения в автоматическом режиме. Найти все картинки можно через приложение «Галерея», где они отображаются вместе со всеми другими сохраненными изображениями.
- Если на телефоне находится много фотографий, а вам нужно найти именно снимки экрана, откройте раздел Screenshots.
- Также скриншоты можно найти через файловый менеджер. Для этого в корневом каталоге найдите папку «Pictures» или «DCIM».
- Если вы использовали сторонние скриншотеры, обычно картинки находятся в папке с именем данного приложения. Также вы можете открыть внутреннюю галерею в самой программе.
В заключение
Теперь вы знаете, как сделать скриншот на Sony Xperia любой модели, будь то новейшая версия или устаревший смартфон. А так как телефоны Сони базируются на Андроид, даже если по какой-то причине ни один из встроенных скриншотеров не работает, всегда можно найти альтернативы из магазина Google Play. А если вы хотите сфоткать экран компьютера, советуем установить приложение ФотоСКРИН. Он удобен и прост в управлении, подходит ко всем моделям ноутбуков и создает высококачественные фотографии, которые можно сразу же отредактировать.
Cохраните себе статью, чтобы не потерять:
Источник