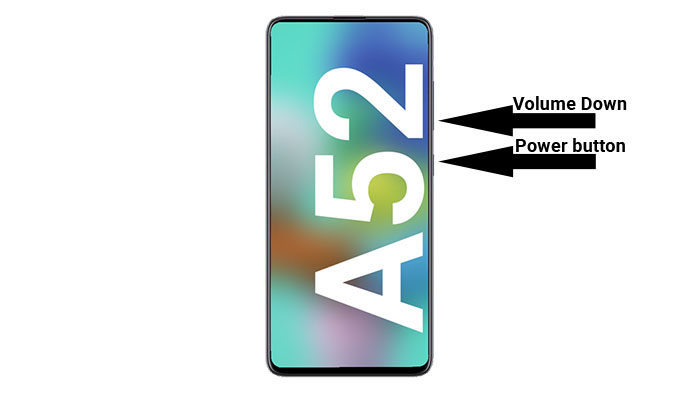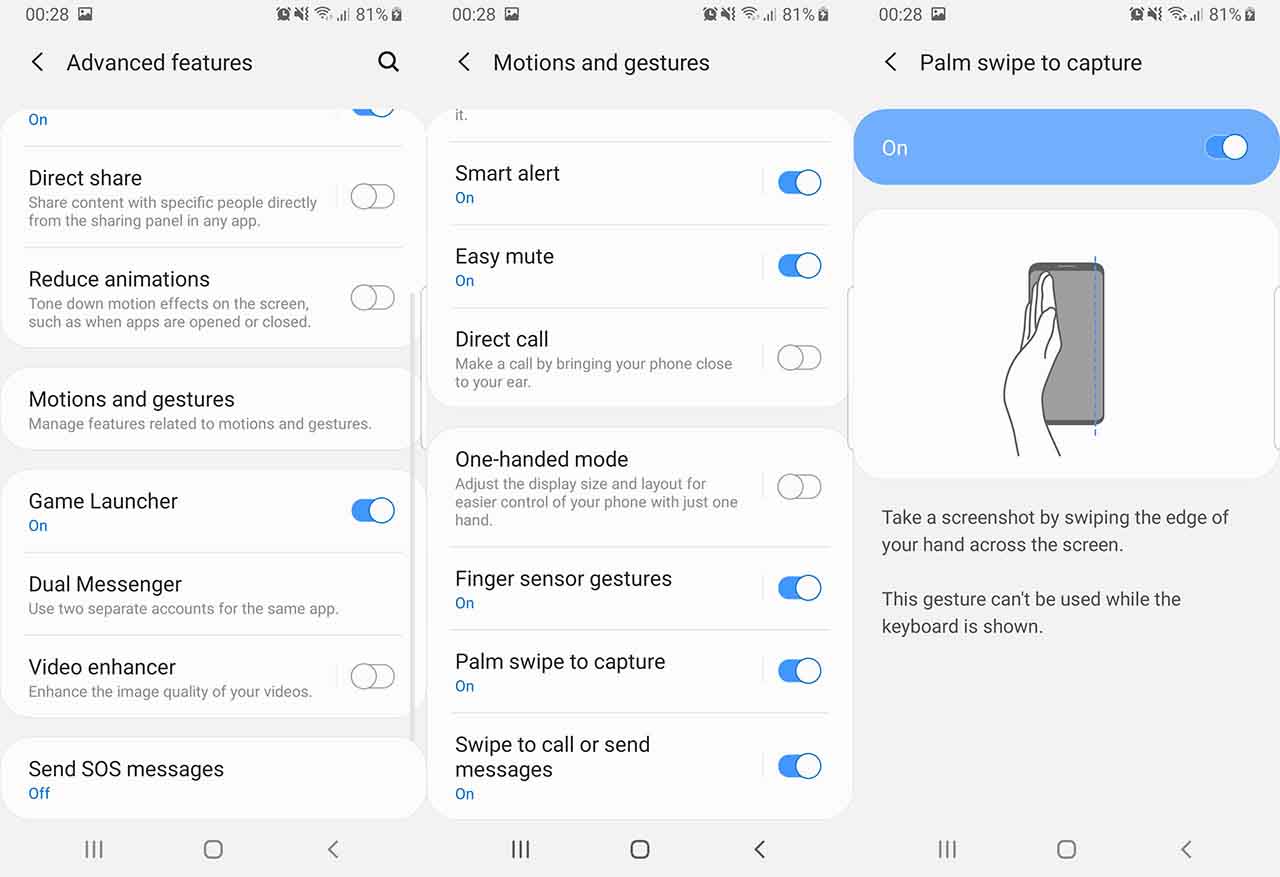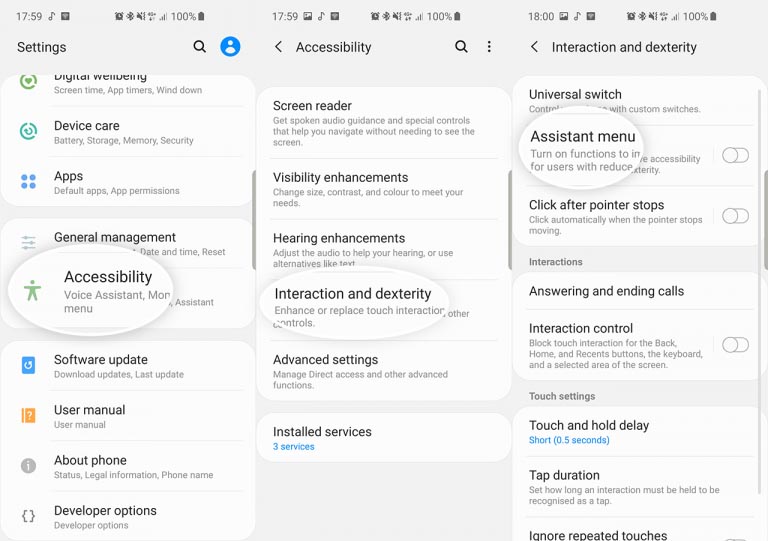- Как сделать скриншот на телефоне или планшете Самсунг
- Самые быстрые способы сделать скриншот на Самсунге
- Способ 1. Кнопками громкости
- Способ 2. Через кнопку «Домой»
- Способ 3. Заскринить экран ладонью
- Способ 4. Через Google Assistant
- Особенности скриншотинга для разных моделей Samsung
- Как сделать скриншот и сразу же дополнить его
- Скачайте ФотоСКРИН прямо сейчас!
- Приложения для создания скриншотов на Андроид
- TouchShot
- Super Screenshot
- Screen Master
- Где найти готовые снимки экрана у Samsung
- Что делать, если не получается сделать скрин на Самсунге?
- Выводы
- 3 способа сделать снимок экрана на Samsung Galaxy A52
- Как сделать снимок экрана на Samsung Galaxy A52
- 1. Скриншот Galaxy A52 — Аппаратные клавиши
- 2. Скриншот Galaxy A52 — Проведите пальцем по ладони для захвата
- 3. Скриншот Galaxy A52 — Ассистент меню
Как сделать скриншот на телефоне
или планшете Самсунг
Компания Samsung выпускает устройства на любой бюджет и при этом укомплектовывает их всем необходимым для комфортной работы. Поэтому их продукция пользуется широкой популярностью. Однако из-за множества различных моделей некоторые функции в смартфонах Самсунг не слишком очевидны – например, создание снимков экрана. В этой статье мы расскажем, как сделать скриншот на Самсунге, используя встроенные средства, и где найти созданный скрин.
Самые быстрые способы сделать
скриншот на Самсунге
Большинство пользователей знают, как делать скрин на ПК: для этого используется принтскрин. С мобильными девайсами все немного сложнее. Наиболее простой метод создания скринов на устройствах Samsung – воспользоваться встроенными возможностями телефона.
Способ 1. Кнопками громкости
Основной метод создания скринов на смартфоне или планшете Самсунг – использование кнопок громкости. Этот метод работает почти на всех моделях и позволяет создать скриншот даже в сложных случаях, например, при просмотре слайд-шоу или видео.
Нужные кнопки могут иметь разное расположение и вид в зависимости от модели
Чтобы создать сделать скриншот на Samsung клавишами, одновременно нажмите кнопки отключения и снижения звука. Иногда для результата нужно удерживать их несколько секунд. Если способ сработал, раздастся звук щелчка, а в панели уведомлений появится квадратная иконка.
Способ 2. Через кнопку «Домой»
Этот вариант подходит для устройств с механической кнопкой «Домой», которая располагается в нижней части корпуса посередине. Для нужного результата потребуется зажать и удерживать ее вместе с клавишей питания. В случае успеха операции появится соответствующее уведомление.
Функция работает только при наличии механической кнопки
Картинки сохраняются автоматически, поэтому не все пользователи понимают, как редактировать сделанный скриншот или как отправить его в интернет или в сообщении. Чтобы получить доступ к этим функциям, тапните по появившемуся уведомлению.
Способ 3. Заскринить экран ладонью
Помимо стандартных вариантов, Samsung предлагает уникальный метод захвата фото – движение ладони. Этот метод поддерживается только в линейке флагманов, в старых и бюджетных моделях опция не действует. Поэтому стоит проверить, включена ли она на вашем устройстве.
Функция движений включается в настройках устройства
- Откройте настройки телефона или планшета и выберите раздел «Дополнительные функции».
- Тапните по надписи «Движения и жесты».
- Прокрутите до конца и найдите «Снимок экрана ладонью». Переведите тумблер в состояние включения – он подсветится синим цветом.
Так вы можете делать скрины, проведя ребром ладони по экрану справа налево или наоборот.
Способ 4. Через Google Assistant
Так как девайсы Самсунг базируются на Андроиде, в них интегрированы сервисы Google. В том числе на телефонах и планшетах включен голосовой помощник Assistant, который можно использовать, если вы не знаете, как сделать скриншот на телефоне Самсунг. Но вначале потребуется активировать данную функцию.
Включение опции различается на разных моделях телефона и версиях Андроид
- Откройте настройки и выберите «Приложения» (может называться «Приложения и уведомления»).
- Выберите «Выбор приложений по умолчанию». На некоторых смартфонах потребуется пройти путь «Дополнительно» — «Приложения по умолчанию».
- Кликните «Цифровой помощник» или «Помощник и голосовой ввод».
- Включите опцию «Использовать скриншот» или «Анализ изображений на экране».
Запустите ассистент фразой «Окей, Google» или зажмите сенсорную кнопку «Домой». Произнесите: «Сделай скриншот», и телефон зафиксирует на фото действия на экране мобильного устройства.
Особенности скриншотинга для разных
моделей Samsung
Чуть выше мы рассказали, как делать скрин при помощи голосового помощника, и вы могли заметить, что на некоторых моделях включение функции различается. Это распространенная проблема с девайсами данной фирмы: настройки отличаются в зависимости от модели.
- Самый универсальный вариант, позволяющий заскринить экран – кнопки громкости и питания. Этот вариант работает на всех версиях, начиная с 2015 года, в том числе на Galaxy A5 2016 и Дуос.
- Чтобы создать скриншот экрана Самсунг на устройстве, выпущенном до 2015 года, потребуется одновременно зажать «Назад» и «Домой» на корпусе. Это касается смартфонов с механическими кнопками на корпусе, в том числе серии J: J1, J2, J3, J5.
- Модели, выпущенные в промежутке с 2015 до 2018, запускают нужную функцию кнопками выключения и «Домой».
- Делать скрин ладонью можно только на флагманах последней серии Галакси, обладающих закругленным экраном. Также способ работает на A 32, A 71, A 52.
Как сделать скриншот и сразу же дополнить его
Что делать, если вы хотите сфотографировать веб-страницу или видео и сразу добавить надписи и другие элементы? Если встроенных функций телефона вам недостаточно, обработать скрин можно при помощи компьютера.
ФотоСКРИН позволяет создать фотографию и сразу наложить на нее текст, скрыть или подчеркнуть определенные участки кадра, добавить списки и геометрические фигуры. Просто запустите программу и укажите, какую область вы хотите сохранить как фото.
При помощи ФотоСКРИН можно заскринить любое приложение или браузер
Выбирайте инструменты на панели управления и дополняйте кадр, исходя из вашей задачи. Что касается экспорта, то софт поддерживает все популярные форматы, а также разрешает загружать копию снимка на сервер и делиться ссылкой.
ФотоСКРИН — это универсальное средство-скриншотер для всех версий Windows, а также любой модели ноутбуков (Asus, Acer, Lenovo, HP и тд).
Скачайте ФотоСКРИН прямо сейчас!
В один клик создавайте скриншоты, редактируйте их и сохраняйте. Это бесплатно!
Установите программу и попробуйте уже сегодня:
Для Windows 10, 8, 7, XP
Приложения для создания скриншотов на Андроид
Если по каким-то причинам рассмотренные способы не подошли, существует еще один вариант – использование мобильных скриншотеров. Они разрабатываются под особенности Android и действуют на любых версиях платформы. Поэтому их можно использовать, если вы не знаете, как сделать скриншот на Самсунг А51 или других моделях.
TouchShot
TouchShot фотографирует экран одним нажатием, записывает видео и позволяет изменять снимки. Софт не поддерживает русский язык, но достаточно понятен в управлении.
Софт показывает подсказки для новичков, но они доступны только на английском
- Запустите TouchShot и разрешите доступ к галерее.
- Чтобы заскринить рабочую область, выберите Screen Capture.
- Разрешите утилите перекрывать другие приложения.
- Появится панель с инструментами. Нажмите иконку фотоаппарата для создания снимка.
Доступ к созданным картинкам можно получить через интерфейс TouchShot, выбрав раздел Gallery.
Super Screenshot
Очень простое приложение, которое скриншотит любое открытое окно, будь то программа или браузер, и сохраняет картинки в формате JPG. Супер Скриншот переведен на русский язык, а управление у него настолько простое, что понятно буквально с первого запуска.
Софт разрешает изменять созданный скрин
- Откройте софт и кликните «Начать захват».
- Появится окно с инструкцией и иллюстрациями.
- Сделайте скрин, следуя подсказкам.
- Чтобы просмотреть изображение, откройте скриншотер и кликните иконку в виде картинки.
Super Screenshot также включает в себя небольшой фоторедактор: фотографию можно обрезать, рисовать на ней, добавить текст и поделиться в мессенджерах или в интернете.
Screen Master
Screen Master фиксирует на фото действия на телефоне и позволяет объединить фотографии в одно изображение, обрезать картинку и захватить веб-страницу. В платной версии также доступна запись видео. Скриншотер переведен на русский язык, а управление сводится к нескольким нажатиям.
Скриншотер позволяет включать несколько режимов захвата
- Запустите Screen Master и нажмите круглую зеленую кнопку в верхней части.
- Разрешите утилите перекрывать другие приложения.
- Сбоку слева появится круглая иконка. Нажмите на нее, чтобы получить скрин.
Если вас раздражает плавающая сбоку иконка, ее можно отключить в настройках. В этом случае доступ к скриншотеру можно получить из панели уведомлений телефона.
Где найти готовые снимки экрана у Samsung
Если вы сделали снимок экрана Самсунг при помощи системных средств, редактирование и просмотр осуществляется через приложение «Галерея». Также изображения можно открыть через «Мои файлы» — они находятся в папке «Pictures» в подпапке «Screenshots» или «ScreenCapture».
Если вы создали скрин через мобильную программу, доступ к снимкам можно получить через интерфейс используемого средства.
Что делать, если не получается сделать
скрин на Самсунге?
Вне зависимости от того, какую модель вы используете, хотя бы один из рассмотренных вариантов должен сработать. Возможные причины, из-за которых не получается получить фото экрана:
- Вы недостаточно долго удерживали кнопки. Чтобы нажатия сработали не как стандартные функции – понижение громкости и отключение устройства – их нужно держать хотя бы секунду.
- На устройство установлена неоригинальная прошивка. Для исправления этой неполадки обратитесь в сервисный центр Самсунг.
- Вам попалась подделка. На многих репликах, выпущенных сторонними производителями, стандартные функции работают некорректно. Тогда придется пользоваться приложениями.
- В случае со скриншотингом ладонью важно, чтобы рука проходила полностью от одного края устройства до другого, иначе функция не сработает.
Выводы
Теперь вы знаете, как сделать скрин на Самсунге, и можете делиться с друзьями или подписчиками своими фотографиями либо сохранять скриншоты из видео, игр и социальных сетей. А если вам требуется заскриншотить рабочий стол компьютера, например, сделать скрин в Майнкрафте, воспользуйтесь программой ФотоСКРИН. Это универсальное средство, использовать которое могут даже совершенно неопытные пользователи.
Cохраните себе статью, чтобы не потерять:
Источник
3 способа сделать снимок экрана на Samsung Galaxy A52
В этой статье вы узнаете, как сделать снимок экрана на Samsung Galaxy A52. Если вы похожи на большинство пользователей, вы, вероятно, делаете много снимков экрана на своем телефоне по разным причинам. Может быть, вы хотите что-то показать своим друзьям, а может быть, вы просто хотите сохранить что-то на потом. Несмотря ни на что, создание снимков экрана — очень важная функция, которая есть во всех телефонах Android, включая Galaxy A52.
Если вы только что приобрели новый Samsung Galaxy A52, вам может быть интересно, как сделать снимок экрана. Большинство телефонов Samsung имеют одинаковые или похожие методы создания снимков экрана.
Если вы раньше использовали устройство Galaxy, возможно, вы уже знакомы с этой статьей. Если нет, узнайте, как сделать снимок экрана.
Как сделать снимок экрана на Samsung Galaxy A52
Samsung включил три различных метода, которые пользователи могут использовать для создания снимков экрана на Galaxy A52. Первый метод, который также является наиболее популярным, — это традиционный способ одновременного нажатия двух аппаратных клавиш. Два других метода включают собственное программное обеспечение Samsung, чтобы сделать это еще проще.
1. Скриншот Galaxy A52 — Аппаратные клавиши
Первый способ сделать снимок экрана на Galaxy A52 — использовать физические клавиши, расположенные на боковой стороне телефона. Это наиболее часто используемый традиционный метод.
Возьмите телефон и одновременно нажмите кнопку питания и кнопку уменьшения громкости. Не отпускайте клавиши, пока экран не замигает белым. Это означает, что был сделан снимок экрана. После того, как экран замигает белым, в нижней части экрана появится небольшая строка меню.
В меню будет три кнопки. Первая кнопка предназначена для редактирования и обрезки изображения. Вторая кнопка предназначена для включения захвата прокрутки, а третья кнопка — для публикации изображения в социальных сетях.
2. Скриншот Galaxy A52 — Проведите пальцем по ладони для захвата
Если по какой-то причине первый метод не работает из-за сломанных кнопок или какой-либо другой проблемы, вы делаете снимок экрана на своем Galaxy A52 с помощью функции «Проведите пальцем по экрану для захвата». Это решение Samsung, не требующее никаких аппаратных кнопок.
Чтобы включить Palm Swipe, перейдите в Настройки -> Расширенные функции -> Движения и жесты. Будет вариант под названием Проведите пальцем по ладони, чтобы захватить. По умолчанию он отключен. Нажмите на него, чтобы включить. Теперь проведите рукой по экрану, чтобы сделать снимок экрана. Телефон будет вибрировать, показывая, что задача выполнена.
3. Скриншот Galaxy A52 — Ассистент меню
Если вы хотите, чтобы с чем-то было проще работать, вы можете попробовать меню Ассистента. Это последнее средство, если все аппаратные ключи вашего Galaxy A52 сломаны и у вас ничего не работает.
Чтобы включить меню Ассистента, перейдите в Настройки> Доступность> Взаимодействие и ловкость и нажмите на Ассистент меню. Появится маленький кружок. Нажмите на кружок. Появится ряд вариантов. Нажмите на Скриншоты. Экран будет мигать белым, указывая на то, что был сделан снимок экрана.
Вот несколько способов сделать снимок экрана на Samsung Galaxy A52. Со стороны Samsung приятно включить несколько программных функций, чтобы иметь возможность делать снимки экрана, когда аппаратные кнопки сломаны. У вас есть другие способы сделать снимок экрана? Сообщите нам об этом ниже.
Источник