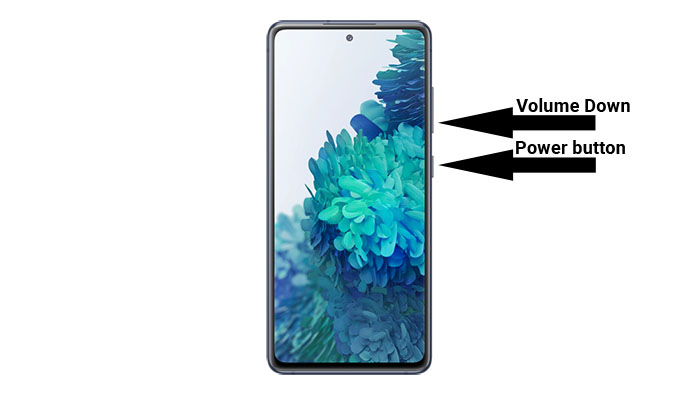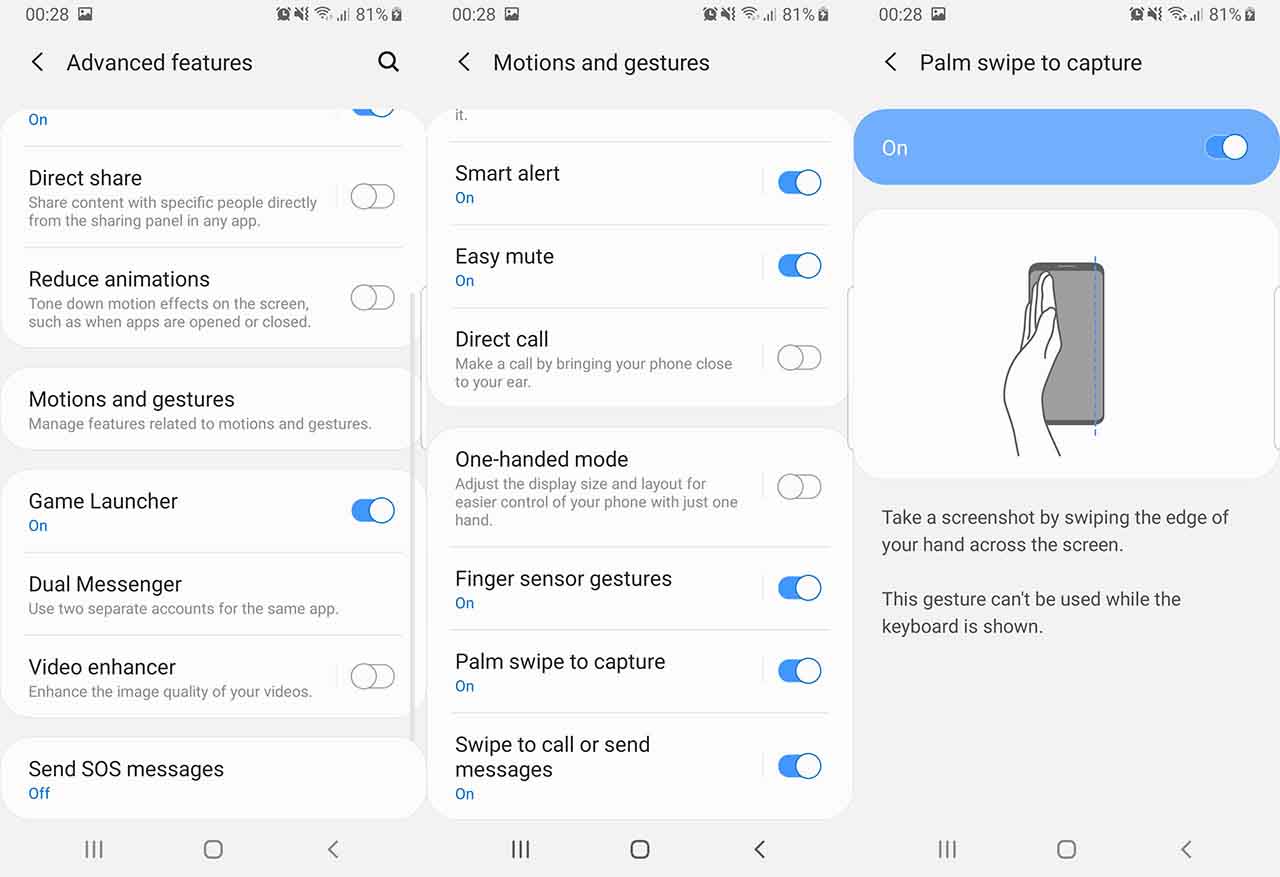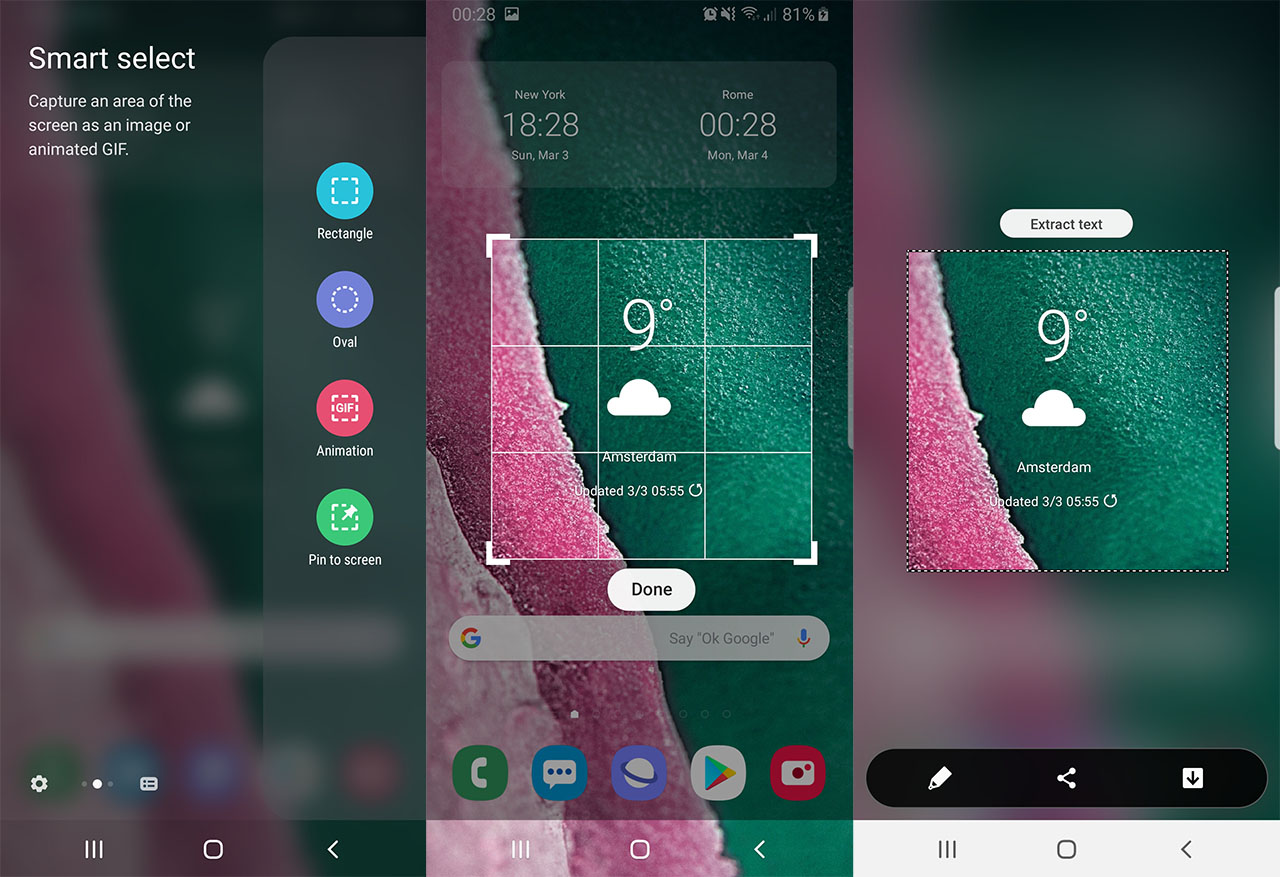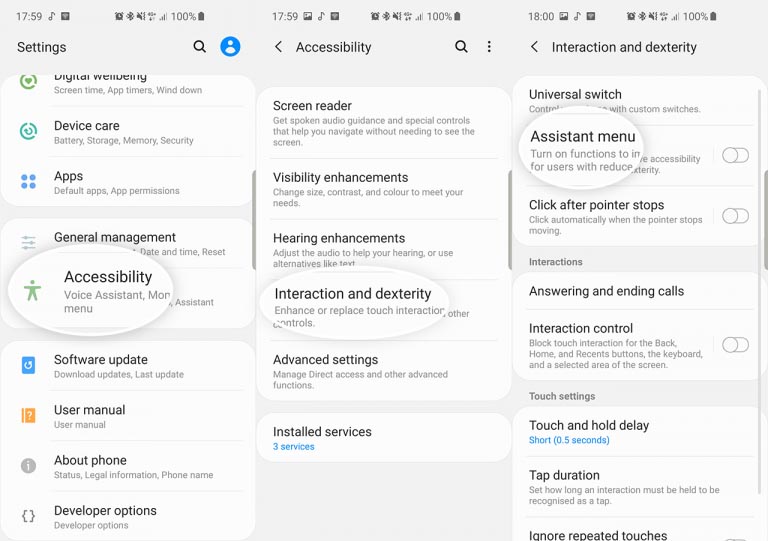- Создание скриншотов на телефоне Samsung Galaxy S20
- Способ 1: Комбинация кнопок
- Способ 2: Жест
- Способ 3: Стороннее приложение
- Samsung Galaxy S20 – как сделать скриншот и другие нюансы
- Как сделать скриншот на Samsung Galaxy S20?
- Samsung Galaxy S20 камера с изъяном
- Зелёный оттенок после обновления Samsung Galaxy S20
- Как устранить проблему с оттенком экрана?
- Как сделать снимок экрана на Samsung Galaxy S20 FE (Fan Edition)
- Как сделать снимок экрана на Samsung Galaxy S20 FE
- Скриншот Galaxy S20 FE — Аппаратные клавиши
- Скриншот Galaxy S20 FE — Проведите пальцем по ладони для захвата
- Скриншот Galaxy S20 FE — Умный выбор
- Скриншот Galaxy S20 FE — Ассистент меню
- Как сделать скриншот на SAMSUNG Galaxy S20 SD865
- Первый способ:
- Второй способ:
- Голосовой метод Биксби:
- Вариант захвата прокрутки:
Создание скриншотов на телефоне Samsung Galaxy S20
Способ 1: Комбинация кнопок
Наиболее простым вариантом будет использование сочетания кнопок на устройстве. Для выполнения этого действия одновременно нажмите и подержите «Питание»+«Громкость вниз». Когда экран мигнёт, это означает, что скриншот создан – задача решена.
Способ 2: Жест
В этом флагманском устройстве компания Самсунг отказалась от многих ранее привычных элементов управления, поэтому средства для снятия скриншотов нет ни в меню питания, ни в строке состояния. В качестве основного метода выполнения операции теперь предполагается специальный жест: возьмите телефон в руку (или положите на стол или другую ровную горизонтальную поверхность), затем проведите ребром свободной ладони справа налево или слева направо. По умолчанию эта опция активна, но если по каким-то причинам вы её отключили, запустить её можно через настройки, пункты «Расширенные функции» – «Движения и жесты» – «Снимок экрана ладонью».
После выполнения этого движения скриншот будет создан, внизу появится панель инструментов, откуда полученное изображение можно отправить, отредактировать или превратить в длинный скриншот (если, разумеется, создание подобного элемента возможно).
Способ 3: Стороннее приложение
Последний вариант решения рассматриваемой задачи – использование стороннего программного обеспечения. Таковых в Play Маркете представлено немало, и алгоритм работы с подобными продуктами уже рассмотрел в отдельном материале один из наших авторов. Единственное замечание – часть скриншотеров может оказаться несовместима с вашим устройством, в таком случае попробуйте установить любое другое из этой категории.
Помимо этой статьи, на сайте еще 12476 инструкций.
Добавьте сайт Lumpics.ru в закладки (CTRL+D) и мы точно еще пригодимся вам.
Отблагодарите автора, поделитесь статьей в социальных сетях.
Источник
Samsung Galaxy S20 – как сделать скриншот и другие нюансы

Впрочем, на то имеется немало причин. В этой статье рассмотрим как сделать скриншот на Samsung Galaxy S20. Почему трескается стекло камеры у S20? И как повлияло новое обновление на изображение дисплея.
Как сделать скриншот на Samsung Galaxy S20?
На смартфоне Samsung Galaxy S20 скриншот экрана делается очень просто. Для этого следует использовать очень простую комбинацию клавиш. Впрочем, практически у всех моделей Самсунг нет проблем с сохранением снимка экрана.
Заметим, что Самсунг S20 не имеет физических кнопок на передней панели. Впрочем, как и у большинства современных смартфонов. Что же тогда нажимать? Для получения скриншота на Самсунг следует использовать боковые клавиши.
Нажмите кнопку питания и кнопку уменьшения громкости (vol -). Затем одновременно отпустить обе кнопки. Всё! Снимок экрана сделан. Его можете найти их в галерее. Вы также можете получить доступ к скриншоту прямо из строки состояния.
Кроме того, вы также можете использовать жесты. Например, проведите рукой от одной стороны экрана к другой. Это позволит сделать снимок экрана. Конечно, если данная функция включена в вашем устройстве.
Проверить это очень просто. Для этого зайдите в «Настройки». Затем в «Движения и жесты» и выберите «Снимок экрана». Если эта настройка не была включена, то скриншот не будет осуществляться. Поэтому вы должны сначала активировать жесты.
Samsung Galaxy S20 камера с изъяном
Точнее не сама камера, а защитное стекло. В последнее время в сети имеется немало жалоб на этот дефект. При этом стекло разбивается без видимых причин. У одних вначале появляется небольшая трещина. Которая после увеличивается.
У других пользователей откалывается целый фрагмент защитного стекла. Компания Samsung, на данный момент, не объяснила причину таких поломок. Однако, они считают, что это лишь косметический дефект.
Следовательно, он не может быть устранён по гарантии. Пользователи же грешат на неудачный дизайн блока камер. Так или иначе, но единственное решение этой проблемы остаётся – замена стекла. При этом за счёт владельца смартфона.
Зелёный оттенок после обновления Samsung Galaxy S20
Пользователи Самсунг Галакси S20 Ultra жалуются на проблему с дисплеем. Которая появилась после недавнего обновления программного обеспечения. Пользователи обеспокоены тем, что дисплеи Samsung Galaxy S20 Ultra имеет неприятный неровный зелёный оттенок.
Члены сообщества Samsung подтвердили, что это происходит, когда смартфон работает на частоте 120 Гц. А яркость превышает 25 процентов, или разрядилась батарея. Хотя при работе на частоте 60 Гц нет визуальных ошибок.
Эта проблема возникла после обновления безопасности, выпущенного в апреле 2020 года. И затрагивает только версию Exynos Samsung Galaxy S20 Ultra. Это вызвало большое недовольство на форумах Samsung в последние несколько дней.
Как устранить проблему с оттенком экрана?
До сих пор нет каких-либо объяснения причины этой проблемы. Пользователям остаётся только ждать, когда Самсунг выпустит новое обновление. И надеяться, что в новой версии ошибка с зеленым оттенком дисплея будет устранена.
Источник
Как сделать снимок экрана на Samsung Galaxy S20 FE (Fan Edition)
В этой статье вы узнаете, как сделать снимок экрана на Samsung Galaxy S20 FE (Fan Edition). Если вы похожи на большинство пользователей, вы, вероятно, делаете много снимков экрана на своем телефоне по разным причинам. Может быть, вы хотите что-то показать своим друзьям, а может быть, вы просто хотите сохранить что-то на потом. Несмотря ни на что, создание снимков экрана — очень важная функция, которая есть во всех телефонах Android, включая Galaxy S20 FE.
Если вы только что приобрели новый Samsung Galaxy S20 FE, вам может быть интересно, как сделать снимок экрана. Большинство телефонов Samsung имеют одинаковые или похожие методы создания снимков экрана. Galaxy S20 FE поставляется с One UI 2.5 на базе Android 10 из коробки (скоро он получит One UI 3.0 Android 11). Итак, если вы раньше использовали устройство Galaxy, возможно, вы знакомы с этой статьей. Если нет, узнайте, как сделать снимок экрана.
Как сделать снимок экрана на Samsung Galaxy S20 FE
Samsung включил четыре различных метода, которые пользователи могут использовать для создания снимков экрана на Galaxy S20 FE. Первый метод, который также является наиболее популярным, — это традиционный способ одновременного нажатия двух аппаратных клавиш. Два других метода включают собственное программное обеспечение Samsung, чтобы сделать это еще проще.
Скриншот Galaxy S20 FE — Аппаратные клавиши
Первый способ сделать снимок экрана на Galaxy S20 FE — использовать физические клавиши, расположенные на боковой стороне телефона. Это наиболее часто используемый традиционный метод.
Возьмите телефон и одновременно нажмите кнопку питания и кнопку уменьшения громкости. Не отпускайте клавиши, пока экран не замигает белым. Это означает, что был сделан снимок экрана. После того, как экран замигает белым, в нижней части экрана появится небольшая строка меню. В меню будет три кнопки. Первая кнопка предназначена для редактирования и обрезки изображения. Вторая кнопка предназначена для включения захвата прокрутки, а третья кнопка — для публикации изображения в социальных сетях.
Скриншот Galaxy S20 FE — Проведите пальцем по ладони для захвата
Если по какой-то причине первый метод не работает из-за сломанных кнопок или какой-либо другой проблемы, вы сделаете снимок экрана на своем Galaxy S20 FE с помощью функции «Проведите пальцем по экрану для захвата». Это решение Samsung, не требующее никаких аппаратных кнопок.
Чтобы включить Palm Swipe, перейдите в Настройки -> Расширенные функции -> Движения и жесты. Будет вариант под названием Проведите пальцем по ладони, чтобы захватить. По умолчанию он отключен. Нажмите на него, чтобы включить. Теперь проведите рукой по экрану, чтобы сделать снимок экрана. Телефон будет вибрировать, показывая, что задача выполнена.
Скриншот Galaxy S20 FE — Умный выбор
Samsung была одной из первых компаний, которые создали смартфоны с изогнутыми краями и в полной мере использовали их преимущества. В Galaxy Note 20 есть функция Smart Select, которая является частью Edge Screen.
Чтобы включить Edge Screen, перейдите в Настройки -> Дисплей -> Edge Screen и нажмите на Крайние панели. Нажмите кнопку, чтобы включить эту функцию. Ниже вы найдете несколько панелей. Активируйте те, которые хотите. Обязательно включите Умный выбор панель.
После включения Edge Screen сбоку на экране появится тонкая серая линия. Проведите пальцем, чтобы открыть его. Идти к Умный выбор и коснитесь одного из следующих вариантов: «Прямоугольник», «Овал», «Анимация». В Анимация Кнопка создаст GIF-изображение, отображаемое на экране. В Прямоугольник кнопка сделает простой снимок экрана.
Скриншот Galaxy S20 FE — Ассистент меню
Если вы хотите, чтобы с чем-то было проще работать, вы можете попробовать меню Ассистента. Это последнее средство, если все аппаратные клавиши вашего Galaxy S20 FE сломаны и у вас больше ничего не работает.
Чтобы включить меню Ассистента, перейдите в Настройки> Доступность> Взаимодействие и ловкость и нажмите на Ассистент меню. Появится маленький кружок. Нажмите на кружок. Появится ряд вариантов. Нажмите на Скриншоты. Экран будет мигать белым, указывая на то, что был сделан снимок экрана.
Вот несколько способов сделать снимок экрана на Samsung Galaxy S20 FE. Со стороны Samsung приятно включить несколько программных функций, чтобы иметь возможность делать снимки экрана, когда аппаратные кнопки сломаны. У вас есть другие способы сделать снимок экрана? Сообщите нам об этом ниже.
Источник
Как сделать скриншот на SAMSUNG Galaxy S20 SD865
Как сделать снимок экрана на SAMSUNG Galaxy S20 SD865? Каксделать скриншот на SAMSUNG Galaxy S20 SD865? Как сохранить скриншот на SAMSUNG Galaxy S20 SD865?
Простейший способ сделать снимок экрана на SAMSUNG Galaxy S20 SD865. После сохранения снимков экрана, вы сможете редактировать / делиться / удалять сохранённые скриншоты в Android 10 галереи. Нажмите здесь для более детальной информации по поводу снимков экрана.
Первый способ:
- Выберите экран, который вы хотите сохранить.
- Затем нажмите и удерживайте клавиши уменьшения громкости и питания в течение нескольких секунд.
- Отпустите все клавиши, когда услышите звук затвора или мигнет экран.
- Большой! Ваш снимок экрана будет в приложении » Галерея» SAMSUNG.
Второй способ:
- Сначала перейдите на вкладку «Настройки» и « Дополнительные функции ».
- Затем откройте раздел «Движения и жесты ».
- Ударьте пальцем по ладони, чтобы захватить ползунок.
- Затем выберите экран для захвата.
- Чтобы сделать снимок экрана, проведите краем ладони с левой стороны экрана вправо.
- Сделанный! Скриншот будет в вашей галерее.
Голосовой метод Биксби:
С помощью службы SAMSUNG Bixby вы можете сделать снимок экрана с помощью голосовой команды.
- Убедитесь, что функция голосового пробуждения включена.
- Выберите экран, который вы хотите сохранить.
- Теперь скажите «Привет, Биксби».
- Затем скажите «Сделать снимок экрана».
- Отлично! Картинка будет в вашем приложении Галерея.
Вариант захвата прокрутки:
Если вы хотите захватить большую часть страницы или приложения, вы можете использовать Scroll Capture.
- Во-первых, выберите экран, который хотите оставить.
- Нажмите кнопку уменьшения громкости и питания.
- Несколько раз нажмите значок Scroll Capture.
- Когда у вас будет весь нужный контент, перестаньте нажимать на значок.
- Большой! Теперь вы знаете, как использовать Scroll Capture. Ваш скриншот будет в Галерее.
Если Вам помогло это решение, поделитесь им с другими чтобы помочь им, и подписывайтесь на наши страницы в Facebook, Twitter and Instagram
Источник