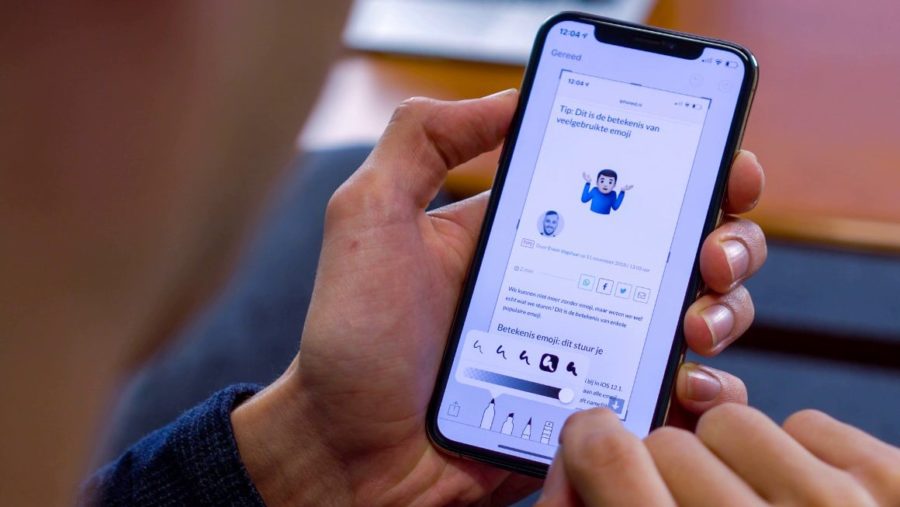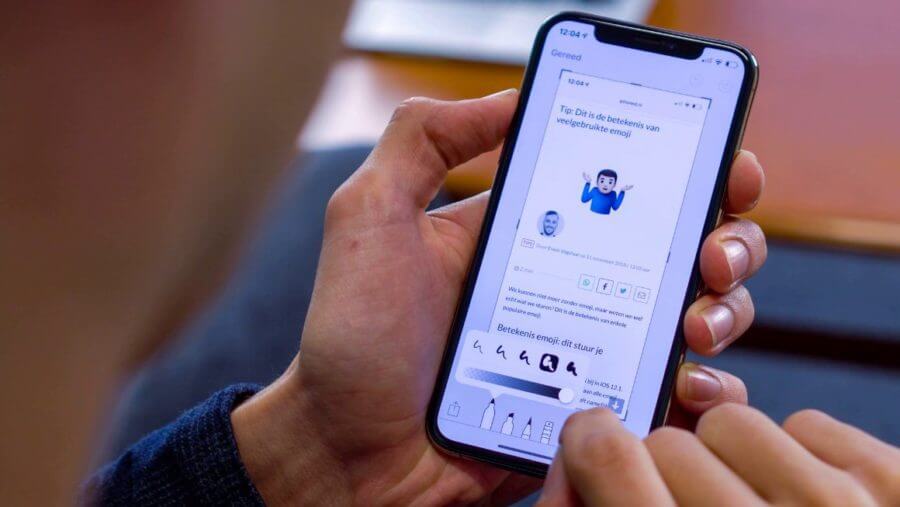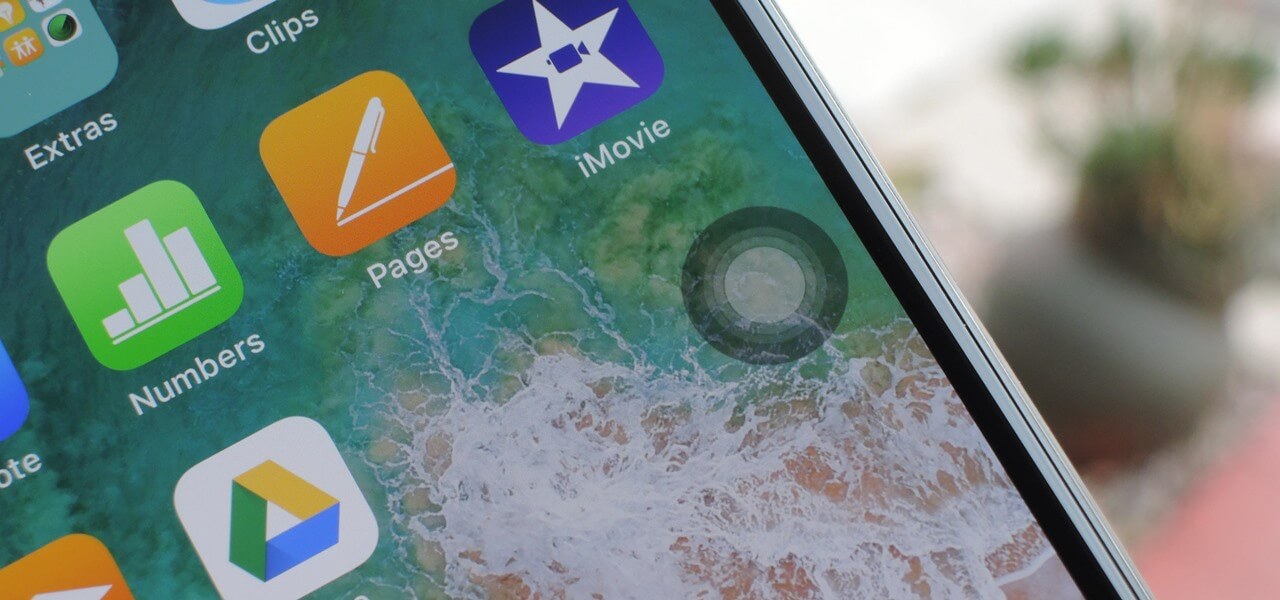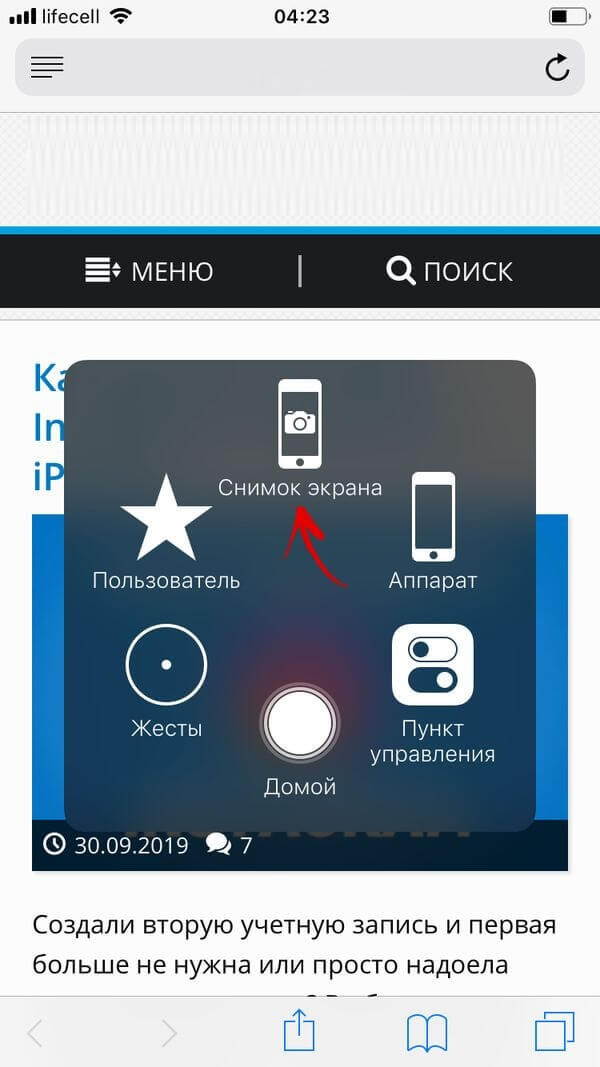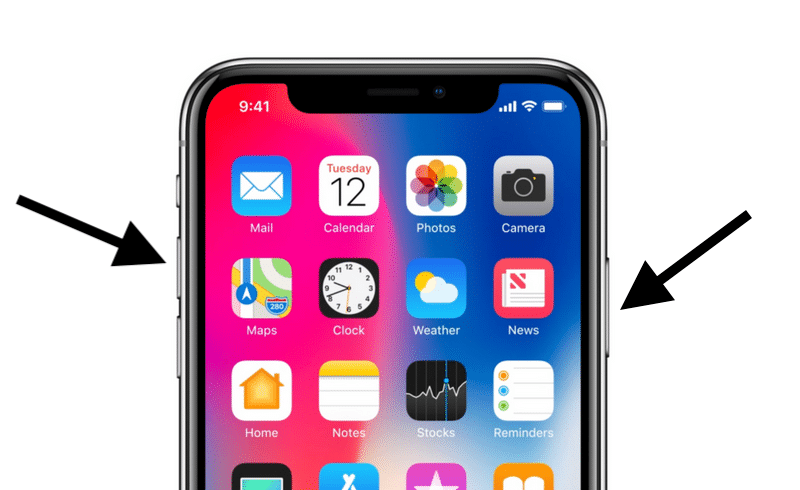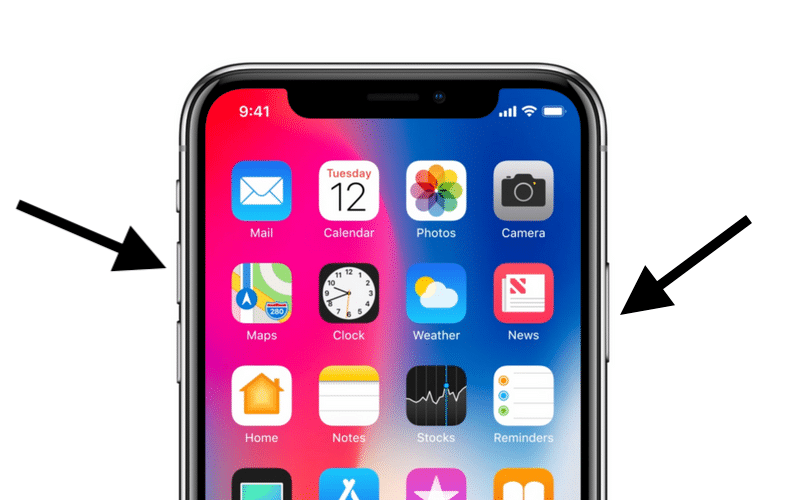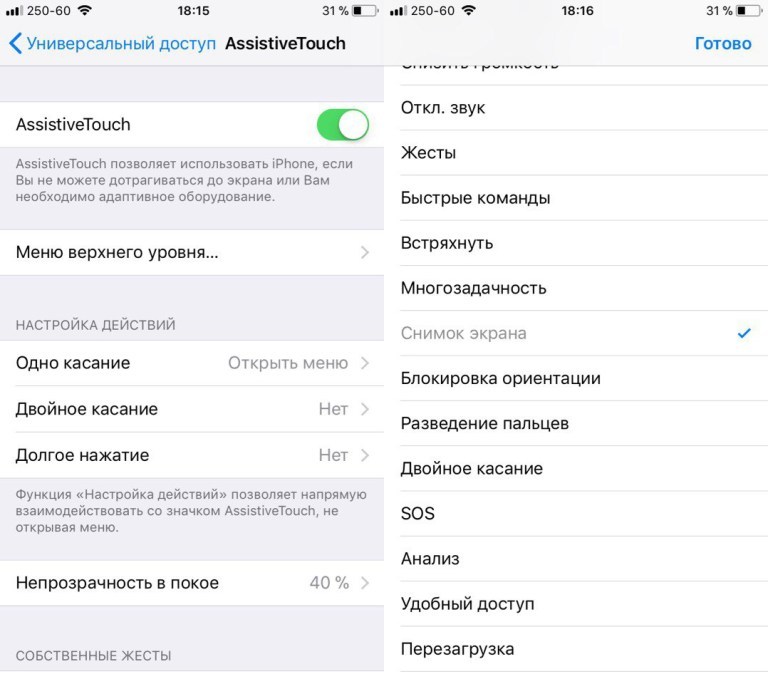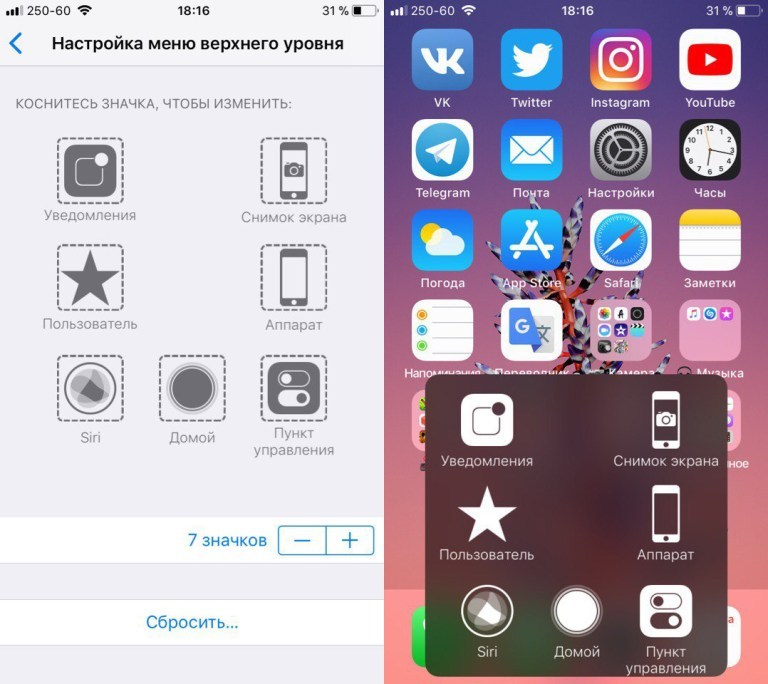- Guide-Apple
- Самые интересные новости о технике Apple и не только.
- Как сделать скриншот экрана на iPhone 11, 11 Pro и 11 Pro Max?
- Как сделать снимок экрана на iPhone 11, 11 Pro и Pro Max?
- Стандартный способ
- Если не работают кнопки
- Создание снимка экрана на iPhone
- Создание снимка экрана на iPhone 13 и других моделях с Face ID
- Создание снимка экрана на моделях iPhone с Touch ID и боковой кнопкой
- Создание снимка экрана на моделях iPhone с Touch ID и верхней кнопкой
- Где найти снимки экрана
- Как сделать снимок экрана на iPhone 11
- С помощью зажатия кнопок
- Через Assistive Touch
- Как сделать скриншот на iPhone 11 Pro и iPhone 11 Pro Max
- Как сделать скриншот на iPhone 11 Pro
- Как сделать скриншот через Assistive Touch
- Как сделать скриншот на iPhone 11
- Как сделать скриншот на iPhone 11
- Как сделать скриншот через Assistive Touch
Guide-Apple
Самые интересные новости о технике Apple и не только.
Как сделать скриншот экрана на iPhone 11, 11 Pro и 11 Pro Max?
С каждым годом, мы пользуемся нашими смартфонами всё больше и больше времени. Весьма часто, во время сёрфинга интернета, нужно что-то запомнить и для этого мы делаем скриншот экрана.
Если вы пользуетесь iPhone 11, iPhone 11 Pro или iPhone 11 Pro Max, то для создания скрина понадобится использовать определенную комбинацию клавиш. Давайте расскажу какую.
Как сделать снимок экрана на iPhone 11, 11 Pro и Pro Max?
Для тех, кто ранее использовал iPhone X или Xs, хорошо знакомы с этим процессом и думаю им тут будет скучно. А вот для всех остальных пользователей продолжаем читать.
Стандартный способ
Самый быстрый и основной способ для создания снимка экрана выглядит следующим образом:
- нажимаем кнопки Увеличения громкости и Блокировки;
- в углу экрана появляется превью, в котором можно отредактировать снимок;
- если не хотите редактировать, просто смахните его в сторону или подождите, пока он исчезнет из экрана.
Делаем скриншот на iPhone 11, 11 Pro и Pro Max
Всё происходит очень быстро и удобно. Найти готовые скрины вы можете в приложении Фото. Там же есть отдельный раздел «Снимки экрана».
Если не работают кнопки
Ситуации бывают разные и если вдруг, у вас по какой-то причине не работает хотя бы одна из нужных кнопок, вы уже не сможете сделать скриншот.
Но выход из ситуации есть и называется он AssistiveTouch. Если коротко, на экране появляется кнопка Home, где можно найти нужный для нас функционал.
Всё происходит по такой схеме:
- Включаем AssistiveTouch. Настройки — Основные — Универсальный доступ — AssistiveTouch;
- Делаем скрин. Нажимаем на эту кнопку — Аппарат — Ещё — Снимок экрана.
Дальше уже всё по старинке. Если вдруг захочется отключить эту функцию, то возвращаемся к первому пункту инструкции.
Источник
Создание снимка экрана на iPhone
Быстро сохраняйте то, что отображается у вас на экране.
Создание снимка экрана на iPhone 13 и других моделях с Face ID
- Одновременно нажмите боковую кнопку и кнопку увеличения громкости.
- Быстро отпустите обе кнопки.
- После создания снимка в левом нижнем углу экрана временно появится миниатюра. Для просмотра снимка нажмите на миниатюру, а для удаления миниатюры с экрана смахните влево.
Создание снимка экрана на моделях iPhone с Touch ID и боковой кнопкой
- Одновременно нажмите боковую кнопку и кнопку «Домой».
- Быстро отпустите обе кнопки.
- После создания снимка в левом нижнем углу экрана временно появится миниатюра. Для просмотра снимка нажмите на миниатюру, а для удаления миниатюры с экрана смахните влево.
Создание снимка экрана на моделях iPhone с Touch ID и верхней кнопкой
- Одновременно нажмите верхнюю кнопку и кнопку «Домой».
- Быстро отпустите обе кнопки.
- После создания снимка в левом нижнем углу экрана временно появится миниатюра. Для просмотра снимка нажмите на миниатюру, а для удаления миниатюры с экрана смахните влево.
Где найти снимки экрана
Откройте приложение «Фото» и выберите «Альбомы» > «Снимки экрана».
Источник
Как сделать снимок экрана на iPhone 11
Айфон 11 – смартфон компании Apple, вышедший осенью 2019 года. Многие фанаты американского бренда перешли на него, променяв свою «восьмерку» или даже «семерку», которая заметно отличается от новинки особенностями взаимодействия.
В частности, свежеиспеченные обладатели девайса даже не подозревают, как сделать скриншот на Айфоне 11. В этом материале разберемся, какие методы позволяют получить снимок экрана, а также как его найти и отредактировать.
С помощью зажатия кнопок
Это стандартный метод, который работает на большинстве Apple iPhone. В том числе он позволяет сделать скрин на 11 Айфоне. Но если на старых моделях операция осуществлялась при помощи кнопки Home, то новинка задействует другие функциональные клавиши.
Чтобы сделать снимок экрана, одновременно нажмите кнопку увеличения громкости и кнопку блокировки.
После этого вы услышите характерный звук. Кроме того, эскиз скрина высветится в левом нижнем углу дисплея. Это станет свидетельством того, что скриншот на iPhone 11 успешно создан.
Если после выполнения указанных действий ничего не произошло, рекомендуется проверить состояние кнопок. Возможно, одна из клавиш залипла из-за попадания мусора. Ее придется вручную очистить или же обратиться к альтернативному способу создания скриншота, о котором будет рассказано далее.
Для завершения операции сохраните на iPhone 11 снимок экрана. Чтобы сделать это, нажмите соответствующую кнопку, которая высветится рядом с миниатюрой скрина. Кроме нее будет доступна опция удаления. Здесь важно не перепутать одну из нужных наэкранных кнопок. Но даже в случае, если вы не нажмете на «Сохранить» в нижнем углу экрана, скриншот все равно сохранится.
Через Assistive Touch
Многие из действующих пользователей Apple iPhone используют наэкранную кнопку Assistive Touch. Она отображается на дисплее в виде небольшого кружка вне зависимости от того, в каком разделе меню находится владелец смартфона.
Чтобы получить скрин экрана на 11 Айфоне с помощью обозначенной кнопки, для начала необходимо активировать функцию. Для этого:
- Откройте настройки устройства.
- Перейдите в раздел «Основные».
- Выберете пункт «Универсальный доступ», а затем – «Assistive Touch».
- Передвиньте вправо ползунок напротив одноименного заголовка, чтобы он загорелся зеленым цветом.
После выполнения действий из указанной инструкции на дисплее должна появиться виртуальная кнопка, и вы сможете сделать скрин экрана iPhone 11 следующим образом:
- Откройте раздел меню, который нужно запечатлеть.
- Нажмите виртуальную кнопку.
- Перейдите в раздел «Аппарат».
- Выберете пункт «Еще».
- Тапните по надписи «Снимок экрана».
Как только все действия будут выполнены, вы услышите характерный звук и увидите эскиз скрина в левом нижнем углу. Далее можно удалить снимок, если он не понравился или сохранить его.
От метода создания скриншота, предполагающего использование функции Assistive Touch, многие отказываются, поскольку поиск пункта «Снимок экрана» занимает довольно много времени. Но соответствующую надпись можно переместить в панель быстрого доступа, и тогда вам не придется копаться в разделах виртуальной кнопки.
Источник
Как сделать скриншот на iPhone 11 Pro и iPhone 11 Pro Max
Вы поменяли свой iPhone 6s, iPhone 7 или iPhone 8 на новенький iPhone 11 Pro или iPhone 11 Pro Max? Добро пожаловать в новый мир Face ID и навигации жестами. Вы не будете скучать по кнопке Home на iPhone 11 Pro до тех пор, пока не попробуете сделать скриншот.
Способ сделать скриншот на iPhone 11 Pro не такой, как на старых моделях. Если у вас был iPhone X, iPhone XS или iPhone XR, вы уже знакомы с новым способом. В ином случае, мы расскажем о нём ниже.
Как сделать скриншот на iPhone 11 Pro
Шаг 1: Одновременно зажмите кнопку Увеличения громкости и Боковую кнопку на своём iPhone 11 Pro/Pro Max. Как только вы отпустите кнопки, будет сделан скриншот.
Шаг 2: Вы услышите характерный звук, а в нижнем левом углу экрана появится превью скриншота. Нажмите его, чтобы обрезать и отредактировать скриншот.
Чтобы отключить звук скриншота, просто отключите звук на iPhone.
Шаг 3: Чтобы сразу поделиться скриншотом, зажмите его превью. Вы также можете смахнуть это превью с экрана, и скриншот просто сохранится в приложении Фото.
Как сделать скриншот через Assistive Touch
Сделать скриншот на iPhone 11 Pro можно даже одной рукой, но для этого нужно настроить функцию Assistive Touch.
Шаг 1: Откройте приложение Настройки и зайдите в Основные -> Универсальный доступ -> Assistive Touch. Здесь нажмите на переключатель рядом с Assistive Touch. На экране появится полупрозрачная кнопка Assistive Touch.
Шаг 2: Нажмите Меню верхнего уровня, выберите иконку со звездой, а затем Снимок экрана. В меню Assistive Touch будет добавлена возможность делать скриншот. Вы также можете заменить стандартные действия на другие.
Шаг 3: Теперь вы в любой момент можете сделать скриншот одной рукой, выбрав значок скриншота в меню Assistive Touch.
Все свои скриншоты вы найдёте в альбоме «Снимки экрана» в приложении Фото. Этот альбом создаётся автоматически, и все сделанные вами скриншоты появляются там.
Источник
Как сделать скриншот на iPhone 11
Вы поменяли свой iPhone 6s, iPhone 7 или iPhone 8 на новенький iPhone 11? Добро пожаловать в новый мир Face ID и навигации жестами. Вы не будете скучать по кнопке Home на iPhone 11 до тех пор, пока не попробуете сделать скриншот.
Способ сделать скриншот на iPhone 11 не такой, как на старых моделях. Если у вас был iPhone X, iPhone XS или iPhone XR, вы уже знакомы с новым способом. В ином случае, мы расскажем о нём ниже.
Как сделать скриншот на iPhone 11
Шаг 1: Одновременно зажмите кнопку Увеличения громкости и Боковую кнопку на своём iPhone 11. Как только вы отпустите кнопки, будет сделан скриншот.
Шаг 2: Вы услышите характерный звук, а в нижнем левом углу экрана появится превью скриншота. Нажмите его, чтобы обрезать и отредактировать скриншот.
Чтобы отключить звук скриншота, просто отключите звук на iPhone.
Шаг 3: Чтобы сразу поделиться скриншотом, зажмите его превью. Вы также можете смахнуть это превью с экрана, и скриншот просто сохранится в приложении Фото.
Как сделать скриншот через Assistive Touch
Сделать скриншот на iPhone 11 можно даже одной рукой, но для этого нужно настроить функцию Assistive Touch.
Шаг 1: Откройте приложение Настройки и зайдите в Основные -> Универсальный доступ -> Assistive Touch. Здесь нажмите на переключатель рядом с Assistive Touch. На экране появится полупрозрачная кнопка Assistive Touch.
Шаг 2: Нажмите Меню верхнего уровня, выберите иконку со звездой, а затем Снимок экрана. В меню Assistive Touch будет добавлена возможность делать скриншот. Вы также можете заменить стандартные действия на другие.
Шаг 3: Теперь вы в любой момент можете сделать скриншот одной рукой, выбрав значок скриншота в меню Assistive Touch.
Все свои скриншоты вы найдёте в альбоме «Снимки экрана» в приложении Фото. Этот альбом создаётся автоматически, и все сделанные вами скриншоты появляются там.
Источник