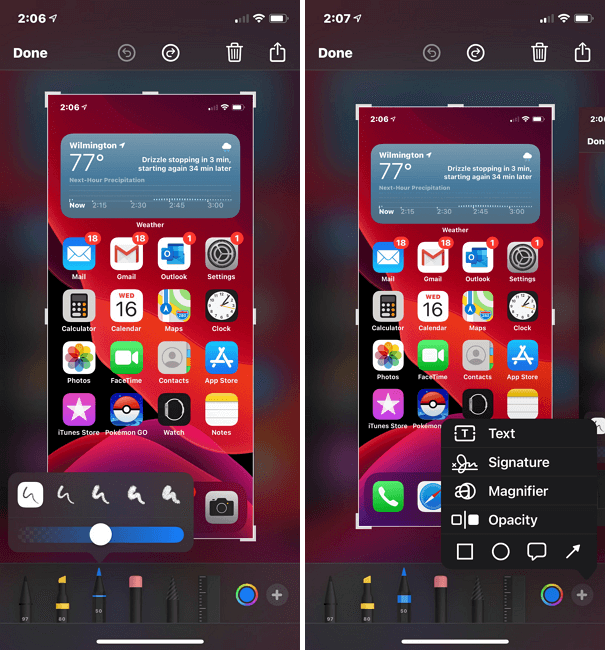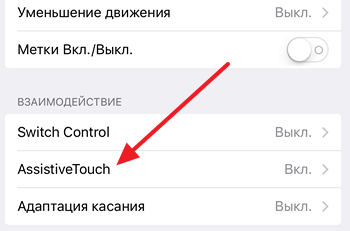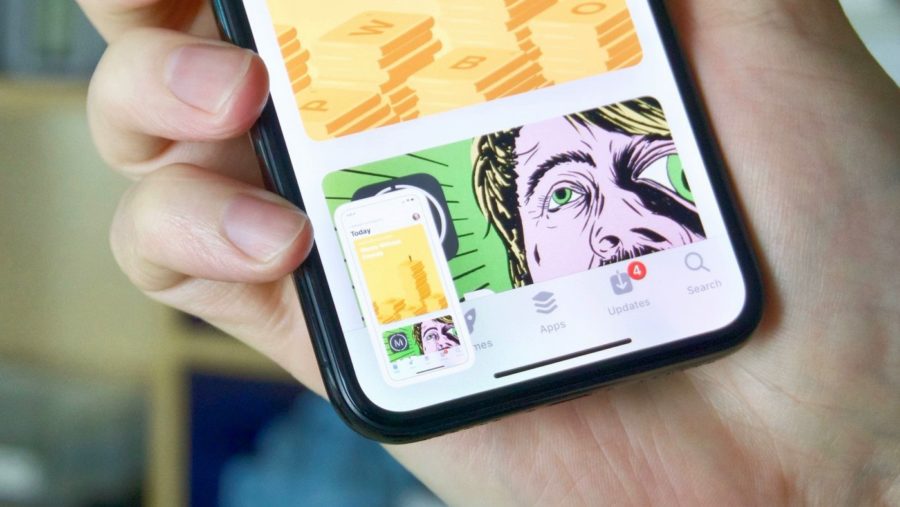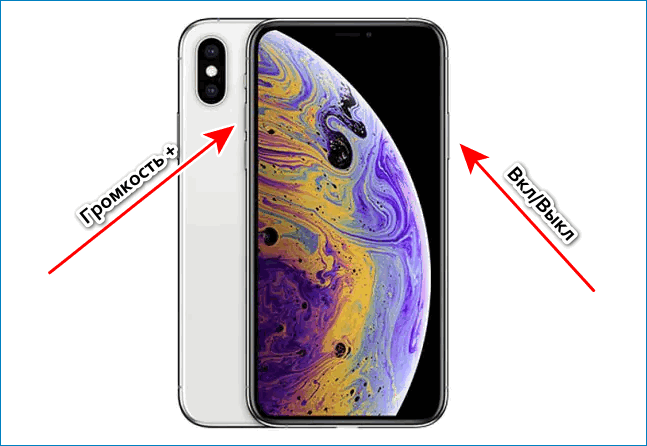- Создание снимка экрана на iPhone
- Создание снимка экрана на iPhone 13 и других моделях с Face ID
- Создание снимка экрана на моделях iPhone с Touch ID и боковой кнопкой
- Создание снимка экрана на моделях iPhone с Touch ID и верхней кнопкой
- Где найти снимки экрана
- Как сделать скриншот на iPhone X (10), XR, XS и XS Max
- Скриншот на iPhone X (10), XR, XS и XS Max
- Как сделать снимок с помощью AssistiveTouch
- Как сделать скриншот на iPhone 12, 11, XS, XR, X, 8, 7 и других моделях
- Как сделать скриншот на iPhone 12, 11, XS, XR, X
- Создание снимка экрана на iPhone 8, 7, 6s и других
- Скриншот с помощью AssistiveTouch
- Guide-Apple
- Самые интересные новости о технике Apple и не только.
- Как сделать скриншот экрана на iPhone Xs, iPhone Xs Max и iPhone Xr?
- Как сделать снимок экрана на Афон Xs, Айфон Xs Max и Айфон Xr?
- Как сделать скриншот на Iphone XS
- Создание скриншота экрана на iPhone XS
- Способ 1: Стандартный
- Способ 2: AssistiveTouch
- Способ 3: Приложения
Создание снимка экрана на iPhone
Быстро сохраняйте то, что отображается у вас на экране.
Создание снимка экрана на iPhone 13 и других моделях с Face ID
- Одновременно нажмите боковую кнопку и кнопку увеличения громкости.
- Быстро отпустите обе кнопки.
- После создания снимка в левом нижнем углу экрана временно появится миниатюра. Для просмотра снимка нажмите на миниатюру, а для удаления миниатюры с экрана смахните влево.
Создание снимка экрана на моделях iPhone с Touch ID и боковой кнопкой
- Одновременно нажмите боковую кнопку и кнопку «Домой».
- Быстро отпустите обе кнопки.
- После создания снимка в левом нижнем углу экрана временно появится миниатюра. Для просмотра снимка нажмите на миниатюру, а для удаления миниатюры с экрана смахните влево.
Создание снимка экрана на моделях iPhone с Touch ID и верхней кнопкой
- Одновременно нажмите верхнюю кнопку и кнопку «Домой».
- Быстро отпустите обе кнопки.
- После создания снимка в левом нижнем углу экрана временно появится миниатюра. Для просмотра снимка нажмите на миниатюру, а для удаления миниатюры с экрана смахните влево.
Где найти снимки экрана
Откройте приложение «Фото» и выберите «Альбомы» > «Снимки экрана».
Источник
Как сделать скриншот на iPhone X (10), XR, XS и XS Max
Пользователи новых iPhone X (Айфон 10), XR, XS и XS Max сталкиваются со сложностями при снятии скриншотов. Дело в том, что начиная с iPhone X компания Apple перестала использовать кнопку «Домой», которая раньше размещалась под экраном. Это решение позволило увеличить экран без увеличения размеров корпуса, но создало некоторые неудобства. Поскольку теперь, все операции, которые до этого выполнялись с помощью кнопки «Домой», выполняются другими способами.
Например, в предыдущих моделях iPhone для того чтобы сделать скриншот использовалась комбинация клавиш «Домой + Кнопка блокировки». В iPhone X и более новых моделях, из-за отсутствия кнопки «Домой», воспользоваться данным способом невозможно. Поэтому здесь используется другой способ снятия снимков экрана. В этой статье мы расскажем, как сделать скриншот на iPhone X (iPhone 10), XR, XS и XS Max.
Скриншот на iPhone X (10), XR, XS и XS Max
Не смотря на отсутствие кнопки «Домой», снимок экрана на iPhone X делается почти также, как и на предыдущих моделях Айфона. Как и раньше для создания снимка нужно зажать две клавиши и подержать из около секунды. Единственное отличие – сами кнопки.
В новом iPhone X для того чтобы сделать снимок экрана нужно одновременно нажать и сразу отпустить:
- Боковую кнопку (на правой грани устройства);
- Кнопку увеличения громкости (на левой грани устройства).
Этот способ создания скриншотов работает не только в iPhone X (iPhone 10), но и в последующих моделях от Apple, которые оснащались FaceID. Например, на iPhone XR, iPhone XS и XS Max.
После получения снимка экран iPhone X подсветится белым и появится звук фотокамеры, сигнализирующий что скриншот сделан. При этом в нижнем правом углу экрана появится миниатюра полученого скриншота. Вы можете нажать на миниатюру для того чтобы отредактировать изображение либо смахнуть миниатюру влево, для того чтобы скрыть ее с экрана и сохранить картинку в исходном виде.
При нажатии на миниатюру откроется редактор скриншотов. Здесь можно добавить надписи, фигуры, применить лупу или нарисовать что-то от руки. После завершения редактирования нужно нажать на кнопку «Готово» и сохранить файл.
Как сделать снимок с помощью AssistiveTouch
Как и в остальных моделях iPhone, в iPhone X есть функция AssistiveTouch, которая используется для выполнения различных действий без использования кнопок. Среди прочего с помощью AssistiveTouch можно делать фото экрана. Для того чтобы воспользоваться этой функцией ее нужно сначала включить. Для этого откройте меню «Настройки» и перейдите в «Основные – Универсальный доступ».
Здесь вы найдете функцию AssistiveTouch. После ее включения на экране вашего iPhone X появится плавающая кнопка, с помощью которой можно выполнять различные операции. Для того чтобы сделать фото экрана нажмите на эту кнопку и выберите «Аппарат – Еще – Снимок экрана». После этого кнопка на мгновение исчезнет и iPhone X сделает снимок экрана.
Источник
Как сделать скриншот на iPhone 12, 11, XS, XR, X, 8, 7 и других моделях
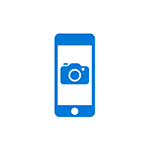
В этой инструкции — подробно о том, как сделать скриншот на всех моделях Apple iPhone, включая iPhone 12, 11, XS, XR и X. Эти же способы подойдут и для создания снимка экрана на планшетах iPad. См. также:3 способа записи видео с экрана iPhone и iPad.
Как сделать скриншот на iPhone 12, 11, XS, XR, X
Новые модели телефона от Apple, iPhone 12, 11 XS, XR и iPhone X, лишились кнопки «Домой» (которая на предыдущих моделях задействуется для снимков экрана), а потому способ создания слегка изменился.
Многие функции, которые были закреплены за кнопкой «Домой» теперь выполняет кнопка включения-выключения (на правой грани устройства), она же используется и для создания скриншотов.
Чтобы сделать скриншот на iPhone XS/XR/X нажмите одновременно кнопку включения/выключения и кнопку прибавки громкости.
Не всегда это удается сделать с первого раза: обычно проще нажимать кнопку увеличения громкости на долю секунды позже (т.е. не совсем одновременно с кнопкой включения), также, если слишком долго держать кнопку вкл/выкл то может запуститься Siri (её запуск назначен на удержание этой кнопки).
Если у вас вдруг ничего не получается, есть еще один способ создания снимков экрана, подходящий и для iPhone 12, 11, XS, XR и iPhone X — AssistiveTouch, описываемый далее в этой инструкции.
Создание снимка экрана на iPhone 8, 7, 6s и других
Для создания скриншота на моделях iPhone с кнопкой «Домой» достаточно нажать одновременно кнопки «вкл-выкл» (на правой грани телефона или вверху на iPhone SE) и кнопку «Домой» — это сработает и на экране блокировки и в приложениях на телефоне.
Также, как и в предыдущем случае, если у вас не получается одновременное нажатие, попробуйте нажать и удерживать кнопку вкл-выкл, и через долю секунды нажать кнопку «Домой» (лично у меня так получается проще).
Скриншот с помощью AssistiveTouch
Есть способ создания скриншотов и без использования одновременного нажатия физических кнопок телефона — функция AssistiveTouch.
- Зайдите в Настройки — Основные — Универсальный доступ и включите AssistiveTouch (ближе к концу списка). После включения на экране появится кнопка для открытия меню Assistive Touch.
- В разделе «Assistive Touch» откройте пункт «Меню верхнего уровня» и добавьте кнопку «Снимок экрана» в удобное расположение.
- При желании, в разделе AssistiveTouch — Настройка действий вы можете назначить создание снимка экрана на двойное или долгое нажатие по появившейся кнопке.
- Чтобы сделать скриншот, используйте действие из п.3 или откройте меню AssistiveTouch и нажмите по кнопке «Снимок экрана».
На этом всё. Все сделанные скриншоты вы сможете найти на вашем iPhone в приложении «Фото» в разделе «Снимки экрана» (Screenshots).
Источник
Guide-Apple
Самые интересные новости о технике Apple и не только.
Как сделать скриншот экрана на iPhone Xs, iPhone Xs Max и iPhone Xr?
Не знаю как вы, но я делаю очень много скриншотов каждый день. Причины для этого совершенно разные: понравилось приложение и хочется потом скачать, может какой-то товар на сайте и т.д.
Создавать снимок экрана на любом iPhone достаточно просто, если знаешь, как именно это сделать. За последние пару лет, Apple кардинально поменяла некоторые модели и поэтому, инструкция по созданию скрина тоже поменялась.
В данном материале, будем рассматривать этот процесс на новых моделях iPhone Xs, iPhone Xs Max и конечно же iPhone Xr. Сложного ничего нету, один раз увидите и будете это знать.
Как сделать снимок экрана на Афон Xs, Айфон Xs Max и Айфон Xr?
Прежде, чем перейти к инструкции, хочется вспомнить чуточку истории. Если вы уже давно пользуетесь гаджетами от Apple, то наверняка помните комбинацию клавиш на более старых моделях.
Начиная с самого первого Айфона, мы пользовались комбинацией кнопки Домой + Блокировка одновременно. Когда на свет появился iPhone 6, из-за увеличения размеров, кнопку Блокировки перенесли на правую сторону, но комбинация оставалась прежней.
Всё кардинально поменялось с появлением iPhone X (10). Apple сказала до свидания кнопке Home и перешла на управления жестами. Учитывая этот факт, пришлось поменять комбинацию клавиш для создания скриншота.
Чтобы сделать снимок экрана на iPhone Xs, iPhone Xs Max или iPhone Xr, вам достаточно нажать кнопки Увеличения громкости и Блокировки.
Создание скриншота на iPhone Xs/iPhone Xs Max или iPhone Xr
Чтобы показать наглядно, я хотел найти видео на русском языке, но его нету. Поэтому, можно посмотреть англоязычный вариант:
Ещё есть вариант с AssistiveTouch, но он слишком долгий, как по мне. Но если он вас заинтересует, просто перейдите в Настройки — Основные — Универсальный доступ — AssistiveTouch.
Дальше, нажимаем на эту виртуальную кнопку Home — Аппарат — Еще — Снимок экрана. Потом можете отключить эту функцию, уже известным вам путем.
Источник
Как сделать скриншот на Iphone XS
Новые модели iPhone лишились кнопки «домой», при помощи ранее можно было сделать снимок, поэтому у многих пользователей встаёт вопрос — как сделать скриншот на Айфоне XS? Эта инструкция подходит для всей X-серии.
Если вам нужно сделать скриншот происходящего на экране смартфона и послать другому пользователю, то всего существует несколько способ, каждый из которых разберем подробно
Создание скриншота экрана на iPhone XS
На предыдущих моделях iPhone скриншот можно было сделать зажав кнопки «Домой» и клавишу «Включения/выключения». Так как клавиша «Home» исчезла на новых устройствах от Apple, теперь таким образом сделать скриншот нельзя.
Описанные ниже методы можно использовать как на новых iPhone, так и на iPad
Способ 1: Стандартный
После исчезновения кнопки «Домой», в айфоне функции закрепились за кнопкой «Включения/выключения». В том числе для того чтобы сохранить снимок экрана нужна данная клавиша. Итак, чтобы заскринить изображение дисплея на iPhone XS необходимо:
- Найдите кнопку «Включения/выключения» устройства и клавишу «Прибавить громкость».
- Зажмите эти две кнопки на 2-3 секунды.
- Скриншот сохранится в памяти смартфона.
Внимание! При длительном нажатии клавиши «включения/выключения» запустится голосовой помощник Siri, если не получается сделать скриншот, можно попросить помощи у Siri
Способ 2: AssistiveTouch
Сохранить скрин экрана можно при помощи встроенного гаджета AssistiveTouch. Но для использование этой функции нужно сначала зайти в настройки и включить данный инструмент. Делается это следующим образом:
- Зайдите в меню «Настройки», выберите пункт «Основные».
- Найдите пункт «Универсальный доступ» и нажмите на раздел «AssistiveTouch».
- Здесь нужно нажать на флажок чтобы он загорелся зеленым (включить функцию).
- Настройте данный инструмент как вам удобно, выберите жесты и действия которые запомнятся – это пригодится в будущем.
- Затем найдите пункт «Меню верхнего уровня» и зайдите в его настройки.
- Здесь нужно коснуться одного из значков и изменить его на пункт «Снимок экрана».
После этого используйте данный инструмент уже непосредственно при пользовании смартфоном.
Если нужно сделать снимок, сделайте жест или действие которое было выбрано для вызова «Меню верхнего уровня», а после нажмите на иконку «Снимок экрана».
Способ 3: Приложения
А как и на других операционных системах, для iPhone X существует несколько десятков приложений в Apple Store которые можно использовать для сохранения снимков с экрана
Некоторые утилиты обладают функционалом изменения снимков и различные настройки. Перед тем как сделать фото экрана на iPhone XS нужно убедиться, что в памяти устройства есть место для сохранения снимка.
Рекомендуем к ознакомлению — скриншот на Mac OC
Если сложно разобраться во всем функционале самостоятельно, всегда можно обратиться к голосовому помощнику Siri, который сможет решить все проблемы, связанные с функциональностью телефона.
Источник