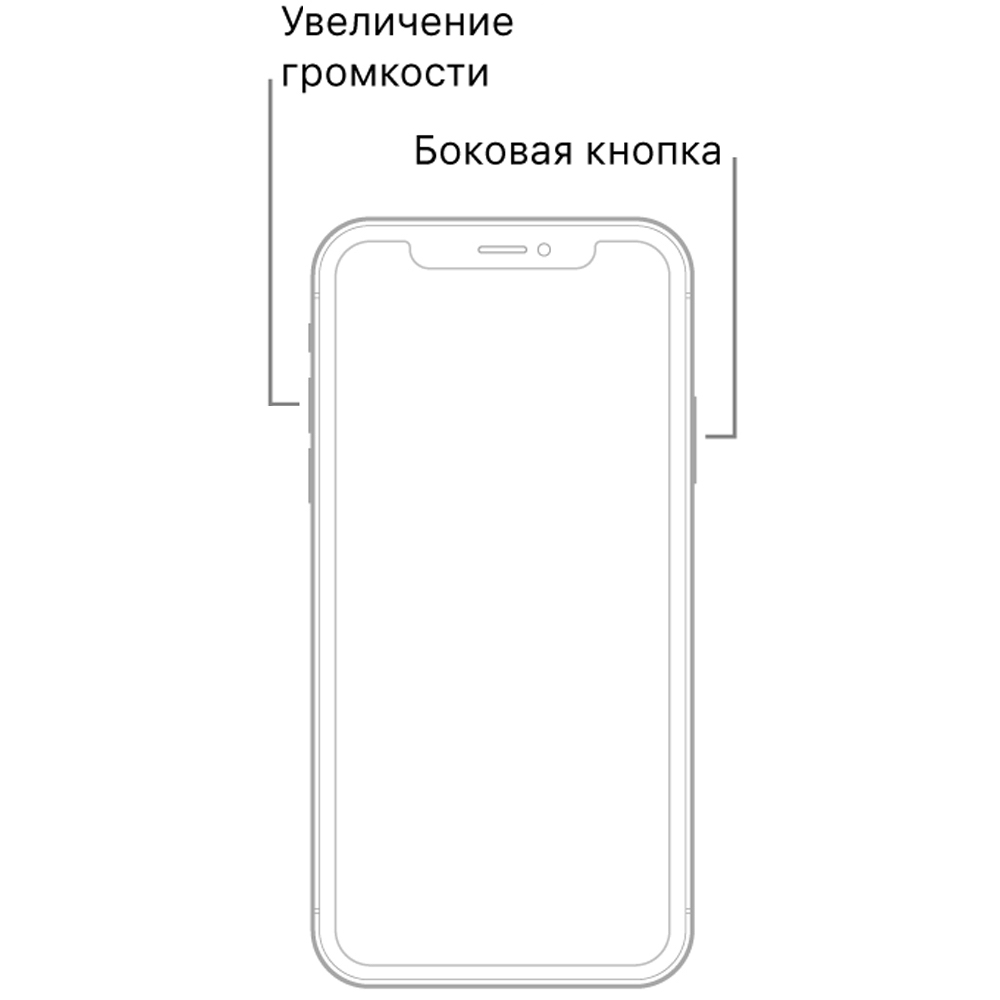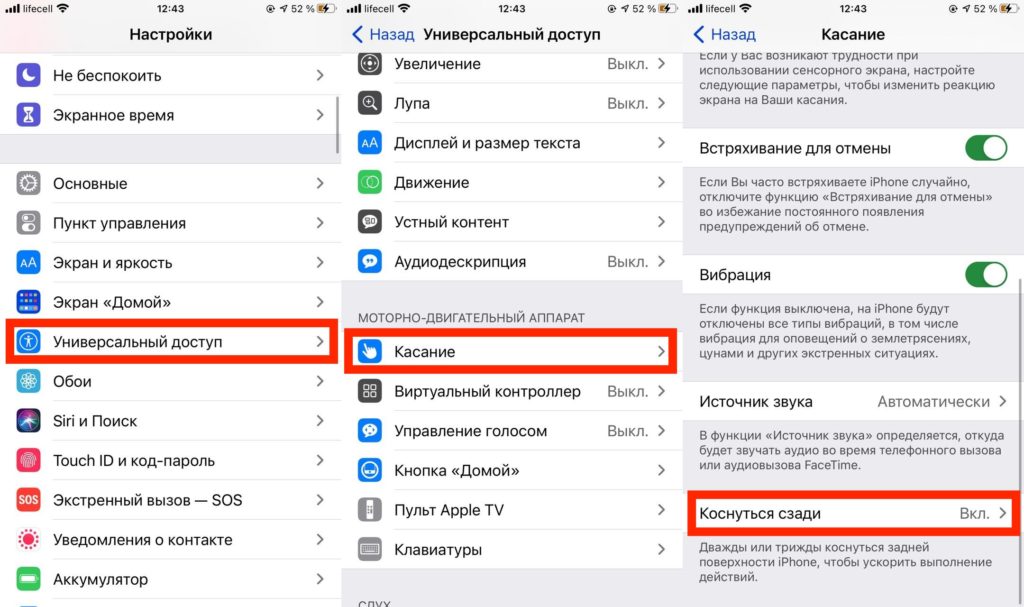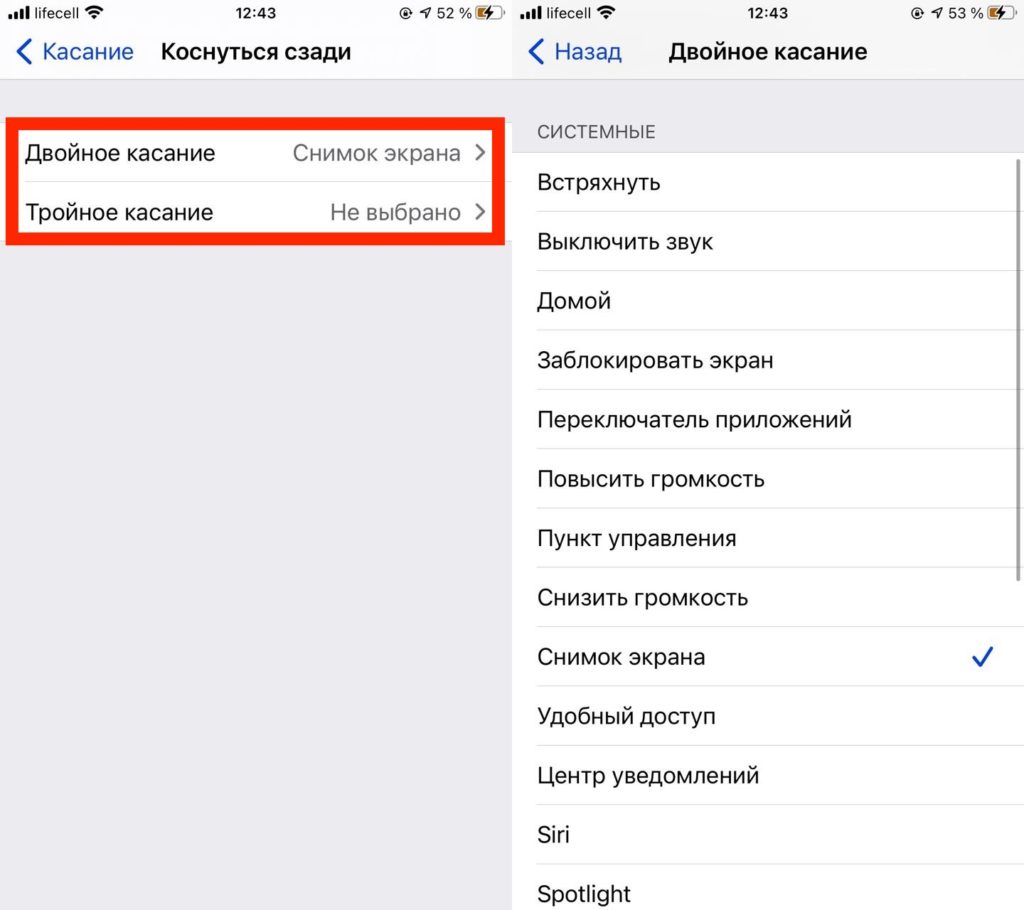- Guide-Apple
- Самые интересные новости о технике Apple и не только.
- Как сделать скриншот на iPhone 12, 12 mini, 12 Pro и 12 Pro Max?
- Как сделать снимок экрана на iPhone 12, 12 mini, 12 Pro и 12 Pro Max?
- Создание снимка экрана на iPhone
- Создание снимка экрана на iPhone 13 и других моделях с Face ID
- Создание снимка экрана на моделях iPhone с Touch ID и боковой кнопкой
- Создание снимка экрана на моделях iPhone с Touch ID и верхней кнопкой
- Где найти снимки экрана
- Как сделать скриншот на Айфоне 12 Промакс
- Как делают длинный скрин?
- Управление снимком
- Как сделать снимок экрана на iPhone 12 mini, 12 и 12 Pro
- Как сделать снимок экрана на iPhone 12 mini, 12 и 12 Pro
- Как использовать разметку скриншотов на iPhone 12
- Как сделать снимок экрана на iPhone 12
- Как сделать снимок экрана на iPhone 12
- Похожие: iPhone 12 против 12 mini
- ЧАСТО ЗАДАВАЕМЫЕ ВОПРОСЫ:
- 1. Нажмите боковую кнопку и кнопку увеличения громкости
- 2. Как сделать снимок экрана на iPhone 12 Pro или iPhone 12 Pro Max с помощью Assistive Touch и Siri.
- Как включить вспомогательное касание?
- 3. Настройте меню верхнего уровня.
- 4. Сделайте снимок экрана с помощью Assistive Touch.
- 5. Сделайте снимок экрана с помощью Siri на iPhone 12, iPhone 12 Pro и Pro Max.
- 6. Как просматривать снимки экрана на iPhone 12 Pro и iPhone 12 Pro Max.
Guide-Apple
Самые интересные новости о технике Apple и не только.
Как сделать скриншот на iPhone 12, 12 mini, 12 Pro и 12 Pro Max?
Вот вы купили себе новенький iPhone 12, iPhone 12 mini, iPhone 12 Pro или iPhone 12 Pro Max. Рано или поздно, появится потребность сделать скриншот и поэтому, мы сегодня рассмотрим как это сделать.
Как сделать снимок экрана на iPhone 12, 12 mini, 12 Pro и 12 Pro Max?
Если вы уже опытный пользователь Айфона, то наверняка вы знаете как это делать.
Но, в 2020 году вышла новая iOS 14 и появилась весьма интересная и полезная фича «коснуться сзади», когда два раза стукаешь по задней крышке телефона и делается какое-то действие.
Таким образом и появился ещё один удобный способ, как сделать скриншот. Давайте разберем каждый из них:
- Стандартный способ. Одновременно нажимаем боковую кнопку и кнопку увеличения громкости. В углу экрана появляется иконка, где вы сможете это скорректировать.
- Двойное касание задней панели. Открываем Настройки — заходим в Универсальный доступ — находим пункт Касание — внизу находим Коснуться сзади — тапаем Двойное или Тройное касание — нажимаете Снимок экрана.
Я попробовал пользоваться таким методом и честно говоря, иногда бывают случайные двойные касания задней крышки.
Так что либо ставим три касания, либо пытаемся как-то контролировать держание Айфона в руке.
Источник
Создание снимка экрана на iPhone
Быстро сохраняйте то, что отображается у вас на экране.
Создание снимка экрана на iPhone 13 и других моделях с Face ID
- Одновременно нажмите боковую кнопку и кнопку увеличения громкости.
- Быстро отпустите обе кнопки.
- После создания снимка в левом нижнем углу экрана временно появится миниатюра. Для просмотра снимка нажмите на миниатюру, а для удаления миниатюры с экрана смахните влево.
Создание снимка экрана на моделях iPhone с Touch ID и боковой кнопкой
- Одновременно нажмите боковую кнопку и кнопку «Домой».
- Быстро отпустите обе кнопки.
- После создания снимка в левом нижнем углу экрана временно появится миниатюра. Для просмотра снимка нажмите на миниатюру, а для удаления миниатюры с экрана смахните влево.
Создание снимка экрана на моделях iPhone с Touch ID и верхней кнопкой
- Одновременно нажмите верхнюю кнопку и кнопку «Домой».
- Быстро отпустите обе кнопки.
- После создания снимка в левом нижнем углу экрана временно появится миниатюра. Для просмотра снимка нажмите на миниатюру, а для удаления миниатюры с экрана смахните влево.
Где найти снимки экрана
Откройте приложение «Фото» и выберите «Альбомы» > «Снимки экрана».
Источник
Как сделать скриншот на Айфоне 12 Промакс
В 12 Айфоне сделать скриншот экрана можно тем же способом, что и в предыдущей модели. Но иногда бывает так, что одного скрина недостаточно, все содержимое экрана не вмещается в один снимок. В этом случае можно сделать так называемый длинный скриншот на Айфоне 12. Это полезная функция iPhone 12, благодаря которой можно за один раз сохранить всю информацию со страницы целиком, не ограничиваясь «вместительностью» дисплея.
Как делают длинный скрин?
В том, как сделать скриншот на Айфон 12, особых сложностей нет. Для начала нужно сделать обычный скрин. Напомним, в iPhone 12 это делается одновременным нажатием на кнопку питания и кнопку, увеличивающую громкость. Как сделать скриншот на Айфоне 12 полностью:
- После того, как получилось скриншот сделать, вы увидите в нижней левой части дисплея его миниатюру.
- Нужно нажать на нее и на кнопку «Полная страница».
- В правой части экрана скриншот будет показан целиком – то есть, полное содержимое страницы. И будет активирован ползунок, потянув за который, можно сделать снимок страницы целиком.
- Дотянув ползунок до нужного места, нажмите «Готово».
- Сохраните снимок.
Управление снимком
В iPhone 12 сохранение длинных скриншотов доступно в формате PDF. По умолчанию они сохраняются в раздел «Файлы», но оттуда их можно переместить в любую нужную папку.
Нужно учитывать, что время нахождения миниатюры скриншота на экране небольшое. И нужно успеть нажать на него. В ином случае обычный скрин будет сохранен в раздел с фотографиями, без возможности сделать длинный снимок.
Но в целом, в том, как сделать скриншот на Айфон 12, нет особых сложностей. Нет проблем и с последующим редактированием снимка. Но нужно учитывать, что длинный скрин сохраняется в PDF, и инструменты для его редактирования будут соответствующими.
Что касается управления файлом, то его можно отправить кому-то с помощью мессенджера или на электронную почту, через соцсети. Здесь все точно так же, как и с другими файлами.
Если же вы хотите удалить скриншот, сделать это можно стандартным способом. Но если для фото и видео в последних Айфонах предусмотрена «корзина», в которой удаленные файлы хранятся 15 суток, то для PDF такой «корзины» нет. И удаленный длинный скрин будет удален полностью.
Источник
Как сделать снимок экрана на iPhone 12 mini, 12 и 12 Pro
Если вы только что взяли в руки iPhone 12 mini, iPhone 12, 12 Pro или 12 Pro Max, первое, что вам может понадобиться выяснить, это сделать снимок экрана. К счастью, Apple сделала этот процесс довольно интуитивно понятным, и на его изучение уходит всего минута!
Как сделать снимок экрана на iPhone 12 mini, 12 и 12 Pro
На любом экране одновременно нажмите кнопку увеличения громкости и боковую кнопку (кнопка блокировки). Вы должны увидеть анимацию для сделанного снимка экрана. В нижнем левом углу вы увидите предварительный просмотр — коснитесь его, чтобы внести изменения, или коснитесь и удерживайте, чтобы немедленно отправить снимок экрана в приложение, AirDrop или другой ресурс. Если вы решите отредактировать или разметить свой снимок экрана, вы увидите следующие экраны. Нажмите «Готово» в правом верхнем углу, и вам будет предложено либо «Сохранить в фото», либо удалить снимок экрана (-ов).
Как использовать разметку скриншотов на iPhone 12
Если вы решите отредактировать или разметить свой снимок экрана, вам будут показаны следующие экраны. Слева направо: экран, снимок экрана которого вы хотите сделать, отображение редактирования / разметки и возможность сохранения или удаления снимков экрана.
Инструменты здесь довольно понятны, но вот краткое руководство, если вы не знакомы: вверху показаны кнопки отмены и возврата, а внизу — различные стили и инструменты разметки, а также палитра цветов. Если вы нажмете значок «+», вы также увидите параметры для добавления текста, подписи, лупы, прозрачности и т. Д.
Если страница, на которой вы делаете снимок экрана, поддерживает это (как в этом примере, я снимаю снимок страницы в приложении Safari), вы также можете переключаться между «Экран» и «Полная страница». В случае с Safari эта функция позволяет быстро сохранить снимок экрана всей страницы Safari — как если бы вы прокрутили его до конца и сделали снимок экрана целиком. Это может быть полезно при проектировании или веб-разработке.
Источник
Как сделать снимок экрана на iPhone 12
Как сделать снимок экрана на iPhone 12
Если вы заменили свой старый iPhone или планируете сделать это, выбрав iPhone 12, вы должны ознакомиться с его работой. По сравнению с предыдущими моделями, модели из серии iPhone 12 немного изменили функции, в том числе создание снимков экрана. Так как же сделать снимок экрана на iPhone 12? Как сделать снимок экрана на iPhone 12 Pro и Pro Max? Все очень просто! Ответ вы найдете в нашей статье.
Если вы один из новых владельцев iPhone 12 , добро пожаловать в мир Face ID и системы навигации на основе жестов на iPhone. Вы не пропустите кнопку «Домой» на iPhone 12 Pro и iPhone 12 Pro Max, если только не захотите сделать снимок экрана. Отсутствие кнопки «Домой» означает, что процесс создания снимка экрана на iPhone 12 Pro отличается от других старых iPhone. Если у вас уже была возможность использовать iPhone X , iPhone XS или даже iPhone XR , вы не будете удивлены этим процессом. Так как в iPhone 12 Pro и iPhone 12 Pro Max нет кнопки «Домой». Apple использует другую комбинацию аппаратных кнопок на устройстве для создания снимков экрана.
Похожие: iPhone 12 против 12 mini
ЧАСТО ЗАДАВАЕМЫЕ ВОПРОСЫ:
- Нажмите боковую кнопку и кнопку увеличения громкости
- Как сделать снимок экрана на iPhone 12 Pro или iPhone 12 Pro Max с помощью Assistive Touch и Siri
- Настроить меню верхнего уровня
- Сделайте снимок экрана с помощью AssistiveTouch
- Сделайте снимок экрана с помощью Siri на iPhone 12, iPhone 12 Pro и Pro Max.
- Как просматривать снимки экрана на iPhone 12 Pro и iPhone 12 Pro Max
- Как сделать снимок экрана на iPhone 12 Pro Max. [ВИДЕО]
1. Нажмите боковую кнопку и кнопку увеличения громкости
Нажмите одновременно кнопки увеличения громкости и боковые кнопки (ранее известные как кнопка сна / пробуждения ) на iPhone 12 Pro . Как только вы отпустите кнопку, будет сделан скриншот.
2. Как сделать снимок экрана на iPhone 12 Pro или iPhone 12 Pro Max с помощью Assistive Touch и Siri.
Assistive Touch — это удобный инструмент, который дает вам доступ к некоторым из наиболее часто используемых меню на iOS. Если вам нужно или вы хотите сделать снимок экрана с помощью одной кнопки, вы можете сделать это с помощью Assistive Touch.
Как включить вспомогательное касание?
1. Сначала зайдите в настройки на вашем iPhone 12.
2. Прокрутите вниз, найдите параметр « Специальные возможности» и щелкните его.
3. Теперь выберите опцию Touch.
4. Последним шагом будет включение функции AssistiveTouch .
3. Настройте меню верхнего уровня.
1. Заново войти в настройки телефона.
2. Прокрутите вниз, найдите параметр « Специальные возможности» и щелкните его.
3. Теперь снова выберите опцию Touch.
4. Щелкните Настроить меню верхнего уровня.
5. Выберите значок « Настроить».
6. Из доступного списка выберите Снимок экрана.
4. Сделайте снимок экрана с помощью Assistive Touch.
С опцией снимка экрана, добавленной в меню Assistive Touch , мы можем сделать снимок экрана в любое время с помощью одной кнопки, нажав кнопку Assistive Touch , а затем кнопку снимка экрана. Это еще одно решение, которое наверняка порадует многих.
1. Теперь, благодаря добавлению опции скриншота в AssistiveTouch, вы можете сделать снимок экрана одним щелчком мыши.
5. Сделайте снимок экрана с помощью Siri на iPhone 12, iPhone 12 Pro и Pro Max.
1. Еще один вариант сделать снимок экрана без помощи рук на iPhone 12 — использовать Siri. Просто вызовите Siri с помощью голосовой команды Привет, Siri или нажмите и удерживайте кнопку питания.
Внизу вы увидите упрощенный интерфейс Siri, указывающий на то, что помощник слушает ваши команды. Попросите Siri сделать снимок экрана, и он сделает это за вас. Когда снимок экрана будет сделан, вы увидите предварительный просмотр в левом нижнем углу.
Вы также можете попросить Siri открыть приложение «Фотографии», которое перенесет вас в меню недавно добавленных фотографий.
6. Как просматривать снимки экрана на iPhone 12 Pro и iPhone 12 Pro Max.
Все сделанные вами скриншоты можно найти в альбоме «Снимки экрана» в приложении «Фото». Как, например, альбом с селфи, он создается автоматически. Каждый сделанный вами снимок экрана будет автоматически добавляться в этот альбом. Вы также найдете их в своей библиотеке.
Источник