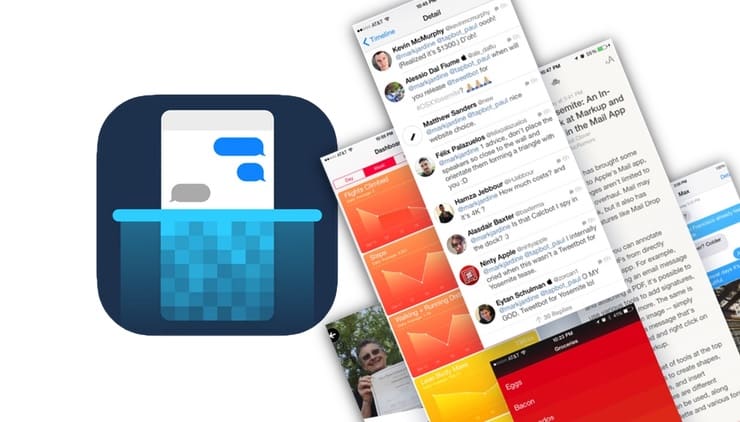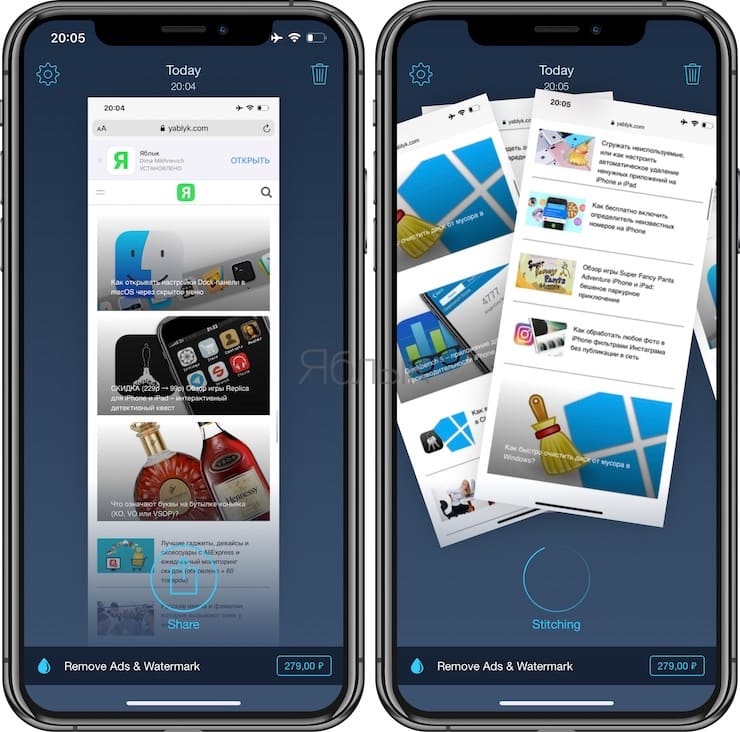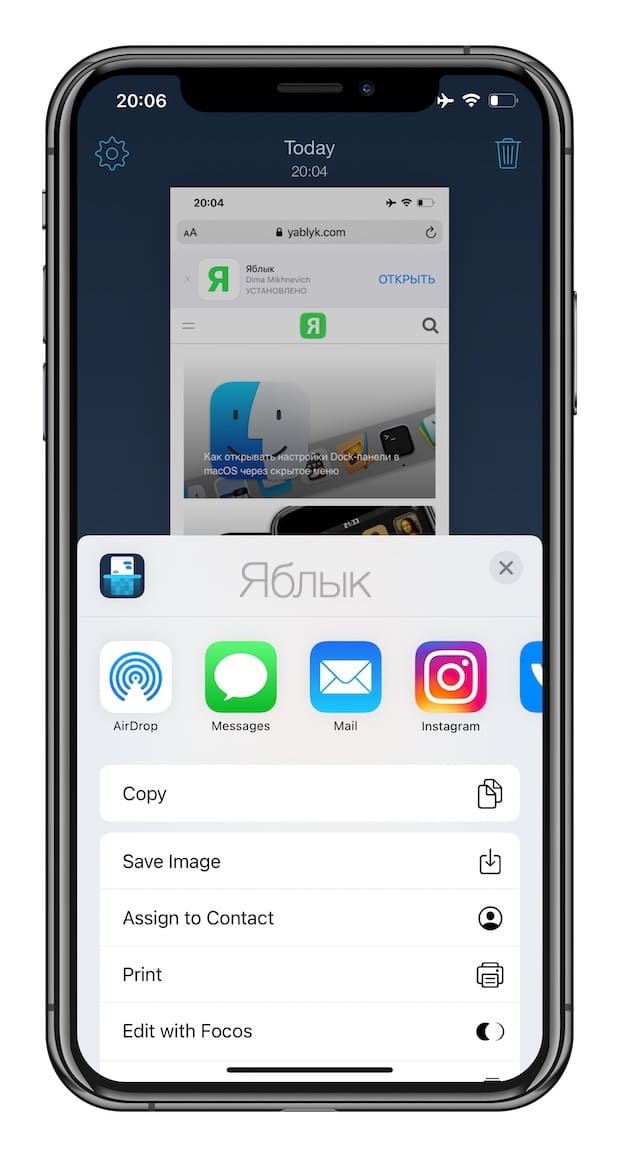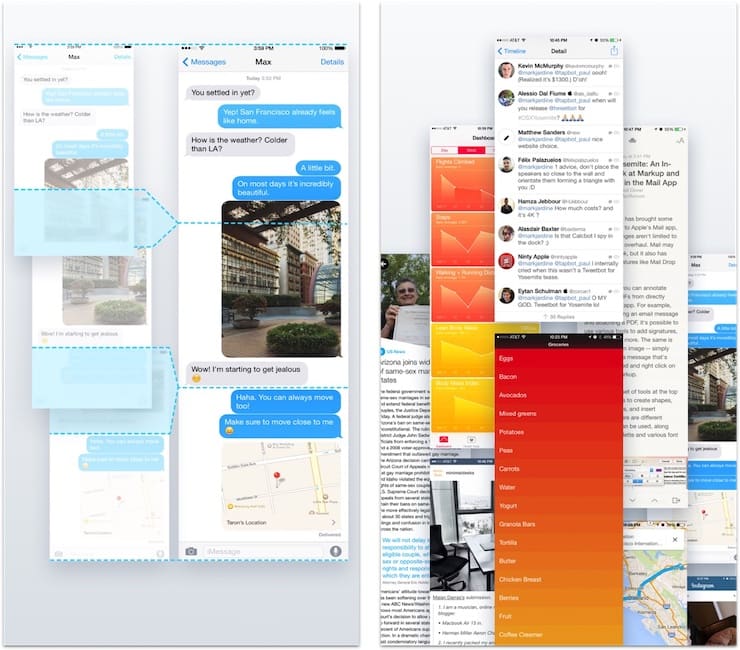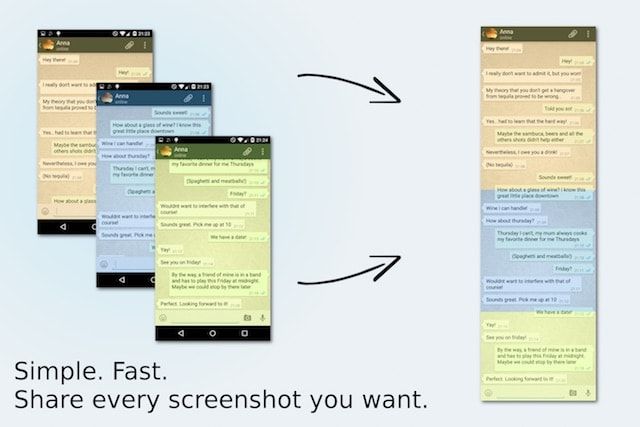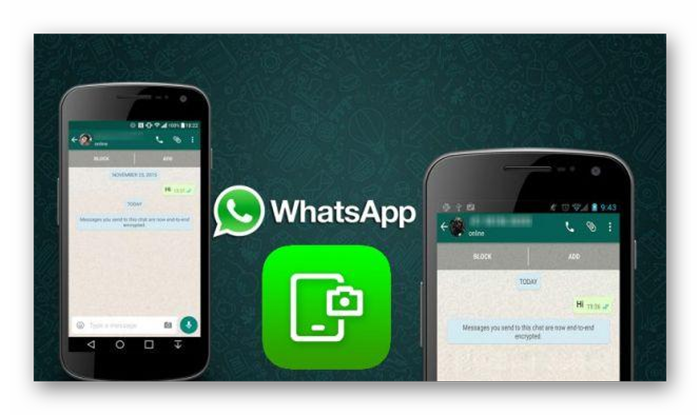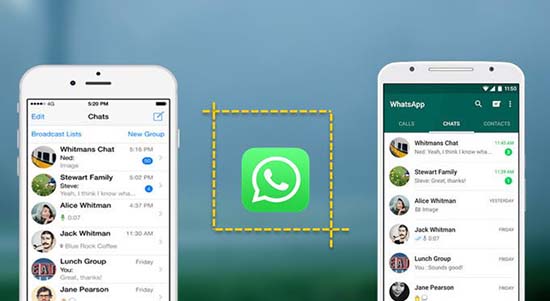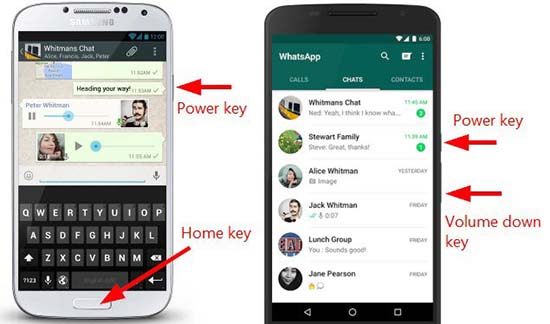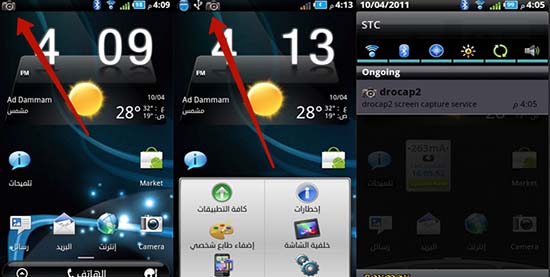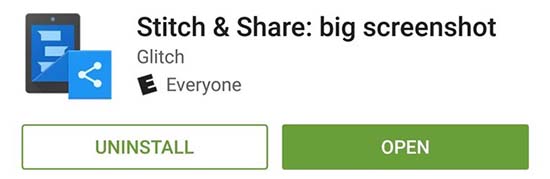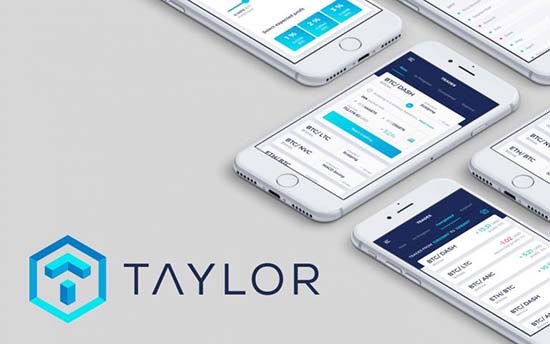- Как сделать скриншот экрана в WhatsApp?
- Общее правило
- Как сделать скриншот на Андроиде?
- Как сделать скриншот на iPhone?
- Как сделать скриншот длинной переписки одним файлом на iPhone или Android
- Как сделать скриншот длинной переписки на iPhone
- Для Android
- Как отправить скриншот сообщения на Ватсап
- Как сделать скриншот в Ватсапе
- Делаем скриншот в Ватсапе, пошагово
- Андроид
- Айфон
- Другие способы
- Как определить, что скриншот готов
- Отправка скриншота в Ватсап
- Как сделать и отправить скриншот сообщения в WhatsApp
- Как сделать скриншот в WhatsApp
- На Андроиде
- На iPhone
- Windows 7 и 10
- MacOS
- Сторонние приложения для создания скринов
- Screenshot ER
- Drocap2 for root users
- Stitch & Share
- Приложение Tailor
- Как отправить скрин в Ватсап с телефона
Как сделать скриншот экрана в WhatsApp?
Телеграм-канал Программист и бизнес.
Каждый день интересные истории, как программист строит бизнес.
Эта необходимость – сделать скриншот своей беседы в WhatsApp – периодически может возникать у любого пользователя. Ведь известно, что «лучше один раз увидеть, чем сто раз услышать». Удобнее в ходе переписки просто показать собеседнику в сообщении что-то, чем тратить слова на объяснения. Так вот, разработчики программы позаботились об этом. Сделать скрин своего экрана в Ватсапе очень просто.
Общее правило
Эта функция реализована на уровне операционной системы. В самом мессенджере WhatsApp никаких специальных средств, чтобы сделать снимок экрана, нет. Поэтому вам нужно всего лишь запомнить порядок действий, который будет работать абсолютно во всех приложениях, которые есть на вашем телефоне, в том числе и в Ватсапе.
Как сделать скриншот на Андроиде?
ОС Android самая распространённая, большинство смартфонов и планшетов работают именно на ней. Как же сделать скриншот экрана в Андроиде?
Тут к сожалению не всё просто. Производители часто выпускают модифицированные версии Андроид для своих устройств, и это привело к тому, что одной комбинации клавиш для всех устройств просто нет. Вам придётся экспериментальным путём найти ту комбинацию, которая работает на вашем устройстве.
Итак, наиболее часто функция скриншота экрана срабатывает, если нажать одновременно клавиши Power и Увеличение громкости.
Второй способ, который тоже часто встречается: одновременное нажатие клавиш Power и Уменьшение громкости.
А на многих устройствах фирмы Samsung работает третий способ: одновременное нажатие кнопок Power и Home.
В любом случае, когда функция сработает вы должны услышать характерный звук фотоаппарата, и на экране появится сделанное изображение. Часто он сразу же автоматически заносится в буфер обмена.
Как сделать скриншот на iPhone?
На гаджетах компании Apple вариант только один: одновременное нажатие кнопок Power и Home. Это удобнее, не нужно путаться, как описано в предыдущем случае.
Как сделать скриншот на Windows Phone?
Здесь комбинация клавиш зависит от версии операционной системы.
- В выпусках Windows Phone до версии 8 возможность отсутствует совсем.
- В версии Windows Phone 8 работает комбинация кнопок Power + Windows.
- Начиная с версии Windows Phone 8.1 и включая Windows 10 Mobile – комбинация кнопок Power + Увеличение громкости.
Источник
Как сделать скриншот длинной переписки одним файлом на iPhone или Android
У пользователей iPhone и Android-устройств иногда возникает необходимость создать скриншот с прокруткой, например, всей страницы новостного веб-сайта или полной переписки в мессенджере. В данном случае справиться с задачей помогут специальные инструменты от сторонних разработчиков.
Существует несколько оптимальных приложений для создания скриншотов с прокруткой, которые можно с легкость установить из App Store или Google Play.
Как сделать скриншот длинной переписки на iPhone
Приложение Tailor является абсолютно бесплатным (в бесплатной версии появляется небольшой «водяной знак» в самом низу скриншота) и очень удобным в использовании. Инструмент позволяет создавать и автоматически объединять несколько скриншотов. Tailor прекрасно справляется с длинными статьями, перепиской и планами, соединяя снимки в одно большое целостное изображение.
Кроме того, напомним, что у пользователей iPhone имеется стандартная возможность создавать скриншоты всей страницы любого веб-сайта. Об этом мы подробно рассказали в этом материале.
Для Android
Инструмент Stitch & Share также обойдется пользователю совершенно бесплатно и при этом будет качественно выполнять каждую поставленную задачу. Приложение создает несколько скриншотов, а затем автоматически соединяет их воедино. Stitch & Share делает процесс создания скриншотов с прокруткой максимально быстрым и удобным. Инструмент также позволяет скрыть часть скриншота и поделиться им в социальных сетях.
Создание скриншотов с прокруткой, возможно, не самая необходимая функция, однако, если пользователю потребуется выполнить подобного рода задачу, Tailor и Stitch & Share станут отличными помощниками.
Источник
Как отправить скриншот сообщения на Ватсап
Часто возникает ситуация, когда нужно сохранить какую-то информацию из переписки в Вотсап, но что делать, если мессенджер не располагает встроенными инструментами для создания скриншота. В этой статье мы расскажем, как сделать скриншот в Ватсапе, какими способами, и с помощью каких приложений можно делать моментальные снимки экрана, чтобы не потерять важную информацию.
Как сделать скриншот в Ватсапе
Необходимость сохранить диалог из переписки может появится в различных ситуациях: например, нужно предоставить доказательства в виде скринов или сохранить прикол. Просто скопировать текст недостаточно, и к тому же для этого нужно выполнить много действий. А потом этот текст ещё нужно куда-то сохранить. А скриншот позволяет делать моментальный снимок экрана, который сохранится в памяти смартфона и его можно переслать кому угодно как обычное изображение.
Так как в Вацап отсутствует функция создания скриншотов, это можно сделать встроенными средствами смартфона или ПК, если используется десктопная версия.
Делаем скриншот в Ватсапе, пошагово
В зависимости от модели телефона отличается и способ создания скриншота. Особенно это касается смартфонов Андроид. Большая часть марок телефонов под управлением этой операционной системой имеет свою комбинацию клавиш, с помощью которых можно быстро сделать скриншот.
Андроид
- В смартфонах Xiaomi нужно плавно провести тремя пальцами от верхнего края до середины экрана.
- Для устройств Samsung — нужно одновременно зажать клавиши включения Power, клавишу громкости + и «Домой».
- В отдельных случаях понадобится «поискать», какая именно комбинация клавиш отвечает за создание скриншота на устройстве. Это может быть клавиша громкости + или — и кнопка питания и (или) кнопка «Меню» и их вариации.
Айфон
На устройствах под управлением IOS все намного проще, разработчики не стали от версии к версии путать пользователей и менять расположение кнопок, отвечающих за создание моментального снимка, — в яблочных устройствах, это комбинация кнопок «Power» и «Home».
На компьютере также есть встроенная функция создания скриншота — Print Screen (PrtSc). Клавиша принтскрин расположена в верхней части, как правило, справа, возле или над цифровым рядом. При нажатии этой кнопки сохраняется снимок всего рабочего окна.
- И после нужно открыть графический редактор Paint.
- Вставить туда изображение из буфера обмена и отредактировать. При необходимости отрезать лишнее или добавить комментарий или какие-то указатели.
- После сохранить скрин на рабочем столе или создать для скринов отдельную папку.
Другие способы
Чтобы сделать скриншот в Ватсапе на телефоне, как в смартфоне так и на ПК можно использовать сторонние приложения и программы, специализирующиеся на работе со скриншотами. Их можно скачать на просторах интернета или в магазинах приложений. Подобные приложения обладают большим набором инструментов. Скрин можно сохранить в облаке или преобразовать в ссылку. Поделиться им с друзьями в ВК или Одноклассниках.
Самые популярные приложения и программы для создания скриншотов в Ватсапе:
Для ПК:
- Movavi Screen Recorder;
- Monosnap;
- Snagit;
- Ashampoo Snap;
- Screen Capture;
- Screenshot Captor.
Для Смартфона:
- Super Screenshot;
- Screen Master;
- Touchshot;
- Screenshot Touch;
- Screenit.
Как определить, что скриншот готов
При создании снимка пользователь слышит характерный звук срабатывания затвора фотоаппарата. Этот звук сигнализирует, что снимок создан и сохранен в папке «Снимки экрана» или Screenshots. Данный альбом создается в телефоне автоматически при создании первого снимка. Чтобы найти нужный скриншот откройте Галерею и перейдите в раздел «Альбомы».
Здесь могут располагаться большое количество альбомов как те, что вы создавали собственноручно, так и системные. Это альбомы, куда сохраняются фотографии из мессенджеров и приложений, и другие по категориям. Среди них вы легко отыщете нужную папку со скриншотами. Ими можно поделиться в любом приложении, отправить сообщением в мессенджере, отправить в избранное, удалить.
Если в вашем устройстве включена синхронизация с облачным хранилищем Гугл или iCloud все снимки автоматически отправляются в облако и вы можете спокойно удалить их из памяти телефона, не боясь что память будет переполнена. В противном случае нужно выполнить авторизацию в приложении Гугл Фото и включить автосохранение. Не забывайте также чистить и облачное хранилище, оно не безгранично и также имеет свойство переполняться.
При использовании сторонних приложений также можно настроить автоматическое сохранение снимков экрана в облаке конкретного сервиса, приложение которого используется на устройстве.
Отправка скриншота в Ватсап
С созданием скриншотов разобрались, но вы спросите как отправить скриншот с телефона на Ватсап? Очень просто — скриншот это просто изображение, которое создается в соответствующей программе или с помощью определенного функционала устройства и имеет расширение JPG. Точно так же как и все ваши фотографии и картинки, которыми вы делитесь в социальных сетях и мессенджерах.
- Чтобы отправить скрин в Вотсап достаточно открыть диалог с нужным контактом и нажать на скрепку в нижней левой части экрана.
- Далее из галереи выбрать нужный снимок и отправить как обычную фотографию.
Источник
Как сделать и отправить скриншот сообщения в WhatsApp
Во время переписки в мобильном приложении Ватсап часто может возникать необходимости в том, чтобы сделать скриншот. По умолчанию месседжер не содержит такой опции. Инструкция напрямую зависит от используемого устройства.
Как сделать скриншот в WhatsApp
Чтобы сделать скриншот в Ватсапе требуется соблюдать классический вариант действий, как и в случае снимка иных окон мобильных телефонов. Разработчики смартфонов для этого внедрили соответствующие опции. Как выполнить процесс, напрямую зависит от установленной ОС и модели смартфона либо планшета.
В целом процедура подразумевает под собой запоминание графического изображения на устройстве в памяти.
На Андроиде
Универсального сочетания клавиш не существует на установленной ОС Андроид, поскольку часто выпускаются модифицированные современные типы систем. Однако поиск решения не занимает много времени.
Пользователю достаточно пользоваться сочетанием из нескольких клавиш, в частности «блокировка экрана» и «регулировка громкости», в некоторых устройствах «Домой». В мобильных телефонах, которые функционируют под управлением Андроид, предстоит использовать одну из следующих комбинаций:
- кнопка «Включения» и снижение «Уровня громкости»;
- клавиша «Разблокировки экрана» и «Уровня громкости»;
- клавиша «Разблокировки экрана» и «Домой» — часто применимо на мобильных устройствах компании самсунг.
После нажатия искомой комбинации пользователь услышит определенный звук, напоминающий щелканье фотоаппарата. В верхней части экрана используемого устройства отображается информация о том, что снимок успешно сделан. Ключевым условием считается необходимость в одновременном зажатии требуемой комбинации на несколько секунд.
На iPhone
Для мобильных устройств, которые функционируют под управлением ОС iOS, разработчиками компании Apple предусмотрена универсальная комбинация, с помощью которой можно сделать скриншот по первой необходимости, в том числе в приложении Ватсап.
Чтобы сделать скриншот на iPhone требуется одновременно зажать клавишу «Включения» устройства и «Домой».
Windows 7 и 10
На персональных компьютерах существует специально разработанная команда, с помощью которой можно делать мгновенные снимки. Для этого требуется нажать на клавиатуре Print Screen.
Обратите внимание, способ несет за собой определенный недостаток – во время снимка система автоматически осуществляет захват всего рабочего стола. Поэтому, чтобы обрезать изображение, возникает необходимость в дополнительном использовании специализированного редактора либо MS Word.
Во время нажатия пользователем на клавишу Print Screen осуществляется автоматическое сохранение картинки в буфере обмена системы. На следующем этапе запускается установленный на персональном компьютере редактор и вставляется в него изображение командой Ctrl+V. В результате остается сохранить снимок на ПК с помощью встроенной функции «Сохранить как».
MacOS
В случае с устройствами MacOS порядок действий аналогичен рассмотренному выше. Каких-либо существенных недостатков во время обзора выявлено не было. Достаточно соблюдать инструкцию, чтобы избежать ошибок и недопонимания.
Сторонние приложения для создания скринов
В Ватсапе сделать скрин можно не только с помощью универсальной функции на используемом устройстве, но также через стороннее программное обеспечение. Чтобы избежать ошибок во время выполнения процедуры, необходимо рассмотреть популярные утилиты по отдельности.
Screenshot ER
Специально разработанное программное обеспечение пользуется популярностью среди владельцев мобильных устройств. Ключевыми отличия считается наличие огромного числа настроек, виджетов, предварительного просмотра с последующим правом выбора.
Утилита отличается возможностью быстрого доступа с помощью многочисленных комбинаций и действий, в том числе так называемый эффект встряхивания телефона, нажатие «горячих» боковых клавиш и конок в нижней части дисплея.
Основными функциональными возможностями и преимуществами принято считать:
- поддержка видео разного формата;
- использование специализированного таймера обратного отсчета;
- самостоятельный выбор хранилища для файлов;
- возможность настройки синхронизации с остальными утилитами, установленными на смартфон;
Кроме того, пользователи вправе самостоятельно выбирать формат для сохранения сделанного изображения.
Drocap2 for root users
Программное обеспечение отлично подходит для пользователей, которые в силу обстоятельств вынуждены часто делать скриншоты на используемых устройствах. Чтобы обеспечить бесперебойную работу утилиты, требуется получить root-права.
Порядок работы с программным обеспечение включает в себя несколько основных этапов:
- Загрузка утилиты на смартфоне через специализированные официальные магазины.
- Установка утилиты на смартфон либо планшет.
- Вход на стартовую страницу и нажатие клавиши старта.
После этого пользователь осуществляет переход в чат Ватсапа с интересующим собеседником, после чего требуется встряхнуть гаджет. В результате в верхней части экрана телефона автоматически отображается адрес сохранения скриншота.
Stitch & Share
Утилита отличается простотой в использовании, которая сопровождается наличием интуитивно понятного интерфейса. С помощью встроенного редактора можно сделать снимок аватарки либо сообщения в Ватсапе. Что характерно скрин можно выполнить с использованием плавающей иконки.
Сформированное изображение автоматически сохраняется в выбранной пользователем папке. При желании можно мгновенно отправить интересующему собеседнику в Ватсапе или другой социальной сети.
Приложение Tailor
Программное обеспечение Tailor предназначено для устройств, которые функционируют под управлением iOS. Ключевой особенностью считается наличие возможности одновременно соединить несколько изображений в один снимок. Преимуществом утилиты считается скачивание с последующим использованием на бесплатной основе. Отличный вариант для дизайнеров и журналистов.
Программное обеспечение способно решить задачу, которая связана со снимком переписки в Ватсапе. Отличительной особенностью считается распознавание картинки с одновременным эффектом склеивания. Наличие интуитивно понятного интерфейса позволяет пользователям сделать скрин, зайти в мобильное приложение Ватсап и дождаться, пока будет произведено объединение скриншотов. Редко, но встречаются ситуации, связанные со сбоем в работе. Однако проблема решается в течение небольшого времени.
Как отправить скрин в Ватсап с телефона
Чтобы пользователям отправить сделанный ранее скриншот выбранному собеседнику в Ватсап, необходимо:
- Сделать скрин и сохранить на мобильном устройстве.
- Запустить Ватсап и перейти в интересующий чат с выбранным контактом.
- Далее активируется опция прикрепить изображение и выбирается интересующий файл.
- Совершается отправка графического сообщения.
Отправка графических сообщений осуществляется на бесплатной основе. Каких-либо существенных отличий не предусматривается. Месседж пересылается мгновенно после формирования запроса.
Источник