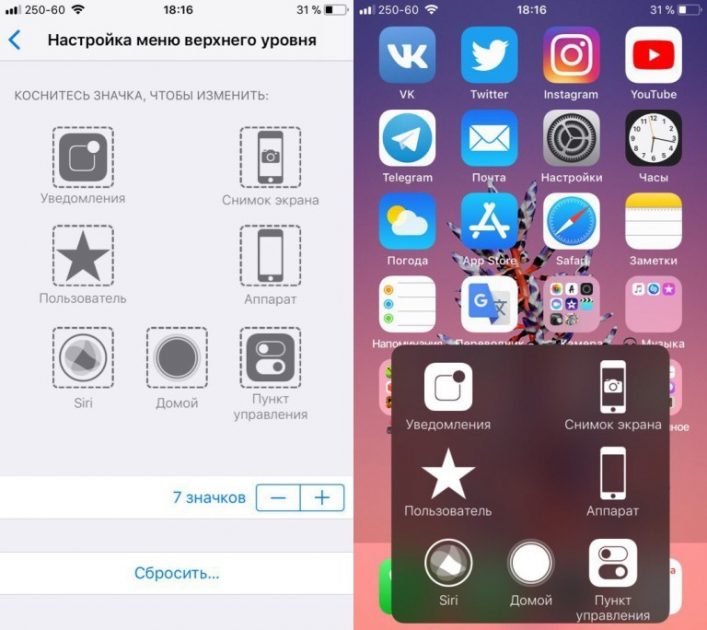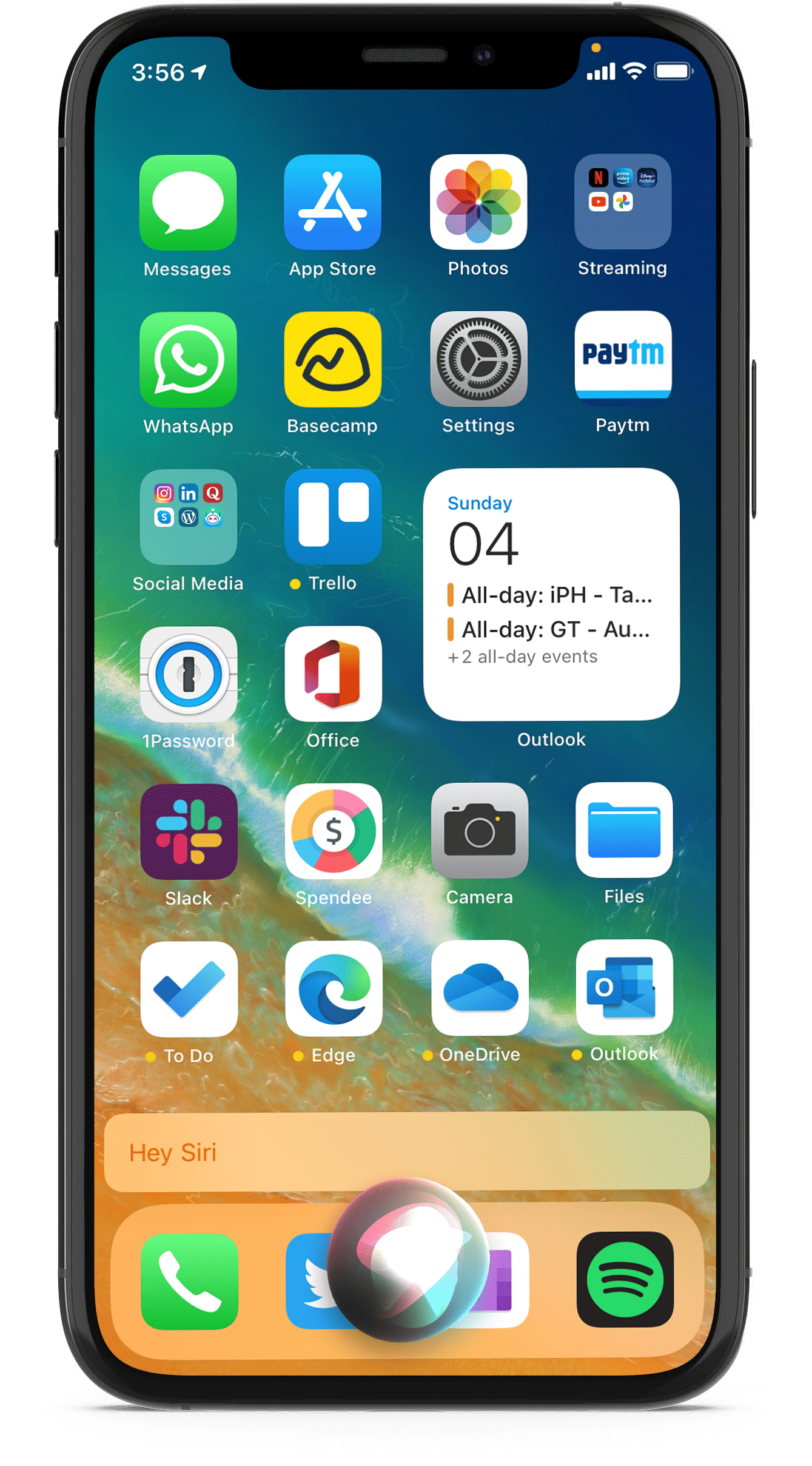- Создание снимка экрана на iPhone
- Создание снимка экрана на iPhone 13 и других моделях с Face ID
- Создание снимка экрана на моделях iPhone с Touch ID и боковой кнопкой
- Создание снимка экрана на моделях iPhone с Touch ID и верхней кнопкой
- Где найти снимки экрана
- Все способы сделать скриншот на iPhone 13 и iPhone 13 Pro
- Как сделать скриншот на iPhone 13 или iPhone 13 Pro
- Как сделать скриншот через Assistive Touch
- Как сделать скриншот через Siri
- Как просматривать скриншоты на iPhone 13 и iPhone 13 Pro
- Как сделать длинный скриншот страницы на iPhone
- Как сделать длинный скриншот стандартными средствами iOS
- Как сделать длинный скриншот в неподдерживаемых приложениях
- Она пришла, чтобы остаться. Почему чёлку в iPhone уберут ещё не скоро
- Как работает Face ID
- Фронтальная камера под экраном
Создание снимка экрана на iPhone
Быстро сохраняйте то, что отображается у вас на экране.
Создание снимка экрана на iPhone 13 и других моделях с Face ID
- Одновременно нажмите боковую кнопку и кнопку увеличения громкости.
- Быстро отпустите обе кнопки.
- После создания снимка в левом нижнем углу экрана временно появится миниатюра. Для просмотра снимка нажмите на миниатюру, а для удаления миниатюры с экрана смахните влево.
Создание снимка экрана на моделях iPhone с Touch ID и боковой кнопкой
- Одновременно нажмите боковую кнопку и кнопку «Домой».
- Быстро отпустите обе кнопки.
- После создания снимка в левом нижнем углу экрана временно появится миниатюра. Для просмотра снимка нажмите на миниатюру, а для удаления миниатюры с экрана смахните влево.
Создание снимка экрана на моделях iPhone с Touch ID и верхней кнопкой
- Одновременно нажмите верхнюю кнопку и кнопку «Домой».
- Быстро отпустите обе кнопки.
- После создания снимка в левом нижнем углу экрана временно появится миниатюра. Для просмотра снимка нажмите на миниатюру, а для удаления миниатюры с экрана смахните влево.
Где найти снимки экрана
Откройте приложение «Фото» и выберите «Альбомы» > «Снимки экрана».
Источник
Все способы сделать скриншот на iPhone 13 и iPhone 13 Pro
Купили себе новый iPhone 13 или iPhone 13 Pro? Если до этого у вас был старый iPhone, то вам будет непонятно, как теперь сделать скриншот. У новых смартфонов нет кнопки Home, так что и скриншоты делаются по-новому.
Если вы переходите на iPhone 13 с iPhone X и новее, то вы уже знаете, как теперь делаются скриншоты. Данная инструкция предназначена для владельцев более старых моделей.
Как сделать скриншот на iPhone 13 или iPhone 13 Pro
Шаг 1: Одновременно зажмите кнопку Увеличения громкости и Боковую кнопку (кнопку включения) на iPhone 13. Как только вы отпустите кнопки, будет сделан скриншот.
Шаг 2: Вы услышите звук снимка, а в левом нижнем углу появится превью скриншота. Нажмите превью, чтобы отредактировать скриншот.
Можно добавить на него текст, подпись, стрелки и др. Здесь же можно обрезать скриншот.
Чтобы сделать скриншот без звука, просто отключите звук на iPhone.
Шаг 3: Зажмите превью скриншота, чтобы сразу же поделиться им через какое-то приложение.
Можно и просто смахнуть скриншот. Тогда он сохранится в приложении Фото.
Как сделать скриншот через Assistive Touch
Если вы хотите делать скриншот одной рукой, можно использовать меню Assistive Touch.
Шаг 1: Откройте приложение Настройки и зайдите в Основные -> Универсальный доступ -> Assistive Touch. Здесь нажмите на переключатель рядом с Assistive Touch. На экране появится полупрозрачная кнопка Assistive Touch.
Шаг 2: Нажмите Меню верхнего уровня, выберите иконку со звездой, а затем Снимок экрана. В меню Assistive Touch будет добавлена возможность делать скриншот. Вы также можете заменить стандартные действия на другие.
Шаг 3: Теперь вы в любой момент можете сделать скриншот одной рукой, выбрав значок скриншота в меню Assistive Touch.
Как сделать скриншот через Siri
Если вы хотите сделать скриншот, совсем не используя рук, можно воспользоваться Siri. Активируйте персонального помощника голосовой командой «привет, Siri» или зажатием кнопки включения.
Внизу экрана появится новый упрощённый интерфейс Siri. Попросите персонального помощника сделать скриншот, и скриншот будет сделан. В углу экрана появится превью скриншота.
Вы также можете попросить Siri открыть приложение Фото, чтобы увидеть скриншот там.
Как просматривать скриншоты на iPhone 13 и iPhone 13 Pro
Все свои скриншоты вы найдёте в альбоме «Снимки экрана» в приложении Фото. Этот альбом создаётся автоматически. Каждый скриншот, сделанный вами, будет появляться там.
Источник
Как сделать длинный скриншот страницы на iPhone
Снимки экрана используются многими пользователями для сохранения важных и нужных данных на своем смартфоне. Так можно запомнить какие-то данные из сети, переписки или любого приложения.
Когда все необходимое не помещается на один экран, приходится искать нестандартные способы для сохранения информации.
📌 Спасибо re:Store за поддержку идеи. 👌
Как сделать длинный скриншот стандартными средствами iOS
Такую возможность добавили еще в iOS 13, но не все пользователи знают о ней.
1. Откройте нужный сайт в Safari, длинный текстовый или PDF-документ.
2. Сделайте снимок экрана стандартными средствами системы (зажатием клавиш Power и Home на iPhone с Touch ID или Power и Volume+ на iPhone с Face ID).
3. Нажмите на миниатюру снимка экрана в левом нижнем углу для перехода в режим редактирования.
4. Нажмите кнопку Вся страница для создания длинного снимка экрана всей страницы или документа.
К сожалению, таким способом можно получить длинный скриншот только для сайтов и документов.
Как сделать длинный скриншот в неподдерживаемых приложениях
Иногда возникает необходимость сделать такой же длинный снимок экрана в других стандартных или сторонних приложениях. Например в iMessage или любом мессенджере для сохранения диалога целиком.
1. Загрузите приложение Tailor – Screenshot Stitching или Picsew – Screenshot Stitching из App Store.
2. Создайте серию снимков экрана в нужном приложении, постепенно прокручивая экран. Не забывайте, что на последовательно сделанных снимках должны быть общие элементы для их удачного “склеивания”.
Не прокручивайте экран полностью, а оставляйте одну фразу диалога или любой другой элемент на обоих скриншотах.
3. Запустите одно из загруженных приложений и выберите снимки экрана для создания длинного скриншота.
4. При необходимости внести изменения в итоговое фото, используйте встроенные редакторы.
Первое приложение Tailor позволяет сохранять снимок бесплатно, но с наложением водяного знака. Для отключения этой фишки нужно совершить встроенную покупку за 279 руб.
Вторая утилита Picsew умеет просто располагать снимки экрана друг за другом, а за возможность бесшовного склеивания придется заплатить 99 руб. или 179 руб. за полный функционал.
Источник
Она пришла, чтобы остаться. Почему чёлку в iPhone уберут ещё не скоро
С момента выпуска первого безрамочного iPhone прошло чуть больше четырёх лет, а мы всё никак не можем перестать обсуждать решение, которое Apple выбрала для расположения фронтальной камеры и датчиков. И неизвестно, чего же всё таки больше — мнений об айфоновской чёлке, или вариаций на её тему у Android-смартфонов. Тут тебе и вырезы-кружочки, и выемки-капельки, и выезжающие фронтальные камеры, и подэкранные варианты — на что только не идут производители в попытке догнать и перегнать купертиновцев.
Чёлка в экране iPhone никуда не денется ещё несколько лет точно
Хороши ли идеи, которые предлагают конкуренты Apple? Некоторые — чертовски (взять, к примеру, тот же OnePlus 7 Pro с его скрытой фронталкой), некоторые — не совсем (вроде ZTE Axon 20, на баги которого жаловались практически все). Прислушается ли яблочная компания к изменениям трендов? Конечно же нет. Она их создаёт.
Чёлка в экране новых MacBook Pro ломает софт. Вы только посмотрите, что предлагает Apple
“Монобровь” можно любить и ненавидеть, но факт остаётся фактом — в ближайшие пару лет мы с ней точно не попрощаемся. Почему я так думаю и почему это хорошо — давайте разбираться.
Как работает Face ID
Выемки в экранах современных смартфонов неизбежны
Я считаю, что любое, даже самое уродливое дизайн-решение оправдано, пока в нём есть хоть какой-то практический смысл. Я искренне верю, что чёлка в iPhone нужна и совсем не раздражает, но в то же время, в новых MacBook она — решение совершенно богомерзкое и кощунственное, которое заставляет меня любить мою прошлогоднюю модель ещё больше. Но об этом — в другой раз, а пока сосредоточимся на смартфонах.
Чёлка в iPhone скрывает множество важных вещей — всевозможные датчики, фронтальная камера, один из микрофонов, динамик и Face ID. Все они — важны для вашего смартфона и задействованы если не всё время, то уж точно большую его часть. Например, датчик приближения отвечает за отключение дисплея во время разговора по телефону, что понижает вероятность нажать что-то не то. А датчик освещённости, в свою очередь, помогает смартфону настроить яркость в соответствии с окружающей средой — благодаря ему, экран iPhone не ослепляет вас ночью и остаётся читаемым в солнечный летний день. Динамик и микрофон, по большей части, не вызывают нареканий у пользователей (во всяком случае, у меня — никаких проблем за почти 10 лет), а вот действительно интересными составляющими являются Face ID и TrueDepth-камера, которые нам впервые представили вместе с iPhone X в 2017.
Разблокировка по лицу — одна из тех фишек, о необходимости и удобстве которых не задумываешься, пока не начинаешь ими пользоваться. Как только начал — назад дороги нет. Если по-простому, то айфон проецирует более 30 000 точек на лицо владельца, что позволяет идентифицировать его быстро и точно. В ходе первой настройки смартфон создаёт карту вашего лица, чтобы в дальнейшем сверяться с ней.
Я очень долго не меняла свой iPhone 8 — во-первых, не доверяла линейке X/XS и ждала следующего поколения, а во-вторых, не хотелось расставаться со сканером отпечатка пальца, встроенным в кнопку Home. Однако после перехода на iPhone 11 Pro, которым пользуюсь и сейчас, к Face ID я привыкла за считанные секунды — теперь моя старая “восьмёрка”, служившая верой и правдой, вызывает больше приятную ностальгию, чем желание вернуться. Хотя те, кому всё же привычнее прикладывать палец к смартфону, могут пока не расстраиваться — возможно, в будущем дактилоскопический датчик еще вернется.
Что же касается фронтальной камеры TrueDepth, то это действительно революшн, Джонни. Технология включает в себя не только саму фронталку и проектор точек, но и инфракрасные датчики, благодаря которым айфон узнает вас даже в темноте. Однако на пару с Face ID делать разблокировку по лицу быстрой и удобной — не единственная функция фронтальной камеры (сюрприз, да?). Нестыдный ночной режим, Deep Fusion, Smart HDR 3 (или четвёртая версия в случае iPhone 13) — это только часть фишек, которые делают фронталку iPhone одной из лучших (лучшей, если вам интересно моё мнение) на рынке. Есть в ней что-то особенное, что позволяет нам узнать айфоновское селфи из тысячи — может, зернистость и качество картинки, а может та самая магия Apple, кто знает.
В общем, чёлка iPhone является домом для большого количества полезных функций, делающих опыт взаимодействия со смартфоном действительно качественным и комфортным. “Но ведь все те же фишки можно было бы давно куда-то спрятать, как это делают другие!” — скажете вы. “Можно” — отвечу я. А нужно ли?
Фронтальная камера под экраном
Технологии пока не позволяют скрыть фронтальную камеру под экраном полностью
Почему же, вместо того, чтобы спрятать всех жителей чёлки куда подальше, Apple собрала их в кучку, гордо поместила на самое видное место, и наотрез отказывается убирать? Всё доволно банально — это самый надёжный и беспроигрышный вариант. Да, многие были недовольны дизайном iPhone X и теперь негодуют каждый раз, когда его снова не очень-то и меняют. Да, это чёлка, монобровь, ушки, рожки, кроличьи зубы (так уже обозвали обновлённый дизайн iPhone 13) — фантазии диванных критиков хватает на многое. Но так ли плох внешний вид смартфонов Apple, чтобы в угоду дизайну отказываться от практически идеальной работы устройства? Так ли вам мешает чёлка, чтобы прятать камеру и датчики под экран, рискуя качеством фото и точностью Face ID?
К примеру, Samsung Galaxy Z Fold 3 и Mi Mix 4, фронталки которых спрятаны под экран, не могут похвастаться хорошим качеством снимков. В случае с Fold’ом у меня был шанс убедиться в этом лично. Не говоря уже о том, что под определённым углом “скрытая” камера все равно видна и выглядит как дефект экрана или прилипшая к нему грязь. Одно из зарубежных изданий и вовсе заявляет, что такие смартфоны стоит покупать только тем, кто “действительно ненавидит селфи”. Если бы подобное случилось с iPhone, цена которых на старте продаж и без того повышает давление доброй половине населения, на Apple бы точно обрушилась волна критики и недовольства. Помимо привычных нам вспышек ненависти, которые обычно и так сопровождают каждую презентацию компании, я имею в виду.
Что же касается разблокировки по лицу, с ней у конкурентов Apple и без того всё не просто. Что уж тут говорить о попытке спрятать сканер под экран — все мы помним, как еще совсем недавно смартфоны Samsung можно было без труда разблокировать фотографией владельца. Помимо этого, в марте 2020 пользователь под ником Weeman опубликовал свой пост на официальном форуме производителя, где заявил, что его смартфон Samsung порой и вовсе не реагирует на попытки разблокировки или делает это очень медленно. На публикацию откликнулись другие пользователи, поделившись теми же проблемами. Ответом им послужил комментарий от одного из представителей корейской компании: “Лично у меня никаких проблем нет”. Позже с этой же проблемой столкнулись некоторые девайсы Xiaomi и Huawei.
В общем, мне кажется, что Apple всё делает правильно, идя по знакомому и безопасному пути. Плюс, не стоит забывать, что компания только недавно уменьшила “монобровь” в новом поколении iPhone — даже такая, казалось бы, незначительная деталь требует больших ресурсов и вложений. А речь, всё-таки, идёт об Apple, из года в год выпускающей смартфоны в одном и том же корпусе.
Вот почему я считаю, что чёлка в наших iPhone останется еще на пару поколений, но совсем не потому, что это делает смартфоны “узнаваемыми”, как это часто предполагают. В конце концов, в 2021 году айфон уже никто не считает статусным девайсом. Не брать его в кредит — вот она, настоящая роскошь.
Источник