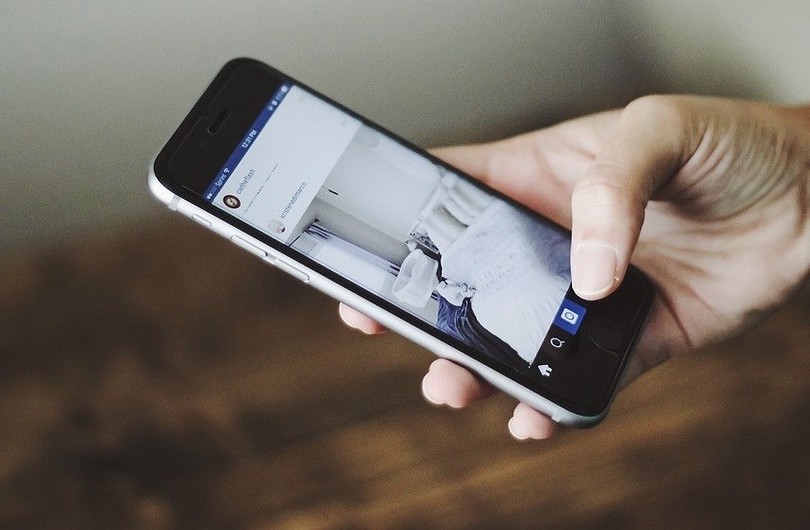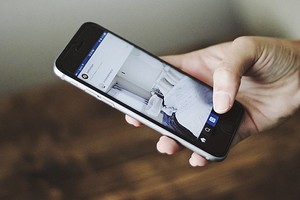- Как сделать длинный скриншот на смартфоне Samsung с ОС Android 9 Pie?
- А как сохранить на смартфоне рецепты приготовления блюд с большим количеством фотографий?
- А как снять длинный скриншот в Операционной Системе Android 9 Pie на телефоне Samsung?
- Инструкция по включению функции длинного скриншота на смартфоне Samsung.
- Пример сохранения из интернета рецепта приготовления блюда с помощью длинного скриншота на смартфоне Samsung.
- Как сделать длинный скриншот на смартфонах разных производителей
- ↑ Длинный скриншот на Samsung
- ↑ Длинный скриншот на Xiaomi
- ↑ Длинный скриншот на Huawei и Honor
- ↑ Длинный скриншот на OPPO и Realmi
- ↑ Длинный скриншот на LG
- ↑ Длинный скриншот на Nokia
- ↑ Длинный скриншот с помощью LongShot
- ↑ Заключение
- Как сделать длинный скриншот с прокруткой на Android и iOS
- Как сделать скриншот с прокруткой на смартфоне
- Если у вас Android-телефон других производителей
Как сделать длинный скриншот на смартфоне Samsung с ОС Android 9 Pie?

Наличие функции «скриншота» на телефоне оказалось очень востребованной, и порой просто незаменимой. Ею очень удобно пользоваться при перенастройке смартфона, когда нужно постоянно обращаться к всевозможным инструкциям, коими наполнен интернет. Но перенастраивать телефон, перепрыгивая со страницы Настроек смартфона на страницу интернета, крайне неудобно, да и интернет при этом будет «подъедать» ваш трафик. Поэтому такие инструкции в памяти телефона очень удобно сохранять в виде скриншотов (от англ. screenshot — «сни́мок экра́на», т.е. «копии экрана»).
Но надо честно признаться, что чаще всего в преддверии праздников многие ищут «специальные инструкции» по приготовлению блюд, именуемые «кулинарные рецепты», чтобы создать подлинно праздничное настроение в семье и порадовать своих родных новым блюдом. А рецепты блюд в интернете, особенно сейчас, обильно снабжены фотографиями, что очень удобно в освоении нового блюда.
А как сохранить на смартфоне рецепты приготовления блюд с большим количеством фотографий?
Вот здесь-то длинный скриншот становится просто незаменимым. Он удобен тем, что в телефоне каждая инструкция (или рецепт) будет сохранён отдельным файлом в виде длинной вертикальной полосы, как будто вы просматриваете окно сайта, и всё увиденное вами последовательно сохранено в виде такой вертикальной фотографии со всеми снимками и пояснениями автора. Вы в любой момент через приложение «Галерея» сможете просмотреть эту «фотографию», и под большим увеличением изучить любой её участок. Теперь вам не нужно заново входить в интернет, и тем более, если вы далеко за городом и у вас нет доступа к сети. Любой рецепт будет у вас всегда под рукой.
А как снять длинный скриншот в Операционной Системе Android 9 Pie на телефоне Samsung?
Ниже мы опишем порядок настройки смартфона для съёмки длинного скриншота и покажем на примере как сохранить рецепт блюда на телефоне в виде скриншота с помощью редакционного смартфона Samsung Galaxy A50 под ОС Android 9 Pie.
Инструкция по включению функции длинного скриншота на смартфоне Samsung.
1. Запускаем приложение Настройки телефона с экрана приложений.

2. Входим в раздел «Дополнительные функции» Настроек телефона.
3. В разделе «Дополнительные функции» находим пункт «Снимок экрана» и включаем его.

4. Всё, теперь при производстве скриншота у вас внизу экрана будет появляться дополнительное меню, где нажав в нём кнопку «Длинный скриншот», вы сделаете снимок экрана, который будет содержать в себе все его скрытые области.
Пример сохранения из интернета рецепта приготовления блюда с помощью длинного скриншота на смартфоне Samsung.
1. Запускаем приложение поиск в Google Chrome с Главного экрана телефона.
2 В строке поиска с помощью голосового ввода мы вводим название рецепта, который нас интересует: «слоёный салат с редькой».

3. В результате поиска приложение Google Chrome нашло несколько адресов с рецептами салата. Из них мы выбрали рецепт «Слоеный салат с редькой» с сайта russianfood.com. Это подробный рецепт с описанием всех этапов приготовления блюда с фотографиями.
Поэтому мы решили сохранить в памяти смартфона именно этот рецепт в виде длинного скриншота, т.е. «снимок экрана со скрытыми областями», на котором будет сохранены все фотографии и описание приготовления рецепта в одном файле.

4. Для создания длинного скриншота нужно нажать на две кнопки одновременно: кнопку питания и кнопку уменьшения громкости звука.
Так как мы предварительно включили функцию «Снимок экрана» в Настройках телефона, то сразу после звукового щелчка, свидетельствующего о том, что скриншот сделан, внизу экрана на 1-2 секунды появится небольшое меню. Вот здесь нам нужно успеть нажать на кнопку «Длинный скриншот» и удерживать её, чтобы телефон на скриншоте снял все скрытые области экрана, которые сейчас не видны.

5. После этого страница начнёт пролистываться вниз, открывая скрытые области, для того, чтобы включить в создаваемый скриншот скрытые области. Всё это время кнопку «Длинный скриншот» необходимо удерживать и не отпускать.
Съёмка длинного скриншота завершится тогда, когда пролистывание страницы дойдёт до самого низа и длинный скриншот будет сохранён.
Если вам не нужно сохранение всей скрытой области экрана, то вы, когда увидите, что в скриншот попала нужная вам информация, съёмку длинного скриншота можете остановить простым нажатием на экран смартфона.

6. После окончания съёмки телефон сам сохранит снимок экрана со скрытыми областями в памяти телефона.
Для его просмотра вы можете запустить приложение «Галерея» и в разделе «Скриншот» просмотреть сохранённый вами файл. Для увеличения масштаба просмотра вы можете свайпом раздвинуть пальцы по экрану приложения «Галерея».

Источник
Как сделать длинный скриншот на смартфонах разных производителей
На сегодняшний день функция создания скриншота не вызывает никаких вопросов даже у начинающих пользователей. Но при этом всё чаще возникает потребность уместить в одном снимке долгую переписку, полную страницу сайта или рисунок. Для этого производители современных устройств встраивают соответствующий инструмент в свою прошивку Android. И, так как большинство компаний используют разные прошивки, способы создания скриншота с прокруткой могут отличаться.
Давайте рассмотрим, как можно сделать длинный снимок экрана на разных девайсах.
↑ Длинный скриншот на Samsung
На телефонах Samsung эта функция появилась относительно давно, ещё в моделях линейки Note. Чтобы сделать скриншот:
- Зажмите стандартную комбинацию клавиш питания и уменьшения громкости. После этого в нижней части экрана всплывёт меню, уведомляющее о том, что был выполнен снимок.
Из трёх доступных опций («Длинный скриншот», «Кадрирование» и «Поделиться») выберите первую.
Зажимайте кнопку столько времени, сколько необходимо для создания изображения нужной длины. Система автоматически будет прокручивать экран сверху вниз.
Если же у вас не появляется всплывающее меню, включите его в настройках, следуя инструкции:
- Откройте приложение «Параметры».
- Активируйте «Панель инструментов для снимков» – это именно то, что нам нужно!
Перейдите в меню «Дополнительные функции».
Откройте «Снимки экрана».
Если вы не находите в настройках указанного ползунка, то, скорее всего, на вашем смартфоне установлена старая система. Как создать подобный скриншот на устаревших моделях мы расскажем ниже.
↑ Длинный скриншот на Xiaomi
Нажмите кнопку «Прокрутка». После этого начнётся автоматическое создание длинного скриншота.
Дождитесь выделения нужной части и кликните по кнопке «Стоп», чтобы остановить прокрутку. После этого вы сможете отредактировать и сохранить получившейся снимок.
↑ Длинный скриншот на Huawei и Honor
Прошивка EMIU (Emotion UI), используемая на девайсах Huawei, также обладает интуитивно понятным интерфейсом, и предлагает собственный способ прокручивания скриншотов. Для этого:
- Зажмите клавиши включения и убавления громкости, выберите пункт «Скриншот» в панели уведомлений, или проведите тремя пальцами вниз.
Нажмите на уменьшенную версию картинки, которая появится на экране после создания скриншота. Таким образом, вы перейдёте в меню редактирования.
Выберите инструмент «Длинный скриншот», после чего начнётся автоматическая прокрутка.
Нажмите в любом месте экрана, чтобы остановить процесс, и сохранить скриншот.
Следует отметить, что не у всех может работать создание снимков по свайпу тремя пальцами. Проверьте, включена ли опция «Скриншот тремя пальцами» в настройках управления устройством.
↑ Длинный скриншот на OPPO и Realmi
На девайсах от OPPO и Realmi процесс создания скриншотов с прокруткой идентичен:
- Удерживайте кнопки изменения уровня громкости и включения.
После появления возможности предварительного просмотра снимка, нажмите на изображение со стрелкой под ним, или кнопку «Длинный скриншот».
↑ Длинный скриншот на LG
К сожалению, на смартфонах LG пока не предусмотрен удобный инструмент для наших нужд. Но вы всё ещё можете сохранить снимок полной веб-страницы. Следуйте указаниям:
- Запустите веб-браузер и перейдите на нужную страницу.
Откройте панель уведомлений и включите «Capture+».
Вернитесь на страницу, нажмите «Расширенный захват» в правом нижнем углу.
Экран начнёт медленно прокручиваться. Когда выделиться достаточная область, просто нажмите в любом месте.
↑ Длинный скриншот на Nokia
На смартфонах Nokia установлен Android Nougat – версия ОС, разработанная корпорацией Google, в которой имеется возможность создания скриншотов нестандартной длины. Для выполнения снимка:
- Удерживайте клавиши включения и увеличения уровня громкости на протяжении двух секунд.
Выберите вариант захвата экрана.
Прокручивайте приложение или сайт, чтобы выделить нужную область.
↑ Длинный скриншот с помощью LongShot
На чистом Android (до недавно вышедшей 12 версии) нет функции для создания снимков с прокруткой, поэтому нам понадобится сторонний софт.
- Откройте Play Маркет и загрузите приложение LongShot.
Запустите программу, разрешите доступ к файлам устройства и выводу меню поверх других окон.
Нажмите на кнопку создания скриншотов (голубая с белой иконкой). Активируется небольшое меню с кнопками «Старт» и «Отмена».
По завершению нажмите «Готово». Приложение создаст множество скриншотов, и склеит их нужных местах. Если где-то присутствует неровная склейка, пользователь может самостоятельно её отредактировать.
Функционал приложения также позволяет склеивать уже готовые изображение, хранящиеся в галерее.
↑ Заключение
Увлекаюсь новинками мобильной разработки и активно слежу за новостями происходящим в мире техники.
Для того чтобы воспользоваться полными возможностями сайта, пожалуйста авторизуйтесь с помощью социальных сетей.
Если у вас возникли вопросы с решением проблемы на вашем смартфоне. Оставьте комментарий подробно описав проблему, и обязательно укажите модель вашего смартфона. Мы постараемся помочь вам!
Информация
На данный момент комментариев нет 🙁
Источник
Как сделать длинный скриншот с прокруткой на Android и iOS
Скриншот с прокруткой позволит сделать снимок сразу всей страницы. Для этого можно использовать либо соответствующую опцию смартфона, либо дополнительное приложение. Как это сделать на устройствах с Android и iOS, рассказываем в статье.
Как сделать скриншот с прокруткой на смартфоне
Обычный скриншот делает снимок только экрана смартфона. Чтобы сделать скрин всей интернет-страницы или большой заметки, необходимо использовать скриншот с прокруткой.
Вот как это работает на устройствах Apple:
Чтобы сделать длинный скриншот на iOS, вам понадобится специальное приложение. Среди различных программ, часть из которых платные, мы выбрали Tailor. Как только приложение будет установлено, делайте скриншоты на вашем айфоне, как обычно.
В Tailor вы можете объединить скриншоты в общий длинный снимок экрана. Приложение автоматически определяет, где вам нужно обрезать изображения, чтобы у вас получился аккуратный бесшовный снимок.
Длинный скриншот на Android-устройствах:
С помощью Android-смартфона вы также сможете создать скриншот с прокруткой. Функция доступна на Samsung и Huawei без дополнительного приложения: для начала просто сделайте скриншот, как обычно, и откройте превью снимка экрана.
На устройствах Samsung, чтобы сделать длинный скриншот, следует нажать на иконку «Больше захвата». Если у вас смартфон Huawei, сделайте длинный свайп превью вниз или нажмите на иконку справа для активации соответствующей функции. Скриншот с прокруткой будет сохранён в галерее вашего смартфона.
Если у вас Android-телефон других производителей
На Android-смартфонах других производителей, кроме Samsung и Huawei, функция скриншота с прокруткой не доступна без приложения. В качестве бесплатного приложения мы можем рекомендовать, например, приложение LongShot из Play Market.
- Запустите LongShot и переходите на сайт, снимок которого вы хотите сделать. Это также работает, например, с историей чата и подобным. Приложение сделает оверлей.
- Нажмите «Start» и определите конечную точку.
- В приложении вы найдёте ваш скриншот. В качестве альтернативы, с помощью функции «Auto Scroll» вы сможете легко объединить несколько скриншотов.
Источник