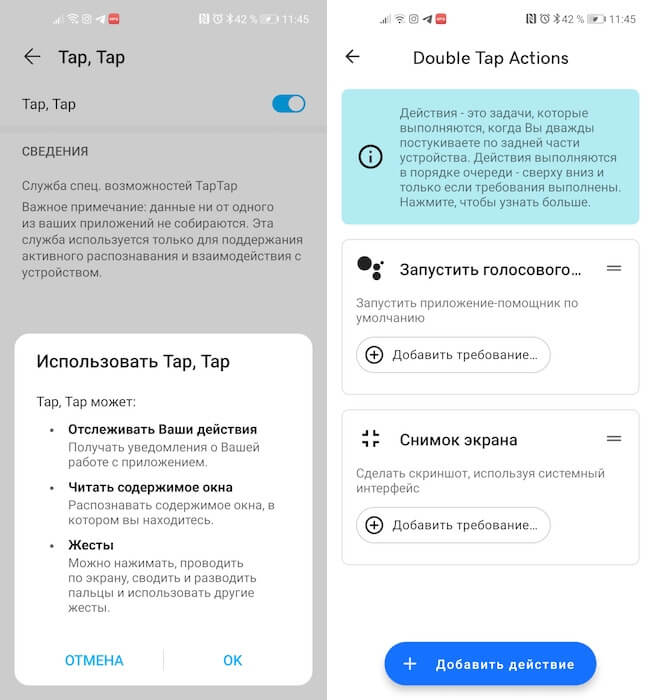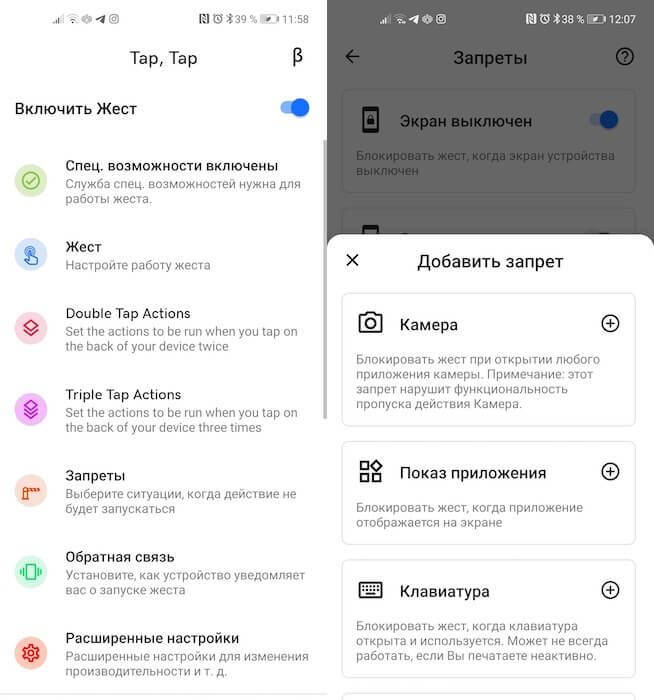- Как делать скриншоты постукиванием по задней крышке на любом Android
- Включить Back Tap на Android
- Android делает сам скриншоты. Как исправить
- 5 лучших способов сделать снимок экрана на Android 11
- Метод 1: сделать снимок экрана с экрана недавнего приложения
- Метод 2: Использование кнопок питания + громкости
- Метод 3: Использование Google Assistant
- Метод 4: Использование меню специальных возможностей
- Метод 5: используйте сторонние приложения
- Чего не хватает
- Как сделать скриншот экрана андроид
- Что такое скриншот и куда он сохраняется
- Способы создания скриншотов на Андроид ОС
- Инструкции по созданию скриншотов на андроид ОС аппаратным способом
- Для всех устройств на Android 4+
- Инструкция для Android 9
- Для смартфонов Motorola
- Для смартфонов и планшетов Samsung
- Для смартфонов и планшетов Xiaomi
- Инструкция как на андроид ОС получить скриншот программным способом
- Приложение Screenshot
- Инструкция
- Браузер Vivaldi
- Инструкция
- Инструкция как сделать скриншот, используя встроенные инструменты
- Для смартфонов и планшетов Asus
- Для смартфонов и планшетов Xiaomi
- Панель быстрых настроек
- Помощник Quick Ball
- Ярлык на рабочем столе
- При помощи жестов
- Инструкция как на андроиде сделать скриншот с помощью подключаемых аксессуаров
- Видео: как сделать скриншот на компьютере и ноутбуке на ОС Windows
- Вывод
Как делать скриншоты постукиванием по задней крышке на любом Android
У меня уже давно нет претензий к управляемости Android. Несмотря на то что Google предпочла последовать по пути Apple и отказаться от управляющих клавиш в пользу жестов, кажется, это сделало мобильную ОС поискового гиганта только лучше. Я довольно быстро привык к свайпам и понял, что с ними у меня получается быстрее выполнять некоторые процессы, на которые раньше я тратил заметно больше времени. Например, переключаться между ранее запущенными приложениями. Вот только создание скриншотов как было неудобным, так и остаётся.
Возможно ли управлять Android постукиванием по задней крышке? Оказывается, да
Создание скриншотов на Android – странная вещь. Чаше всего для этого нужно одновременно нажать кнопку питания и уменьшения громкости. Ведь когда вы хотите сделать снимок экрана специально, нет-нет, да и промахнётесь. В результате либо убавится громкость, либо выключится сам смартфон. Исправить это в большинстве случаев нельзя, потому что только избранные прошивки позволяют перенастроить клавиши или жесты для создания скриншотов. Но это не значит, что с этим совсем ничего нельзя сделать.
Включить Back Tap на Android
Несмотря на то что управление постукиваниями по задней крышке смартфона официально доступно только на Android 11, возможность создания скриншотов при помощи этой команды можно перенести и на смартфоны, которым обновление до актуальной версии ОС не светит.
- Скачайте приложение Tap, Tap по этой ссылке;
- Запустите Tap, Tap и откройте ему доступ к Универсальным возможностям;
Создать скриншот на Android можно двойным тапом по задней крышке
- Откройте вкладку Double Tap Actions и привяжите к этому жесту функцию создания скриншотов;
- Выйдите из Tap, Tap и дважды стукните пальцем по задней крышке смартфона для создания скриншота.
Поскольку многие пользователи сталкиваются с тем, что их смартфоны автоматически делают снимки экрана, находясь в сумке или в кармане, очень важно правильно настроить создание скриншотов постукиванием по задней крышке, ведь это более чувствительный элемент, чем физические кнопки. Для этого нужно включить специальные ограничители, которые будут препятствовать активации команды в определённых ситуациях. Например, я запретил смартфону распознавать прикосновения к задней крышке при выключенном экране, при разговоре по телефону и при постановке на зарядку.
Android делает сам скриншоты. Как исправить
- Чтобы включить эти ограничения, перейдите во вкладку «Запреты»;
- Выберите нужные вам сценарии ограничений и включите их;
Чтобы команды не включались случайно, настройте ограничения
- При необходимости добавить новые нажмите «Добавить запрет»;
- Отыщите то, что подходит вам, и добавьте в список ограничений.
Вообще, приложение Tap, Tap очень функционально. Видимо, из-за этого его и не пропустили в Google Play, а потому разработчику приходится распространять его через альтернативные источники софта. Tap, Tap позволяет настроить не только двойные прикосновения, но и тройные, сконфигурировать чувствительность и силу, с которой нужно стучать по задней крышке, чтобы активировать действие, а также задать выполнение тех команд, которые нужны именно вам. То есть это необязательно должно быть создание снимка экрана. Это может быть активация камеры, запуск конкретного приложения, голосового ассистента и много чего ещё.
Новости, статьи и анонсы публикаций
Свободное общение и обсуждение материалов
Доступность и широкое распространение информации привели к тому, что сегодня почти каждое сколь-нибудь значимое слово требует подтверждения. Когда мы говорим о чём-то неоднозначном, во что людям оказывается сложно поверить, у нас просят профувов, то есть доказательств. А поскольку основную часть информации мы черпаем из интернета, то и источниками для нас оказываются сайты, на которые можно скинуть ссылку. Наверное, можно просто скопировать URL-адрес и отправить сомневающемуся, надеясь – почём зря, — что он найдёт нужный фрагмент в тексте самостоятельно. Но с некоторых пор в Chrome появилась очень удобная функция отправки ссылок на конкретные цитаты.
Рост популярности смартфонов привел к тому, что они изменились до неузнаваемости за последние десять лет. Помните, с чего все начиналось? К смартфонам относились с осторожностью и не рисковали их покупать, обладатели таких устройств выделялись из толпы тех, кто пользовался раскладушками, а пользоваться самыми первыми устройствами без стилусов было невозможно. А еще в самых первых смартфонах было нереально разобраться без инструкции, упакованной в коробку. Теперь смартфоны есть даже у детей, а понять как он работает не составит труда — все делается по наитию и подсказкам на экране. Мы решили обратить внимание на то, какие есть особенности у смартфонов: к чему мы привыкли и даже перестали этому удивляться. Присаживайтесь поудобнее, будет интересно!
Приложение Microsoft To Do появилось еще в 2017, когда приобрела известный «Wonderlist», но по-настоящему заиграло новыми красками только в сентябре 2019 года. Компания Билла Гейтса выпустила целую статью на эту тему, в которой они показали, что изменилось и в каком направлении собирается двигаться таск-менджер, сделав упор на обновленный дизайн и безопасность продукта. Не смотря на тихую презентацию, блогеры из мира IT сразу обратили на это внимание и встретили приложение весьма радушно. В этой статье разберемся в функционале умного списка и расскажем про сценарии использования Microsoft To Do в реальной жизни.
Сразу видно по статье, что казачок не из того лагеря. Уже сто лет в обед как андроиде скриншоты можно делать массой разных способов, на Huawei постучать костяшкой пальца или даже обвести область, на OnePlus можно тремя пальцами сделать свайпом вниз, или софт поставить. Воистину слепы адепты огрызков.
Источник
5 лучших способов сделать снимок экрана на Android 11
Android 11 представляет несколько новые и интересные функции такие как пузыри чата, история уведомлений, элементы управления мультимедиа и т. д. Как и с каждым новым обновлением, в Android 11 происходит переход на более раннюю версию некоторых функций. В новой версии пользователи не могут делать снимки экрана с помощью кнопки питания. . Поэтому, если вам интересно, как сделать снимок экрана на Android 11, мы предлагаем пять различных способов.
На более старых версиях Android было сложно сделать снимок экрана. Но со временем ситуация улучшилась. Теперь можно легко сделать снимок экрана, используя жесты, панель быстрых настроек или касаясь экрана.
Но как сделать снимок экрана в Android 11? Давай найдем ответ.
Метод 1: сделать снимок экрана с экрана недавнего приложения
В Android 11 Google убрал опцию снимка экрана с кнопки питания. Если вы удерживаете кнопку питания, вы больше не увидите возможность сделать снимок экрана. Это потому, что теперь он доступен на экране последних приложений. Таким образом, вам нужно открыть экран недавних приложений (обзор приложений или экран многозадачности) после обновления телефона до Android 11. В нижнем левом углу вы найдете параметр «Снимок экрана».
Запустите приложение, снимок экрана которого вы хотите сделать, и откройте экран недавних приложений. Нажмите опцию Снимок экрана. Предварительный просмотр снимка экрана появится, как только вы его сделаете. Вы можете либо поделиться им напрямую, либо отредактировать снимок экрана перед отправкой или сохранить его, используя доступные параметры «Поделиться» и «Редактировать».
У этого метода есть серьезный недостаток. Вы не могу сделать снимок экрана вашего домашнего экрана, панель приложений или панель уведомлений. Этот метод делает только скриншоты открытых приложений.
Кроме того, некоторые пользователи невозможно сделать снимок экрана с помощью этого метода на своих устройствах Android 11. Они не видят параметр снимка экрана на экране своих недавних приложений. Для таких пользователей мы предлагаем изменить режим навигации на навигацию с помощью жестов или 3-кнопочную вместо 2-кнопочной.
Для этого откройте «Настройки» на своем телефоне. Перейдите в Система> Жесты> Системная навигация. Выберите навигацию с помощью жестов или трехкнопочную навигацию.
Метод 2: Использование кнопок питания + громкости
Если вам не нравится описанный выше метод, традиционная комбинация кнопок питания и уменьшения громкости по-прежнему работает на всех устройствах Android. Используйте его, чтобы сделать снимок экрана любого приложения или домашнего экрана, панели приложений и т. Д. Этот метод даже захватывает панель уведомлений, которая не отображается в методе 1. Если кнопка питания не работает, или вы ее не используете. Мне нравится использовать его для создания снимков экрана, попробуйте другие способы сделать снимок экрана без кнопки питания на Android.
Метод 3: Использование Google Assistant
Одна из суперспособностей Google Assistant — делать снимки экрана. Запустите приложение, в котором вы хотите сделать снимок экрана. Откройте Google Assistant, нажав кнопку «Домой», жестикулируя или произнеся команду «Окей, Google». Когда он активен, скажите Сделать снимок экрана или введите то же самое. Он сразу сделает снимок экрана. Вы можете отредактировать или поделиться им.
Иногда Google Assistant автоматически показывает опцию «Сделать снимок экрана» на экране при запуске. Нажмите на него, если это произойдет. Если вы хотите изменить какие-либо настройки Google Assistant, узнайте, как открыть настройки Google Assistant.
Метод 4: Использование меню специальных возможностей
Вы также можете включить меню специальных возможностей на своем телефоне и сделать снимок экрана с помощью одной из кнопок. При активации вам нужно провести двумя пальцами вверх от нижней части экрана. Появится набор параметров доступности, таких как «Питание», «Увеличение и уменьшение громкости», «Уведомления» и т. Д. Используйте кнопку со стрелкой внизу, чтобы перемещаться между страницами. На второй странице вы найдете опцию Снимок экрана. Нажмите на него, чтобы сделать снимок экрана.
Чтобы включить меню специальных возможностей, выберите «Настройки»> «Специальные возможности». Включите переключатель для ярлыка меню специальных возможностей. Нажмите на него, если хотите активировать меню специальных возможностей, нажимая кнопки регулировки громкости, а не проводя пальцем вверх.
Заметка: Включив службы специальных возможностей, вы можете увидеть в своих приложениях определенные новые элементы управления, которые могут вас подвести. Например, YouTube будет иметь больше кнопок управления на экране. Поэтому, если вы видите что-то странное на своем телефоне, это могло произойти из-за включения служб специальных возможностей.
Метод 5: используйте сторонние приложения
Наконец, вы можете воспользоваться помощью сторонних приложений, чтобы сделать снимок экрана. Одно из приложений, которое мне нравится, — Screenshot Touch.
Приложение добавляет небольшую плавающую кнопку на ваш экран. Вам нужно нажать на кнопку, чтобы сделать снимок экрана. Интересно, что приложение предлагает множество параметров настройки, таких как изменение размера плавающего значка, его положения, каталога, формата изображения, качества изображения и т. Д. Нажмите кнопку «Пуск» в приложении, чтобы включить плавающую кнопку.
Вы даже можете сделать снимок экрана, просто встряхнув устройство. Он также предлагает встроенный экранный рекордер. Таким образом, вы получаете два преимущества в одном. Если вам не нравится приложение, попробуйте другие отличные приложения для создания снимков экрана на Android.
Чего не хватает
Несмотря на то, что в Android 11 есть встроенный рекордер экрана, возможность делать скриншоты с прокруткой по-прежнему отсутствует. Если вы хотите делать скриншоты с прокруткой, вам нужно полагаться на стороннее приложение. Ознакомьтесь с лучшими приложениями для создания скриншотов с прокруткой на Android.
Следующий:
Не нравится Pixel Launcher на вашем телефоне? Ознакомьтесь с 5 альтернативами Pixel Launcher для Android по следующей ссылке.
Источник
Как сделать скриншот экрана андроид
Разд е л: Новичкам Дата: 10.05.2018 Автор: Александр Мойсеенко . Комментариев: 0
Последнее обновление: 16/11/2020
Часто возникает необходимость фиксации информации в интернете или в приложении для дальнейшего просмотра, редактирования или передачи другим пользователям. Для таких целей лучше использовать функцию скриншота. Детальнее, что это и как на андроиде сделать скриншот, описано в данной статье.
Что такое скриншот и куда он сохраняется
Под скриншотом подразумевают снимок экрана с видимой, на момент сохранения, информацией. Сделанные снимки экрана автоматически сохраняются в папку Pictures/ Screenshots внутреннего раздела памяти. Так же снимки отображаются в галерее, для дальнейшего просмотра, редактирования, отправки в облако или пересылке другому пользователю. Преимущественно, скриншоты используются для быстрого сохранения увиденной на мобильном устройстве информации.
Способы создания скриншотов на Андроид ОС
Выделяют четыре способа создания скриншотов:
- Аппаратный способ – зажатие определенной комбинации клавиш.
- Программный способ – использование сторонних приложений.
- Встроенные инструменты – жесты или имеющиеся в системе соответствующие приложения.
- Подключаемые аксессуары – кнопка, устанавливаемая в разъем для наушников.
Аппаратный — наиболее простой и распространенный способ получения скриншотов. Поддерживается всеми устройствами Android версии 4.0 и выше. Для создания снимка необходимо зажать две кнопки, одинаковые для всех моделей. При этом некоторые производители предлагают альтернативные комбинации, с расширенными функциями: предварительного просмотра, редактирования и т.д.
Для работы программного способа, требуется предварительно скачать и установить приложение для получения скриншотов. Такой метод используется преимущественно в устройствах с версией Android до 4.0 – 2.1-2.3.5. Так же доступны приложения для современных версий — 5.0 и выше. Такие программы располагают расширенными функциями, плавающими виджетами, снимком всей страницы, отправкой в облако и т.д.
В некоторые модели, например производства Xiaomi, производитель встраивают дополнительные инструменты для создания скриншотов. Это облегчает получение снимка экрана и позволяет выполнить действие одной рукой. Так же в некоторых устройствах, чаще в версиях Android 5.0 и выше, доступна функция получение скриншота при помощи жестов. После активации параметра в настройках, для получения скриншота, достаточно провести тремя пальцами по экрану.
Дополнительный аксессуар, в виде кнопки устанавливаемой в разъем для наушников, позволяет выполнять заранее настроенные действия, включая снимок экрана. Предварительно требуется купить кнопку — Xiaomi MiKey , Klick, 360 Smart Key и т.д по цене 1-3 доллара и произвести настройку в соответствующем приложении. Поскольку аксессуар сам по себе бесполезен, а приложение работает на версиях Android 4.1 и выше.
Инструкции по созданию скриншотов на андроид ОС аппаратным способом
Для всех устройств на Android 4+
Базовый способ – зажать кнопку питания и клавишу уменьшения громкости. Держать указанную комбинацию 1-1.5 секунды, до появления короткого звукового сигнала и соответствующей анимации.
Инструкция для Android 9
В 9-й версии Android кнопку получения скриншота добавили в меню перезагрузки/выключения. Для вызова меню необходимо удерживать кнопку питания до появления меню выключения/перезагрузки. Тут же и кнопка получения скриншота. Метод работает в любом меню системы и удобен тем, что позволяет получить скриншот, используя только палец одной руки.
Для смартфонов Motorola
В 8-й версии Android производитель обновил фирменное приложение Мото, где собраны жесты для управления смартфоном. В частности получение скриншота при помощи трех пальцев.
Инструкция для активации:
Откройте приложение Мото.
Выберите раздел «Действия Мото».
Далее действие «Скриншот тремя пальцами». Для активации достаточно перевести переключатель в активное положение.
Переход в меню действия позволит ознакомиться с активацией жеста и настроить исключения.
Исключения позволяют запретить получение скриншотов в указанном приложении, например в играх. Что бы настроить исключения следует нажать на кнопку «Настройки». Далее «Исключения», а после нажать на кнопку внизу для добавления приложений.
Что бы убрать приложение из «Исключений», достаточно нажать на кнопку напротив программы.
Для смартфонов и планшетов Samsung
Некоторые устройства производства Samsung, позволяют получить скриншот комбинацией кнопок питания и возврата на рабочий стол – центральная кнопка овальной формы.
Для смартфонов и планшетов Xiaomi
В устройствах производства Xiaomi, помимо базового способа, снимок экрана получается комбинацией клавиш: уменьшения громкости и меню последних задач. Способ действует на прошивках MIUI.
Инструкция как на андроид ОС получить скриншот программным способом
Приложение Screenshot
Инструкция
- Скачать и установить приложение Screenshot , если версия Android ниже 4.0.
- Запустить и перейти в настройки, для установки предпочтительного способа получения скриншота: по значку, встряхиванием, комбинацией кнопок, нажатию кнопки камеры или при длительном отключении питания.
Приложение так же содержит встроенную галерею, что позволяет быстро просматривать сделанные снимки. Установить предпочтительную папку для хранения.
Для версий Android выше 4.0, список доступных приложений шире: Screenshot Utility, Screenshot Capture, Lightshot и т.д. Кроме того программа Lightshot включает ещё и дополнительные возможности: встроенную галерею для удобного просмотра скриншотов, инструменты для редактирования, сохранение локальным способом или с загрузкой в облачный сервис.
Важно! Большинство приложений работают по аналогичному принципу, описанному выше. Главные отличия только в доступных способах получения скриншотов. Так же некоторые программы работают только после предоставления root-прав.
Браузер Vivaldi
Приложение позволяет создавать снимки экрана выделенной области или всей страницы. Такая функция работает только в браузере Vivaldi и пригодится для получения скриншотов при просмотре страниц в интернете. Для работы приложения требуется версия Android 5.0 или выше.
Инструкция
Нажмите на кнопку рядом со строкой поиска/адреса.
В списке предложенных функций выберите «Снимок страницы».
Выберите вариант получения скриншота: «Снимок всей страницы» или «Снимок видимой области». Снимок всей страницы позволит сохранить информацию на видимой и невидимой области экрана. Снимок видимой области – только информацию в приделах экрана мобильного устройства.
При необходимости предоставьте разрешение на доступ к памяти устройства, что бы сохранить снимок.
После сохранения снимка появится соответствующее уведомление с предложением просмотреть скриншот.
Для просмотра выберите одно из доступных на устройстве приложений.
Инструкция как сделать скриншот, используя встроенные инструменты
Для смартфонов и планшетов Asus
В некоторых устройствах производства Asus, скриншот получается по длительному нажатию кнопки – меню последних задач. При этом требуется предварительно активировать данную функцию в настройках гаджета.
Для смартфонов и планшетов Xiaomi
В устройствах производства Xiaomi, на прошивке MIUI 7 и выше, доступны 4 инструмента для получения скриншотов: через панель быстрых настроек в строке состояния, при помощи интерактивного помощника Quick Ball, ярлык на рабочем столе и при помощи жеста – проведением тремя пальцами вниз.
Панель быстрых настроек
Для этого способа требуется:
- Развернуть строку состояния в любом месте, где требуется получение скриншота.
- Далее на панели быстрых настроек выбрать значок в виде ножниц для получения скриншота.
Важно! Снимок экрана выполнится автоматически после нажатия. В верхнем правом углу появится значок, для предварительного просмотра, сохранения всей страницы, сохранения, редактирования и отправки.
Помощник Quick Ball
В MIUI 8 появился интерактивный помощник, в виде виджета кнопки с настраиваемыми функциями. После предварительной активации функции Quick Ball, достаточно нажать на виджет и выбрать в предложенных пунктах кнопку с ножницами.
Ярлык на рабочем столе
Расположенный на одном из экранов рабочего стола ярлык, позволит быстро и просто создавать скриншоты. Для этого требуется вызвать меню виджетов, длинным удерживанием пальца на рабочем столе. Затем перетянуть значок в свободную область экрана.
При помощи жестов
У некоторых моделей, в настройках предусмотрена функция получения скриншота при помощи жестов. После активации, достаточно провести в любом месте, где требуется сделать снимок экрана, тремя пальцами сверху вниз.
Важно! Смартфоны и планшеты некоторых других производителей, так же снабжены функцией получения скриншотов при помощи жестов. Для этого требуется найти пункт «жесты», в разделе настроек, после чего активировать или настроить функцию.
Инструкция как на андроиде сделать скриншот с помощью подключаемых аксессуаров
- Подключить аксессуар в 3.5-мм разъем для наушников. При отсутствии порта, следует воспользоваться переходником для USB разъема.
- Скачать и установить приложение для управления кнопкой.
- Зайти в программу и настроить тип нажатия для получения скриншота.
Видео: как сделать скриншот на компьютере и ноутбуке на ОС Windows
Вывод
Скриншот – удобный способ для быстрого сохранения, дальнейшего просмотра и редактирования различной информации, отображенной на экране мобильного устройства. В статье показано как сделать скриншот на андроиде 4-мя способами: зажатием клавиш, специальными приложениями, встроенными инструментами и специальными аксессуарами.
Источник