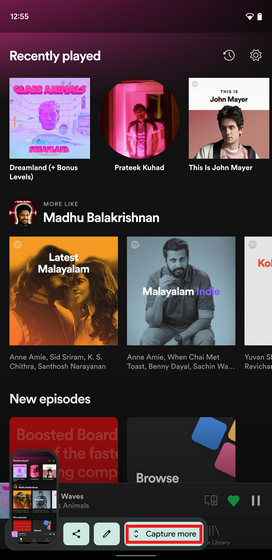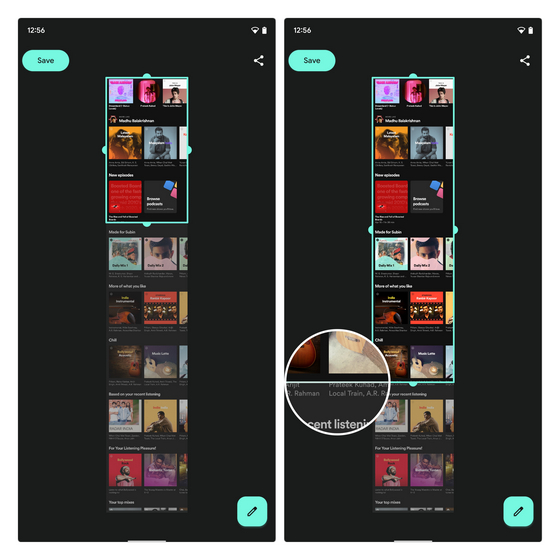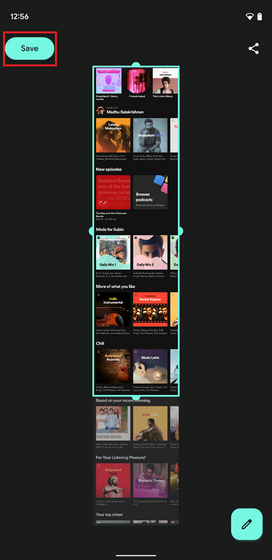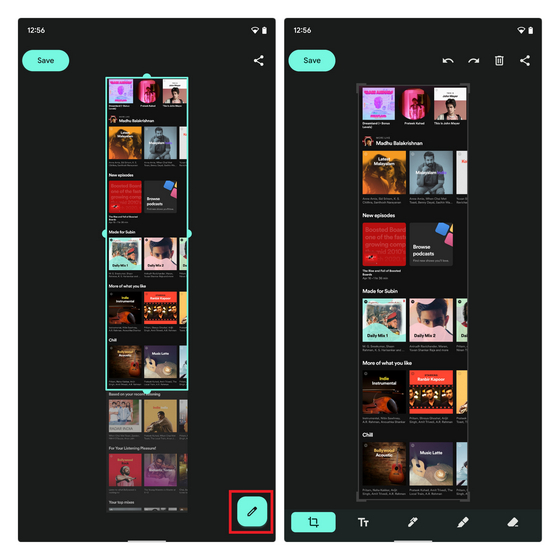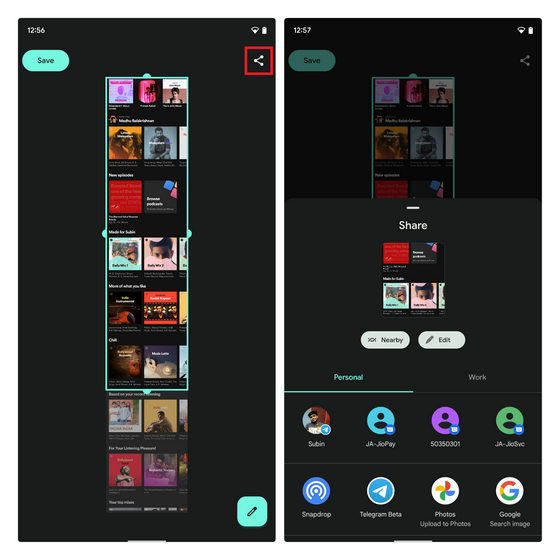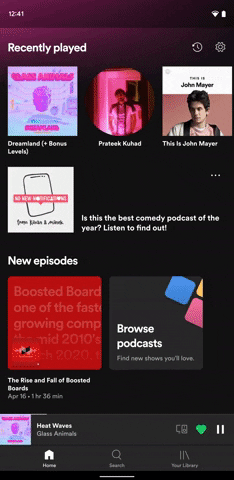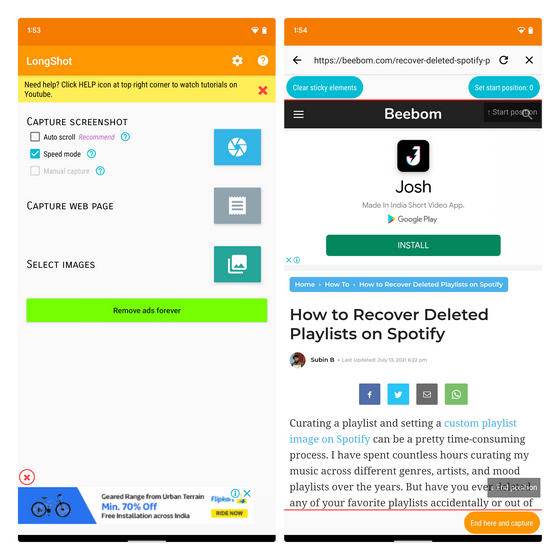- Как сделать длинный скриншот на компьютере или смартфоне
- Как сделать длинный скриншот с прокруткой на компьютере с Windows
- PicPick
- ShareX
- Как сделать длинный скрин на Макбуке
- Paparazzi!
- Расширение Google Chrome
- Как сделать длинный скриншот на Андроиде
- Встроенными средствами
- Через сторонние приложения
- Как получить скриншот всей страницы сайта на Айфоне
- Через системные функции
- Через специальный софт
- Где найти длинные скриншоты после сохранения
- Подводя итог
- Как создать длинный скриншот на Android
- Способ 1: встроенные возможности Android
- Способ 2: сторонние приложения
- Как делать скриншоты с прокруткой в Android 12
- Что такое скриншоты с прокруткой в Android 12?
- Как делать скриншоты с прокруткой в Android 12
- Альтернатива скроллингу для Android 12: LongShot
Как сделать длинный скриншот на компьютере или смартфоне
При создании скринов на телефоне или ПК иногда возникает необходимость заснять скрытые области, например, если нужно захватить на фото переписку в чате или веб-страницу. Для этого требуется создать длинный скриншот — снимок, на котором отображаются элементы, скрытые за пределами экрана. Рассказываем, как сделать длинный скриншот на Windows, MacOS и смартфонах.
Как сделать длинный скриншот с прокруткой
на компьютере с Windows
Создание скриншота с прокруткой — достаточно сложный процесс, который нельзя сделать при помощи стандартного принтскрина. Но существует несколько способов добиться требуемого.
Пользователям, которые хотят отредактировать скрин во время создания, подойдет скриншотер ФотоСКРИН. Он позволяет захватывать любую область монитора, накладывать надписи, стрелки, списки и другое. Если же вам нужно сфотографировать области за пределом экрана, потребуется установить специальный софт для длинного скринкаста.
PicPick
Программа PicPick одновременно совмещает в себе скриншотер и графический редактор, а также предлагает различные способы скриншотинга. Софт отслеживает нажатия клавиатуры, позволяет редактировать только что созданные картинки, применять фотоэффекты, накладывать на них графические элементы и отправлять результат на публикацию в интернет.
Скриншотер и фоторедактор PicPick
- Установите PicPick и запустите его, дважды кликнув по ярлыку.
В правой колонке выберите вариант «Окно с прокруткой». - В левом верхнем углу кликните по кнопке «Автопрокрутка». Когда софт захватит всю страницу, скрин автоматически откроется во внутреннем редакторе.
- Для остановки захвата, нажмите Esc, после чего фото станет доступно для редактирования.
- Для экспорта воспользуйтесь пунктом меню «Файл» — «Сохранить как».
Помимо скриншотера, PicPick включает в себя и другие полезные для пользователя опции, в том числе угломер, цветовую палитру и линейку.
ShareX
ShareX включает в себя несколько вариантов захвата, позволяет прокручивать экран во время создания скринов и даже фотографировать и распознавать текст.
Софт удобен и прост в использовании и предлагает множество дополнительных настроек, в том числе настраиваемые комбинации горячих клавиш.
- Запустите ShareX и в боковом столбце кликните по строчке «Захват».
- Откроется окошко со списком вариантом. Найдите опцию «Захват с прокруткой».
- Вокруг курсора появится область выделения. Кликните мышкой по веб-странице, которую нужно сфотографировать и сохранить в виде длинного скриншота.
- В появившемся окне настроек найдите и нажмите кнопку «Начать захват».
Софт начнет автоматически прокручивать страницу. Когда скроллинг закончится, скрин откроется во внутреннем редакторе. Также процесс можно остановить нажатием клавиши Esc.
Как сделать длинный скрин на Макбуке
Пользователям макбука для достижения цели придется воспользоваться сторонними средствами.
Paparazzi!
С помощью этой бесплатной программы можно быстро сохранить в качестве фотографии страницу любого веб-сайта. Дополнительно присутствуют такие полезные инструменты, как таймер, пакетное создание скринов, предпросмотр перед экспортом. Чтобы создать скриншот страницы сайта, вам потребуется выполнить несколько простых действий.
- Скачайте Paparazzi! и сохраните инсталлятор в папке «Программы» на вашем устройстве.
- Запустите софт и в адресной строке укажите URL-ссылку. Через некоторое время утилита отобразит требуемый сайт.
- Для запуска нажмите Capture, а для экспорта воспользуйтесь кнопкой Save image as.
При использовании этой утилиты имейте в виду, что она сохраняет скриншоты в том виде, в каком они отображаются в Safari с отключенным flash-плеером.
Расширение Google Chrome
Плагины — наиболее универсальный способ, если вам требуется экспортировать как картинку веб-страницу в браузере. Одним из самых популярных является плагин для Chrome под названием Nimbus Screenshot & Screen Video Recorder. Это также хороший вариант для ПК и ноутбуке с Windows, так как расширение можно установить в Mozilla, Opera или Яндекс.Браузер.
Расширение Nimbus для Google Chrome
- Установите плагин Nimbus из официального магазина расширений Google Store.
- Запустите инструмент, кликнув по его иконке на панели браузера.
- В списке опций кликните по кнопке «Скриншот всей страницы». Для остановки нажмите «Стоп».
- Изображение откроется в новом окне, где вы сможете изменить фотографию, добавить текст и графику и многое другое.
Как сделать длинный скриншот на Андроиде
Сделать скриншот экрана на телефоне с Android не составит проблемы, так как он предлагает большой выбор встроенных и сторонних инструментов.
Встроенными средствами
Практически все смартфоны на основе Андроид позволяют фотографировать происходящее на смартфоне кнопками на корпусе. Однако не все знают, что таким образом можно получить скрин всей страницы сайта или СМС-переписки.
Создание длинного скриншота на Samsung Galaxy, Honor и Redmi
- Создайте фото кнопками блокировки и понижения громкости. Этот способ подходит для большинства моделей, в том числе Асус Зенфон 2, премиум-линейки Galaxy, Redmi и других.
- Если вы используете Android 7 или устаревшие модели, например, Samsung J7, на корпусе которых присутствует физическая кнопка «Домой», зажмите ее вместо клавиши громкости.
- Если вы используете телефон фирмы Самсунг, рядом с миниатюрой появится кнопка с тремя стрелками. Кликайте по ней, чтобы захватить нужные области.
- На телефонах других марок нужно кликнуть по миниатюре и в окне редактора отыскать кнопку длинного скриншота. На разных моделях она называется по-разному: «Расширенный» или «Extended» на Xiaomi и LG, «Long Screenshot» на Huawei и Хонор, «Scroll capture» на One Plus.
Через сторонние приложения
Предыдущий способ доступен только на последних прошивках операционной системы Android. Если вы не знаете, как сделать длинный скриншот на андроид устаревших версий, в магазине Google Store можно найти сторонние инструменты.
Создание изображения с помощью LongShot
- LongShot включает в себя функцию автопролистывания, которая позволяет скроллить экран без вашего участия, склеивая скрины в одну картинку. Включает в себя специальный режим для скрининга веб-сайтов.
- Stitch & Share создает копию экрана в автоматическом и ручном режиме, позволяет создавать коллажи и отправлять снимки в интернет или мессенджеры. Также можно загрузить картинку на сервер и сгенерировать ссылку со сроком давности. Приложение не переведено на русский язык.
Принцип действия подобных скриншотеров практически идентичен: после установки софта потребуется дать ему специальное разрешение, после на экран накладывается плавающая кнопка.
Как получить скриншот всей страницы сайта на Айфоне
В отличие от Андроида, на мобильных устройствах от Apple сущесвует не так много способов скриншотинга. Рассмотрим, как сделать длинный скриншот на айфоне, если вам потребовалось сфотографировать веб-страницу.
Через системные функции
Раньше заскринить длинную страницу на айфоне можно было только через функцию «Сохранить в PDF». Однако в iOS 13 была добавлена новая функция, которая позволяет скроллить сайты и документы, если вы просматриваете их в Safari.
Создание скролшота на iPhone
- Откройте нужный сайт или файл PDF в браузере Safari.
- Сделайте скрин, одновременно зажав клавиши громкости и выключения телефона.
- Кликните по превью скрина, чтобы открыть фоторедактор, и отыщите кнопку «Вся страница».
Этот способ подойдет только для веб-сайтов и многостраничных документов. В остальных случаях потребуется установить специальный скриншотер.
Через специальный софт
Давайте разберемся, как заскринить экран Айфона, например, если требуется сфотографировать всю переписку в чате. В этом случае на помощь придет программа Tailor. С ее помощью можно склеивать несколько изображений в один вертикальный коллаж.
Склеивание фотографий в Tailor
- Сделайте серию снимков при помощи клавиш телефона. Старайтесь создавать фотографии так, чтобы в дальнейшем из них получились бесшовные коллажи.
- Загрузите из App Store приложение Tailor — Screenshot Stitching. Откройте в нем скриншоты.
- Софт объединит загруженные фотографии. Для экспорта результата нажмите «Сохранить».
Бесплатная версия Tailor накладывает на экспортированный снимок водяной знак.
Где найти длинные скриншоты после сохранения
То, куда сохраняются созданные фотоснимки, зависит от модели телефона и используемого способа.
- Программа PicPick по умолчанию отправляет картинки в папку «Документы», но пользователь может самостоятельно указать путь экспорта. ShareX также создает одноименную папку в директории «Документы»: именно там после можно найти все кадры.
- Пользователи MacOS, установившие Paparazzi, могут найти фотографии в папке с документами.
- При использовании браузерных расширений на MacOS скриншоты сохраняются на рабочем столе, на Windows — в папку «Загрузки».
- Скриншоты, сделанные встроенными средствами Android, хранятся в папке «Screenshots».
- При использовании сторонних скриншотов на Android фотографии сохраняются в папку программы в директории «Мои файлы».
- На iPhone скроллшоты экспортируются в папку «Файлы».
Подводя итог
В этой статье мы поделились несколькими способами, как сделать длинный скриншот на компьютере, MacOS и мобильных устройствах. Снимок экрана пригодится как для личных целей, так и в работе, поэтому эти знания являются обязательными практически для любого пользователя. А если вам нужно средство, которое поможет создать из скрина обучающий слайд, развлекательный мем, превью для видеофайла или обращение в техподдержку, установите программу ФотоСКРИН. Это удобное и легкое приложение для Windows позволяет быстро создавать качественные изображения для любых целей. Быстро, легко и полностью бесплатно!
Cохраните себе статью, чтобы не потерять:
Источник
Как создать длинный скриншот на Android
В некоторых случаях требуется создать длинный скриншот с прокруткой на устройстве, работающем на базе Android. В частности, это касается веб-страниц, где вся информация не помещается на одном экране. Новая версия операционной системы позволяет это сделать встроенными средствами. Также в этом поможет сторонний софт, который доступен для бесплатного скачивания. В «Блоге системного администратора» рассмотрим, как сделать длинный скриншот на Андроиде.
Способ 1: встроенные возможности Android
Большинство известных производителей встраивают в прошивку функции для создания длинного скриншота. Но в зависимости от модели, алгоритм действий может отличаться. Узнать, каким образом можно захватить экран, возможно на официальном сайте или на специализированных форумах.
На примере Samsung M31 с Android 11 рассмотрим, как сделать скриншот с прокруткой:
- Откройте страницу сайта или приложение, где нужно сделать захват экрана.
- Проведите ребром ладони по экрану в любую сторону.
- Внизу появится панель с функциональными кнопками.
- Тапните по иконке слева в виде двойной стрелки. Одно нажатие равно одному шагу. При необходимости, можно захватить страницу до конца, если тапать по кнопке соответствующее количество раз.
После этого сделанный скриншот будет доступен в «Галерее». Системные функции позволяют сразу поделиться изображением или откорректировать его с помощью встроенного редактора.
Способ 2: сторонние приложения
Не все устройства позволяют делать длинный скриншот системными средствами, поэтому существует дополнительный софт для этого. Одним из самых функциональных и популярных решений является приложение LongShot. Оно доступно для бесплатного скачивания в официальном магазине Play Market.
После того как софт скачан и установлен, для создания длинного скриншота действуйте следующим образом:
1. При первом запуске разрешите приложению получать доступ к фото и мультимедийным файлам на телефоне.
2. Выберите раздел «Снимок веб страницы».
3. В появившемся встроенном браузере введите URL-адрес сайта, скриншот страницы которого нужно сделать.
4. Кликните по кнопке «ОК», чтобы осуществить переход.
5. После того, как страница полностью загрузится, найдите область, с которой будет осуществлен захват экрана, и нажмите на кнопку «Выбрать начальную позицию».
6. Пролистайте до конечного места и выберите кнопку внизу – «Завершить и сделать скриншот».
Готовый скриншот отобразится на экране. Изображение автоматически сохранится в «Галерее» смартфона, поэтому дополнительных манипуляций не требуется.
Приложение LongShot предлагает три режима создания скриншотов:
- «Снимок экрана», при котором выбирается приложение, где нужно сделать захват;
- «Снимок с веб-страницы» используется интегрированный обозреватель, с помощью которого возможно перейти на страницу в интернете;
- «Выбрать изображение» — режим, при котором пользователь самостоятельно склеивает несколько картинок из «Галереи».
Пользоваться таким софтом не всегда удобно, в особенности вводить адрес сайта, на который необходимо перейти, но при этом возможно создать скриншот страницы полностью со скроллингом. Напишите в комментариях, какими способами пользуетесь вы?
Если вы нашли ошибку, пожалуйста, выделите фрагмент текста и нажмите Ctrl+Enter.
Источник
Как делать скриншоты с прокруткой в Android 12
Поддержка прокрутки снимков экрана на Android — это благо для пользователей, которым ежедневно приходится делиться несколькими снимками экрана. В отличие от большинства сторонних приложений, которые объединяют несколько снимков экрана, в Android встроена функция прокрутки снимков экрана в обновлении Android 12.
Мы подробно рассказали, что делает скриншоты такой особенной и как вы можете сделать их на своем устройстве Android 12. И если у вас нет устройства, поддерживающего Android 12, то мы вам поможем. Мы включили рекомендации сторонних приложений, которые позволяют делать скриншоты с прокруткой на любом телефоне Android. С учетом сказанного, приступим!
Что такое скриншоты с прокруткой в Android 12?
Когда вы обычно делаете снимок экрана, он фиксирует то, что в данный момент отображается на экране. Хотя для некоторых пользователей этого может быть достаточно, большинство пользователей Android всегда хотели делать длинные снимки экрана.
Итак, для чего нужны длинные скриншоты? С помощью прокрутки снимков экрана вы можете расширить снимок экрана, включив в него все содержимое, вместо того, чтобы просто фиксировать то, что видно на экране. Таким образом, вы можете поделиться всей страницей или документом, не делая нескольких снимков экрана.
Функция прокрутки скриншотов Android 12 позволяет вам захватывать прокручиваемый контент и, следовательно, вы можете легко делиться другими с друзьями, семьей и коллегами за один раз.
Согласно Google, прокрутка скриншотов будет работать с большинством приложений, если приложение использует стандартный пользовательский интерфейс на основе просмотра.
Если вместо этого приложение использует настраиваемый пользовательский интерфейс, Google представил новый ScrollCapture API которые разработчики приложений могут использовать для добавления поддержки прокрутки снимков экрана в свои приложения.
Начиная с третьей бета-версии Android 12, функция прокрутки снимков экрана работает с приложениями, использующими пользовательский интерфейс на основе просмотра.
На данный момент он не работает с браузерами. Однако Google пообещал поддерживать прокрутку ListViews в следующей бета-версии. Кроме того, планируется появление поддержки WebViews, поэтому вы сможете делать скриншоты из своих любимых веб-браузеров Android в стабильной версии Android 12.
Как делать скриншоты с прокруткой в Android 12
1. Откройте целевое приложение и сделайте снимок экрана, как обычно на вашем устройстве Android. Чтобы сделать снимок экрана, нажмите и удерживайте кнопку питания и клавишу уменьшения громкости. Теперь вы увидите новую кнопку «Захватить еще» в предварительном просмотре снимка экрана в нижнем левом углу экрана. Нажмите на него, чтобы получить доступ к интерфейсу скриншота с прокруткой.
2. Когда вы находитесь в пользовательском интерфейсе прокрутки скриншотов, удерживайте и перетаскивайте нижнюю часть выделения области скриншота, чтобы настроить область, которую вы хотите покрыть на скриншоте. Вы увидите увеличенный предварительный просмотр, когда перетащите выделение, чтобы вы легко знали, где остановиться.
3. После того, как вы выбрали желаемый контент, который хотите отобразить на снимке экрана, нажмите кнопку «Сохранить» в верхнем левом углу, чтобы сохранить прокручиваемый снимок экрана.
4. Теперь пользовательский интерфейс скриншота также позволяет редактировать и комментировать изображение. Вы можете нажать на кнопку карандаша в правом нижнем углу, чтобы отредактировать снимок экрана. Как только вы нажмете эту кнопку, откроется интерфейс редактирования снимков экрана. Здесь вы можете обрезать изображение, добавить текст, выделить определенные части и многое другое.
5. У вас также есть возможность поделиться снимком экрана прямо из пользовательского интерфейса снимка экрана. Вы можете нажать кнопку «Поделиться» в правом верхнем углу, чтобы открыть лист общего доступа Android. Затем он позволяет вам выбрать контакт или целевое приложение. Вы также можете использовать Nearby Share, чтобы поделиться снимком экрана с другими владельцами устройств Android.
Чтобы вы лучше понимали, как все работает, вот GIF, который демонстрирует весь процесс создания скриншотов с прокруткой в Android 12:
Альтернатива скроллингу для Android 12: LongShot
Если вы ждете, пока ваш телефон получит обновление Android 12 или вас не устраивает функция прокрутки скриншотов Android 12, вы можете попробовать использовать стороннее приложение для создания снимков экрана. Одно приложение, которое хорошо работает для длинных снимков экрана, — LongShot.
Установите приложение и делайте скриншоты с прокруткой из приложений, веб-сайтов или даже объедините несколько снимков экрана из своей галереи, чтобы создать один длинный снимок экрана. Ознакомьтесь с приложением по ссылке ниже или просмотрите наше руководство о том, как делать скриншоты с прокруткой на любом устройстве Android, чтобы получить подробные инструкции.
Скачать LongShot (бесплатно, содержит рекламу, предлагает покупки в приложении)
Источник