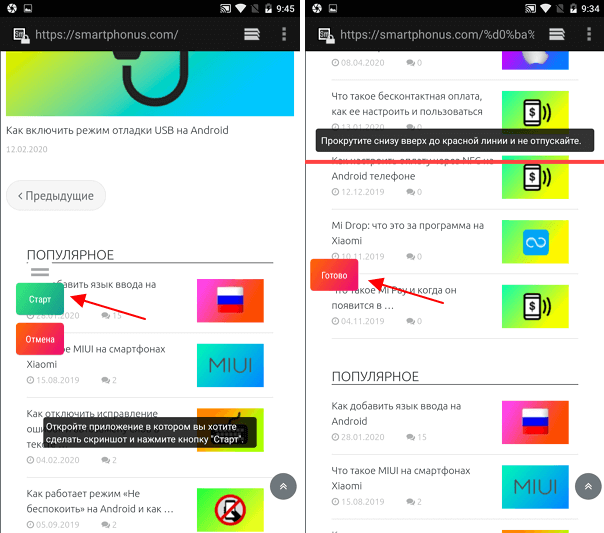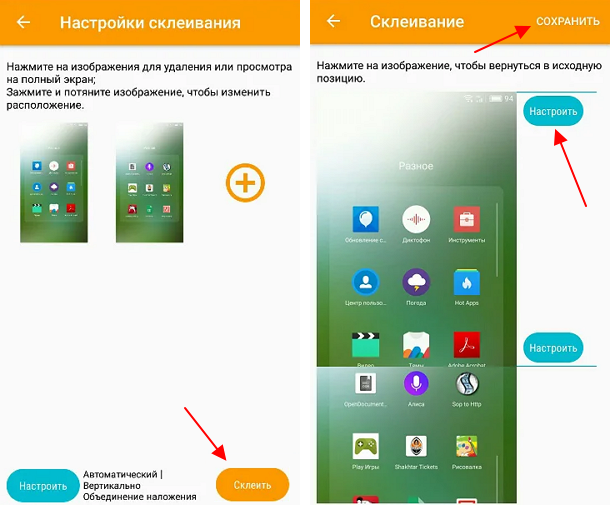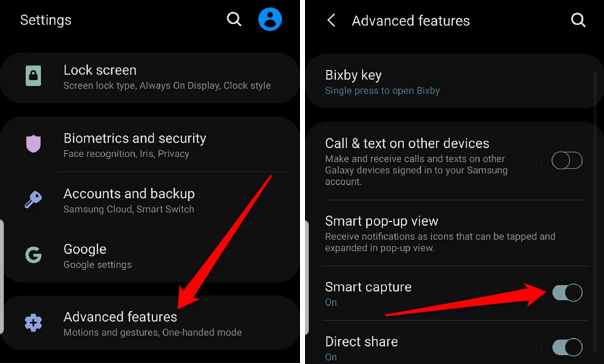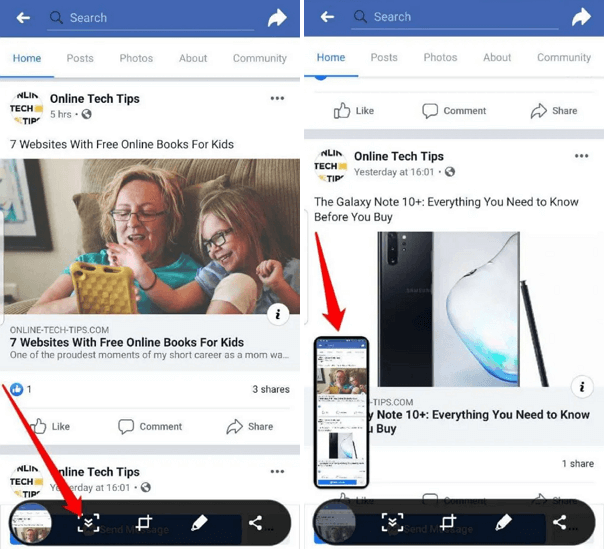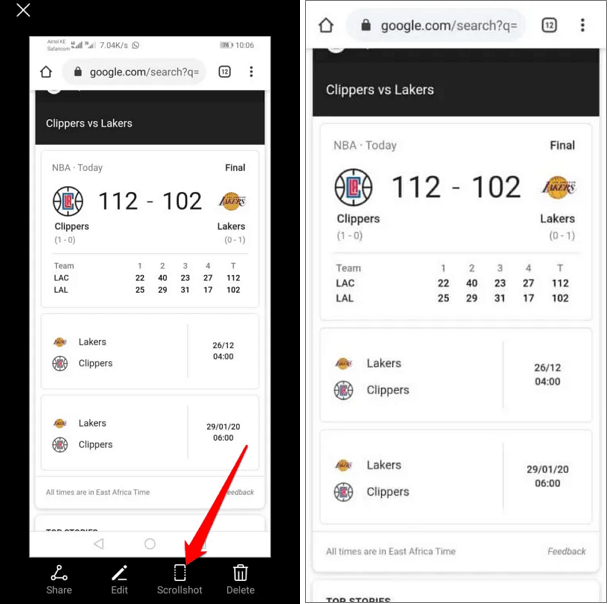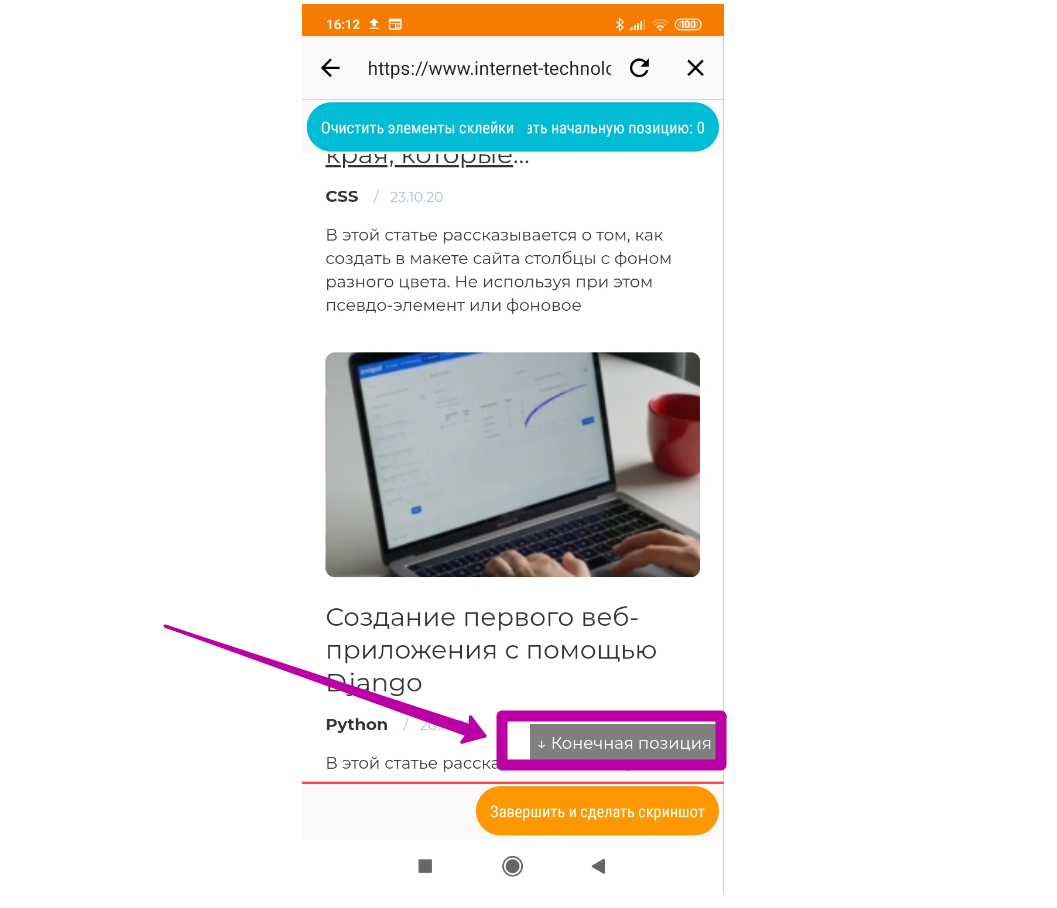- Как сделать длинный скриншот на Android телефоне
- Приложение для создания длинных скриншотов
- Создание длинных скриншотов в Android
- Samsung
- Huawei
- Как сделать длинный скриншот на Android-устройстве?
- Длиннее некуда?
- Проверенный вариант
- Как работать с приложением – пошаговая инструкция
- Альтернативы
- Как создать длинный скриншот на Android
- Способ 1: встроенные возможности Android
- Способ 2: сторонние приложения
- Как сделать длинный скриншот на смартфонах разных производителей
- ↑ Длинный скриншот на Samsung
- ↑ Длинный скриншот на Xiaomi
- ↑ Длинный скриншот на Huawei и Honor
- ↑ Длинный скриншот на OPPO и Realmi
- ↑ Длинный скриншот на LG
- ↑ Длинный скриншот на Nokia
- ↑ Длинный скриншот с помощью LongShot
- ↑ Заключение
Как сделать длинный скриншот на Android телефоне
Длинный скриншот с прокруткой – это снимок экрана, который захватывает не только то, что непосредственно отображено на экране в данный момент, но и все остальное содержимое приложения или веб-страницы. Такие снимки позволяют получить одну большую картинку, на которой уместится все необходимое. В этой инструкции мы расскажем, как сделать длинный скриншот на Android телефоне при помощи приложений из Play Market или встроенных инструментов.
Приложение для создания длинных скриншотов
Самый универсальный способ создания длинных скриншотов на Android телефоне это использование специальных приложений. Такие приложения доступны в магазине Play Market и работают на любых устройствах. Например, можно использовать бесплатное приложение Longshot.
После запуска Longshot нужно нажать на кнопку для создания скриншота и подтвердить доступ к изображению на экране. В последних версиях Android также может появиться предупреждение о том, что приложение Longshot может получить доступ к данным на экране. Для того чтобы приложение заработало, на все эти предупреждения нужно дать положительный ответ.
После этого на экране телефона появятся плавающие кнопки, которые будут отображаться поверх всех остальных приложений. Кнопка «Старт» запускает процесс создания длинного скриншота, а кнопка «Отмена» возвращает на основной экран приложения Longshot.
Для того чтобы сделать длинный скриншот запустите нужное вам приложение (например, веб-браузер), нажмите на кнопку «Старт» и медленно прокручивайте страницу снизу вверх. После завершения прокрутки нажмите на кнопку «Готово».
После завершения прокрутки перед вами появится список сделанных скриншотов. Если их порядок неправильный, то вы можете изменить из расположение. Если же все нормально, то нажмите на кнопку «Склеить» и настройте места склейки. Когда все будет готово можно нажимать на кнопку «Сохранить».
После этого длинный скриншот будет сохранен в память Android телефона. По умолчанию, приложение Longshot сохраняет файлы в папку «/storage/ emulated/0/longshot».
Создание длинных скриншотов в Android
К сожалению, в самой операционной системе Android не предусмотрено каких-либо готовых инструментов для создания длинных скриншотов. Но, подобные функции внедряются некоторыми производителями. Например, такие функции есть на Android телефонах от Samsung и Huawei.
Samsung
Для того чтобы сделать длинный скриншот на телефоне от Samsung нужно открыть настройки Android, перейти в раздел «Advanced features» и включить там функцию «Smart capture».
После этого нужно открыть приложение, в котором вы хотите сделать длинный скриншот и нажать клавиши блокировки и снижения громкости. Дальше нужно нажать на кнопку «Smart capture» и пролистать страницу вниз.
Когда все будет готово, длинный скриншот автоматически сохранится в галерею.
Huawei
На телефоне от Huawei никаких функций включать не нужно. Просто открываем приложение, в котором нужно сделать длинный скриншот и нажимаем на клавиши блокировки и снижения громкости.
После этого нажимаем на кнопку «Scrollshot» и пролистываем страницу вниз. Когда все будет готово скриншот автоматически сохранится к остальным картинкам.
Источник
Как сделать длинный скриншот на Android-устройстве?
В Android можно легко запечатлеть содержимое экрана, сделав скриншот с помощью встроенного функционала… Но как создать снимок всей веб-страницы? Ведь такое далеко не всегда под силу даже десктопным устройствам. Что уж говорить о смартфонах… Обойти это ограничение и получить фотографию страницы во весь рост позволяют длинные скриншоты…
Длиннее некуда?
В устройствах, работающих на базе операционной системы Android, для создания снимка того, что вмещается в область экрана, достаточно одновременно зажать кнопку уменьшения громкости и кнопку включения. Но что делать, если нужно вместить в скриншот всю страницу? Для этого используются так называемые длинные скриншоты.
Проще говоря, длинные скриншоты – это фотография веб-страницы сайта во весь рост. Но создать длинные скриншоты с помощью встроенного в Android инструмента не удастся. Более того данный инструмент доступен только в смартфонах нескольких наиболее популярных производителей: Samsung, Huawei. И то не во всех моделях. Поэтому на поиски длинного скриншотера придется отправиться в Google Play.
Проверенный вариант
Но просторы магазина официальных приложений для Android чересчур обширны. Из-за этого поиск подходящей программы займет действительно много времени. Ведь каждое программное обеспечение нужно скачать, установить и протестировать его возможности. Все это мы уже сделали за вас и выбрали самый простой и надежный инструмент для создания длинных скриншотов – приложение LongShot .
- Позволяет объединять несколько изображений или скриншотов в один длинный.
- Позволяет использовать функцию автоматической прокрутки созданного длинного скриншота (она доступна только в устройствах, работающих на базе операционной системы Android 7 и выше).
- Использует «плавающие» кнопки в интерфейсе для быстрого создания скриншотов веб-страниц.
- Позволяет с точностью до пикселя склеивать несколько скриншотов.
- Осуществляет быстрый захват длинной страницы – для этого достаточно указать начальную и конечную позицию.
- Полученные с помощью приложения LongShot длинные скриншоты не содержат водяных знаков и рекламы.
Но у любой, даже у такой идеальной программы, как LongShot, есть свои недостатки. Их перечень:
- Встроенная реклама – приложение бесплатное, но смотреть рекламные объявления придется.
- Отсутствие автоматической горизонтальной прокрутки – программа умеет скроллить созданный скриншот только в вертикальном направлении.
- Может некорректно работать автоматический режим захвата.
- Часто на созданных длинных скриншотах остаются маркеры, с помощью которых задается верхняя и нижняя позиция захвата содержимого веб-страницы.
Как работать с приложением – пошаговая инструкция
Для получения длинных скриншотов с помощью LongShot необходимо сделать следующее:
- Переходим по этой ссылке , скачиваем приложение и устанавливаем его на свой смартфон или другое устройство, работающее под управлением операционной системы Android.
- Запускаем приложение и разрешаем ему доступ к остальным программам, установленным на мобильном устройстве.
Для открытия созданного скриншота с помощью другого приложения воспользуйтесь кнопкой « Browse ».
Альтернативы
Рассмотренная нами программа имеет несколько неприятных особенностей, которые сужают простор для ее применения. А также несколько сокращают возможности создания длинных скриншотов. Поэтому стоит иметь под рукой сразу несколько надежных альтернатив:
- Long ScreenShot Capture – умеет автоматически конвертировать созданный скриншот в PDF-файл и позволяет делиться им в социальных сетях.
- WebLong – приложение позволяет создавать длинные скриншоты в двух форматах: PDF и JPEG. Их можно быстро сохранить в любой необходимой папке с помощью встроенного проводника.
Длинные скриншоты упрощают передачу информации за счет сохранения всей веб-страницы на одном снимке. А в их создании вам помогут приложения, перечисленные в этой статье!
Пожалуйста, оставьте ваши комментарии по текущей теме материала. Мы очень благодарим вас за ваши комментарии, дизлайки, лайки, отклики, подписки!
Пожалуйста, опубликуйте ваши комментарии по текущей теме материала. Мы очень благодарим вас за ваши комментарии, лайки, подписки, дизлайки, отклики!
Источник
Как создать длинный скриншот на Android
В некоторых случаях требуется создать длинный скриншот с прокруткой на устройстве, работающем на базе Android. В частности, это касается веб-страниц, где вся информация не помещается на одном экране. Новая версия операционной системы позволяет это сделать встроенными средствами. Также в этом поможет сторонний софт, который доступен для бесплатного скачивания. В «Блоге системного администратора» рассмотрим, как сделать длинный скриншот на Андроиде.
Способ 1: встроенные возможности Android
Большинство известных производителей встраивают в прошивку функции для создания длинного скриншота. Но в зависимости от модели, алгоритм действий может отличаться. Узнать, каким образом можно захватить экран, возможно на официальном сайте или на специализированных форумах.
На примере Samsung M31 с Android 11 рассмотрим, как сделать скриншот с прокруткой:
- Откройте страницу сайта или приложение, где нужно сделать захват экрана.
- Проведите ребром ладони по экрану в любую сторону.
- Внизу появится панель с функциональными кнопками.
- Тапните по иконке слева в виде двойной стрелки. Одно нажатие равно одному шагу. При необходимости, можно захватить страницу до конца, если тапать по кнопке соответствующее количество раз.
После этого сделанный скриншот будет доступен в «Галерее». Системные функции позволяют сразу поделиться изображением или откорректировать его с помощью встроенного редактора.
Способ 2: сторонние приложения
Не все устройства позволяют делать длинный скриншот системными средствами, поэтому существует дополнительный софт для этого. Одним из самых функциональных и популярных решений является приложение LongShot. Оно доступно для бесплатного скачивания в официальном магазине Play Market.
После того как софт скачан и установлен, для создания длинного скриншота действуйте следующим образом:
1. При первом запуске разрешите приложению получать доступ к фото и мультимедийным файлам на телефоне.
2. Выберите раздел «Снимок веб страницы».
3. В появившемся встроенном браузере введите URL-адрес сайта, скриншот страницы которого нужно сделать.
4. Кликните по кнопке «ОК», чтобы осуществить переход.
5. После того, как страница полностью загрузится, найдите область, с которой будет осуществлен захват экрана, и нажмите на кнопку «Выбрать начальную позицию».
6. Пролистайте до конечного места и выберите кнопку внизу – «Завершить и сделать скриншот».
Готовый скриншот отобразится на экране. Изображение автоматически сохранится в «Галерее» смартфона, поэтому дополнительных манипуляций не требуется.
Приложение LongShot предлагает три режима создания скриншотов:
- «Снимок экрана», при котором выбирается приложение, где нужно сделать захват;
- «Снимок с веб-страницы» используется интегрированный обозреватель, с помощью которого возможно перейти на страницу в интернете;
- «Выбрать изображение» — режим, при котором пользователь самостоятельно склеивает несколько картинок из «Галереи».
Пользоваться таким софтом не всегда удобно, в особенности вводить адрес сайта, на который необходимо перейти, но при этом возможно создать скриншот страницы полностью со скроллингом. Напишите в комментариях, какими способами пользуетесь вы?
Если вы нашли ошибку, пожалуйста, выделите фрагмент текста и нажмите Ctrl+Enter.
Источник
Как сделать длинный скриншот на смартфонах разных производителей
На сегодняшний день функция создания скриншота не вызывает никаких вопросов даже у начинающих пользователей. Но при этом всё чаще возникает потребность уместить в одном снимке долгую переписку, полную страницу сайта или рисунок. Для этого производители современных устройств встраивают соответствующий инструмент в свою прошивку Android. И, так как большинство компаний используют разные прошивки, способы создания скриншота с прокруткой могут отличаться.
Давайте рассмотрим, как можно сделать длинный снимок экрана на разных девайсах.
↑ Длинный скриншот на Samsung
На телефонах Samsung эта функция появилась относительно давно, ещё в моделях линейки Note. Чтобы сделать скриншот:
- Зажмите стандартную комбинацию клавиш питания и уменьшения громкости. После этого в нижней части экрана всплывёт меню, уведомляющее о том, что был выполнен снимок.
Из трёх доступных опций («Длинный скриншот», «Кадрирование» и «Поделиться») выберите первую.
Зажимайте кнопку столько времени, сколько необходимо для создания изображения нужной длины. Система автоматически будет прокручивать экран сверху вниз.
Если же у вас не появляется всплывающее меню, включите его в настройках, следуя инструкции:
- Откройте приложение «Параметры».
- Активируйте «Панель инструментов для снимков» – это именно то, что нам нужно!
Перейдите в меню «Дополнительные функции».
Откройте «Снимки экрана».
Если вы не находите в настройках указанного ползунка, то, скорее всего, на вашем смартфоне установлена старая система. Как создать подобный скриншот на устаревших моделях мы расскажем ниже.
↑ Длинный скриншот на Xiaomi
Нажмите кнопку «Прокрутка». После этого начнётся автоматическое создание длинного скриншота.
Дождитесь выделения нужной части и кликните по кнопке «Стоп», чтобы остановить прокрутку. После этого вы сможете отредактировать и сохранить получившейся снимок.
↑ Длинный скриншот на Huawei и Honor
Прошивка EMIU (Emotion UI), используемая на девайсах Huawei, также обладает интуитивно понятным интерфейсом, и предлагает собственный способ прокручивания скриншотов. Для этого:
- Зажмите клавиши включения и убавления громкости, выберите пункт «Скриншот» в панели уведомлений, или проведите тремя пальцами вниз.
Нажмите на уменьшенную версию картинки, которая появится на экране после создания скриншота. Таким образом, вы перейдёте в меню редактирования.
Выберите инструмент «Длинный скриншот», после чего начнётся автоматическая прокрутка.
Нажмите в любом месте экрана, чтобы остановить процесс, и сохранить скриншот.
Следует отметить, что не у всех может работать создание снимков по свайпу тремя пальцами. Проверьте, включена ли опция «Скриншот тремя пальцами» в настройках управления устройством.
↑ Длинный скриншот на OPPO и Realmi
На девайсах от OPPO и Realmi процесс создания скриншотов с прокруткой идентичен:
- Удерживайте кнопки изменения уровня громкости и включения.
После появления возможности предварительного просмотра снимка, нажмите на изображение со стрелкой под ним, или кнопку «Длинный скриншот».
↑ Длинный скриншот на LG
К сожалению, на смартфонах LG пока не предусмотрен удобный инструмент для наших нужд. Но вы всё ещё можете сохранить снимок полной веб-страницы. Следуйте указаниям:
- Запустите веб-браузер и перейдите на нужную страницу.
Откройте панель уведомлений и включите «Capture+».
Вернитесь на страницу, нажмите «Расширенный захват» в правом нижнем углу.
Экран начнёт медленно прокручиваться. Когда выделиться достаточная область, просто нажмите в любом месте.
↑ Длинный скриншот на Nokia
На смартфонах Nokia установлен Android Nougat – версия ОС, разработанная корпорацией Google, в которой имеется возможность создания скриншотов нестандартной длины. Для выполнения снимка:
- Удерживайте клавиши включения и увеличения уровня громкости на протяжении двух секунд.
Выберите вариант захвата экрана.
Прокручивайте приложение или сайт, чтобы выделить нужную область.
↑ Длинный скриншот с помощью LongShot
На чистом Android (до недавно вышедшей 12 версии) нет функции для создания снимков с прокруткой, поэтому нам понадобится сторонний софт.
- Откройте Play Маркет и загрузите приложение LongShot.
Запустите программу, разрешите доступ к файлам устройства и выводу меню поверх других окон.
Нажмите на кнопку создания скриншотов (голубая с белой иконкой). Активируется небольшое меню с кнопками «Старт» и «Отмена».
По завершению нажмите «Готово». Приложение создаст множество скриншотов, и склеит их нужных местах. Если где-то присутствует неровная склейка, пользователь может самостоятельно её отредактировать.
Функционал приложения также позволяет склеивать уже готовые изображение, хранящиеся в галерее.
↑ Заключение
Увлекаюсь новинками мобильной разработки и активно слежу за новостями происходящим в мире техники.
Для того чтобы воспользоваться полными возможностями сайта, пожалуйста авторизуйтесь с помощью социальных сетей.
Если у вас возникли вопросы с решением проблемы на вашем смартфоне. Оставьте комментарий подробно описав проблему, и обязательно укажите модель вашего смартфона. Мы постараемся помочь вам!
Информация
На данный момент комментариев нет 🙁
Источник