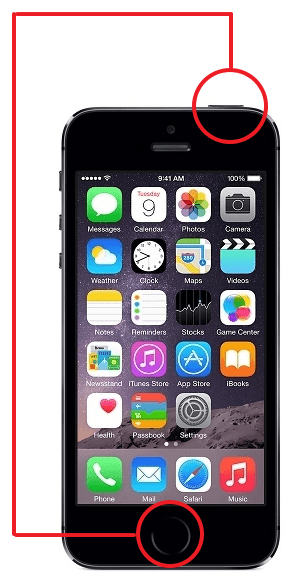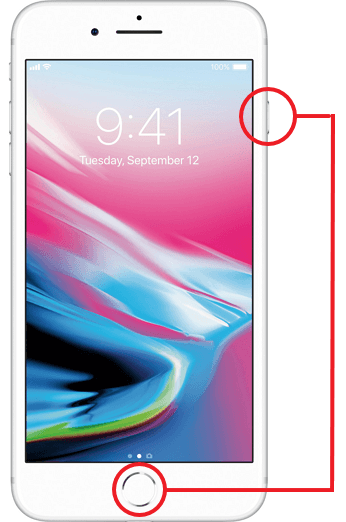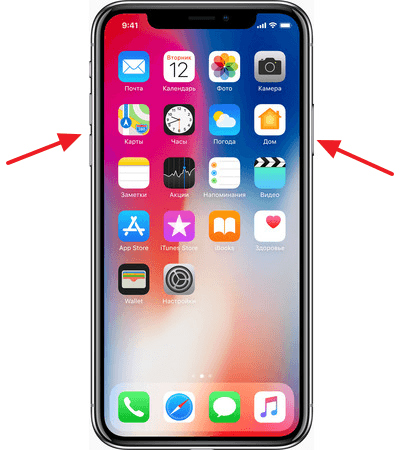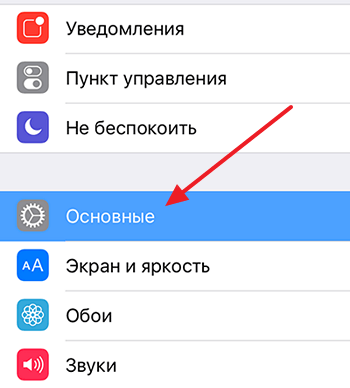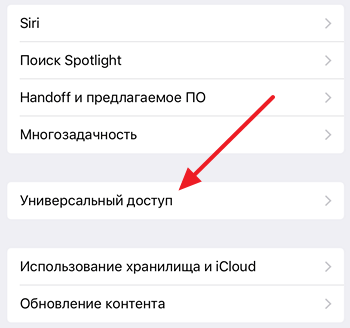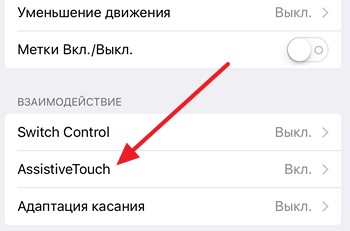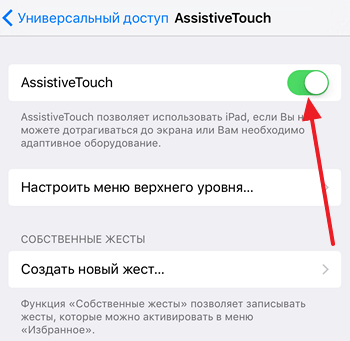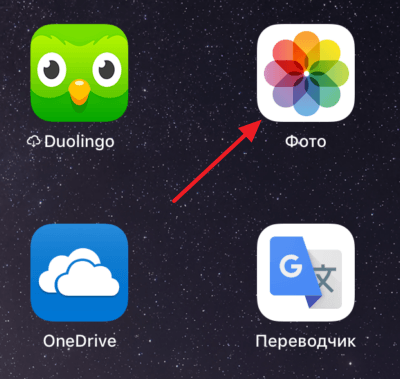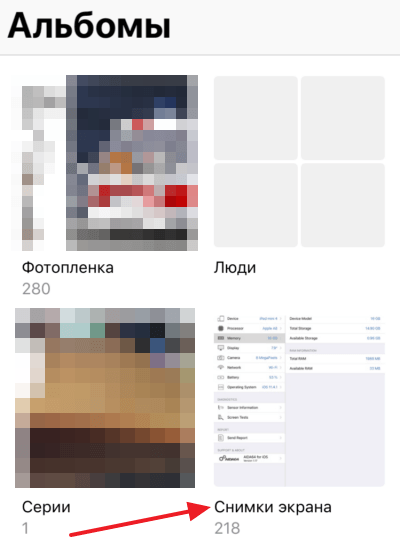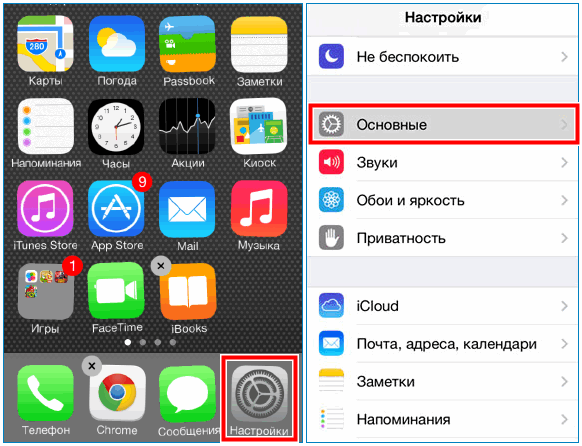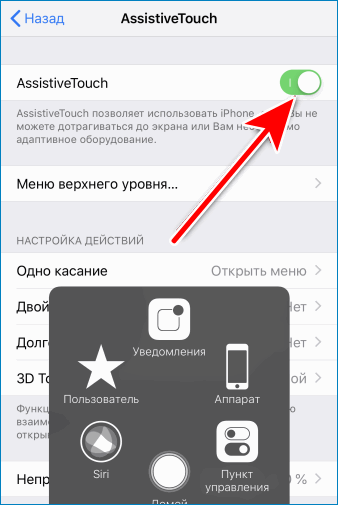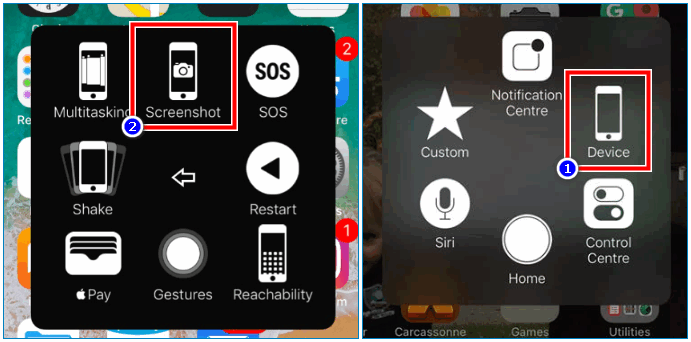- Как сделать скриншот на iPhone
- Скриншот на старых iPhone с кнопкой «Домой»
- Скриншот на новых iPhone X
- Как сделать снимок без использования клавиш
- Где искать сделанные скриншоты
- Создание снимка экрана на iPhone
- Создание снимка экрана на iPhone 13 и других моделях с Face ID
- Создание снимка экрана на моделях iPhone с Touch ID и боковой кнопкой
- Создание снимка экрана на моделях iPhone с Touch ID и верхней кнопкой
- Где найти снимки экрана
- Как сделать снимок экрана на iPhone
- Как сделать снимок экрана на iPhone с Face ID
- Как сделать снимок экрана на iPhone c Touch ID и боковой кнопкой
- Как сделать снимок экрана на старых iPhone
- Как редактировать скриншоты на iPhone
- Как сделать снимок экрана всей страницы на iPhone
- Как сделать скриншот на Iphone 6 / 6s
- Способ 1: Кнопки «Домой» и «Блокировка»
- Способ 2: Скриншот с помощью AssistiveTouch
- Настройка функции Assistive Touch
Как сделать скриншот на iPhone
Скриншот или снимок экрана — это файл с картинкой, которая полностью копирует состояние экрана устройства в определённый момент времени. Скриншот можно сделать на любом смарт-устройстве. Так, в предыдущих статьях мы уже рассказывали о том, как сделать скриншот на Андроиде и смартфоне от Samsung. В этой же статье речь пойдет об Айфоне. Здесь вы сможете узнать, как сделать скриншот на iPhone. Инструкция будет универсальной и подойдет для большинства моделей iPhone, будь то Айфон 4, 4s, 5, 5s, 6, 6s, 7, 8 или iPhone X/XS/XR. Наверняка, данная инструкция останется актуальной и после выхода следующего поколения Айфона.
Скриншот на старых iPhone с кнопкой «Домой»
Способ создания скриншотов на iPhone отличается в зависимости от модели. Если вы пользуетесь моделью, которая оснащена кнопкой «Домой» под экраном, то для того чтобы сделать скриншот вам нужно одновременно нажать и отпустить две клавиши: клавишу включения и клавишу Домой.
Кнопка включения может находится как не верхней, так и на боковой грани устройства. Это никак не меняет комбинацию клавиш, в обоих случаях для того чтобы сделать скриншот нужно зажать клавиши включения и «Домой».
В тот момент, как вы отпустите эти клавиши будет сделан снимок экрана и сохранен в приложении «Фото». В дальнейшем вы сможете работать с данным снимком как с любым другим изображением. Например, его можно отправить по почте.
Нужно отметить, что при создании скриншота iPhone издает характерный звук, похожий на звук сработавшего фотоаппарата, если вы делаете много скриншотов и этот звук вас раздражает, то вы можете отключить звук звонка и снимки будут создаваться беззвучно.
Скриншот на новых iPhone X
iPhone X (а также XS и XR) не получил кнопку «Домой», которая ранее всегда располагать под экраном устройства. В связи с этим в данных моделях изменились многие комбинации клавиш. В частности, изменилась и комбинация клавиш для получения снимков экрана.
Если вас одна из описанных моделей iPhone, то для того чтобы сделать скриншот вам нужно одновременно нажать на боковую кнопку, которая располагается на правой грани устройства, и кнопку увеличения громкости, которая расположена на левой грани устройства. После нажатия обе кнопки нужно сразу отпустить.
После нажатия на эти клавиши снимок экрана будет получен и сохранен в приложение «Фото».
Как сделать снимок без использования клавиш
Также на iPhone можно сделать скриншот, не используя аппаратные клавиши. Этот способ будет вам удобен в том случае, если у вас не работает одна из кнопок или вам просто сложно нажимать эти две кнопки одновременно.
Для того чтобы сделать скриншот на Айфоне без использования клавиш нужно включить функцию, которая называется AssistiveTouch. Для этого зайдите в настройки устройства и перейдите в раздел «Основные».
Потом откройте раздел «Универсальный доступ».
Дальше перейдите к настройкам AssistiveTouch.
И включите данную функцию.
В результате на экране появится небольшая круглая кнопка, которую можно передвигать по экрану куда угодно. Для того чтобы сделать скриншот без использования аппаратных кнопок, нужно нажать на эту круглую кнопку и выбрать «Аппарат – Еще – Снимок экрана». Нужно отметить, что при создании скриншота таким способом меню AssistiveTouch не попадет в кадр.
Где искать сделанные скриншоты
После того как вы нажали нужную комбинацию клавиш и сделали скриншот, он сохраняется в стандартное приложение «Фото». Иконку данного приложения вы сможете найти на рабочем столе iPhone.
Для того чтобы найти сделанный ранее скрин откройте приложение «Фото» и перейдите на вкладку «Альбомы». Здесь в альбоме «Снимки экрана» будут хранится все скриншоты, которые вы сделали.
В приложении «Фото» можно отправить скриншот в другое приложение или отредактировать прямо здесь (кнопка «Изменить»).
Источник
Создание снимка экрана на iPhone
Быстро сохраняйте то, что отображается у вас на экране.
Создание снимка экрана на iPhone 13 и других моделях с Face ID
- Одновременно нажмите боковую кнопку и кнопку увеличения громкости.
- Быстро отпустите обе кнопки.
- После создания снимка в левом нижнем углу экрана временно появится миниатюра. Для просмотра снимка нажмите на миниатюру, а для удаления миниатюры с экрана смахните влево.
Создание снимка экрана на моделях iPhone с Touch ID и боковой кнопкой
- Одновременно нажмите боковую кнопку и кнопку «Домой».
- Быстро отпустите обе кнопки.
- После создания снимка в левом нижнем углу экрана временно появится миниатюра. Для просмотра снимка нажмите на миниатюру, а для удаления миниатюры с экрана смахните влево.
Создание снимка экрана на моделях iPhone с Touch ID и верхней кнопкой
- Одновременно нажмите верхнюю кнопку и кнопку «Домой».
- Быстро отпустите обе кнопки.
- После создания снимка в левом нижнем углу экрана временно появится миниатюра. Для просмотра снимка нажмите на миниатюру, а для удаления миниатюры с экрана смахните влево.
Где найти снимки экрана
Откройте приложение «Фото» и выберите «Альбомы» > «Снимки экрана».
Источник
Как сделать снимок экрана на iPhone
Каждый из нас наверняка хоть раз делал снимок экрана своего iPhone. Иногда скриншот нужен, чтобы зафиксировать в памяти телефона какую-то важную информацию. Или, например, отправить какой-то прикол друзьям; или интересный пост в социальной сети, когда не хочется искать кнопку «Поделиться» и проще нажать две кнопки, выбрать получателя и отправить все скриншотом. Чтобы нам было проще найти снимки экрана, Apple даже сделала в приложении «Фото» на iOS специальный раздел со скриншотами. Но в зависимости от модели iPhone способы сделать снимок экрана на iPhone отличаются.
Можно делать скриншоты одной рукой, но двумя все же удобнее
Как сделать снимок экрана на iPhone с Face ID
К таким телефонам относятся все модели iPhone X и новее (только кроме iPhone SE 2020). Всю лицевую панель данных смартфонов занимает дисплей, и здесь нет круглой кнопки «Домой». Чтобы сделать снимок экрана на том же iPhone 11, нужно одновременно зажать боковую кнопку (которая справа) и кнопку увеличения громкости (верхняя слева).
Как сделать скриншот на iPhone X и новее
Признаюсь честно, сам иногда путаюсь, какую именно кнопку громкости нажимать. Порой не удавалось делать скриншот, потому что нажимал кнопку уменьшения громкости и кнопку выключения, и экран блокировался вместо того, чтобы сделать снимок экрана.
Как сделать снимок экрана на iPhone c Touch ID и боковой кнопкой
В iPhone 6 и iPhone 6 Plus (вплоть до iPhone 8) Apple использовала другую конфигурацию кнопок. Кнопка включения / выключения «переехала» на правый бок. Чтобы сделать скриншот на этих смартфонах, нужно одновременно нажать на боковую кнопку и на кнопку «Домой» (круглая под экраном).
На iPhone 6 и новее (до iPhone 8) кнопка блокировки сбоку
Как сделать снимок экрана на старых iPhone
В классическом варианте в iPhone кнопка блокировки экрана была сверху. Здесь логика почти такая же, как с iPhone 6, просто вместо боковой кнопки блокировки нужно нажать на верхнюю кнопку и (одновременно) на кнопку «Домой». После этого быстро отпустите обе кнопки.
На старых iPhone кнопка блокировки сверху
Каким бы способом вы ни делали снимок экрана, после создания скриншота в левом нижнем углу экрана временно появится миниатюра вашего снимка. Можно нажать на миниатюру, чтобы сразу посмотреть снимок и отредактировать его (например, добавить указатели или что-то другое), или смахнуть по ней влево — тогда снимок экрана просто сохранится в приложение «Фото».
Как редактировать скриншоты на iPhone
После того, как вы сделали снимок экрана, можно нажать на его миниатюру в углу, чтобы быстро внести какие-то правки. Например, обвести какую-то область на скриншоте карандашом или добавить указатель на то или иное место, чтобы акцентировать на нем внимание. Инструментов для редактирования не очень много, но, что интересно, прямо здесь можно добавить подпись или даже открыть лупу.
Быстрое редактирование скриншота в iOS
Для расширенного редактирования снимков экрана лучше воспользоваться встроенным приложением «Фото». Ранее для редактирования скриншотов нужно было использовать сторонние приложения, которые занимают много места, но используются даже не на половину из возможностей. Последние версии iOS имеют продвинутые меню для изменения снимков экрана и обычных фотографий. После того, как вы выберете меню редактирования, вам откроются дополнительные инструменты: фильтры, яркость, контрастность и прочее. Мне очень понравилась возможность кадрирования и изменения наклона скриншота.
Чтобы получить доступ к фильтрам и другим меню, нужно открыть приложение «Фото»
Есть как минимум 3 функции приложения «Фото», которые могут упростить вам жизнь.
Как сделать снимок экрана всей страницы на iPhone
Важным нововведением iOS 13 стала возможность создания пролистываемых скриншотов. Они сохраняются в формате PDF, а не PNG, и при этом позволяют захватить не только видимую часть экрана, но и ту, которая выходит за его пределы.
- Чтобы создать скриншот всей страницы целиком, нажмите на клавишу питания и кнопку Home или кнопку увеличения громкости в зависимости от модели вашего iPhone;
- После того как в левом нижнем углу появится миниатюра скриншота, нажмите на нее, прежде чем она исчезнет;
- В самом верху окна редактирования переключитесь на полноэкранный режим, как показано на скриншоте;
Можете читать наш сайт даже офлайн
Это основные советы по работе со скриншотами в iOS 13 и новее. Если знаете какие-то еще хитрости, поделитесь в комментариях и в нашем Telegram-чате. И не забывайте, что если даже вы знали все эти фишки, есть много пользователей, которым эта информация может оказаться полезной.
Источник
Как сделать скриншот на Iphone 6 / 6s
Скриншоты — это неотъемлемая часть жизни пользователя смартфонов. Есть несколько способов как сделать скриншот на Айфоне 6, в том числе и способ, как сделать скриншот , если какая-то кнопка не работает.
Способ 1: Кнопки «Домой» и «Блокировка»
Итак, «зажатие двух кнопок» — это классический метод создать снимок экрана на iPhone.
- Одновременно зажмите кнопки «Домой» и «Блокировка». «Домой» находится внизу экрана телефона в форме круга. «Блокировка» находится на боковой панели телефона слева;
- После нажатия, должен раздаться звук съемки, а на дисплее на секунду появится скрин экрана, который можно сразу же отредактировать. Данное фото автоматически сохраняется в фотопленке телефона.
Обратите внимание, что данный способ работает только для iPhone, которые имеют кнопку «Home». Для iPhone X такой способ не актуален
Способ 2: Скриншот с помощью AssistiveTouch
Как сделать скрин на Айфоне 6s без помощи кнопок?
Для этого понадобится всего лишь активировать специальное меню управления с помощью настроек, которое уже есть на iPhone.
- Для начала откройте «Настройки», нажмите на «Основные».
- Прокрутите меню выбора вниз и нажмите на «Универсальный доступ».
- После, найдите раздел «Взаимодействие», нажмите на «AssistiveTouch».
- Далее откроется режим настройки данной функции. Активируйте самую верхнюю кнопку «AssistiveTouch» касанием пальца вправо.
Таким образом, функция для управления при неисправности кнопок на телефоне активирована
Настройка функции Assistive Touch
Для того, чтобы комфортно использовать специальную функцию, ее необходимо настроить.
- Для начала нажмите на «Меню верхнего уровня». Далее откроется меню, с помощью которого можно управлять телефоном без помощи кнопок. Оно состоит из шести пунктов, которые изображены в виде иконок.
- Чуть ниже иконок, находятся специальные функции «Минус» и «Плюс», которые регулируют количество возможных функций, выводимых на экране. Около кнопок «Минус» и «Плюс» отображается количество значков «6 значков», которое может достигать до восьми одновременно. Нажав на «Плюс» открываются позиции, которые можно выбрать для вставки в панель управления. Обратите внимание, что одновременно два значка с одинаковой функцией вставить невозможно.
- Нажмите на любой значок, который был задан автоматически. Далее также, как и в предыдущем пункте откроются разные позиции, которые можно выбрать. Тем самым заменяя значок, который был автоматически задан телефоном. Выберите «Снимок экрана».
- После настройки «Меню верхнего уровня», рекомендуется сделать «Настройку действий». Нажмите на кнопки «Одно касание», «Двойное касание», «Долгое нажатие», «3D Touch» и таким же образом, как описано выше, выберите необходимую команду действия.
Итак, после всех выполненных действий, на экране появится меню управления. Для создания скриншота, нажмите на иконку «Снимок экрана»
Надеемся, теперь стало понятно, как скринить на Айфоне 6. Для создания снимка экрана, совсем не имеет значения работают кнопки или нет. Но если все работает исправно, сделать скрин можно за считанные секунды.
Источник