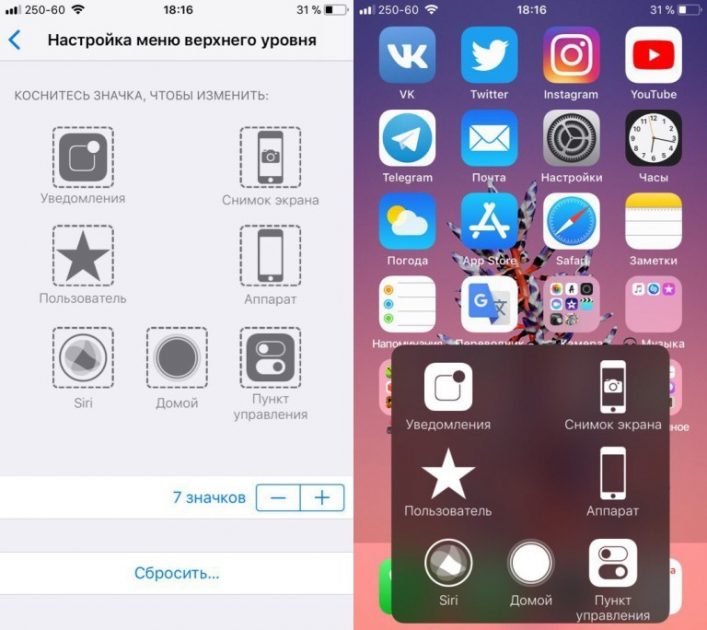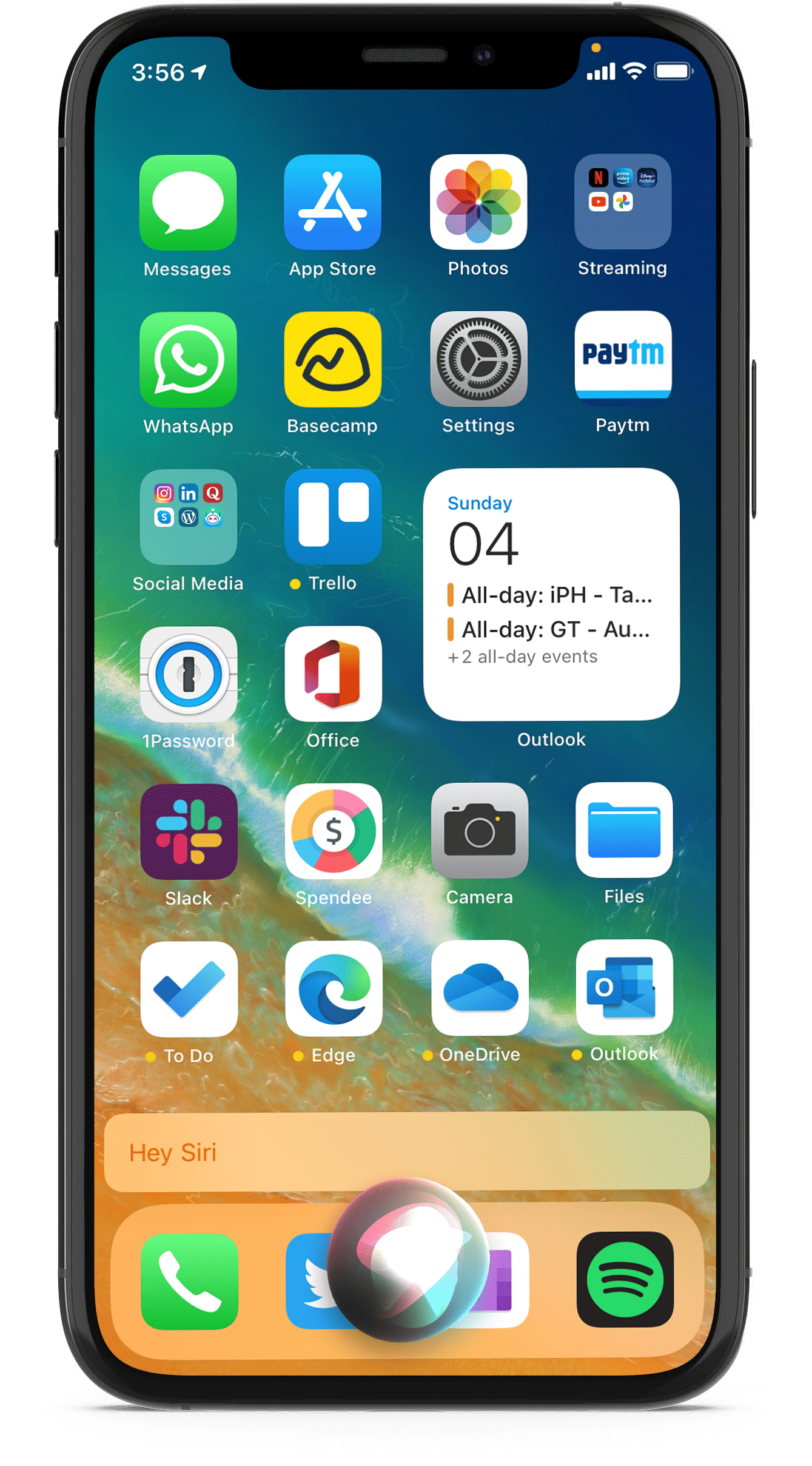- Все способы сделать скриншот на iPhone 13 и iPhone 13 Pro
- Как сделать скриншот на iPhone 13 или iPhone 13 Pro
- Как сделать скриншот через Assistive Touch
- Как сделать скриншот через Siri
- Как просматривать скриншоты на iPhone 13 и iPhone 13 Pro
- Создание снимка экрана на iPhone
- Создание снимка экрана на iPhone 13 и других моделях с Face ID
- Создание снимка экрана на моделях iPhone с Touch ID и боковой кнопкой
- Создание снимка экрана на моделях iPhone с Touch ID и верхней кнопкой
- Где найти снимки экрана
- Как сделать длинный скриншот страницы на iPhone
- Как сделать длинный скриншот стандартными средствами iOS
- Как сделать длинный скриншот в неподдерживаемых приложениях
- Как на iPhone сделать скриншот без использования кнопок?
- Способ 1. Как делать скриншоты на iPhone при помощи виртуальной кнопки AssistiveTouch
- Способ 2. Как делать скриншоты на iPhone при помощи постукивания корпуса
- Заключение
- Постучать по крышке Айфона – сделать скриншот: как привязать действия к касанию задней части корпуса iPhone
- Видео:
- Какие действия можно выполнить на iPhone при помощи постукивания (касания) задней части корпуса?
- Как привязать различные действия к постукиванию задней части корпуса iPhone
Все способы сделать скриншот на iPhone 13 и iPhone 13 Pro
Купили себе новый iPhone 13 или iPhone 13 Pro? Если до этого у вас был старый iPhone, то вам будет непонятно, как теперь сделать скриншот. У новых смартфонов нет кнопки Home, так что и скриншоты делаются по-новому.
Если вы переходите на iPhone 13 с iPhone X и новее, то вы уже знаете, как теперь делаются скриншоты. Данная инструкция предназначена для владельцев более старых моделей.
Как сделать скриншот на iPhone 13 или iPhone 13 Pro
Шаг 1: Одновременно зажмите кнопку Увеличения громкости и Боковую кнопку (кнопку включения) на iPhone 13. Как только вы отпустите кнопки, будет сделан скриншот.
Шаг 2: Вы услышите звук снимка, а в левом нижнем углу появится превью скриншота. Нажмите превью, чтобы отредактировать скриншот.
Можно добавить на него текст, подпись, стрелки и др. Здесь же можно обрезать скриншот.
Чтобы сделать скриншот без звука, просто отключите звук на iPhone.
Шаг 3: Зажмите превью скриншота, чтобы сразу же поделиться им через какое-то приложение.
Можно и просто смахнуть скриншот. Тогда он сохранится в приложении Фото.
Как сделать скриншот через Assistive Touch
Если вы хотите делать скриншот одной рукой, можно использовать меню Assistive Touch.
Шаг 1: Откройте приложение Настройки и зайдите в Основные -> Универсальный доступ -> Assistive Touch. Здесь нажмите на переключатель рядом с Assistive Touch. На экране появится полупрозрачная кнопка Assistive Touch.
Шаг 2: Нажмите Меню верхнего уровня, выберите иконку со звездой, а затем Снимок экрана. В меню Assistive Touch будет добавлена возможность делать скриншот. Вы также можете заменить стандартные действия на другие.
Шаг 3: Теперь вы в любой момент можете сделать скриншот одной рукой, выбрав значок скриншота в меню Assistive Touch.
Как сделать скриншот через Siri
Если вы хотите сделать скриншот, совсем не используя рук, можно воспользоваться Siri. Активируйте персонального помощника голосовой командой «привет, Siri» или зажатием кнопки включения.
Внизу экрана появится новый упрощённый интерфейс Siri. Попросите персонального помощника сделать скриншот, и скриншот будет сделан. В углу экрана появится превью скриншота.
Вы также можете попросить Siri открыть приложение Фото, чтобы увидеть скриншот там.
Как просматривать скриншоты на iPhone 13 и iPhone 13 Pro
Все свои скриншоты вы найдёте в альбоме «Снимки экрана» в приложении Фото. Этот альбом создаётся автоматически. Каждый скриншот, сделанный вами, будет появляться там.
Источник
Создание снимка экрана на iPhone
Быстро сохраняйте то, что отображается у вас на экране.
Создание снимка экрана на iPhone 13 и других моделях с Face ID
- Одновременно нажмите боковую кнопку и кнопку увеличения громкости.
- Быстро отпустите обе кнопки.
- После создания снимка в левом нижнем углу экрана временно появится миниатюра. Для просмотра снимка нажмите на миниатюру, а для удаления миниатюры с экрана смахните влево.
Создание снимка экрана на моделях iPhone с Touch ID и боковой кнопкой
- Одновременно нажмите боковую кнопку и кнопку «Домой».
- Быстро отпустите обе кнопки.
- После создания снимка в левом нижнем углу экрана временно появится миниатюра. Для просмотра снимка нажмите на миниатюру, а для удаления миниатюры с экрана смахните влево.
Создание снимка экрана на моделях iPhone с Touch ID и верхней кнопкой
- Одновременно нажмите верхнюю кнопку и кнопку «Домой».
- Быстро отпустите обе кнопки.
- После создания снимка в левом нижнем углу экрана временно появится миниатюра. Для просмотра снимка нажмите на миниатюру, а для удаления миниатюры с экрана смахните влево.
Где найти снимки экрана
Откройте приложение «Фото» и выберите «Альбомы» > «Снимки экрана».
Источник
Как сделать длинный скриншот страницы на iPhone
Снимки экрана используются многими пользователями для сохранения важных и нужных данных на своем смартфоне. Так можно запомнить какие-то данные из сети, переписки или любого приложения.
Когда все необходимое не помещается на один экран, приходится искать нестандартные способы для сохранения информации.
📌 Спасибо re:Store за поддержку идеи. 👌
Как сделать длинный скриншот стандартными средствами iOS
Такую возможность добавили еще в iOS 13, но не все пользователи знают о ней.
1. Откройте нужный сайт в Safari, длинный текстовый или PDF-документ.
2. Сделайте снимок экрана стандартными средствами системы (зажатием клавиш Power и Home на iPhone с Touch ID или Power и Volume+ на iPhone с Face ID).
3. Нажмите на миниатюру снимка экрана в левом нижнем углу для перехода в режим редактирования.
4. Нажмите кнопку Вся страница для создания длинного снимка экрана всей страницы или документа.
К сожалению, таким способом можно получить длинный скриншот только для сайтов и документов.
Как сделать длинный скриншот в неподдерживаемых приложениях
Иногда возникает необходимость сделать такой же длинный снимок экрана в других стандартных или сторонних приложениях. Например в iMessage или любом мессенджере для сохранения диалога целиком.
1. Загрузите приложение Tailor – Screenshot Stitching или Picsew – Screenshot Stitching из App Store.
2. Создайте серию снимков экрана в нужном приложении, постепенно прокручивая экран. Не забывайте, что на последовательно сделанных снимках должны быть общие элементы для их удачного “склеивания”.
Не прокручивайте экран полностью, а оставляйте одну фразу диалога или любой другой элемент на обоих скриншотах.
3. Запустите одно из загруженных приложений и выберите снимки экрана для создания длинного скриншота.
4. При необходимости внести изменения в итоговое фото, используйте встроенные редакторы.
Первое приложение Tailor позволяет сохранять снимок бесплатно, но с наложением водяного знака. Для отключения этой фишки нужно совершить встроенную покупку за 279 руб.
Вторая утилита Picsew умеет просто располагать снимки экрана друг за другом, а за возможность бесшовного склеивания придется заплатить 99 руб. или 179 руб. за полный функционал.
Источник
Как на iPhone сделать скриншот без использования кнопок?
Многим людям проще показать экран своего устройства, чем объяснить, что на нем изображено. Именно поэтому возможность сделать снимок экрана – важная функция. Более того, мы постоянно сталкиваемся со скриншотами в различных статьях и руководствах. Учиться намного проще, видя реальную картину со скриншотами устройства.
Стандартное действие для создания скриншота на iPhone – нажать и удерживать комбинацию кнопка Питание + Домой на iPhone с аппаратной кнопкой «Домой» или же кнопка Питание + Громкость Вверх на новых iPhone. Но что делать, если аппаратные кнопки вдруг у вас не работают, или вы просто не можете запомнить нужную комбинацию, путаясь в поколениях устройств? Неужели полезная функция окажется недоступной? К счастью, есть возможность быстро и несложно сделать скриншот с экрана iPhone, не используя при этом никаких аппаратных кнопок.
Способ 1. Как делать скриншоты на iPhone при помощи виртуальной кнопки AssistiveTouch
Чтобы сделать снимок экрана без использования каких-либо аппаратных кнопок на вашем iPhone, вам сначала нужно включить виртуальную кнопку AssistiveTouch. Эта функция уже давно используется на iPhone и iPad, и она очень полезна. Вы можете использовать AssistiveTouch для выполнения некоторых действий, для которых в противном случае потребовалась бы аппаратная кнопка. На главном экране iPhone отображается программное меню, с помощью которого можно осуществлять навигацию и выполнять основные требуемые действия. Вот как можно включить AssistiveTouch на iPhone или iPad.
1. Откройте приложение «Настройки» и перейдите по пути: «Универсальный доступ» → Касание → AssistiveTouch.
Касание» width=»740″ height=»733″ srcset=»https://yablyk.com/wp-content/uploads/2021/05/screenshot_without-buttons-on-iphone.jpg 740w, https://yablyk.com/wp-content/uploads/2021/05/screenshot_without-buttons-on-iphone-90×90.jpg 90w» sizes=»(max-width: 740px) 100vw, 740px»/>
2. Установите переключатель AssistiveTouch в положение Включено.
Теперь вы должны увидеть непрозрачную кнопку для AssistiveTouch, появившуюся на экране.
3. Снова вернитесь в главное меню AssistiveTouch в «Настройках» и нажмите «Настроить меню верхнего уровня».
4. Здесь вы должны увидеть не менее 6 значков, соответствующих различным ярлыкам и действиям. Также должен быть значок Пользователь для собственного действия. Если его нет, то вы можете добавить нужный элемент, нажав кнопку «+» внизу.
5. Теперь прокрутите список доступных действий и выберите «Снимок экрана». Нажмите «Готово».
Теперь надо просто нажать кнопку AssistiveTouch, чтобы открыть опцию «Снимок экрана». Осталось выбрать ее, чтобы сделать скриншот на своем iPhone, не используя вообще никаких аппаратных кнопок.
Вы также можете настроить создание скриншота, например, по двойному касанию виртуальной кнопки AssistiveTouch. Для этого:
1. Перейдите в меню AssistiveTouch в приложении «Настройки».
2. Выберите любой из параметров, доступных в разделе «Настройка действий» – Одно касание, Двойное касание или Долгое нажатие. Например, вы можете назначить действие «Двойное касание» для создания снимков экрана.
3. Нажмите на опцию «Двойное касание» и выберите «Снимок экрана» из доступных действий.
И снова инструкция оказывается короткой и простой. Теперь, когда вы будете дважды коснетесь экранной кнопки AssistiveTouch, система создаст скриншот. Если вам интересно, появится ли кнопка ассистента на скриншоте, то ответ будет отрицательным.
Способ 2. Как делать скриншоты на iPhone при помощи постукивания корпуса
Начиная с iOS 14 операционная система получила возможность взаимодействовать с пользователем через легкие постукивания по корпусу iPhone. Среди множества вариантов, есть и создание скриншотов. Вот как это настроить:
1. Откройте приложение «Настройки» и перейдите по пути: «Универсальный доступ» → Касание → Касание задней панели.
2. Откройте меню Тройное касание (рекомендуется) и выберите вариант Снимок экрана.
Теперь после легкого постукивания по задней панели iPhone, система создаст скриншот экрана.
Заключение
Оказывается, есть несколько вариантов создания скриншотов на iPhone без использования аппаратных кнопок. Способы окажутся востребованными, если одна из кнопок, необходимых для создания скриншотов, больше не работает. В таких случаях на помощь придет виртуальная кнопка AssistiveTouch или функция Касание задней панели.
Источник
Постучать по крышке Айфона – сделать скриншот: как привязать действия к касанию задней части корпуса iPhone
Еще в iOS 14 Apple добавила в систему новую функцию Универсального доступа, которая позволяет смартфону выполнять быстрые действия, реагируя на постукивания по задней его части.
Функция Касание задней панели появилась в настройках Универсального доступа с выходом iOS 14. Она может использоваться для создания скриншотов, мгновенного запуска Пункта управления, вызова Siri для запуска быстрых команд и т.д.
Видео:
Какие действия можно выполнить на iPhone при помощи постукивания (касания) задней части корпуса?
В настоящее время уже существует 23 варианта действия, среди которых: выключить звук, показать Домашний экран, заблокировать экран, активировать режим многозадачности (переключатель приложений), увеличить / уменьшить громкость, открыть Пункт управления или Центр уведомлений, вызвать Siri, сделать скриншот экрана и т.д.
Кроме этого, функция Коснуться сзади работает с созданными пользователями быстрыми командами. Функция дает возможность назначить один из двух вариантов касания корпуса для запуска назначенного действия. Доступны как двойные, так и тройные касания, и их можно использовать в любое время, но только на разблокированном iPhone.
Как привязать различные действия к постукиванию задней части корпуса iPhone
1. Запустите приложение Настройки.
2. Перейдите в раздел Универсальный доступ.
3. Выберите меню Касание.
4. Нажмите на пункт Касание задней панели и выберите действие для двойного или тройного касания задней части корпуса iPhone.
Источник