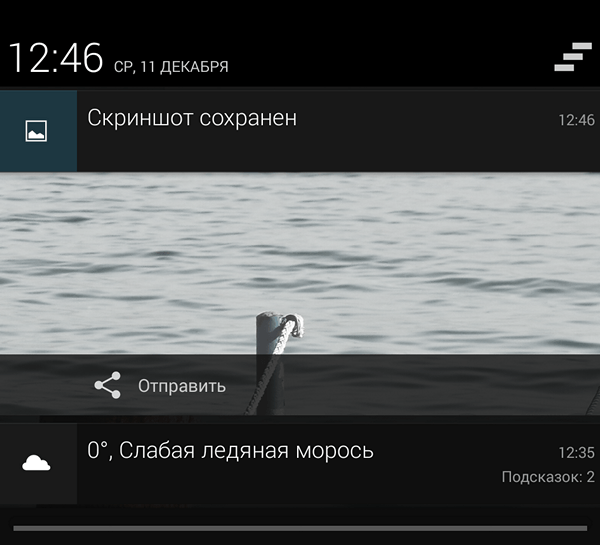- Как сделать скрин на Android
- Как сделать скрин на Андроиде от Samsung
- Другие способы сделать скрин на Андроиде
- Где найти скриншот на Android
- Как сделать скриншот
- Где сохраняется скриншот в смартфонах, работающих на чистом Android
- Где искать скриншоты на смартфонах Xiaomi
- Где искать скриншоты в стороннем файловом менеджере
- Создание копии sms- и текстовых сообщений на Андроид и iPhone
- 1. Делаем скриншот (стандартными клавишами или программами)
- 2. Используем Dr. Fone или другое приложение
- 3. Некоторые мобильные операторы хранят записи текстовых сообщений
- 4. Запись может храниться в старом бэкапе Nandroid
- 5. Получаем доступ к смс-переписке через считыватель сим-карт
Как сделать скрин на Android
Скрин или скриншот это мгновенный снимок экрана устройства. Другими словами скрин это изображение с картинкой того, что в данный момент времени отображается на экране устройства. В операционной системе Windows для того чтобы получить снимок экрана нужно нажать на клавишу Print Screen. В данной статье мы расскажем о том, как сделать скрин на Андроиде.
В связи с тем, что версий Андроида много, а различных прошивок еще больше, то способов получения скриншотов также много. По умолчанию, в стандартном Андроиде для того чтобы сделать скрин нужно одновременно нажать на кнопку снижения громкости и кнопку включения устройства (кнопку блокировки). Нажимать эти кнопки нужно одновременно и после нажатия удерживать их до тех пор пока устройство не сделает скриншот. О том, что скриншот готов вы узнаете по характерному звуку, а также из меню уведомлений, в котором появится сообщение о создании скриншота.
На данный момент этот способ получения скриншотов на Андроиде является наиболее распространенным. Он используется на устройствах с чистым Андроидом (без оболочек и других изменений), а также многих других устройствах.
Если у вас устройство под управлением Android 3.2, то для того чтобы сделать скрин вам необходимо нажать на кнопку «Недавние программы» и удерживать ее до того момента, пока устройство не сделает скрин и не сообщит об этом.
Если у вас более старая версия Android, то для того чтобы сделать скрин вам прийдется устанавливать сторонние приложения, поскольку в старых версиях Android нет встроенной функции для получения скриншотов.
Как сделать скрин на Андроиде от Samsung
Если у вас устройство от компании Samsung, то способ с долгим удержанием кнопок снижения громкости и включения не сработает. Вместо этого вам нужно использовать другую комбинацию клавиш. На устройствах от Samsung для того чтобы сделать скриншот необходимо одновременно нажать на кнопку включения телефона и механическую кнопку «Домой» , которая находится под экраном устройства.
После нажатия этих кнопок их нужно удерживать до того, как смартфон сделает скриншот. О создании скриншота вы узнаете благодаря характерному звуку и сообщению, которое появится в области уведомлений.
Другие способы сделать скрин на Андроиде
Кроме вышеупомянутых способов получения фото экрана есть и другие. Например, вы можете сделать скрин на Андроиде с помощью приложений, установленных из Google Play. Используя сторонние приложения вы получите больше дополнительных возможностей, связанных с получением скриншотов.
Приложение drocap2 позволяет делать скрины в форматах JPEG и PNG. Для того чтобы сделать скрин при помощи приложения drocap2 достаточно запустить программу, включить приложение с помощью кнопки «Старт», перейти на нужный вам экран и встряхнуть смартфон. Таким образом, вам не придется ничего нажимать, приложение сделает скрин среагировав на движение устройства. Необходимо отметить, что для работы данного приложения вам нужны root права.
Программа Screenshot ER является платной. С его помощью можно делать скрины множеством различных способов: с помощью встряхивания смартфона, с помощью виджета на рабочем столе, с помощью ярлыка, с помощью таймера, или с помощью долгого удерживания клавиши. При этом пользователь может выбрать формат картинок (JPEG и PNG) и отправить полученное изображение с помощью Dropbox, Picasa и других подобных сервисов.
Кстати, у нас есть статья о том, как сделать скриншот на Windows Phone.
Источник
Где найти скриншот на Android
Как сделать снимок экрана на смартфоне Android? Как найти скриншот и открыть его?
Многое будет зависеть от того, каким смартфоном вы пользуетесь и от того, какая прошивка Android на нем установлена. Поэтому рассмотрим несколько подробных инструкций.
Скриншот – это снимок экрана Android-смартфона. На снимке отображается изображение, которое было на экране в момент его создания.
Как сделать скриншот
Создать скриншот можно несколькими способами. Как уже упоминалось, многое зависит от версии Android, которую вы используете. Рассмотрим варианты, которые встречаются чаще всего:
- Чтобы сохранить новый скриншот, одновременно нажмите и удерживайте кнопки питания и уменьшения громкости в течении 2-3 секунд. Этот способ работает на большинстве смартфонов.
- На телефонах Xiaomi и Redmi проведите тремя пальцами сверху вниз. В правом верхнем углу появится миниатюра.
- На телефонах Samsung Galaxy проведите ребром руки по экрану слева направо (функция должна быть активирована в настройках). Экран характерно моргнет, а скриншот появится в области уведомлений.
Обратите внимание! На некоторых телефонах скриншот можно создать несколькими из этих способов.
Где сохраняется скриншот в смартфонах, работающих на чистом Android
Рассмотрим процесс создания скриншота с самого начала:
Шаг 1. Одновременно зажмите и удерживайте кнопки «Power» и уменьшения громкости в течении 2-3 секунд.
Шаг 2. В верхней части экрана появится всплывающее сообщение. Если нажать по нему, скриншот откроется.
Шаг 3. Если вы не успели нажать по всплывающему сообщению, откройте область уведомлений и найдите скриншот там.
Но что делать, если вы нечаянно смахнули скриншот из области уведомлений и у вас не установлен сторонний Диспетчер файлов? В таком случае, можно использовать системные инструменты Android.
Где хранятся скриншоты на Андроиде? Чтобы их отыскать, сделайте следующее:
Шаг 1. Откройте приложение «Файлы».
Шаг 2. Если нужного вам ярлыка нет в меню приложений, откройте «Настройки».
Шаг 3. Перейдите в «Хранилище» и откройте приложение «Файлы» там.
Шаг 4. В приложении «Файлы» нажмите на три полоски в левом верхнем углу или проведите от левого края экрана.
Шаг 5. В боковом меню выберите «Внутреннее хранилище».
Шаг 6. Найдите папку «Pictures» и откройте ее.
Шаг 7. Откройте папку «Screenshots».
Шаг 8. Отобразится содержимое папки «Screenshots» и вы увидите скриншоты в уменьшенном масштабе.
Где искать скриншоты на смартфонах Xiaomi
Где хранятся скриншоты на Андроиде в телефоне Xiaomi? Чтобы искать скриншоты, используйте Mi Проводник. Сделайте следующее:
Шаг 1. Запустите «Mi Проводник». Для этого, отыщите ярлык на рабочем столе.
Шаг 2. Нажмите на пиктограмму с изображением папки в верхней части экрана.
Шаг 3. Откройте папку «DCIM».
Шаг 4. Перейдите в папку «Screenshots».
Шаг 5. Чтобы открыть нужный скриншот, нажмите по нему.
Найти скриншоты можно также в системной Галерее:
Шаг 1. Найдите приложение «Галерея».
Шаг 2. В верхней части экрана нажмите по надписи «Найдены новые фото».
Шаг 3. Вы увидите последние фото из разных папок включая сделанные скриншоты.
Где искать скриншоты в стороннем файловом менеджере
Чтобы отыскать папку Screenshots, сделайте следующее:
Шаг 1. Откройте «Файловый менеджер». Для этого, найдите нужный ярлык на главном экране или в меню приложений.
Шаг 2. Откройте «Основную память».
Шаг 3. Найдите папку «DCIM».
Шаг 4. Откройте папку «Screenshots».
Шаг 5. Вы увидите все скриншоты, которые были сделаны за последнее время.
Обратите внимание! Если на вашем смартфоне установлен другой Диспетчер файлов, его интерфейс может отличаться.
Источник
Создание копии sms- и текстовых сообщений на Андроид и iPhone

Согласно закону, переписка может быть использована в качестве доказательства в судебном разбирательстве. Это относится к переписке в мессенджерах, чатах и по смс.
Если вы предполагаете, что сообщения на телефоне помогут отстоять права, воспользуйтесь одним из пяти советов. Далее мы расскажем, как именно сделать копию сообщений в телефоне на Андроид и на iPhone.
1. Делаем скриншот (стандартными клавишами или программами)
Скриншот или снимок экрана — самый простой способ сохранить переписку для пересылки или последующей распечатки. На смартфонах на Android, как правило, для сохранения картинки с экрана нужно:
- открыть на устройстве сообщение;
- нажать одновременно кнопки уменьшения громкости и Power.
Снимок экрана сохранится в галерее телефона в папке «Скриншоты» (Screenshots).
На iPhone похожий порядок действий:
- открыть сообщение;
- зажать одновременно кнопки «Домой» и «Режим сна/Пробуждение».
Альтернативный способ для девайсов на iOS — воспользоваться AssistiveTouch. Для его активации перейдите в Settings → General → Accessibility и активируйте соответствующий ползунок. В меню плавающей кнопки AssistiveTouch функция снимка экрана находится в More → Screenshot. В обоих случаях скриншоты сохраняются в приложении «Фото».
2. Используем Dr. Fone или другое приложение
Немного сложнее найти и сохранить сообщения, которые были удалены – через сброс устройства к заводским настройкам, случайно или преднамеренно. Однако приложив усилия все же можно вытащить переписку. Для этого нужно разобраться в несложном интерфейсе программ, которые подключается к телефону и считывают данные. Среди них 7-Data Recovery, iSkysoft Android Data Recovery и Wondershare Dr. Fone.
Посмотрим как восстановить переписку на примере Dr.Fone-Android Toolkit от Wondershare. Для демонстрации используется телефон с ОС Android.
- Установите программу Dr.Fone на компьютер.
- Получите root на устройстве при помощи Kingroot или другим способом.
- Активируйте в настройках «режим разработчика». Это делается пятью последовательными нажатиями на версию операционной системы в блоке «О телефоне»
- Включите отладку по USB.
- Подключите смартфон к компьютеру при помощи USB-кабеля и запустите Dr. Fone.
- В программе дайте добро на загрузку и установку драйверов.
- В открывшемся меню поставьте галочку возле пункта Messaging и нажмите Next для перехода к поиску удаленных данных.
- По завершении поиска в окне программы отобразятся сообщения, которые удалось отыскать.
- Выберите необходимые смс и нажмите Recover.
Сообщения восстановятся непосредственно на устройстве в приложении, которое используется для пересылки текстовых сообщений по умолчанию.
В версии dr.fone — iOS Toolkit, которая предназначена для восстановления данных на iPhone, порядок действий такой же. Действуйте по инструкции для dr.fone-Android Toolkit — пункты 4–9.
Полную версию инструкции (+ видео) вы найдете здесь.
3. Некоторые мобильные операторы хранят записи текстовых сообщений
Некоторое время после отправки сообщения хранятся на серверах оператора. По крайней мере, так должно быть. Попробуйте связаться с оператором, возможно переписку получится восстановить через официальный запрос. Когда это вопрос жизни и смерти, такой вариант определенно стоит рассмотреть. Но учтите, что подать запрос получится только через адвоката или прокурора, которые смогут обосновать необходимость получения данных у мобильного оператора.
4. Запись может храниться в старом бэкапе Nandroid
У владельцев устройств на Android есть возможность восстановить удаленные сообщения из резервной копии. Правда, при условии, что она была сделана в мобильном приложении Nandroid.
По умолчанию, Nandroid резервирует всё, что хранится в памяти стандартных приложений гаджета: историю вызовов, контакты, мультимедиа, переписку в мессенджере Whatsapp.
Для восстановления данных из бэкапа Nandroid:
- Перезагрузите телефон в режим Recovery mode, на большинстве моделей это делается зажатием кнопок увеличения громкости и Power button при запуске выключенного гаджета.
- В открывшемся меню клавишами громкости перейдите к пункту Backup and restore.
- Через файловый менеджер выберите файл резервной копии и нажмите Restore.
После распаковки телефон запустится автоматически. Восстановленные сообщений появятся в приложении для отправки смс, и вы сможете сделать их скриншоты для распечатки.
На iPhone резервная копия создается автоматически в iCloud. После сброса можно восстановить ее через настройки, воспользовавшись пошаговым помощником.
5. Получаем доступ к смс-переписке через считыватель сим-карт
На сим-картах современного образца предусмотрен небольшой объем памяти для хранения смс. Если нужные вам сообщения хранились на карте, но она по каким-то причинам не работает, то есть смысл исследовать ее содержимое при помощи специализированного оборудования.
Приборы для чтения симок, как правило, есть в официальных представительствах мобильных операторов. Из тех, что продаются на Amazon, обратите внимание на SIM Card Reader.
Важно: для одобрения процедуры придется доказывать права на владение телефонным номером. Для вытаскивания информации через считыватель тоже понадобится подтвердить права на номер или заручиться поддержкой прокурора/адвоката/полиции с соответствующими разрешениями на изъятие данных с носителя.
Источник