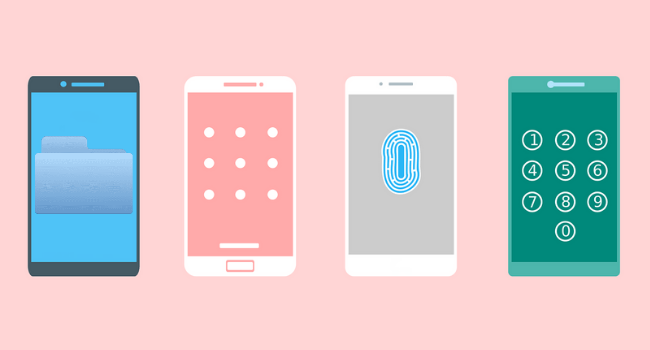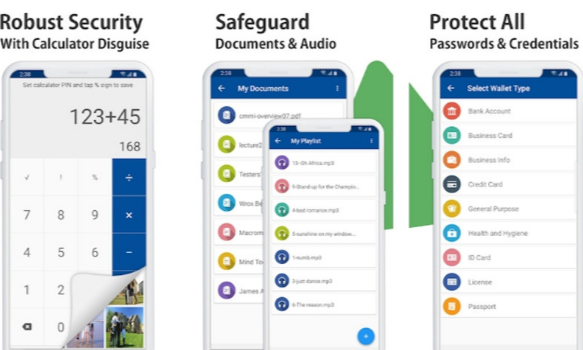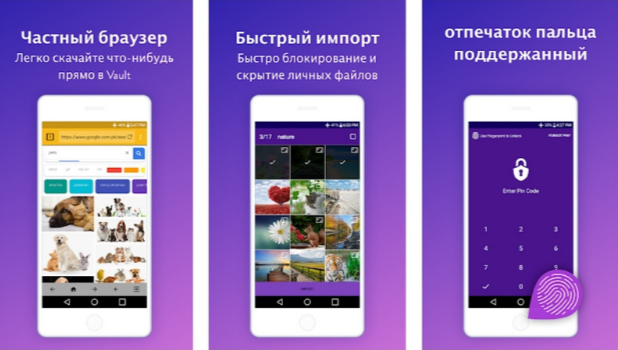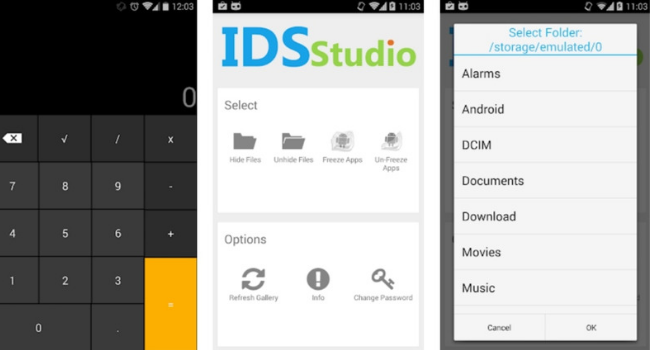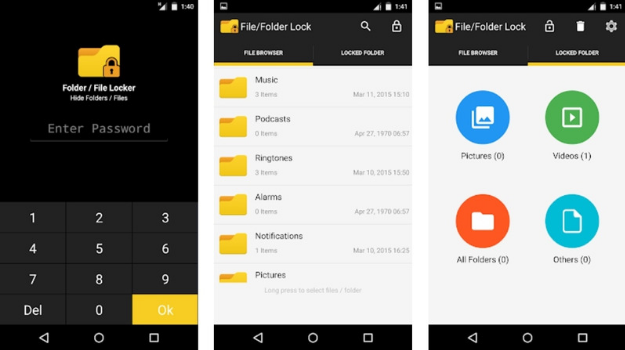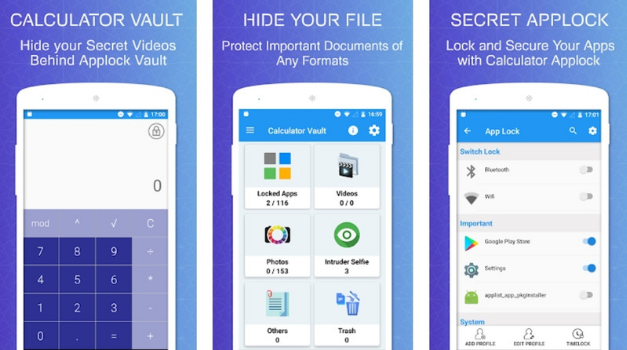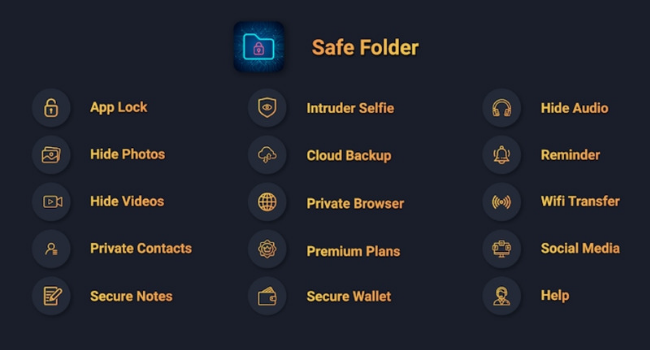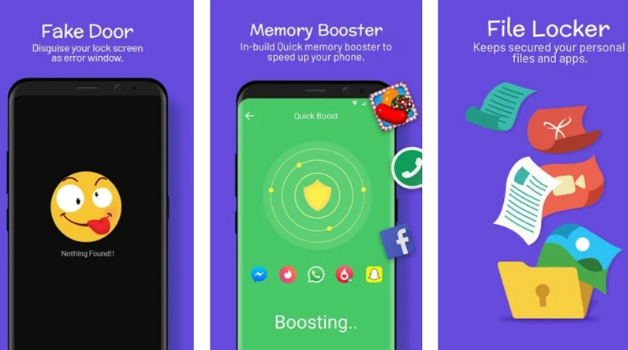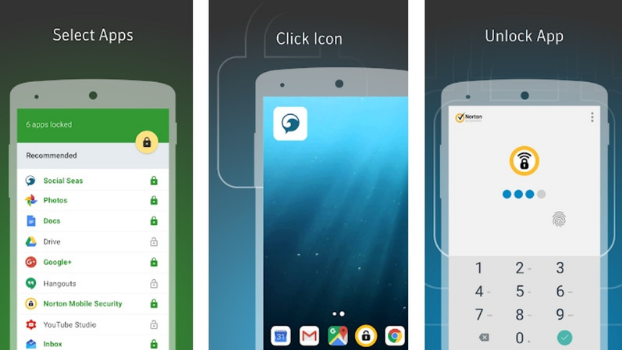- Скрыть файлы для android
- 1. Folder Lock
- 2. Easy Vault
- 3. Smart Hide Calculator
- 4. FileSafe
- 5. Calculator Vault
- 6. Safe Folder Vault App Lock
- 7. File locker
- 8. Norton App Lock
- Как скрыть файлы на Андроид
- Скрываем файлы на Андроид
- Способ 1: File Hide Expert
- Способ 2: Keep Safe
- Способ 3: Встроенная функция скрытия файлов
- Способ 4: Точка в названии
- Как спрятать фото на Андроиде от посторонних
- 6 способов скрыть личный контент на Андроид
- Родные функции
- Samsung
- Huawei
- Файловый менеджер
- Приложения
Скрыть файлы для android
Мы храним множество важных файлов и папок на наших Android-смартфонах. Поскольку Android на данный момент является самой популярной мобильной операционной системой, она также является основной целью хакеров. Хакеры изо всех сил пытаются взломать платформу. Вот почему специалисты рекомендуют приложения для обеспечения безопасности.
Когда мы слышим о приложениях безопасности, мы всегда думаем об антивирусных инструментах. Что ж, антивирусные приложения на Android — вещь очень необходимая, но антивирусы не могут обеспечить вам полную защиту. А как насчет файлов и папок, которые вы сохранили на своем устройстве? Вы предприняли какие-либо действия для их защиты? Обычно нас не волнуют важные файлы и папки, но это первое, на что нацелены хакеры.
В этой статье мы расскажем о лучших бесплатных Android-приложениях для блокировки папок и файлов. Эти приложения позволят вам защитить паролем любые важные файлы или папки.
1. Folder Lock
Folder Lock — одно из самых популярных приложений безопасности для Android, доступных в Play Маркет. Это приложение, которое защищает паролем ваши файлы, фотографии, видео, документы, контакты и другие типы файлов. С премиальной версией Folder Lock вы также получаете функцию облачного резервного копирования для защиты ваших важных файлов и папок. Помимо этого, Folder Lock также получил инструмент для передачи файлов по Wi-Fi, который позволяет передавать файлы и папки между устройствами Android.
2. Easy Vault
Easy Vault не блокирует папки, но может блокировать и скрывать изображения, видео, аудио и документы. Интересно, что в приложении есть функция, которая скрывает значок Easy Vault на панели приложений. В результате чего другие пользователи не могут узнать, что вы используете приложение-хранилище, чтобы скрыть свои личные файлы. Easy Vault также предлагает секретную папку, в которой вы можете хранить свои изображения, видео или другие файлы.
3. Smart Hide Calculator
Это один из лучших инструментов безопасности, который вы можете использовать. Это полноценное приложение-калькулятор, в котором есть небольшая изюминка. Smart Hide Calculator предлагает хранилище, которое можно открыть при вводе пароля. Таким образом, каждый будет думать о Smart Hide Calculator как о простом приложении-калькуляторе. Для работы приложению не требуется устройство Android с root-правами, и оно отлично работает на Android версии 4.2 и выше.
4. FileSafe
FileSafe — это не совсем приложение для блокировки папок. Это полноценный файловый менеджер с возможностью скрытия файлов и папок. Поскольку это полноценный файловый менеджер, FileSafe заменяет собственное приложение файлового менеджера вашего телефона и позволяет вам блокировать важные файлы с помощью пароля или PIN-кода. Помимо функций управления файлами и блокировки файлов, FileSafe также имеет встроенную программу просмотра фотографий и медиаплеер.
5. Calculator Vault
Calculator Vault очень похож на приложение Smart Hide Calculator, о котором мы писали выше. На первый взгляд, это полноценное приложение-калькулятор, но внутри это защищенное паролем хранилище. Чтобы получить доступ к хранилищу, вам необходимо ввести пароль в интерфейсе калькулятора. Вы можете хранить почти все типы файлов в защищенном паролем хранилище. Вы даже можете скрыть приложения и документы с помощью Calculator Vault.
6. Safe Folder Vault App Lock
Приложение относительно новое, по крайней мере, по сравнению со всеми другими, перечисленными в статье. Safe Folder Vault App Lock — это приложение-хранилище для Android. Оно предлагает защищенное паролем хранилище, которое можно использовать для хранения важных файлов и папок. Приложение также можно использовать для защиты приложений паролем.
7. File locker
Если вы ищете самый простой способ создать безопасное место на вашем устройстве для хранения и защиты ваших самых важных файлов и папок, то File locker может быть лучшим выбором для вас. С помощью этого приложения вы можете защитить паролем свои файлы, включая фотографии, видео, документы, контакты, заметки и аудиозаписи.
8. Norton App Lock
Как и любое другое приложение, Norton App Lock позволяет пользователям добавлять PIN-код или пароль для защиты и блокировки приложений. Norton App Lock может использоваться не только для блокировки приложений, но и для защиты папок паролем. Таким образом, Norton App Lock — еще одно лучшее бесплатное приложение для блокировки папок и файлов, которое вы можете использовать на своем смартфоне Android.
Итак, это лучшие Android-приложения для блокировки ваших файлов и папок. Эти приложения помогут вам защитить паролем любые файлы и папки, хранящиеся на вашем устройстве. Если вам известно о каких-либо других подобных приложениях, напишите об этом в комментариях.
Источник
Как скрыть файлы на Андроид
В смартфоне хранится много важной информации, которая, попав в чужие руки, может нанести вред не только вам, но и вашим близким и друзьям. Умение ограничивать доступ к таким данным имеет первостепенное значение в современной жизни. В этой статье мы рассмотрим несколько способов, которые помогут убрать из общего доступа не только личные фотографии, но и другую конфиденциальную информацию.
Скрываем файлы на Андроид
Чтобы спрятать изображения или важные документы, можно воспользоваться сторонними приложениями или встроенными возможностями Android. Какой способ лучше – выбирать вам на основе предпочтений, удобства использования и целей.
Способ 1: File Hide Expert
Если не принимать во внимание погрешности машинного перевода и рекламу, то это бесплатное приложение вполне может стать вашим верным помощником по охране личных данных. Оно позволяет легко скрывать любые файлы и восстанавливать их отображение при необходимости.
- Загрузите и установите приложение. Сразу после запуска понадобится разрешить доступ к файлам на устройстве – жмем «Разрешить».
Далее выберите из списка нужную папку или документ и поставьте напротив галочку. Затем нажмите «ОК».
Выбранный документ или папка появится в главном окне приложения. Чтобы скрыть его, нажмите кнопку «Скрыть все» внизу экрана. Когда операция завершится, напротив соответствующего файла галочка станет цветной.
Чтобы восстановить файл, нажмите «Показать все». Галочки вновь станут серыми.
Этот способ хорош тем, что документы будут скрываться не только на смартфоне, но и при открытии на ПК. Для более надежной защиты в настройках приложения есть возможность задать пароль, который перекроет доступ к вашим скрытым файлам.
Способ 2: Keep Safe
Это приложение создает отдельное хранилище на вашем устройстве, куда можно скидывать фотографии, не предназначенные для чужих взглядов. Здесь же можно хранить и другую конфиденциальную информацию, такую как пароли и идентификационные документы.
- Скачайте и запустите приложение. Откройте доступ к управлению файлами, нажав «Разрешить» – это необходимо для работы приложения.
Создайте аккаунт и придумайте PIN-код из 4 цифр, который необходимо вводить каждый раз при входе в приложение.
Зайдите в любой из альбомов и нажмите плюсик в правом нижнем углу.
Подтвердите действие кнопкой «Импорт».
Скрытые таким образом изображения не будут отображаться в Проводнике и других приложениях. Добавлять файлы в Кип Сейф можно прямо из Галереи при помощи функции «Отправить». Если не хочется покупать ежемесячную подписку (хотя с некоторыми ограничениями приложением можно пользоваться и бесплатно), попробуйте GalleryVault.
Способ 3: Встроенная функция скрытия файлов
Не так давно в Андроид появилась встроенная функция скрытия файлов, но в зависимости от версии системы и оболочки, она может быть реализована по-разному. Посмотрим, как проверить, есть ли в вашем смартфоне такая функция.
- Откройте Галерею и выберите любое фото. Вызовите меню опций длительным нажатием по изображению. Посмотрите, есть ли функция «Скрыть».
Если такая функция есть, нажмите кнопку. Далее должно появиться сообщение о том, что файл скрыт, и, в идеале, инструкция о том, как попасть в скрытый альбом.
Если на вашем устройстве есть такая функция с дополнительной защитой скрытого альбома в виде пароля или графического ключа, то ставить сторонние приложения смысла нет. С ее помощью вы сможете успешно скрыть документы и на устройстве, и при просмотре с ПК. Восстановление файлов также не представляет сложностей и осуществляется прямо из скрытого альбома. Таким образом можно скрывать не только изображения и видео, но и любые другие файлы, найденные в Проводнике или файловом менеджере, которым вы пользуетесь.
Способ 4: Точка в названии
Суть этого метода в том, что на Android автоматически скрываются любые файлы и папки, если в начале их наименования поставить точку. К примеру, можно открыть Проводник и переименовать всю папку с фотографиями из «DCIM» в «.DCIM».
Однако если вы собираетесь спрятать лишь отдельные файлы, то удобнее всего создать скрытую папку для хранения конфиденциальных файлов, которую при необходимости вы с легкостью сможете найти в Проводнике. Посмотрим, как это сделать.
- Откройте Проводник или файловый менеджер, зайдите в настройки и включите опцию «Показывать скрытые файлы».
Создайте новую папку.
В открывшемся поле введите желаемое название, поставив перед ним точку, например: «.mydata». Нажмите «ОК».
В Проводнике найдите файл, который хотите скрыть, и поместите его в эту папку, используя операции «Вырезать» и «Вставить».
Метод сам по себе простой и удобный, но его недостаток в том, что эти файлы будут отображаться при открытии на ПК. К тому же ничто не помешает любому человеку зайти в ваш Проводник и включить опцию «Показывать скрытые файлы». В связи с этим рекомендуется всё же использовать более надежные средства защиты, описанные выше.
Перед тем как начать пользоваться одним из способов, рекомендуется проверить его действие на каком-нибудь ненужном файле: после скрытия обязательно проверьте его местонахождение и возможность восстановления, а также отображение в Галерее (если это изображение). В некоторых случаях скрытые изображения могут отображаться, если, к примеру, подключена синхронизация с облачным хранилищем.
А как вы предпочитаете скрывать файлы на своем смартфоне? Пишите в комментариях, если у вас возникли вопросы или предложения.
Помимо этой статьи, на сайте еще 12473 инструкций.
Добавьте сайт Lumpics.ru в закладки (CTRL+D) и мы точно еще пригодимся вам.
Отблагодарите автора, поделитесь статьей в социальных сетях.
Источник
Как спрятать фото на Андроиде от посторонних
Далеко не все медиафайлы в галерее смартфона или планшета предназначены для посторонних глаз, поэтому важно знать, как скрыть фото на Андроиде.
Особенно это актуально для тех, кто часто дает свой телефон другим людям. Но даже пользователи, редко доверяющие смартфон в чужие руки, должны защищать личные данные, в числе которых и фотографии.
6 способов скрыть личный контент на Андроид
Операционная система Android многофункциональна и открыта, поэтому в ней существует множество методов для того, как спрятать фото. Причем есть как предустановленные способы, так и методы через стороннее программное обеспечение.
Родные функции
Возможности по скрытию медиафайлов на телефоне Андроид зависят от производителя и версии операционной системы. Сначала расскажу об универсальном способе, который есть на большинстве гаджетах с ОС от Google — скрытие фото и видео в галерее.
Так как предустановленное приложение “Галерея” автоматически подразделяет все фотографии и видеозаписи в папки, есть возможность скрыть некоторые из них.
- Перейти в галерею.
- Переключиться на отображение альбомов.
- Нажать на значок с тремя вертикальными точками. В зависимости от модели, он может быть расположен либо снизу, либо в правом верхнем углу.
- В появившемся меню тапнуть на пункт “Скрыть альбомы” или Hide Albums в зависимости от локализации.
- Напротив каждой папки появится ползунок. По умолчанию он везде будет деактивирован. Если переместить его в активное положение, то папка напротив этого ползунка будет скрыта.
- Нажать на надпись “Сохранить” или “Сохранить изменения”.
После этого выбранная папка будет спрятана, в том числе все фото и видео в ней. Чтобы получить к ней доступ, нужно проделать те же самые действия, сделав папку видимой.
Есть еще 3 метода по скрытию фотографий, которые относятся способу без программ. Каждый вариант соответствует производителю.
Samsung
Аппараты от Samsung позволяют скрывать файлы с версии Андроида 7.0. Это великолепная функция, которая позволяет выделять в безопасную папку любые фотографии, видео и даже приложения.
Чтобы получить доступ к закрытым данным, нужно ввести пароль или пройти биометрическую проверку.
Что нужно сделать:
- Перейти в Настройки.
- Открыть раздел “Экран блокировки и безопасность”.
- Выбрать вкладку “Защищенная папка”.
- Авторизоваться в аккаунте Самсунг.
- Выбрать тип блокировки.
- После этого приложение “Защищенная папка” появится на домашнем экране. Оно открывается только после ввода пароля или отпечатка пальца. Нужно перейти в него.
- Тапнуть на надпись “Добавить файлы”.
- Выбрать файлы, которые нужно скрыть.
Готово. Все отмеченные файлы будут спрятаны и перестанут отображаться везде, кроме безопасной папки.
Гаджеты от LG тоже имеют встроенную функцию для скрытия файлов, но в отличие от Самсунга, здесь можно прятать лишь фотографии или видеоролики.
- Перейти в Настройки.
- Открыть раздел “Отпечатки пальцев и безопасность”.
- Нажать на вкладку “Блокировка содержимого”.
- Выбрать тип блокировки (пароль или отпечаток пальца).
- Открыть галерею.
- Отметить все фото и видео, которые нужно спрятать.
- Тапнуть на значок опций.
- Выбрать “Еще”.
- Нажать на надпись “Заблокировать”.
Теперь выбранные медиафайлы исчезнут из медиатеки. Чтобы отобразить их, нужно вновь открыть опции и перейти в “Еще”, а затем нажать на надпись “Показать заблокированные файлы”.
Останется лишь ввести пароль или пройти проверку отпечатков пальцев, после чего система даст доступ к скрытым файлам.
Huawei
На мобильных устройствах китайской компании есть функция “Личное пространство”, которая предназначена для скрытия персональных файлов, в числе которых фотографии и видеоролики.
Она устанавливает ко всем личным файлам пароль или прохождение биометрической проверки.
Важно понимать, что “Личное пространство” защищает абсолютно все изображения и видеоролики на смартфоне или планшете. Отдельно выбрать, что именно будет спрятано, нельзя.
- Перейти в Настройки.
- Открыть раздел “Безопасность и конфиденциальность”.
- Тапнуть на пункт “Личное пространство” (в некоторых моделях вкладка называется “Частное пространство”).
- Активировать функцию, поставив пароль или отпечаток пальца.
Файловый менеджер
Так как пользователь Андроида имеет доступ к файловой системе, можно напрямую скрыть любой файл, воспользовавшись стандартными командами операционной системы.
Все нижеописанное производится через проводник или файловый менеджер. Можно использовать любой менеджер, будь то предустановленный или скачанный из Play Market.
Что нужно сделать:
- Запустить файловый менеджер или проводник.
- Перейти в папку DCIM.
- Создать папку .hidden.
- Открыть эту папку и создать в ней текстовый файл, дав ему название .nomedia.
- Переместить в папку .hidden любые файлы, которые нужно скрыть.
Важно! После выхода из папки она не будет отображаться в файловом менеджере или проводнике, потому что тоже будет скрыта. Чтобы получить к ней доступ, нужно либо включить отображение скрытых файлов в программе, либо подсоединить аппарат к компьютеру и найти папку через ПК.
Приложения
Есть и приложения, через которые можно прятать файлы на аппаратах под управлением Андроида.
Далее описаны две лучшие программы:
- Vaulty.
Пожалуй, лучшее приложение для скрытия контента. Представляет собой альтернативу стандартной галерее и позволяет прятать любые альбомы с медиафайлами. Есть возможность создавать различные хранилища. - Keepsafe.
Приложение для того как скрыть фото на Андроиде, очень похожее на Vaulty. Позволяет блокировать доступ к папкам медиафайлов, устанавливая пароль или графический ключ. Также можно создавать копии изображений и перемещать их в облачное хранилище.
Главное отличие от Vaulty — можно делиться картинками, которые будут автоматически удаляться через 20 секунд после просмотра другим пользователем.
Источник