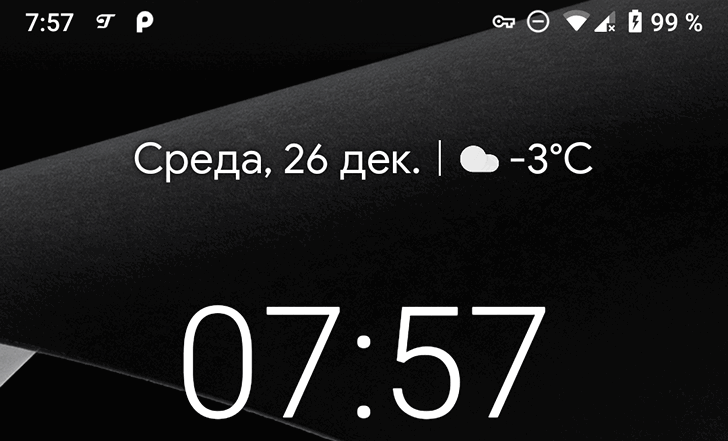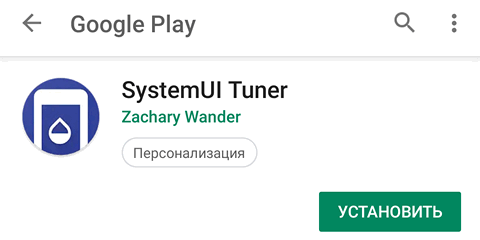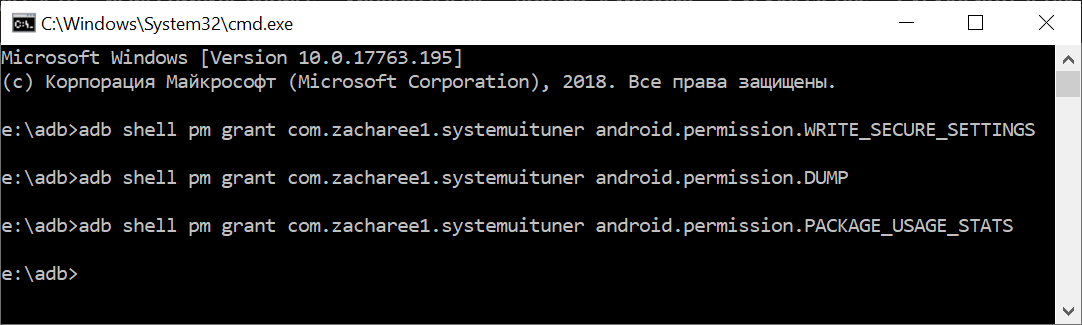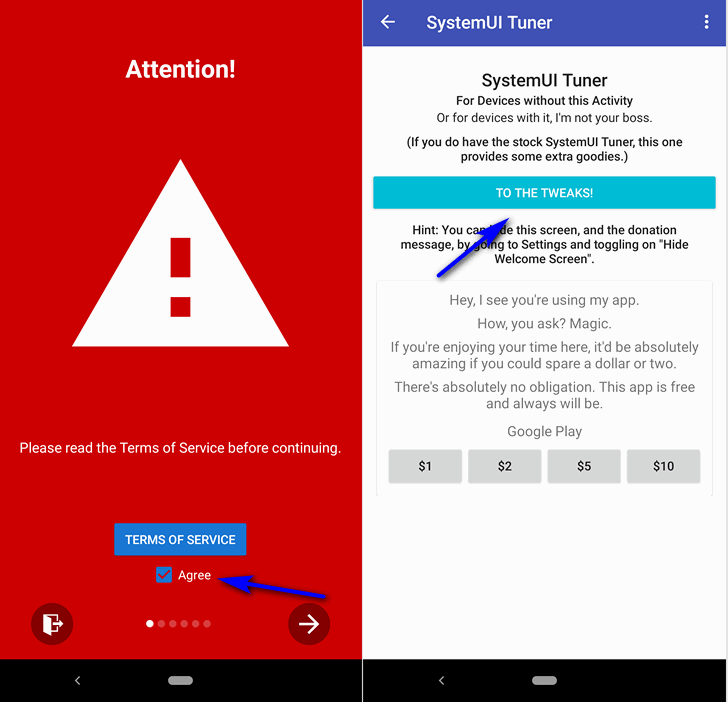- Как скрыть ненужные значки на панели уведомлений Android
- Как скрыть содержание уведомлений на Android
- Шаг 1. Доступ к настройкам уведомлений на смартфоне Android
- Шаг 2. Настройте Android так, чтобы он отображал уведомления, но скрывал их содержимое.
- Шаг 3. Настройте приложения Android, такие как WhatsApp или Messenger, чтобы скрыть содержимое своих уведомлений.
- Вам удалось скрыть содержимое уведомлений на смартфоне Android?
- Как скрыть уведомления или их содержимое на Android и iOS
- На Android
- На MIUI
- На Samsung (OneUI)
- На iOS
- Как настроить панель уведомлений андроид
- Что это такое и где находится
- Как убрать шторку на андроид
- Как настроить шторку на андроиде
- Как изменить панель уведомлений на Android
- Что делать, если не открывается верхняя панель на андроиде
Как скрыть ненужные значки на панели уведомлений Android
Некоторых из владельцев смартфонов раздражает нагромождение различных значков в панели уведомлений (статусбаре) Android на устройствах которыми они владеют. Без некоторых из них не обойтись, а некоторые оказываются для многих из нас явно лишними.
Лично я всегда задумывался о том, как убрать значок VPN, который меня всегда раздражал своим присутствием в статусбаре и сегодня я хочу поделиться с вами информацией как можно скрыть его и прочие значки отображающиеся в панели уведомлений.
Как скрыть значки на панели уведомлений Android
Скрыть целый ряд индикаторов из статусбара вашего Android устройства достаточно просто. Для этого вам не нужен будет даже Root доступ, но понадобится следующее:
1. Скачать из Play Маркет и установить на свой смартфон бесплатное приложение SystemUI Tuner
2. Компьютер с программами ADB и Fastboot. Скачать их самые свежие версии с официального сайта Google вы можете по следующим ссылкам:
3. Активировать на смартфоне, в меню основных настроек системы режим отладки через USB. Где его найти и как включить описано в этой статье
4. Подключите ваш смартфон к компьютеру при помощи USB кабеля, после чего на компьютере перейдите в папку с программой ADB и запустите окно командной строки Windows (или терминал на Linux или Mac). На Windows ПК для этого в проводнике введите в адресной строке cmd и нажмите «Enter».
В открывшемся окне командной строки выполните команду:
Если вы все сделали правильно, то программа ADB сообщит вам о том, что смартфон подключен к компьютеру, но не авторизован, а на экране смартфона появится запрос на разрешение отладки. Разрешите её нажав на кнопку ОК.
5. Теперь нам нужно дать приложению SystemUI Tuner, которое вы установили на свой смартфон необходимые для его работы права. Для этого в окне командной строки/терминала выполните по очереди три следующих команды:
adb shell pm grant com.zacharee1.systemuituner android.permission.WRITE_SECURE_SETTINGS
adb shell pm grant com.zacharee1.systemuituner android.permission.DUMP
adb shell pm grant com.zacharee1.systemuituner android.permission.PACKAGE_USAGE_STATS
./adb shell pm grant com.zacharee1.systemuituner android.permission.WRITE_SECURE_SETTINGS
./adb shell pm grant com.zacharee1.systemuituner android.permission.DUMP
./adb shell pm grant com.zacharee1.systemuituner android.permission.PACKAGE_USAGE_STATS
Всё. Теперь приложение SystemUI Tuner имеет необходимые для работы права.
6. Запустите SystemUI Tuner на смартфоне, согласитесь с условиями использования приложения на его первом стартовом экране и пролистайте вступление до экрана с большой кнопкой с текстом «To The Tweaks»:
Нажмите на эту кнопку и вы попадете на главный экран SystemUI Tuner, где вам нужно выбрать пункт «Status Bar», а затем в открывшемся списке – нужный переключатель (в моем случае это был VPN)
Поздравляю! Теперь вы научились управлять содержимым панели уведомлений Android на вашем смартфоне, планшете или другом устройстве с этой операционной системой на борту.
Источник
Как скрыть содержание уведомлений на Android
Каждый раз, когда вы получаете уведомление от приложения Android, вы видите название и значок приложения, а также предварительный просмотр его содержимого. Когда дело доходит до сообщений, вы также видите, кто отправил вам сообщение, и, по крайней мере, часть его можно легко прочитать и понять. Например, вы видите имена людей, отправляющих вам сообщения в WhatsApp, Messenger, Messages и других приложениях, а также предварительный просмотр их контента. Часть этого контента может быть важна для вашей конфиденциальности, и вы можете не захотеть, чтобы окружающие видели это. Чтобы устранить эту проблему, вы можете настроить свой смартфон Android таким образом, чтобы он скрывал содержимое уведомлений, отображаемых на экране блокировки, до тех пор, пока вы не разблокируете свой смартфон. Вот как это делается.
ПРИМЕЧАНИЕ. В этом руководстве мы использовали смартфон Huawei P30 под управлением Android 10. Процедуры аналогичны для всех устройств на платформе Android, хотя они могут не совпадать. На некоторых смартфонах Android, таких как Nokia, опции, показанные в этом руководстве, отсутствуют, и наше руководство не работает.
Шаг 1. Доступ к настройкам уведомлений на смартфоне Android
Первым шагом к сокрытию содержимого уведомлений является открытие настроек на вашем смартфоне Android. Затем прокрутите вниз и нажмите на раздел «Приложения и уведомления» или «Уведомления».
Android показывает настройки, относящиеся к уведомлениям, а также все приложения, для которых вы можете персонализировать уведомления.
Шаг 2. Настройте Android так, чтобы он отображал уведомления, но скрывал их содержимое.
Если вы хотите скрыть содержимое всех уведомлений, отображаемых на экране блокировки, нажмите «Уведомления на экране блокировки».
По умолчанию Android устанавливает для уведомлений значение Показать, чтобы они полностью отображались на экране блокировки. Выберите «Показать, но скрыть содержимое».
Теоретически, этот параметр должен применяться немедленно для всех приложений Android на вашем смартфоне. С этого момента в уведомлениях, отображаемых на экране блокировки, должно отображаться название приложения, отправляющего каждое уведомление, как давно было отправлено каждое уведомление, и строка с надписью: «Содержимое скрыто».
К сожалению, не все приложения Android соответствуют этому параметру, особенно те, которые обычно используются для обмена сообщениями и общения с другими пользователями: WhatsApp, Messenger, Telegram и т.д. Поэтому может потребоваться вручную настроить приложения, для которых вы хотите скрыть содержание уведомлений. Продолжайте читать, чтобы увидеть, как.
Шаг 3. Настройте приложения Android, такие как WhatsApp или Messenger, чтобы скрыть содержимое своих уведомлений.
На экране Уведомления вы видите длинный список всех приложений Android, для которых вы можете настроить их уведомления. Некоторые приложения, такие как WhatsApp или Messenger, могут игнорировать настройку из предыдущего шага. Чтобы заставить их вести себя, прокрутите вниз до имени приложения и нажмите на него.
Мы хотели настроить WhatsApp и постучали по нему. Затем вы увидите множество типов уведомлений: уведомления о вызовах, групповые уведомления, уведомления о сообщениях и т.д. Нажмите на тип уведомления, который вас интересует. Мы выбрали Уведомления о сообщениях, потому что мы хотим скрыть содержимое сообщений, которые мы получаем в WhatsApp.
Затем нажмите «Уведомления на экране блокировки» и выберите «Показать, но скрыть содержимое».
Вернитесь к другим типам уведомлений и измените их таким же образом.
К сожалению, разные приложения показывают разные наборы параметров. Чтобы помочь вам понять общий подход, у нас есть другой пример: приложение Facebook Messenger. Мы нажали на Messenger на экране уведомлений. Как вы можете видеть ниже, его уведомления разделены по-разному. Мы нажали «Чаты и звонки», потому что хотели скрыть содержимое сообщений чата, полученных в Messenger.
Затем нажмите «Уведомления на экране блокировки» и выберите «Показать, но скрыть содержимое».
Повторите эту процедуру для всех типов уведомлений, которые вас интересуют. Вы можете подумать, что все готово, но в Messenger есть дополнительные настройки, скрытые в нижней части экрана уведомлений. Прокрутите вниз и нажмите на Дополнительные настройки .
Теперь вы видите другие настройки уведомлений. Отключите предварительный просмотр уведомлений, чтобы Messenger Facebook больше не отображал имя и сообщение в своих уведомлениях.
Теперь все готово, а Messenger должен перестать показывать содержимое уведомлений.
ПОМНИТЕ: подход, которому вы должны следовать, похож на тот, который мы показали для WhatsApp и Messenger . Параметры уведомлений, которые вы получаете, могут отличаться, но общий подход должен работать и для других приложений обмена сообщениями (Skype, LinkedIn, Telegram, Viber и т.д.).
Вам удалось скрыть содержимое уведомлений на смартфоне Android?
Шаги, показанные в этом руководстве, должны работать на большинстве смартфонов с Android 10. Если этого не произойдет, последний способ — перезагрузить смартфон, чтобы убедиться, что применяются новые настройки уведомлений. Одна вещь, которую мы заметили, заключается в том, что не все производители смартфонов допускают настройку уведомлений таким образом, а на некоторых устройствах параметры уведомлений вообще отсутствуют. Прежде чем закрыть это руководство, скажите нам, сработало ли оно у вас, какой у вас смартфон и какая версия Android установлена.
Источник
Как скрыть уведомления или их содержимое на Android и iOS
17 June 2021 в 18:36
Порой это удобно, что просто взглянув на заблокированный экран вы можете прочитать содержимое пришедшего уведомления: не нужно тратить время на разблокировку, все нужное сразу оказывается под рукой. Так все устроено в идеальном мире, но мы живем не в таковом: часто нас окружают люди и многие из них будут рады сунуть нос в дела, которые их не касаются. К счастью, на современных смартфонах есть возможность скрыть важную информацию от посторонних глаз и сейчас мы расскажем, как это сделать.
На Android
Эта операционка предлагает работать сразу со всеми уведомлениями. Чтобы выбрать желаемый режим отображения, переходим в Настройки — Приложения и уведомления — Уведомления. Далее находим подраздел Заблокированный экран и Уведомления на экране блокировки. Здесь можно выбрать, как много уведомлений вы хотите видеть на заблокированном экране и хотите ли вообще их видеть.
Если вы хотите, чтобы без разблокировки отображалось оповещение, но без текста, переведите переключатель “Уведомления, содержащие конфиденциальные данные” в состояние “Выкл”.
Как обычно, в этом месте мы должны отметить, что в зависимости от используемой на вашем смартфоне операционки, этот путь может незначительно отличаться от описанного в нашей инструкции. Пусть это не сбивает вас с толку, результат все равно останется прежним.
На MIUI
Смартфоны с MIUI на борту используют несколько другую систему: Настройки — Уведомления — Экран блокировки — Формат. Здесь вы сможете выбрать желаемый формат отображения: от какого приложения, приложение и текст сообщения или же вообще ничего. Как и в случае выше, эти изменения относятся ко всем оповещениям.
На Samsung (OneUI)
На смартфонах от южнокорейского производителя искать необходимое будем по пути Настройки — Экран блокировки — Уведомления.
Чтобы оповещения не отображались вообще, переводим переключатель в режим Выключено, а чтобы видеть только от каких приложений приходят оповещения, но без текста — активируем переключатель “Скрыть содержимое”.
На iOS
Яблочная операционка предлагает несколько другой подход: пользователь сможет выбрать желаемое поведение для каждого приложения отдельно. Для этого переходим в Настройки — Уведомления. Здесь в разделе Стиль уведомлений вы увидите список всех установленных приложений, которые могут отправлять вам оповещения. Выбираем интересующее, например, Сообщения. В подразделе Предупреждения снимаем отметку напротив пункта “Заблокированный экран”. В таком режиме оповещения не будут отображаться, пока вы не разблокируете устройство.
Эту операцию придется повторить для всех интересующих вас игр и программ.
Если же вы хотите, чтобы уведомления отображались, но без текста и другого содержимого, действовать нужно будет по-другому. Возвращаемся в Настройки — Уведомления и находим раздел Показ миниатюр и отмечаем галочкой вариант “Без блокировки”. Теперь содержимое сообщений будет видно только тогда, когда ваш iPhone или iPad разблокированы.
Как видим, защитить личную информацию от любопытных глаз совсем несложно, независимо от того, смартфон с какой операционкой вы используете. Если у вас остались вопросы по теме, задавайте их в комментариях и не забывайте подписываться на ТЕХМО в Telegram, чтобы не пропускать другие полезные материалы.
Источник
Как настроить панель уведомлений андроид
Уведомления позволяют узнать о сообщении, которое пришло на телефон. Это может быть напоминание, СМС или звонок. Опция позволяет быстро просматривать всплывающие окна, но мало кто знает, что их можно настроить так, как будет удобно пользователю.
Что это такое и где находится
Панель уведомлений андроид-устройства — удобный интерфейс, который позволяет быстро просматривать сообщения. На разных гаджетах эти всплывающие окна могут отображаться по-разному. Некоторые приложения могут менять цвет панели, подстраивая его под цвет интерфейса.
Найти данную панель очень просто, чаще всего она располагается вверху экрана. Здесь содержится вся информации об устройстве, например, заряд батареи, активности сим-карты, громкость звука. Именно здесь отображаются дата и время.
Что собой представляет панель управления андроид-устройства
Настроить уведомления можно разными способами. Так, например, приложение Instagram может отображать не только лайки/подписки на аккаунт, но также и запросы на переписку, входящие сообщения в директ.
Именно на панели уведомлений отображается та музыка, которую прослушивает пользователь, например, через социальную сеть «ВКонтакте».
К сведению! Андроид-шторка уведомлений позволяет перейти к окну, где находятся кнопки быстрого доступа к различным настройкам. Здесь можно отрегулировать звук, GPS, а также перейти к некоторым встроенным приложениям.
Очень часто пользователи сталкиваются с рядом вопросов, как убрать всплывающие окна уведомлений, что делать, если шторка пропала.
Опция позволяет просматривать приходящие оповещения
Как убрать шторку на андроид
Как убрать шторку на андроид — один из часто задаваемых вопросов на различных форумах. При работе в полноэкранном режиме, когда пользователь смотрит видео или играет в игру, шторка, как и кнопка навигации, может помешать в самый неподходящий момент. Убрать строку состояния, а также другие сенсорные кнопки можно с помощью сторонних приложений, например, GMD Full Screen Immersive Mode. Среди преимуществ данного приложения выделяют:
- возможность скрыть строку уведомлений;
- скрыть сенсорные кнопки;
- переключать режимы очень просто через настройки приложения;
- в платной версии можно отдельно настроить различные полноэкранные режимы для каждого приложения в отдельности;
- также изменить можно размер, цвет и прозрачность.
Как убрать шторку в андроид с помощью приложения
Чтобы заменить шторку, необходимо следовать следующей инструкции:
- Необходимо скачать приложение через Плей Маркет. После первого запуска приложение предупредит о возможных проблемах с клавиатурой, если отключена панель.
- Дальше будет возможность выбрать определенные настройки, которые позволят определиться, должно ли приложение запускаться автоматически, либо приложение будет отправлять на экран напоминания о запуске конкретного приложения, где необходимо отключить панель.
Чуть больше функционал в платной версии приложения. Однако простому обывателю вполне хватит бесплатной версии.
Обратите внимание! Данное приложение позволяет скрыть шторку уведомлений без root-прав.
Как приложение скрывает шторку
Некоторые отдельные модели позволяют убрать панель навигации без дополнительных приложений. Так, например, в самсунг новой модели Galaxy S8 добавили специальную функцию, которая позволяет отключить автоматическое открытие панели. Для этого необходимо открыть настройки, а затем перейти в раздел «Дисплей». Там есть окно «Панель навигации». После перехода необходимо будет тапнуть по строчке «Показать и скрыть».
Некоторые пользователи отмечают, что такой возможности нет на некоторых устройствах. Это может быть связано с тем, что гаджет еще не обновлялся. Рекомендуется проверить все обновления, чтобы использовать максимальный функционал телефона. Только в этом случае получится заблокировать всплывающие шторки, навигацию.
Как настроить шторку на андроиде
Панель уведомлений на андроиде позволяет просматривать оповещения от сторонних приложений, а также встроенные системой. Также данная шторка помогает быстро переходить от настройки к настройке.
Как изменить шторку на андроиде? Для этого достаточно следовать простой инструкции:
- Для начала необходимо разблокировать телефон. Только в этом случае будет полный доступ к функционалу. Обратите внимание, что при заблокированном экране можно совершать незначительные действия, например, включить или отключить Интернет, настроить режим самолета, убавить звук.
- Смахнуть на рабочем столе шторку по направлению сверху-вниз.
- Рядом с шестерёнкой в правом верхнем или нижнем углу (это зависит от модели) будет иконка карандаша или галочки. Необходимо тапнуть на нее, а затем перейти в раздел дополнительных настроек. Здесь без труда можно изменить иконки, добавить что-то новое или убрать ненужные кнопки.
Интерфейс понятен чисто интуитивно, его легко перемещать, менять.
Обратите внимание! Иконки могут реагировать на несколько типов касаний — легкое нажатие, удерживание. В первом случае, например, со значком Wi-Fi будет возможность включить или отключить его, но при удерживании кнопки в течение 2-3 сек. можно перейти в настройки.
Настройки панели уведомлений
Как изменить панель уведомлений на Android
Летом 2019 г. Android выпустил новое обновление, которое включало в себя несколько классных дополнений к основному функционалу. Многие пользователи, не зная обо всех возможностях своего смартфона, часто задаются вопросом, как изменить цвет шторки на андроид 9, как заменить значок на панели уведомлений. Все ответы на эти вопросы не требуют специальных знаний. Сделать это легко, главное — знать о некоторых удобных фишках устройства.
Например, есть простое приложение, которое позволяет на любом устройстве андроид получить начинку 9 версии ОС. Данное приложение называется Power Shade. Его можно скачать бесплатно в Плей Маркете. После этого необходимо запустить приложение, сразу откроется главный экран. Именно здесь можно включить или выключить определенные настройки для корректной работы приложения.
В разделе «Color» можно изменить цвет уведомлений, фона, шторки, шкалу настройки яркости.
Обратите внимание! Купив платную версию, будет возможность настроить уровень прозрачности шторки.
Меню также позволяет выбрать изображение фона, менять картинку фона, изменить показ уведомлений, а также задать имя для оператора сотовой связи. С помощью данного приложения можно поменять не только цвет шторки, но также получить возможность к дополнительным настройкам. Все они позволят персонализировать гаджет именно под владельца.
Важно! Иногда названия строчек, окошек или их расположение может отличаться в зависимости от модели смартфона.
В настройках телефона необходимо перейти в раздел «Приложения и уведомления», а затем найти кнопку «Уведомления». В открывшемся окне можно выбрать несколько пунктов:
- оповещения на экране блокировки;
- отображать только значок оповещений;
- звук по умолчанию;
- использование отпечатка пальцев при открытии;
- режим «Не беспокоить».
Также отдельно можно настроить показ уведомлений для каждого приложения в отдельности. Например, «ВКонтакте» можно настроить оповещения так, что текст будет скрыт.
В панели можно менять вид иконок
Что делать, если не открывается верхняя панель на андроиде
Очень часто пользователи сталкиваются с проблемой, что не открывается верхняя панель на андроиде. Причин для этого может быть несколько:
- конфликт программного обеспечения с каким-то новым приложением;
- сбой в обновлении или прошивке;
- поломка сенсора экрана.
Важно! Если панелька перестала открываться после установки какого-то приложения, то лучше всего его удалить с телефона, а затем перезагрузить смартфон.
Если проблема в обновлении прошивки, то рекомендуется следовать следующим советам:
- переустановить обновление еще раз;
- сбросить все настройки до заводских;
- перепрошить телефон.
Если проблема все-таки в неисправности сенсора, то лучше всего обратиться в сервисный центр. Но изначально проверить его работу можно с помощью специального приложения Screen Touch Test. Для этого необходимо скачать утилиту, а затем запустить ее. После этого необходимо нажимать на разные области экрана. Если после этого остается белый след, значит экран работает исправно. Если наверху экрана никаких следов нет, то проблема все-таки в сенсоре, который не дает возможность потянуть за шторку уведомлений.
Панель уведомлений — простой, удобный способ получать доступ к нужным приложениям. Ее можно настроить любым удобным способом, добавив или убрав какие-то иконки. Так, например, долгим удерживанием кнопки можно изменить значок. Помимо этого, можно отдельно настроить уведомления для каждого приложения или соцсети.
Источник