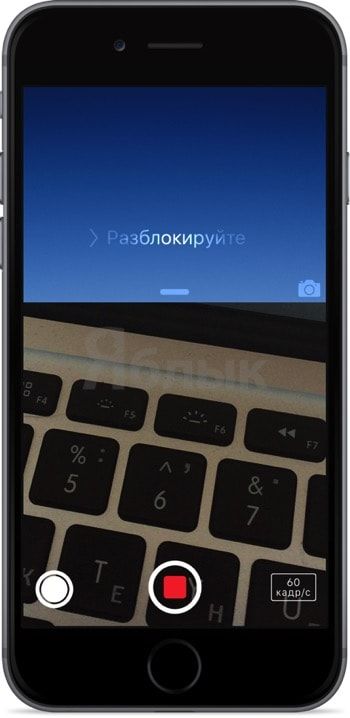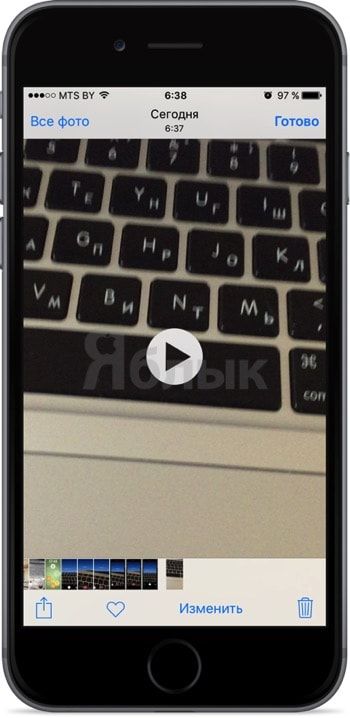- Как снимать видео на iPhone с выключенным экраном
- Как снимать видео на iPhone с выключенным экраном. Способ 1
- Как снимать видео на iPhone с выключенным экраном. Способ 2
- Как снимать видео на iPhone с выключенным экраном (способ для iOS 9)
- Как включить скрытую съемку на iPhone
- Включение скрытой съемки на iPhone
- Шаг 1. Включите камеру вашего iPhone
- Шаг 2. Сверните приложение
- Шаг 3. Включите запись
- Скрытая видеосъемка на iPhone: как включить
- Как активировать запись видео на iPhone с выключенным дисплеем
- Как вести скрытую съемку на iPhone и iPad без джейлбрейка
- Детектор скрытых камер наблюде 4+
- Защитите вашу конфиденциальнос
- Pratik Parekh
- Для iPad
- Снимки экрана
- Описание
Как снимать видео на iPhone с выключенным экраном
В iOS 9 имелся баг, который позволял выполнять съемку на iPhone и iPad с выключенным экраном. В iOS 10 же недоработка была исправлена разработчиками Apple, однако, альтернативный метод «скрытой» съемки все-таки был обнаружен, даже два. О том, как снимать видео на iPhone и iPad с выключенным экраном рассказали в этой инструкции.
Важно! Скрытая съемка без уведомления снимаемого запрещена УК РФ. Информация в этой инструкции размещена исключительно для ознакомительной цели.
Как снимать видео на iPhone с выключенным экраном. Способ 1
В случае с первым способом следует оговориться. Данный метод с поддержкой iOS 10 лишь дает возможность скрыть приложение «Камера», а не полностью заблокировать устройство. Тем не менее, на экране сам процесс съемки не показывается. Кроме этого, этот способ работает как на iPhone, так и на iPad.
Шаг 1. Запустите приложение «Камера».
Шаг 2. Начните съемку видео.
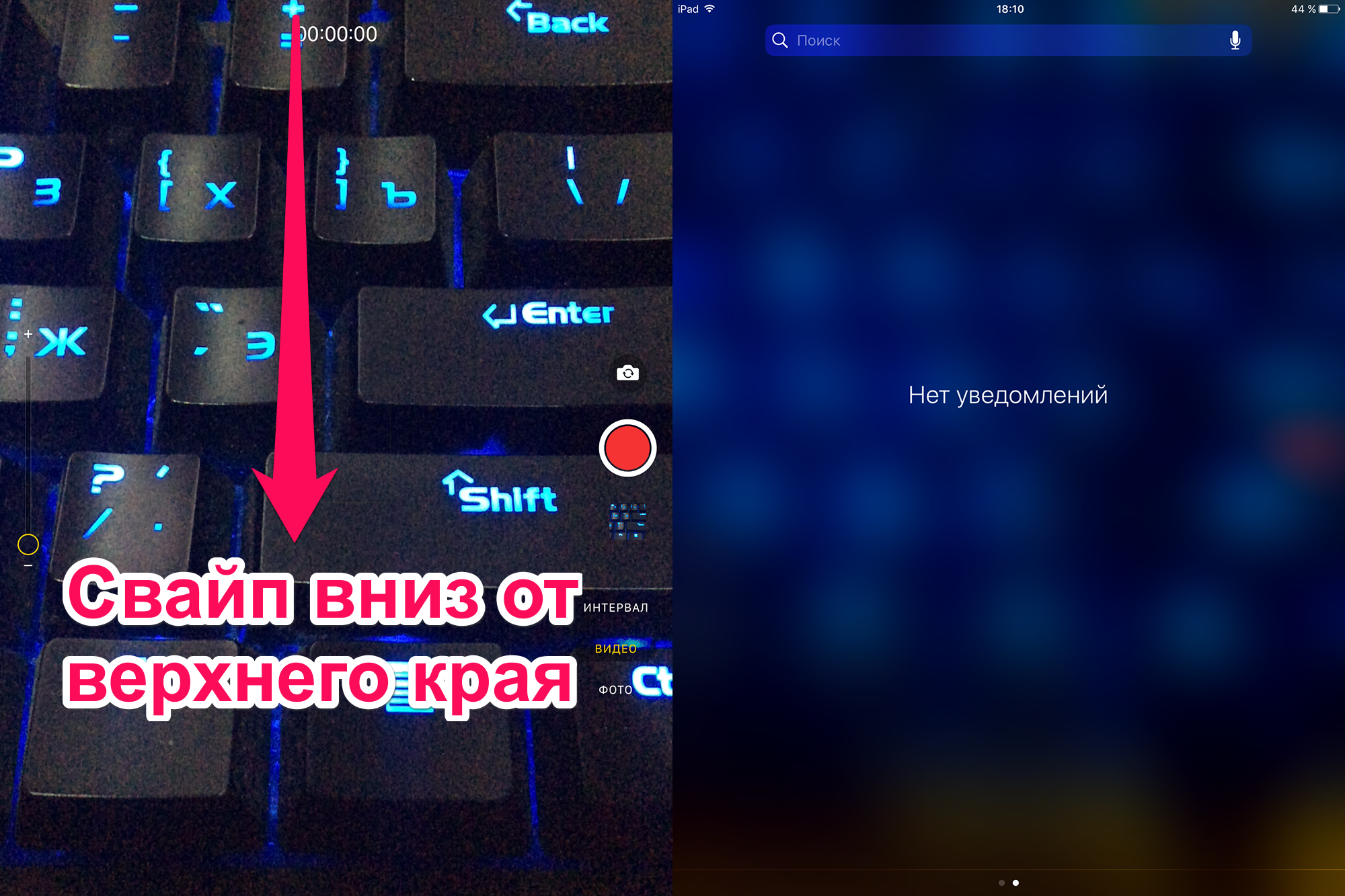
Готово! Съемка продолжится, в то время как на дисплее будет отображаться панель уведомлений. При этом iPhone или iPad не будет автоматически блокироваться спустя указанное в настройках время, поэтому постоянно нажимать на дисплей не придется. Также с Панели уведомлений можно перейти на экран виджетов (сделав свайп вправо) и даже зайти в меню их управления. Съемка из-за этих действий не будет прервана, звук продолжит записываться.
Как снимать видео на iPhone с выключенным экраном. Способ 2
Если же вам требуется полностью заблокировать во время съемки, то для этого есть особенное решение. К сожалению, на iPad данный метод не работает.
Шаг 1. Перейдите в меню «Настройки» → «Основные» → «Универсальный доступ».
Шаг 2. Выберите пункт «Увеличение» и активируйте одноименный переключатель.
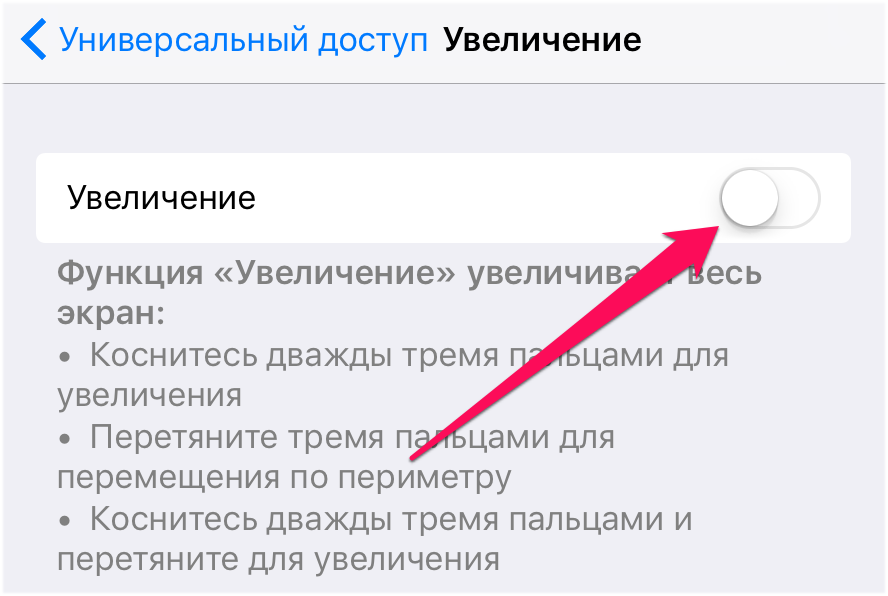

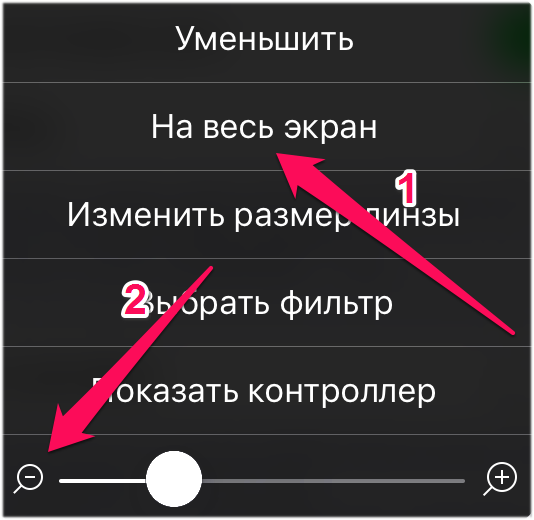
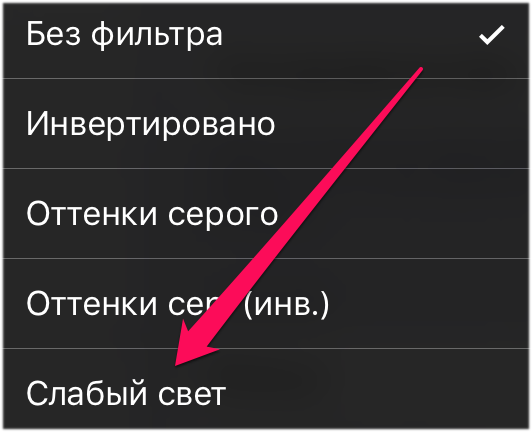
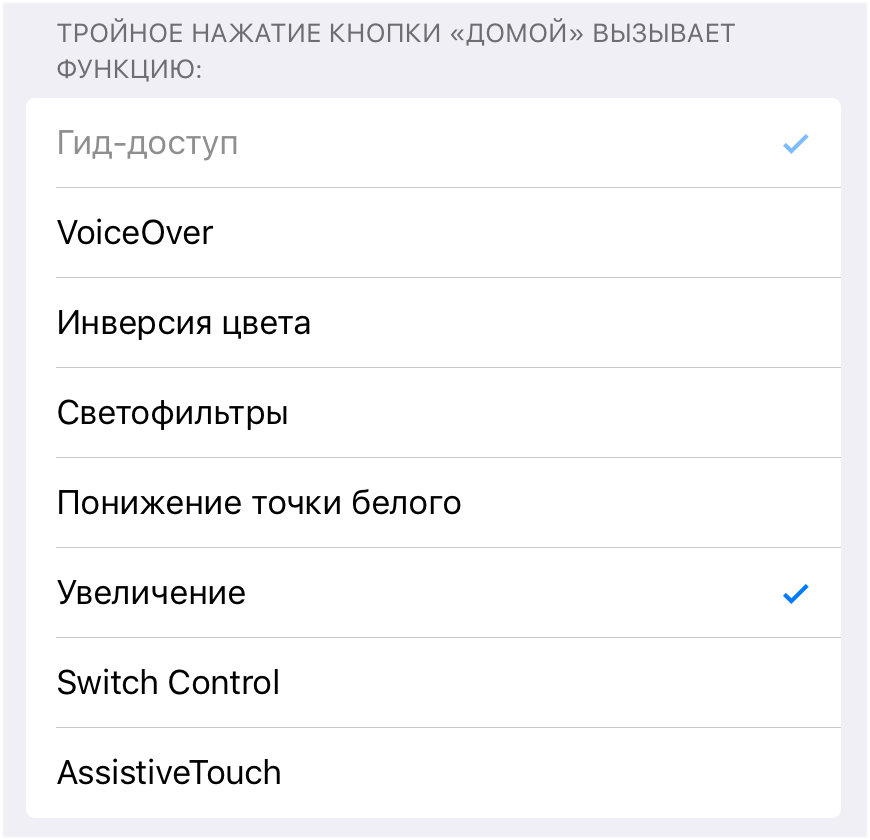
Шаг 7. Заблокируйте iPhone.
Шаг 8. На заблокированном экране вытяните шторку камеры на чуть больше половины экрана.
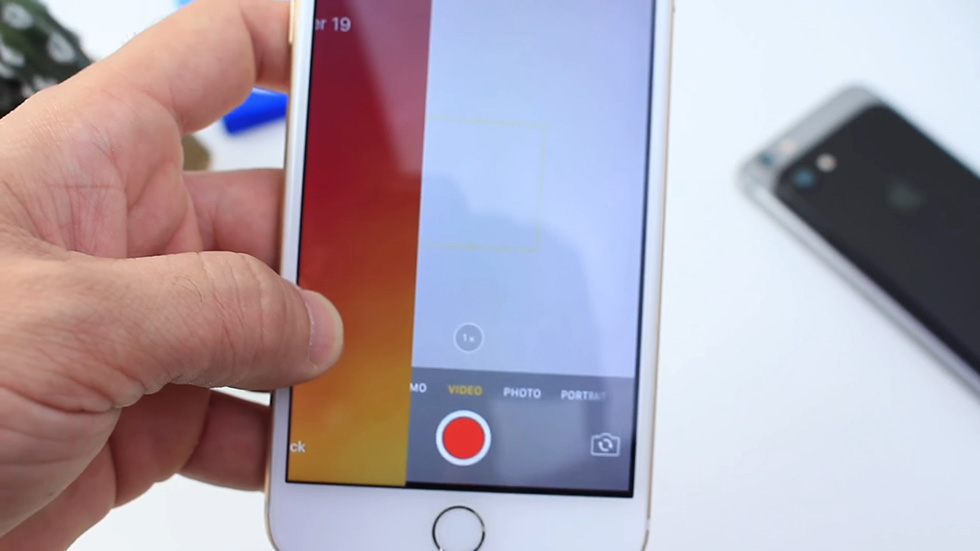
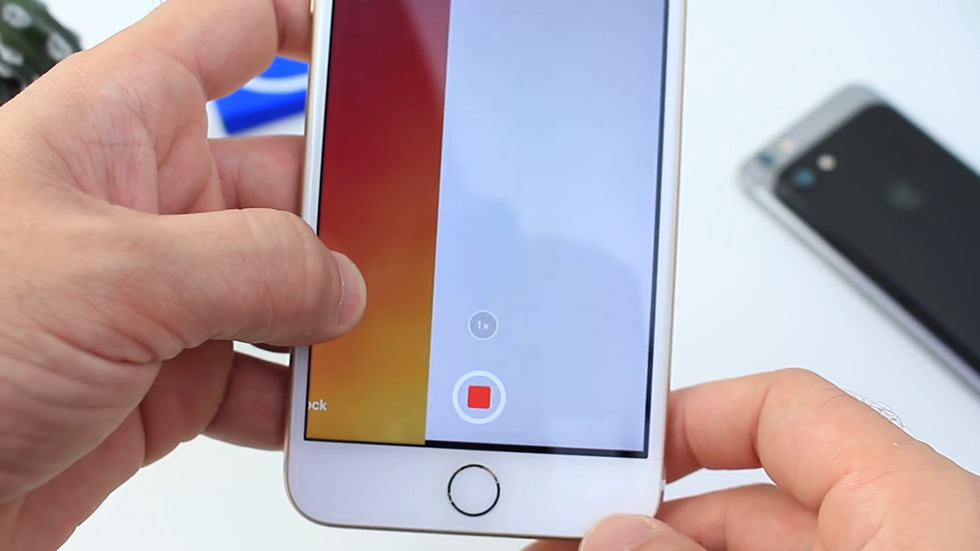
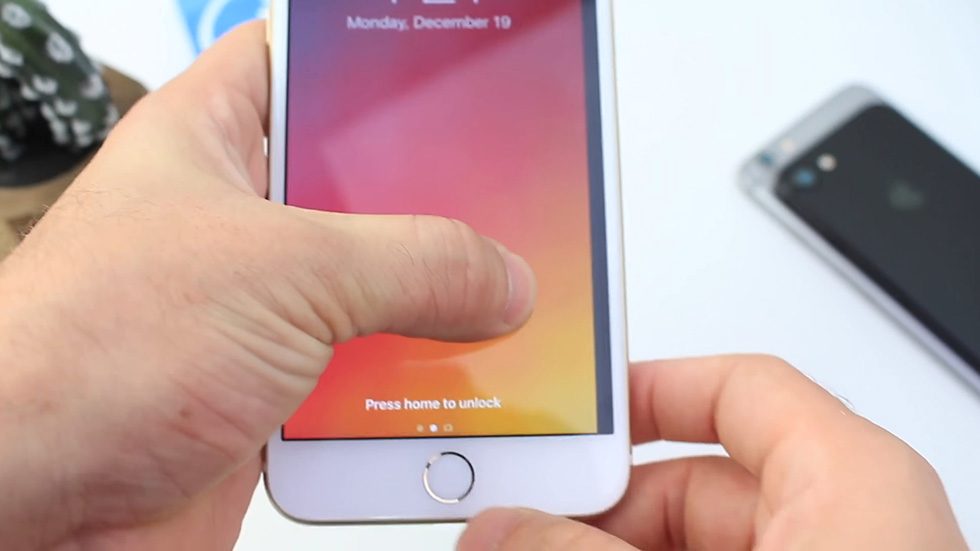
Как снимать видео на iPhone с выключенным экраном (способ для iOS 9)
Шаг 1. Поднимите шторку экрана блокировки наполовину при помощи кнопки, отвечающей за запуск камеры. Удерживайте шторку в таком состоянии.
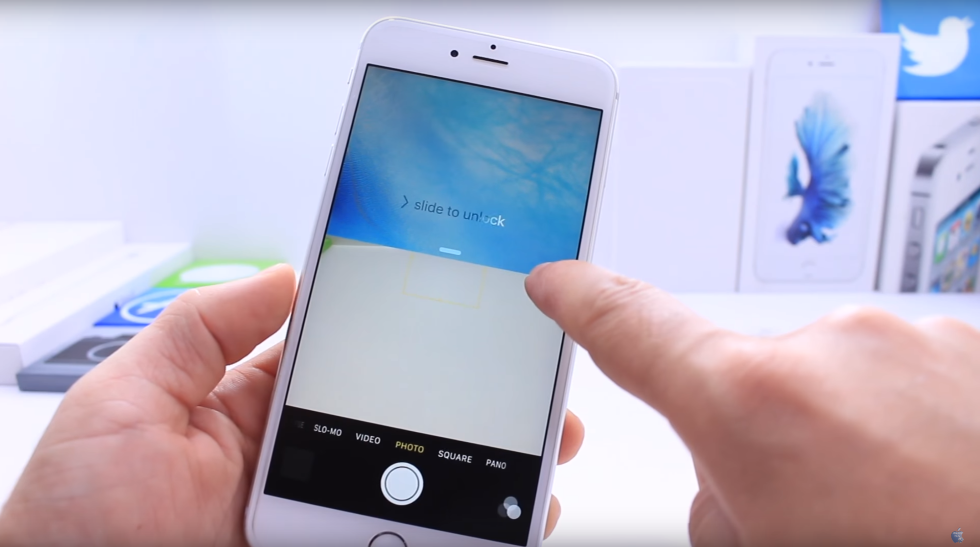
Шаг 3. Не отпуская шторку камеры три раза с периодичностью в 1-2 секунды выполните двойное нажатие на кнопку Домой.
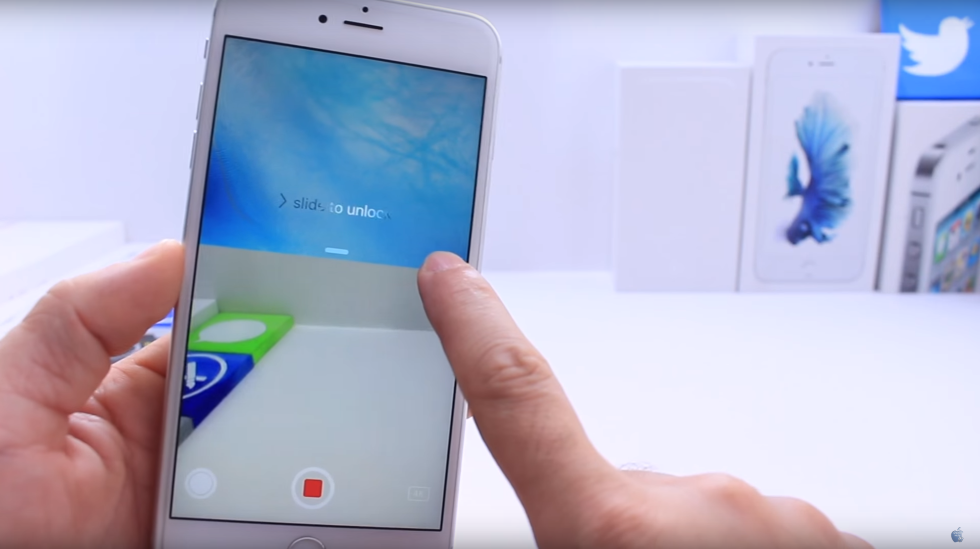
Шаг 5. Продолжайте снимать видео с выключенным экраном.
Когда же вы захотите окончить съемку, просто разблокируйте iPhone и остановите видеозапись в приложении Камера.
Поставьте 5 звезд внизу статьи, если нравится эта тема. Подписывайтесь на нас Telegram , ВКонтакте , Instagram , Facebook , Twitter , YouTube .
Источник
Как включить скрытую съемку на iPhone

Именно благодаря этому функционалу у нас появилась возможность ведения «скрытой съемки» на iPhone и iPad. Речь идет о возможности вести видеозапись или делать фотографии даже тогда, когда на экране вашего Айфона отображается что угодно, кроме приложения «Камера», то есть никто из находящихся рядом не узнает, что в данный момент вы ведёте видео или фото съемку.
Включение скрытой съемки на iPhone
Шаг 1. Включите камеру вашего iPhone
Первым делом запустите стандартное приложение «Камера» на вашем iPhone или iPad как вы обычно это делаете. В зависимости от ваших целей выберите режим создания фотографии или записи видео.
Шаг 2. Сверните приложение
Двойным нажатием на кнопку «Home» включите режим многозадачности — на экране появятся все запущенные у вас в данный момент приложения.
Чтобы скрыть тот факт, что у вас сейчас запущена камера, просто пролистайте на пару приложений вбок, например, до открытого в фоне приложения карт или браузера.
Шаг 3. Включите запись
Для того, что бы сделать фотографию или включить видеозапись, нажмите одну из кнопок изменения громкости вашего iPhone. В результате будет сделана фотография или начнется запись видео. В обычном режиме вы услышите соответствующий звуковой сигнал и увидите вспышку, если она включена и вы снимаете в темноте.
Разумеется, для ведения скрытой записи, телефон стоит перевести в беззвучный режим, а в настройках отключить вспышку, конечно если вы не хотите чтобы все вокруг услышали звук срабатывающей камеры или увидели яркую вспышку, которая моментально выдаст ваши намерения.
Стоит также отметить, что как только вы откроете любое другое приложение из меню многозадачности, запись прекратится, но видеофайл будет сохранен. Таким образом, описанная выше возможность съемки работает только тогда, когда вы находитесь в режиме многозадачности.
Источник
Скрытая видеосъемка на iPhone: как включить
Если вам когда-нибудь понадобится вести скрытую видеосъёмку на iPhone, то эта инструкция окажет незаменимую помощь в этом нелёгком шпионском деле. Без стороннего софта, джейлбрейка и прочих сложностей.
Суть заключается в том, что смартфон, находясь в режиме ожидания (дисплей выключен), будет вести съёмку через основную камеру. Там уже вы сами направите устройство в нужную сторону.
Данный способ работает абсолютно на всех актуальных прошивках, доступных на момент написания материала. Была протестирована на нескольких устройствах как под управлением iOS 9.3.2, так и iOS 9.3.3.
Для того, чтобы всё получилось понадобится iPhone и чуточку внимательности.
Как активировать запись видео на iPhone с выключенным дисплеем
1. На экране блокировки отодвиньте шторку камеры до середины и удерживайте её в этом положении.
2. Переключите режим съёмки на запись видео.
3. Активируйте кнопку записи.
4. Продолжая удерживать шторку камеры, дважды нажмите кнопку «Домой» (Home), затем ещё раз и ещё раз. То есть вы делаете два быстрых нажатия с небольшим интервалом три раза.
5. Подождите несколько секунд пока не погаснет дисплей iPhone. Всё, несмотря на то, что дисплей погас, будет происходит съёмка.
6. Чтобы завершить съёмку разблокируйте устройство и запустите камеру.
Для большей наглядности рекомендуем посмотреть видеоинструкцию от первооткрывателя такого приятного бага:
Источник
Как вести скрытую съемку на iPhone и iPad без джейлбрейка
Порой возникают ситуации, когда необходимо сделать фото или записать видеоролик незаметно для окружающих. Простой трюк с iOS позволяет решить эту проблему.
Пользователь YouTube под ником Apple User обнаружил возможность вести скрытую видеосъемку на iPhone и iPad. С помощью главной камеры мобильного устройства можно записать все, что происходит вокруг незаметно для окружающих.
Прием позволяет вести съемки на iPhone с заблокированным экраном. Для этого необходимо выполнить последовательность из пяти шагов. Функция актуальна для любых девайсов на операционной системе iOS 10.x, включая iOS 10.3 beta.
Шаг 1: Перейдите в раздел Настройки –> Основные –> Универсальный доступ –> Увеличение контраста и активируйте тумблер Понижение прозрачности.
Шаг 2: Откройте раздел Настройки –> Фото и Камера –> Сохранить настройки и здесь включите Режим камеры.
Шаг 3: Запустите приложение Камера, переключитесь на режим съемки видео и заблокируйте устройство.
Шаг 4: Откройте экран блокировки и сделайте свайп от правого края, чтобы увидеть кнопку начала записи. Не отпуская палец, нажмите кнопку записи. Теперь, все также не отпуская палец, нажмите кнопку Home.
Шаг 5: Продолжайте вести съемку на iPhone с заблокированным дисплеем. Для того, чтобы остановить видеозапись, разбудите смартфон и остановите съемку.
Ниже видеоинструкция о том, как настроить скрытую видеосъемку на iPhone:
Источник
Детектор скрытых камер наблюде 4+
Защитите вашу конфиденциальнос
Pratik Parekh
Для iPad
-
- Утилиты: № 11 в этой категории
-
- 3,8 • Оценок: 5
-
- 279,00 ₽
Снимки экрана
Описание
Детектор скрытых камер: внедрение искусственного интеллекта для обнаружения подозрительных объектов
Приложение Hidden Camera Detector поможет вам обнаружить скрытые шпионские камеры в гостиничных номерах, раздевалках и обнаружить камеры видеонаблюдения.
путешествуете ли вы, останавливаетесь в гостиничных номерах или Airbnb
или даже пробовать одежду в раздевалках, сканировать камеры-обскуры, а также инфракрасные камеры с этим приложением.
Приложение имеет 2 режима —
1. Сканирование с помощью магнитного датчика. В этом режиме приложение анализирует магнитную активность вокруг подозрительных объектов, и, если обнаруживает магнитную активность, аналогичную камере, оно подает красный сигнал, чтобы вы могли продолжить исследование.
Как использовать — Переместите верхний левый угол вашего iPhone очень близко к подозрительным объектам. Это может быть винт, цветочный горшок, насадка для душа или что-то, что вы считаете подозрительным. Если приложение подает звуковой сигнал при приближении к объекту и удалении, отключите звуковой сигнал, изучите объектив камеры.
С выпуском 1.1 теперь вы можете откалибровать этот режим обнаружения. Для пользователей iPad настройки калибровки могут быть минимальными. Вы можете калибровать в соответствии с силой магнитного датчика.
2. Режим инфракрасного детектора — Вы также можете обнаружить инфракрасные камеры. Просто закройте все источники света и откройте режим ИК-камеры и отсканируйте движущийся iPhone на 360 градусов. Если вы видите розовый или синий свет, который невидим невооруженным глазом, то это инфракрасный свет и может быть инфракрасная камера.
Проверка с головкой пульта ДУ телевизора. Посмотрите на головку пульта ДУ телевизора обычным глазом и нажмите любую кнопку, вы не увидите света. Затем откройте обычную камеру или откройте приложение и посмотрите сквозь камеру — вы увидите белый свет. Причина в том, что инфракрасный свет невидим невооруженным глазом, но он воспринимается цифровиком. Таким образом, вы можете обнаружить ИК-камеру, если таковая имеется.
Приложение также предоставляет советы и хитрости, так что вы можете оставаться защищенными с помощью простых приемов и взломов.
Оцените, прокомментируйте, если вам нравится наше приложение.
Источник