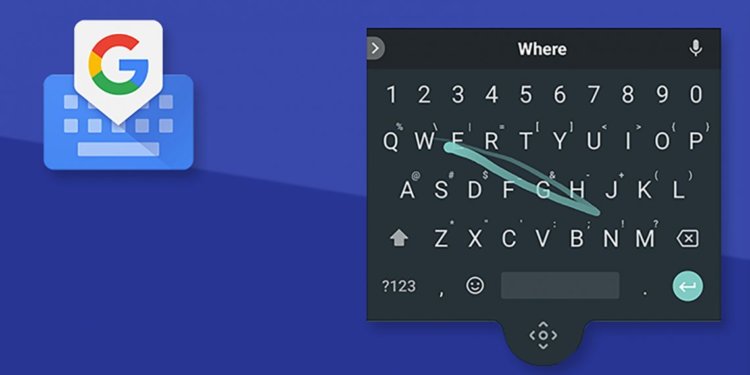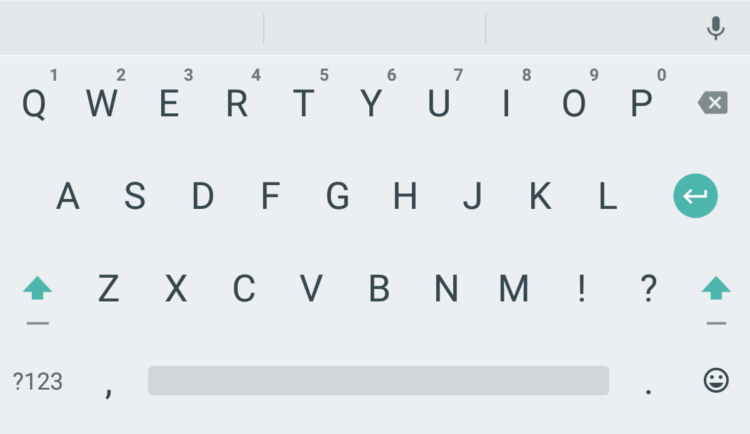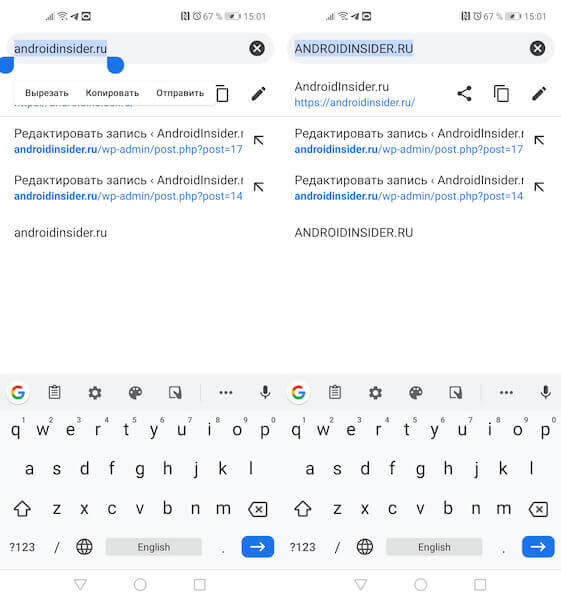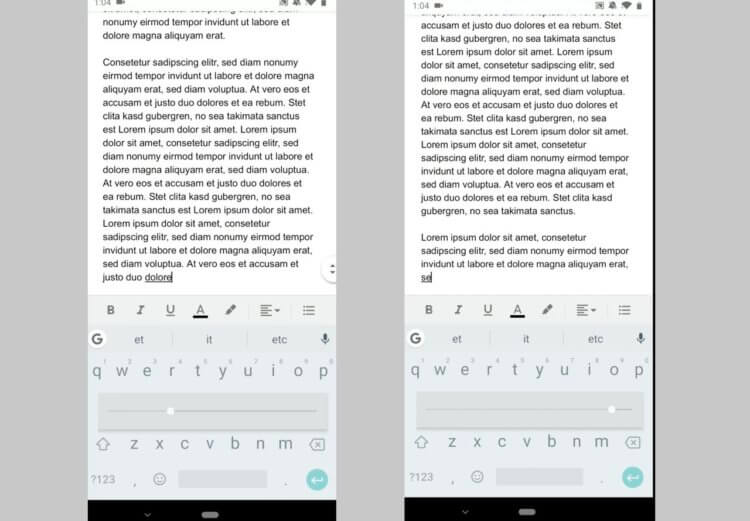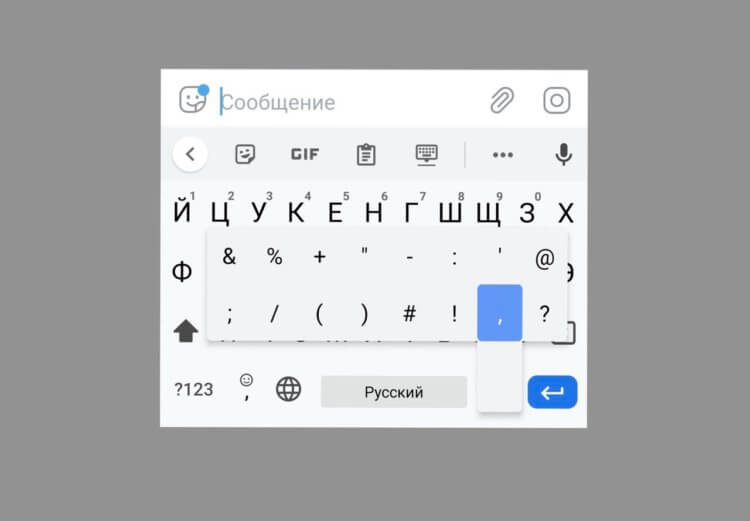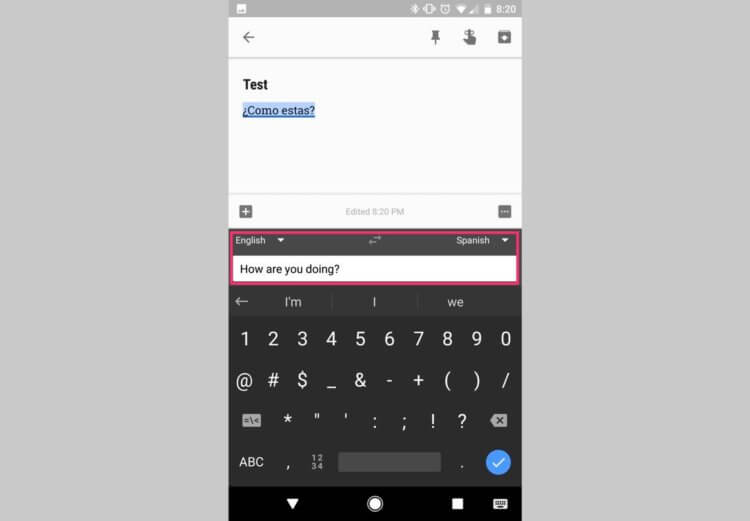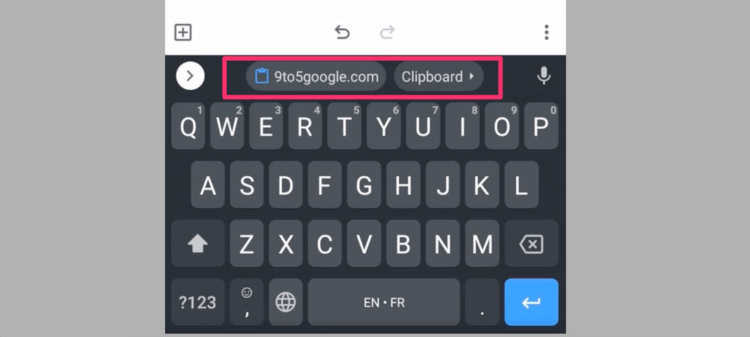- Скрытые фишки клавиатуры Android, о которых вы не знали
- Словарь сокращений
- Как включить:
- Автоперевод текста
- Как включить:
- Автоматические точки
- Быстрое удаление и режим редактирования
- Как включить:
- Изменение регистра введенного слова
- Удобное перемещение курсора
- Непрерывный ввод
- Как включить:
- Рукописный ввод
- Как включить:
- Заключение
- 5 трюков с клавиатурой на андроид-телефоне
- 1. Настройте клавиатуру под себя
- Microsoft SwiftKey
- Яндекс.Клавиатура
- Gboard – Google Клавиатура
- 2. Используйте непрерывный ввод вместо нажатия
- 3. Используйте голосовой ввод
- 4. Упрощайте текст, чтобы автозамена срабатывала эффективнее
- 5. Клавиатуру можно скрыть!
- Фишки клавиатуры Gboard для Android, о которых вы точно не знали
- Как изменить размер текста в Google Клавиатуре
- Личный словарь Gboard
- Как быстро удалить все буквы в тексте
- Как быстро поставить знак вопроса в Gboard
- Переводчик в Гугл клавиатуре
- Двойной буфер обмена
Скрытые фишки клавиатуры Android, о которых вы не знали
Клавиатуру от Google используют сегодня многие пользователи платформы Android. Однако не все из них знают даже половину ее возможностей, продолжая набирать тексты по старинке. В этой статье мы расскажем про несколько фишек клавиатуры, которые непременно сделают ваше общение в интернете более комфортным.
За несколько лет своего существования, клавиатура Gboard благодаря простоте и удобству использования завоевала признание пользователей по всему миру. Ее интерфейс не перегружен лишними элементами, но в то же время здесь есть все необходимое для комфортного общения и даже больше. Встроенный буфер обмена и словарь сокращений, наличие собственной базы стикеров, автоперевод, а также альтернативные варианты написания текста: голосовой, рукописный и непрерывный — все это делает клавиатуру от Google одной из самых удобных в мире.
Словарь сокращений
У каждого из нас есть слова или фразы, которые приходится писать чаще остальных. Чтобы не тратить каждый раз кучу времени на их написание, можно воспользоваться личным словарем. Теперь, чтобы отправить собеседнику адрес своего ящика, не нужно каждый раз вводить его длинное имя. Достаточно придумать сокращение и добавить его в личный словарь.
Как включить:
Открываем настройки клавиатуры;
Словарь → Личный словарь;
Вводим слово или фразу, которое хотим заменить и придумываем для него сокращение;
Теперь достаточно написать придуманное сокращение в поле ввода и клавиатура Google сама предложит для замены нужный текст.
Автоперевод текста
Еще одна не менее полезная фишка — автоматический перевод при наборе текста. Перемещаться каждый раз между мессенджером и переводчиком, когда нужно отправить английский текст — такое себе занятие. Проще один раз включить специальную настройку в интерфейсе клавиатуры и наслаждаться автоматическим переводом. Клавиатура Gboard буквально стирает языковой барьер между вами и любыми иностранными собеседниками.
Как включить:
Открываем клавиатуру и нажимаем на стрелочку для доступа к дополнительным функциям;
Жмем на три точки и включаем функцию автоматического перевода;
Продолжаем писать на родном языке, как обычно, а клавиатура сама переведет текст в режиме онлайн.
Автоматические точки
Все еще ставите точки в конце предложения? С этим легко справится клавиатура от Google. Вам даже больше не придется ставить пробел и нажимать каждый раз на Shift, чтобы начать новое предложение с заглавной буквы. Все это сделает за вас Gboard по двойному тапу на пробел. Попробуйте и убедитесь сами.
Быстрое удаление и режим редактирования
Чтобы стереть длинный текст клавишей удаления, порой приходится ждать целую вечность. Есть способ сделать это гораздо быстрее. Просто ненадолго зажмите клавишу Backspace и смахните палец влево на необходимую длину.
Для выборочного удаления, когда лишний текст нужно удалить, например, из середины текста, можно воспользоваться инструментом редактирования.
Как включить:
Открываем клавиатуру и нажимаем на стрелочку для доступа к дополнительным функциям;
Жмем на три точки, и включаем функцию «Редактирование текста» Устанавливаем курсор в нужное место и нажимаем клавишу «Выбрать». Теперь с помощью клавиш со стрелками вы сможете управлять выделением текста. Если необходимо выделить текст до конца, нажмите клавишу стрелки с вертикальной чертой (пайпом).
Изменение регистра введенного слова
Часто случается, что, написав слово, мы, спохватившись, вспоминаем, что оно должно быть написано с заглавной буквы. Чтобы это исправить, приходиться удалять слово и писать его заново. В клавиатуре от Google делать это больше необязательно. Просто сделайте двойной тап по слову, которое необходимо исправить и нажмите клавишу Shift. Первая буква в слове автоматически поменяется на заглавную. Если нажать Shift еще раз, все буквы в слове станут большими.
Удобное перемещение курсора
Когда вам необходимо исправить какую-то букву в слове, не всегда удобно попадать пальцем в нужное место. Приходится несколько раз тапать по слову, чтобы установить курсор в правильном месте. Есть более удобный способ. Просто перемещайте курсор, двигая пальцем по клавише пробела. Исправлять опечатки таким способом намного проще.
Непрерывный ввод
Маленькие кнопки клавиатуры приносят немало неудобств при наборе текстов. Конечно, при желании размер кнопок можно увеличить в тех же настройках, однако в этом случае клавиатура занимает почти пол экрана, что также становится проблемой. Гораздо удобнее научиться «рисовать» текст, используя функцию непрерывного ввода. С ее помощью вы сможете не только набирать тексты быстрее, но и будете совершать намного меньше ошибок.
Просто коснитесь первой буквы вводимого слова и скользите по клавиатуре, не отрывая палец от экрана. Даже в случае неточного попадания, клавиатура достаточно хорошо распознает слова и предложит варианты в виде подсказок.
Как включить:
Если непрерывный ввод у вас не работает, активировать его можно в настройках.
Нажмите на стрелочку для доступа к дополнительным функциям и перейдите в настройки;
Перейдите в пункт «Непрерывный ввод»;
Поставьте галочки рядом с пунктами «Включить непрерывный ввод» и «Рисовать линию».
Рукописный ввод
Если способ непрерывного ввода текста вам не подходит, например, вы еще недостаточно хорошо знаете расположение всех кнопок, с клавиатурой Gboard вы сможете писать текст прямо от руки. Для этого в настройках клавиатуры необходимо включить распознавание рукописного ввода.
Как включить:
Переходим в настройки;
Выбираем пункт «Языки»;
Жмем «Добавить клавиатуру» и выбираем Русский язык из списка;
Отмечаем галочкой рукописный ввод и жмем клавишу «Готово» в нижней части экрана.
Готово! Теперь при переключении языков, кроме английской и русской раскладки, появиться рукописный ввод текста. Просто пишите текст пальцем, как делаете обычной шариковой ручкой и клавиатура сама будет трансформировать его в печатные символы.
Заключение
Использование клавиатуры — неотъемлемая часть нашей онлайн-жизни, и даже несмотря на активное внедрение в мессенджеры голосовых и видеосообщений в последние годы, нам, как и раньше иногда приятнее увидеть от собеседника знакомое «Привет», чем включать его голосовое послание. Добавьте сюда переписку по e-mail, создание заметок и работу с документами, и становится очевидным, что клавиатура в наши дни — это по-прежнему главный инструмент для общения в интернете. Клавиатура Gboard совмещает в себе простоту и функциональность, а зная ее небольшие хитрости, вы сможете сделать ваше общение в интернете более легким и приятным.
Источник
5 трюков с клавиатурой на андроид-телефоне
Несмотря на масштабное вторжение умных помощников и голосовых сообщений, большинство пользователей пользуется текстом при написании заметок, постов на телефоне. Пять советов, как я сделал этот процесс удобнее и быстрее на смартфоне с Андроид — в этой статье.
1. Настройте клавиатуру под себя
Количество настроек зависит от приложения, которое вы выбрали в качестве клавиатуры по умолчанию. Наиболее удобны в этом плане:
Microsoft SwiftKey
Бесплатная мобильная клавиатура от создателей Windows.
Яндекс.Клавиатура
Хорошее бесплатное приложение, интегрированное с Алисой. Есть встроенный переводчик.
Gboard – Google Клавиатура
Не путайте со стандартной, установленной на телефон под Андроид, эту надо скачивать отдельно. Она единственная в обзоре автоматически включает темную схему.
Если кнопки с шестеренкой нет, клавишу настройки стоит поискать. Например, у Яндекс она спрятана под переключением языка — долгое нажатие.
Я настроил кнопки под себя, и ввод текста стал удобнее:
- отключил дополнительные символы с букв, в результате они стали крупнее,
- отключил весь цифровой ряд вверху, чтобы окошко стало компактнее,
- увеличил контрастность букв выбором темы.
Вообще, чем проще клавиатура, тем удобнее ею пользоваться и быстрее набирать тексты. Одно увеличение контрастности и размера букв может уменьшить число ошибок вдвое.
2. Используйте непрерывный ввод вместо нажатия
Непрерывный ввод — сравнительно новый метод набирать слова. Вместо последовательного нажатия на каждую букву вы проводите по ним пальцем в том порядке, в котором они стоят в слове. А алгоритм распознавания сам домысливает, что хотел написать пользователь.
Такой способ ввода оказывается примерно на треть быстрее, чем стандартный. Но нужно потратить время на его освоение.
3. Используйте голосовой ввод
Этот метод ввода удобен, когда вы не находитесь в общественном месте или транспорте. В шумной электричке распознавание не сработает. Для пользователей Яндекс клавиатуры есть бонус — программа и запятые расставит.
4. Упрощайте текст, чтобы автозамена срабатывала эффективнее
У некоторых пользователей есть проблемы со встроенной автозаменой слов при наборе. Я тоже испытывал трудности. Оказалось, строить фразы нужно проще. Тогда клавиатура начинает понимать вас с полуслова и сразу предлагает следующее слово автоматом.
Например, вы хотите написать «Встречаемся возле метро примерно через час». Но начав набирать «Встр..», автозамена предложит «Встретимся».
Следуя искусственному интеллекту, фраза «Встретимся через час примерно у метро» будет набрана в 3 раза быстрее, чем оригинальная. При этом смысл сохранен. Несколько сэкономленных секунд позволят не отморозить пальцы на улице.
5. Клавиатуру можно скрыть!
Когда вы редактируете длинную заметку, и нужно выделить фрагмент текста, делать это на половине экрана неудобно. Вторую часть дисплея закрывает клавиатура. Помогает кнопка скрытия — перевернутый треугольник. Этот способ работает даже в мессенджерах: Телеграмм, Вконтакте и прочие.
В приложении, где вы редактируете текст, может быть своя кнопка скрытия клавиатурного ввода. Например, так она выглядит в редакторе заметок Notion.
Источник
Фишки клавиатуры Gboard для Android, о которых вы точно не знали
Сервисы от Google уже не первый год завоевывают внимание многих пользователей. Google Chrome — по праву лучший браузер, который вы только можете себе представить, а с последним обновлением обещает стать еще круче. Google Docs составляют серьезную конкуренцию Microsoft Office. Огромное количество пользователей и организаций уже давно перешли на него. Во многом, конечно, это заслуга возможности совместной работы. Пришло время рассказать вам про еще одно классное приложение от корпорации добра — Google Клавиатуру.
Крутые фишки Google Клавиатуры для облегчения вашей жизни.
Каждый раз, когда мы покупаем новый смартфон, испытываем большие трудности с привыканием к новому интерфейсу. Здесь кнопка не там, тут тоже что-то изменилось. В итоге полноценно осваиваем новое устройство только к началу второй недели. Во всяком случае, у меня обычно происходит именно так.
Но если к оболочке привыкнуть обычно не составляет особого труда, то с клавиатурой дело обстоит гораздо сложнее. Старые знакомые знают: если в последнее время от меня поступает слишком много голосовых, я купил новый телефон.
Gboard — отличное решение данной проблемы. Ее интерфейс и дизайн будет одинаков на всех смартфонах, и привыкать не придется. Очень удобно. Думаю, что с этой клавиатурой знакомы все. О ней мы писали уже тысячу раз. Сегодня пришло время собрать все топовые фишки воедино.
Gboard — лучшая клавиатура на Android.
Как изменить размер текста в Google Клавиатуре
Скажите, вы часто пользуетесь капсом, когда печатаете на смартфоне? Я — почти никогда. Именно по этой причине возникает большая проблема. Когда огромное сообщение на 100 слов уже готово, а подчеркнуть с помощью Caps Lock некоторые выражения ты забыл, обычно приходится все перепечатывать. Google Клавиатура полностью решает эту проблему.
Как быстро заменить обычный текст на Caps Lock.
Если вы уже написали большой текст и только после этого решили выделить какую-то его часть заглавными буквами, то просто выделите все, что нужно и тапните на Shift. Как же этой функции не хватает на компьютере, правда?
Личный словарь Gboard
Несмотря на работу, учебу и семью, рядовой пользователь все равно со смартфоном расстается гораздо реже. И печать тех или иных текстов занимает огромное количество времени. Плюс, каждый из нас знает, какие слова и выражения мы употребляем чаще обычного.
Чтобы не вводить каждый раз длинные слова вроде «Здравствуйте» или «Я хотел бы заказать», или домашний адрес в приложение Такси, предлагаю использовать Личный словарь пользователя в Gboard. Здесь вы сможете присвоить любое сокращение нужной фразе. Теперь вместо «Улица 1905 года», можно писать «У1», и смартфон вас сразу поймет. Да уж, и кто придумал называть так улицы?
Для этого вам необходимо:
- Открыть клавиатуру в любом месте.
- Нажать на иконку шестеренки.
- Далее выберете Словарь, Личный словарь.
- Выберете язык, на котором вы хотели бы сделать сокращение.
- Далее введите слово и его сокращение.
- Готово.
Как быстро удалить все буквы в тексте
Часто случается так, что надо удалить какое-то слово или целый текст. А когда написано слишком много, приходится зажимать клавишу Backspace и ждать больше года. В Gboard подумали на эту тему и предложили нам готовое решение.
Как быстро удалить ненужный текст.
Чтобы удалить слово, несколько слов или весь текст, вам необходимо просто свайпом провести в левую сторону от Backspace. Чем длиннее будет ваш жест, тем больше текста сотрется. Просто и удобно. Пользуйтесь!
Подписывайтесь на нас в Яндекс.Дзен, там вы найдете много полезной и интересной информации, которой нет на нашем сайте.
Как быстро поставить знак вопроса в Gboard
Знаки препинания — настоящая беда современного общества. С широким распространением мессенджеров, многие из нас просто отказались от идеи их расстановки. Зачем думать, если можно просто начать новое предложение. Подумать только, а в школе нас за это ругали.
Тем не менее необходимость в различных знаках препинания все же возникает. Например, со знаком вопроса. Кстати, восклицательный знак у поколения Z считается неприемлемым. Помните об этом, когда будете общаться с подростками.
Как быстро открыть панель знаков препинания на Gboard.
В основной раскладке Gboard присутствует только точка и запятая. Но, вопреки распространенному мнению, чтобы поставить другой знак, вам не нужно заходить в отдельное меню. Достаточно лишь удержать палец на точке, чтобы появилась дополнительная панель.
Переводчик в Гугл клавиатуре
Вместе с широким распространением туризма в мире, переводчик претерпел большое количество изменений. Сначала это было громоздкое приложение с нагруженным интерфейсом, затем появились виджеты, а сейчас, и вовсе, есть внутри клавиатуры.
Переводчик прямо внутри клавиатуры.
Чтобы воспользоваться Google Translate прямо внутри Gboard, вам достаточно всего лишь напечатать нужный текст и нажать на кнопку переводчика в панели управления наверху. Если таковой кнопки найти не удалось, ее можно перенести в Настройках.
Двойной буфер обмена
Настоящая киллер-фича Google Клавиатуры. Если вам необходимо сохранить в памяти сразу несколько текстов, это можно сделать прямо внутри Gboard. Теперь смартфон можно использовать в качестве небольших заметок, которые точно никто не найдет.
Двойной буфер обмена в клавиатуре на Android.
По аналогии с Google Переводчиком, буфер можно использовать через специальные расширения, которые находятся в панели наверху. Найти ее также можно в Настройках. но будьте бдительны, ровно в полночь из буфера обмена все пропадет. Также это будет происходить после каждой перезагрузки устройства.
А вы пользуетесь Google Клавиатурой? Слышали про эти фишки? Обязательно поделитесь своим опытом в нашем Телеграм-чате.
Новости, статьи и анонсы публикаций
Свободное общение и обсуждение материалов
В нашей традиционной еженедельной игровой подборке мы осветили уже все жанры и даже иногда повторялись, пытаясь найти что-то новое и интересное. Но в этот раз мы нашли что-то, чего еще не было в наших подборках. Еще никогда до этого не писали про игры об охоте. Этот необычный жанр не представлен большим разнообразием, но в нем все равно есть, во что поиграть. В приведенном ниже списке вы найдете подборку лучших охотничьих игр для Android. Мы старались найти такие игры, чтобы они не казались однотипными, а получилось ли у нас это или нет — решать вам. Скачивайте, играйте и составляйте свое мнение. Тем более, некоторые из них абсолютно бесплатные.
Смарфтоны меняют наши привычки, особенно это касается способов общения. С появлением SMS мы стали все чаще выбирать текстовые сообщения, отодвинув голосовые звонки на задний план. Тем привычнее видеть людей, которые вообще ими не пользуются, ссылаясь на то, что текстом ответить проще, а для звонка нужен какой-то повод. К счастью, операторы связи по-прежнему дают огромные запасы минут для звонков. Тем обиднее то, что никто этого не ценит и пользуется очень редко, предпочитая текстовые сообщения. Можно удивляться или смеяться над этим, но дело серьезное — это психическое расстройство, которое является следствием прогресса и развития технологий, новых способов общения. Что это, как с этим бороться?
Культура общения в социальных сетях имеет свои особенности по сравнению с реальной жизнью. То, что является абсолютной нормой на письме, в интернете может восприниматься, как что-то странное и непонятное. И с каждым новым поколением пользователей нормы и правила меняются. Когда-то мы писали СМС в строго укороченном варианте, потому что так было дешевле, а сейчас можно слогать целые поэмы в сети, но большинство этим не занимается. Попробуем разобраться, что же изменилось в культуре общения в ближайшее время.
«Gboard — лучшая клавиатура на Android.»
Очень напомнило: «Хопёр инвест — отличная компания! От других…»
Просто интересно, автор в SwiftKey работал? Или Gboard лучшая, потому, что о других просто не слышал?
Может, есть смысл добавлять «Gboard — лучшая клавиатура на Android… с точки зрения автора»?
И, как всегда — успехов автору. В том числе — творческих. ?
Тоже читаю и думаю, как же я все эти годы жил с swiftkey?))
Тут всегда все статьи в такой категоричности.
Мм… для меня уже много лет лучшая клава это мод SwiftKey, изготовленный согласно моему описанию. Функционально это уникальная клава, в сравнении с которой Gboard пригодна разве что для SMS’ок. ??♂️
Эх, затёрли мой комментарий…
Ну тогда попробую ещё раз, короче и менее красиво. Клава — фигня некрасивая. Капс на слово или весь текст на компе в ворде прекрасно делается шифтом+F3, а остальные функции, о которых я точно не знал, есть в штатной клавиатуре моего смарта с завода. Да и выглядит она гораздо эстетичней чем буквы на блёкло-серой подложке
Источник