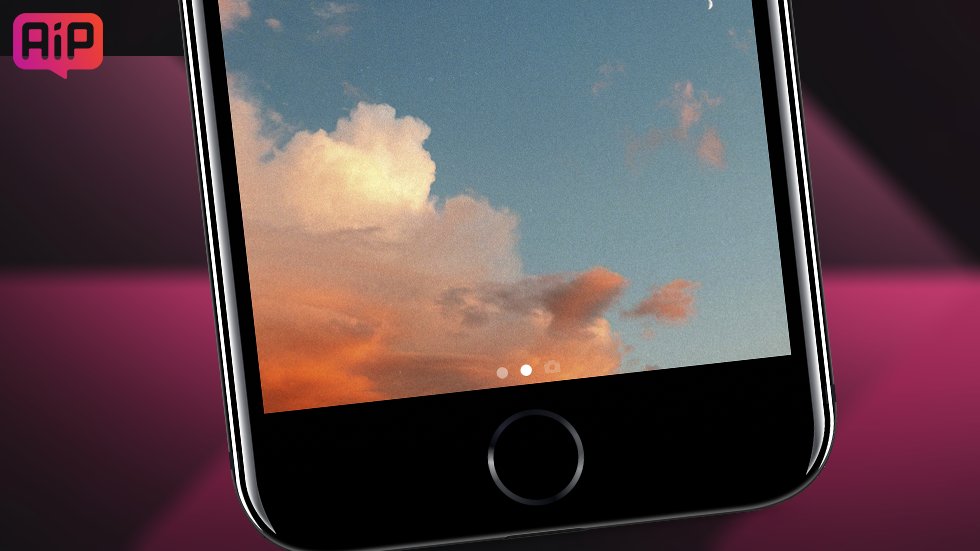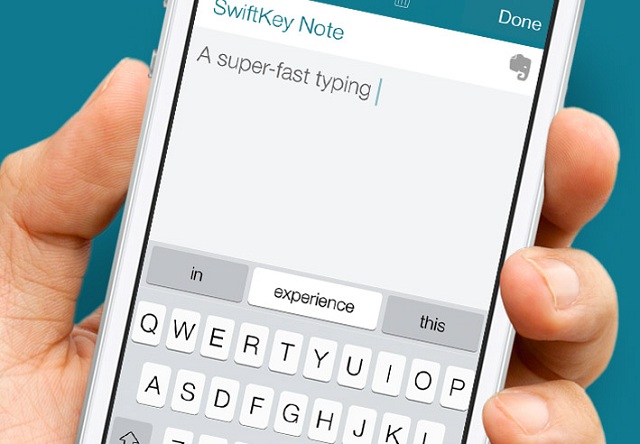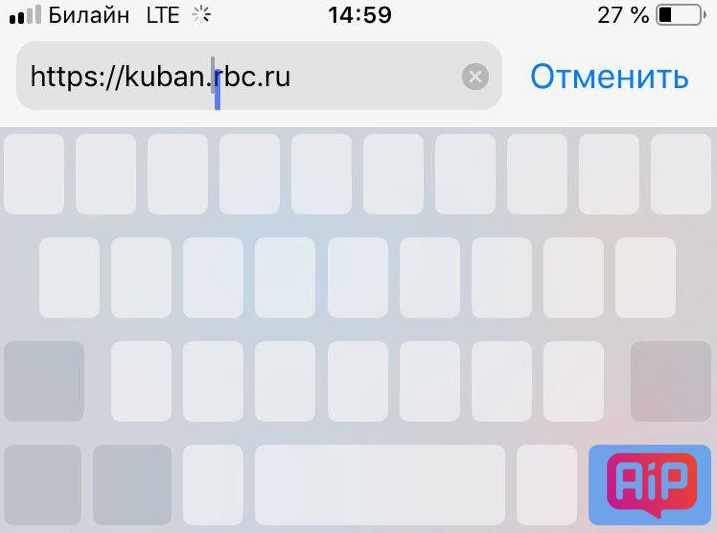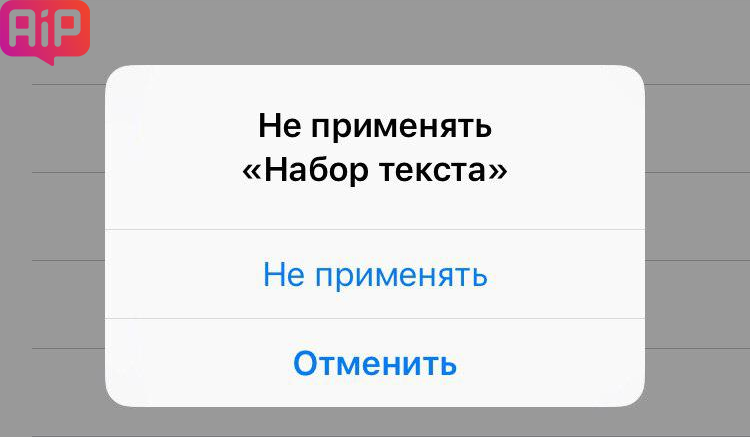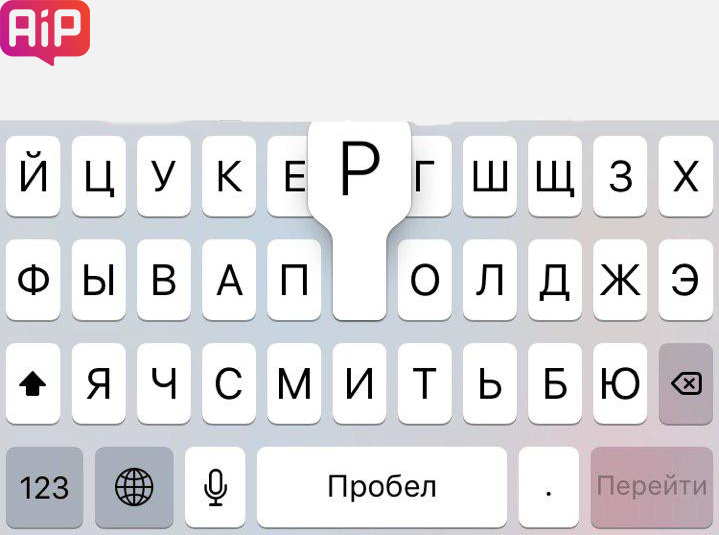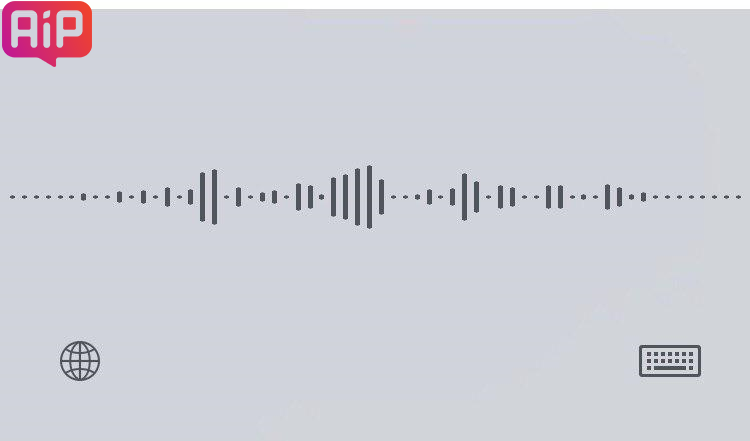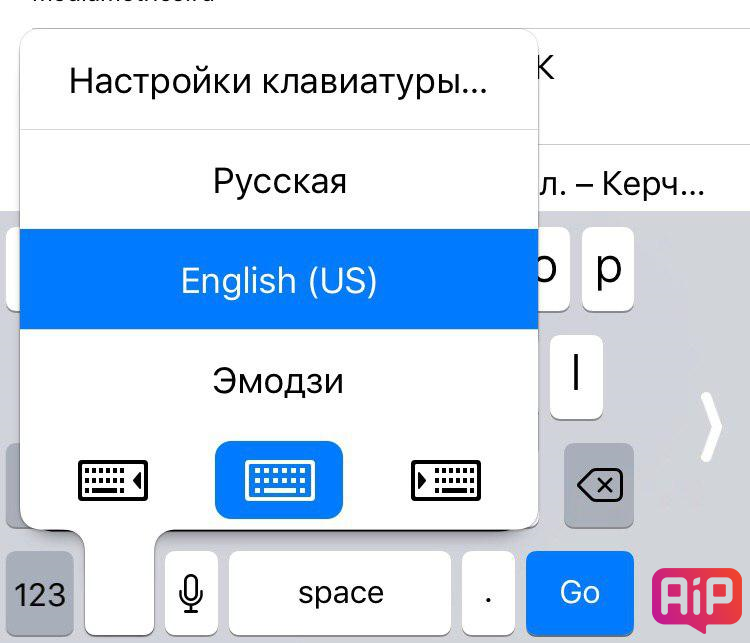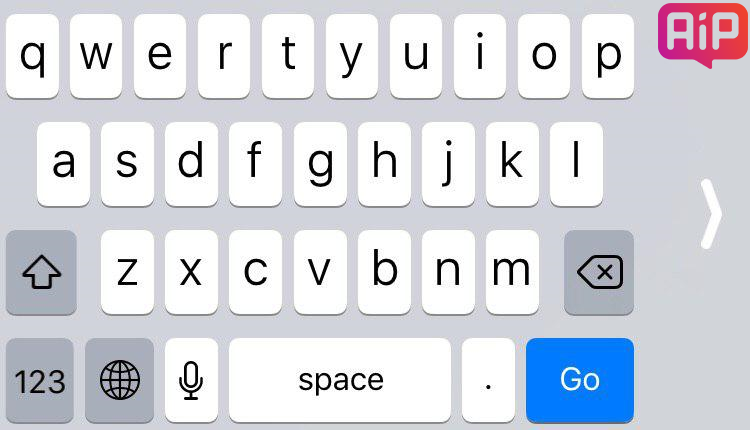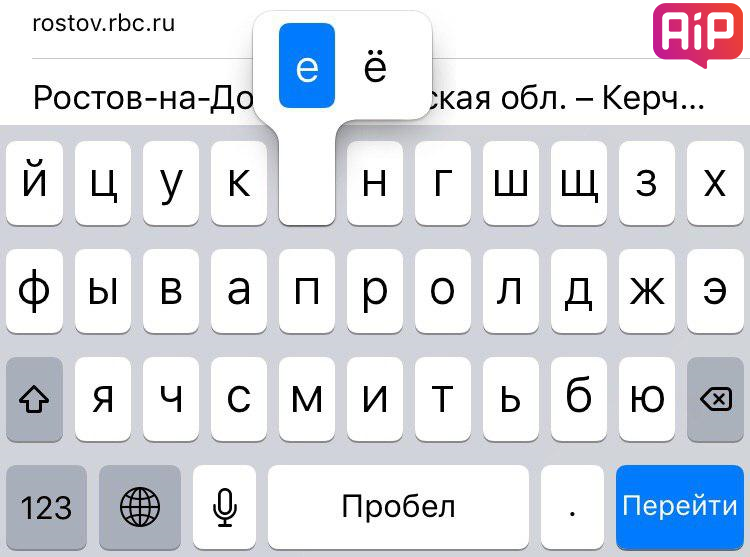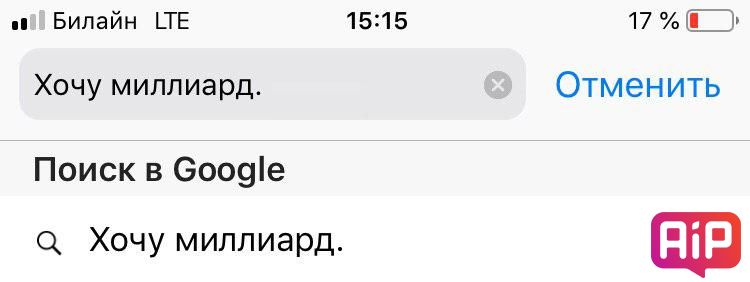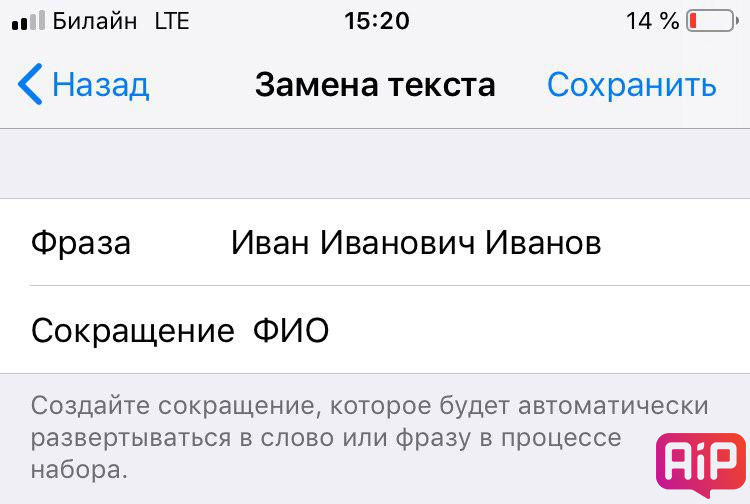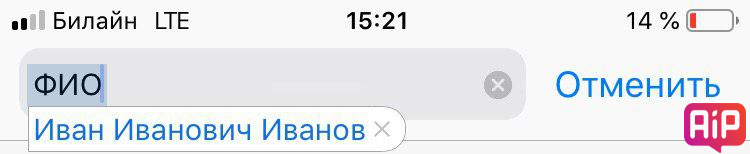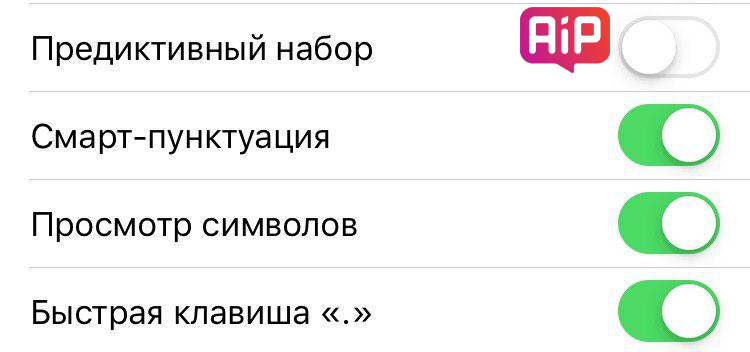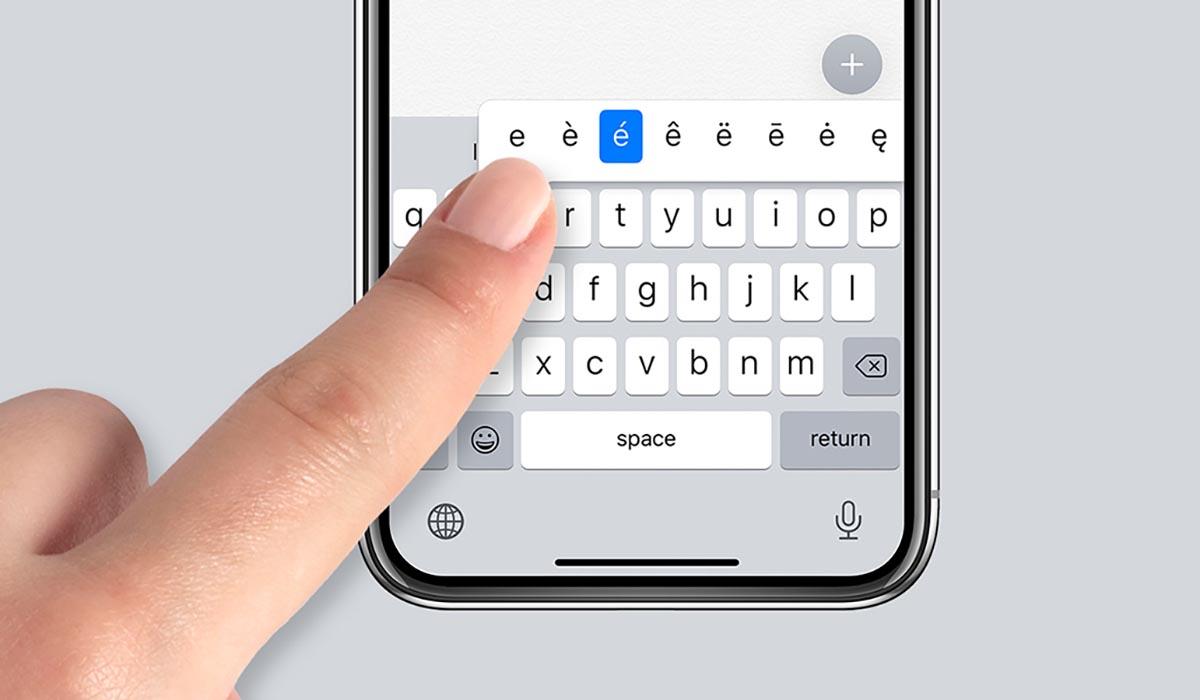- Скрытые возможности клавиатуры «Айфона»
- 1) Режим трекпада
- 2) Быстро отменить набранный текст
- 3) Быстро набрать заглавную букву или число
- 4) Диктуем сообщение голосом
- 5) Активация режима набора одной рукой
- 6) Как включить дополнительные символы
- 7) Быстрая точка и пробел
- 8) Набор большого текста при помощи функции «Замена текста»
- 9) Как на «Айфон» активировать Caps Lock
- 10) Как отключить предиктивный набор
- Скрытая клавиатура iOS, о которой вы могли не знать
- Как на айфоне убрать клавиатуру с экрана
- Самые интересные новости о технике Apple и не только.
- Как включить/выключить свайп-клавиатуру на iOS 13 (Айфон)?
- Как писать/печатать не отрывая пальца на iOS 13?
- Почему не работает свайп-клавиатура iOS 13 на русском языке?
- Как активировать/отключить свайп-клавиатуру на iOS 13?
- Убираем кнопку «Домой» с экрана айФон
- Как вводить скрытые символы на клавиатуре iPhone. 30 полезных знаков и пиктограмм
- Какие скрытые символы есть в iOS
Скрытые возможности клавиатуры «Айфона»
Рассказываем о том, на что способна клавиатура iOS.
Большинство пользователей в курсе того, что еще с iOS 8 компания Apple позволяет использовать на «Айфонах» клавиатуры от сторонних разработчиков. Впрочем, высокой популярностью не пользуется ни одна из таковых — в большинстве своем владельцы iPhone отдают предпочтение родной клавиатуре iOS. Просто потому, что она удобнее. А еще она весьма функциональная.
Ниже мы расскажем вам о ее скрытых возможностях.
1) Режим трекпада
Чтобы перейти в этот режим, упрощающий текстовую навигацию и удобство выделения текста, нужно с усилием нажать на клавиатуру — актуально для «Айфонов» с 3D Touch.
А если 3D Touch на вашем iPhone отсутствует? Тогда нужно просто удерживать палец на пробеле.
2) Быстро отменить набранный текст
Чтобы удалить текст с ошибкой, достаточно встряхнуть «Айфон» — появится опция удаления всего напечатанного.
3) Быстро набрать заглавную букву или число
Для быстрого ввода заглавной буквы зажимаем «Шифт» и выбираем нужную букву.
Для быстрого выбора числа требуется зажать «123» и переместиться к нужной цифре.
4) Диктуем сообщение голосом
Не всегда удобно использовать текстовый набор. Иногда проще воспользоваться голосом. Для этого нажмите на значок микрофона на клавиатуре и продиктуйте нужное. Для завершения — кликните на иконку клавиатуры.
Да, не забывайте диктовать и знаки препинания.
5) Активация режима набора одной рукой
Для того, чтобы включить такой режим и использовать клавиатуру одной рукой, требуется зажать палец на значке глобуса — появятся три опции.
6) Как включить дополнительные символы
Чтобы появились дополнительные символы, нужно зажать палец на той или иной кнопке на клавиатуре, пока не появятся дополнительные буквы или цифры. Так, к примеру, можно «е» превратить в «ё», а «мягкий знак» в «твердый».
При англоязычной раскладке вариаций еще больше.
7) Быстрая точка и пробел
Чтобы быстро поставить точку и начать новое предложение, достаточно быстро нажать «пробел» два раза.
8) Набор большого текста при помощи функции «Замена текста»
Операционная система iOS позволяет набирать большие объемы текстовой информации, используя функцию «Замена текста». Например, вы можете добавить сокращения, используя которые на клавиатуре, автоматически будет набираться весь текст.
Например, рассмотрим добавление сокращения ФИО. Проходим в «Настройки» → «Основные» → «Клавиатура» → «Замена текста» → «+».
Создаем сокращение — пусть это будет «Иван Иванович Иванов».
Затем открываем набор текста, пишем ФИО и видим вариант автозамены.
9) Как на «Айфон» активировать Caps Lock
Для постоянного ввода заглавных букв нужно всего лишь два раза быстро нажать на «Шифт».
10) Как отключить предиктивный набор
Не всем нравится, когда смартфон сам заканчивает слова, основываясь на правилах русского языка и «личном опыте». Предиктивный набор достаточно легко отключить. Для этого удерживайте значок земного шара на клавиатуре iOS, а затем выберете «Настройки клавиатуры».
Вас перебросит в раздел «Клавиатура». Достаточно просто убрать галочку с опции «Предиктивный набор».
Источник
Скрытая клавиатура iOS, о которой вы могли не знать
Много интересных особенностей и хитростей таит в себе операционная система iOS. И порой ее необычные возможности обнаруживаются при помощи вполне тривиальных инструментов. Сегодня мы расскажем вам, как активировать одну клавиатуру, с помощью которой вы наверняка затем решите общаться.
Итак, сперва заходим в «Настройки» — «Основные» — «Клавиатуры». Отобразится список всех включенных на вашем устройстве раскладок. Нажмите «Новые клавиатуры», после чего пролистайте до японской. Откройте ее и выберите «Ромадзи» (не «Кана», это очень важно). Как только клавиатура будет добавлена, отправляйтесь в любой мессенджер или текстовый редактор. Длительным нажатием на глобус выберите непонятные иероглифы.
После этого нажмите на клавишу «123», а затем «^_^». Осталось нажать на стрелочку в предиктивном наборе, чтобы получить доступ ко всем японским смайликам. Многие из них выполнены очень интересно.
На самостоятельный набор такой «абракадабры» у вас уйдет немало времени, так что дополнительная клавиатура станет быстрым и удобным решением. Конечно, для деловой переписки вы вряд ли будете ее использовать, но подурачиться с друзьями или родственниками — почему нет? Сейчас, когда всем давно наскучили стандартные эмодзи, это станет глотком свежего воздуха.
Источник
Как на айфоне убрать клавиатуру с экрана
Одна из главных причин, побуждающая пользователей к джейлбрейку, – новые функции для iOS. Начиная с небольших твиков и заканчивая целыми пакетами тем оформления, например, Winterboard и SBSettings, каждый из них в той или иной степени оптимизирует взаимодействие пользователя с iPhone и iPad.
Сегодня мы расскажем об одной небольшой, но очень полезной разработке, которая упрощает работу с текстом на iPhone и iPad. Твик под названием ReturnDismiss написал разработчик под ником RiDan. Единственная функция этого расширения состоит в возможности быстро скрывать клавиатуру в iOS.
На мобильных устройствах Apple не предусмотрена кнопка для того, чтобы убрать открытую клавиатуру в текстовых приложениях. ReturnDismiss позволяет скрыть блок виртуальных клавиш в те моменты, когда он не требуется, нажатием одной кнопки. Для этого нужно просто нажать и удерживать секунду кнопку «Ввод».
Программа не добавляет новых иконок или разделов в меню iOS: просто установите твик и пользуйтесь клавиатурой с новой фичей.
Для того, чтобы использовать ReturnDismiss, нужно выполнить процедуру джейлбрейка – загрузить на iPhone или iPad магазин неофициального софта Cydia. Выполнить процедуру можно с помощью Evasi0n. Подробная инструкция по работе с программой опубликована на MacDigger для Windows и Mac OS X.
Скачать ReturnDismiss можно бесплатно из репозитория BigBoss.
Самые интересные новости о технике Apple и не только.
Как включить/выключить свайп-клавиатуру на iOS 13 (Айфон)?
Swype клавиатура на iOS 13
В iOS 13 появилось достаточно много интересных фич, которые уже давно были реализованы на Android. Одной из них можно смело назвать «свайп-клавиатуру».
Теперь, её можно найти в стандартной клавиатуре iPhone. Можно набирать текст просто проводя пальцем от буквы к букве. Правда есть некоторые нюансы.
Как писать/печатать не отрывая пальца на iOS 13?
Данная фича включена по умолчанию и её особенность в том, что вы можете набирать текст гораздо быстрее, чем стандартным способом.
Для этого, переключаемся на английский язык и свайпая от буквы к букве, набираем разные слова. Получается весьма быстро.
К большому сожалению, пока что фича работает только для таких языков:
- Английкий
- Испранский
- Итальянский
- Французкий
- Немецкий
- Упрощённый китайский
- Португальский
Как видите, русского языка в этом списке нет.
Почему не работает свайп-клавиатура iOS 13 на русском языке?
Пока что разработчики Apple работают над этим. Когда именно появится поддержка русского языка, пока неизвестно.
Но, как решение проблемы, можно просто установить себе клавиатуру стороннего разработчика с поддержкой русской swipe-клавиатуры.
Просто установите одну из клавиатур в App Store. Самыми популярными являются Gboard — Google клавиатура и SwiftKey.
Просто устанавливаете приложение и следуйте шагам на экране.
Как активировать/отключить свайп-клавиатуру на iOS 13?
Как я уже говорил, печатать не отрывая пальца можно сразу после установки iOS 13. Функция включена по умолчанию.
Но если вдруг, вы захотите её выключить, то сделать это достаточно просто:
- открываем Настройки и заходим в Основные;
- ищем пункт Клавиатура;
- находим строку Провести для набора и делаем нужное действие.
Может пригодится, если вы часто печатаете на английском языке и возможно, она вам не нужна для использования.
Рано или поздно физическая кнопка «Домой», которой оснащались все модели iPhone вплоть до восьмого поколения, может выйти из строя. В качестве временного решения проблемы в настройках iOS можно активировать ее виртуальных аналог и поместить его в удобное место на экране. Если же необходимость в использовании этого элемента управления отпала, потребуется его убрать. О том, как это сделать, расскажем далее.
Убираем кнопку «Домой» с экрана айФон
Как и большинство функций iOS, которые нельзя назвать основными, включение и отключение плавающей кнопки «Домой» осуществляется в меню «Универсальный доступ», в его подразделе управления касаниями. Чтобы попасть в него, выполните следующие действия:
- Откройте стандартное приложение «Настройки» и перейдите к разделу «Универсальный доступ».

Если на вашем iPhone установлена iOS 12 или более старая версия, для того чтобы попасть в «Универсальный доступ» в настройках сначала потребуется перейти к разделу «Основные».
Перейдите к «AssistiveTouch» и отключите тумблер, расположенный напротив одноименного пункта.
Виртуальная кнопка «Домой» сразу же пропадет с экрана.
Теперь вы знаете, как убрать кнопку «Домой» с экрана айФон. Единственная сложность заключается в не самом очевидном расположении данного раздела настроек.
Отблагодарите автора, поделитесь статьей в социальных сетях.
Источник
Как вводить скрытые символы на клавиатуре iPhone. 30 полезных знаков и пиктограмм
Очень часто во время переписки или общения в мессенджере возникает необходимость ввести редко используемый символ, которого нет на клавиатуре iPhone.
Кто-то в таких случаях пишет значение символа словами, кто-то ищет необходимую пиктограмму в сети. Однако, на стандартной клавиатуре iOS есть практически все нужные знаки и обозначения.
📌 Спасибо re:Store за полезную информацию. 👌
Какие скрытые символы есть в iOS
Большая часть специальных символов спрятаны за стандартными кнопками на клавиатуре и вызываются зажатием клавиш.
Зажатие клавиш на русской клавиатуре не даст никакого результата, а вот половина кнопок английской раскладки позволяют вводить диакритические знаки. Необходимость в них возникает далеко не у всех пользователей.
Просто помните, если нужен символ из другого языка, знак для транскрипции или буква с ударением, зажимайте похожую клавишу в английской раскладке.
А вот символьная клавиатура содержит гораздо больше нужных и полезных знаков, которые часто нужны при переписке.
1. Символ градуса ° – используется для обозначения угла и температуры и вводится зажатием цифры 0.
2. Дефис –, минус –, тире —, точка маркер • – эти символы скрываются за клавишей дефис. Именно такой символ вводится на клавиатуре по умолчанию, при зажатии кнопки доступен более длинный минус или самое длинное тире, а еще здесь есть символ маркера для разделения списков или ввода команд азбуки Морзе.
3. Обратный слэш \ – вводится путем зажатия кнопки прямого слэша /, хоть для обратного и предусмотрена специальная кнопка во втором разделе символов.
4. Символы разных валют: доллар $, евро €, фунт £, йена ¥ и даже южнокорейская вона ₩ – доступны для выбора при зажатии клавиши ₽.
5. Символ параграфа § – скрывается за клавишей амперсанд &.
6. Всевозможные виды кавычек: открывающая, закрывающая, нижняя и «ёлочки» – спрятаны за кнопкой “.
7. Символ многоточие … – можно ввести после зажатия кнопки точка ., а вот поставить три точки подряд у вас не получится)
8. Перевёрнутые вопросительный ¿ и восклицательный ¡ знаки – скрыты за обычными клавишами ? и !.
9. Апостроф ‘, гравис ` и одинарный штрих ′ – эти символы можно получить при зажатии кнопки одинарные кавычки ‘.
10. Символ номера № – скрыт за кнопкой с символом решетки #.
11. Знак промилле ‰ – можно ввести путем долгого нажатия на символ проценты %.
12. Символ неравенства ≠ и приблизительного равенства ≈ – эти полезные для математиков и физиков знаки спрятаны за клавишей равно =.
13. Быстрый ввод доменов – доступен при зажатии клавиши точка . во время активации адресной строки в браузере.
14. Символ – можно получить путем автозамены. Для этого нужно создать правило автозамены по пути: Настройки – Основные – Клавиатура – Замена текста (яблочко можно скопировать из начала данной строки). Там же можно добавить другие варианты.
Теперь ваши письма и сообщения станут более насыщенными и интересными.
Источник