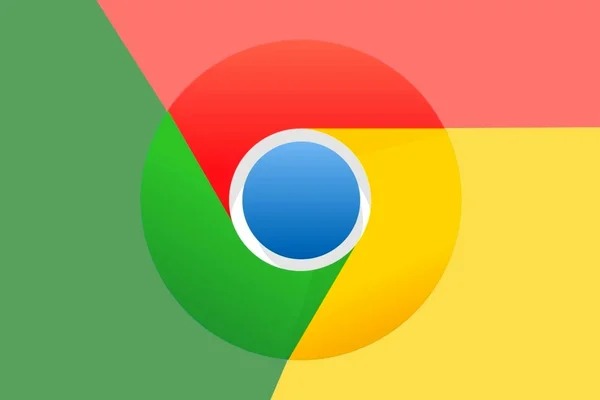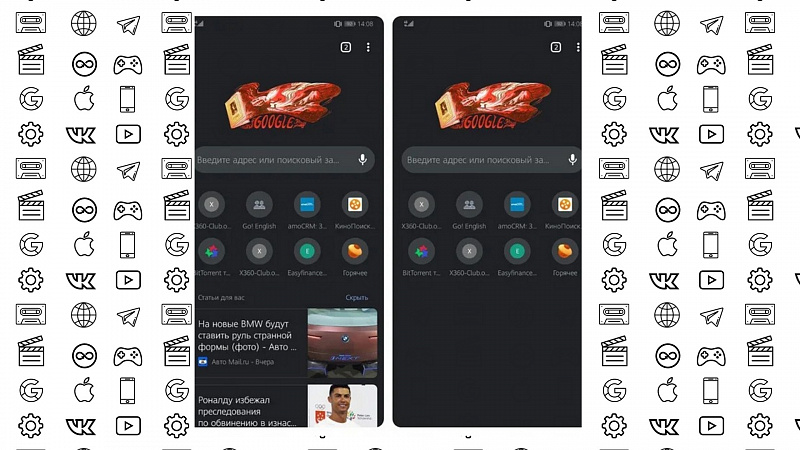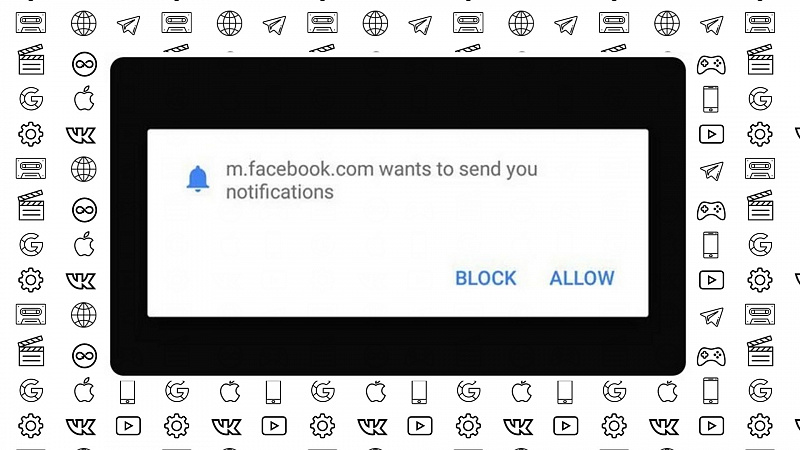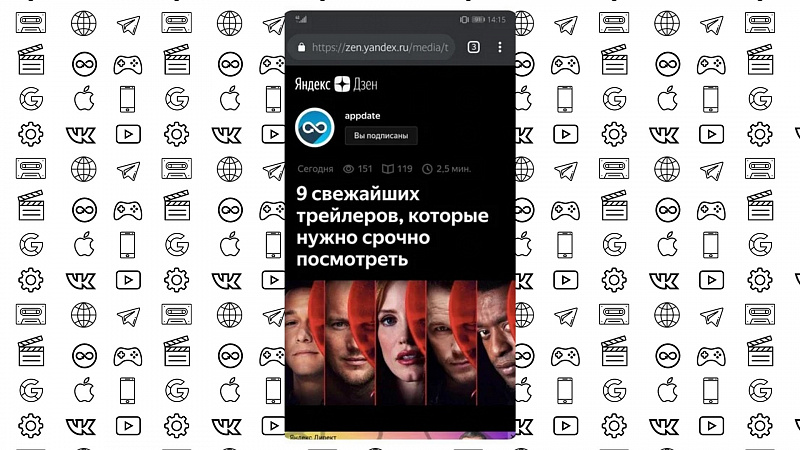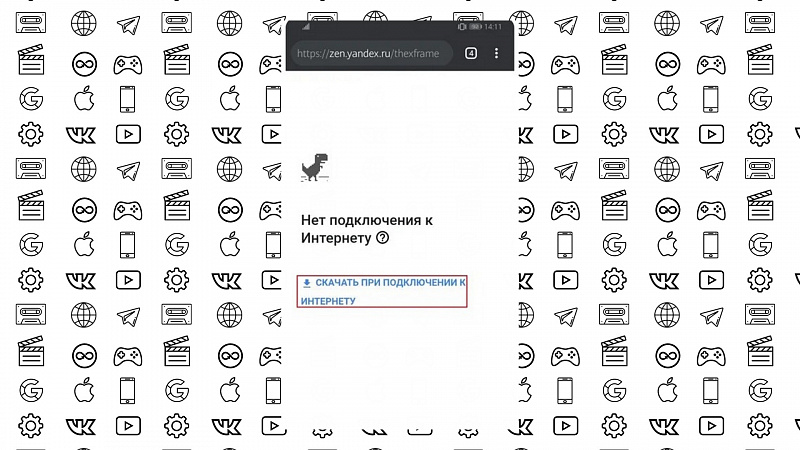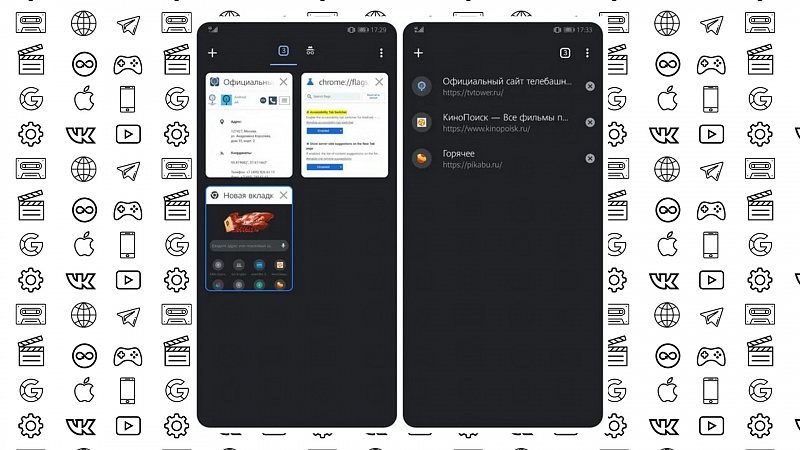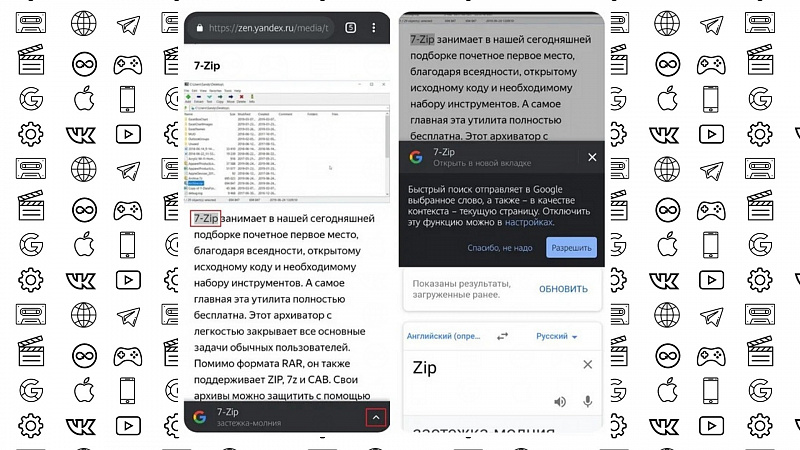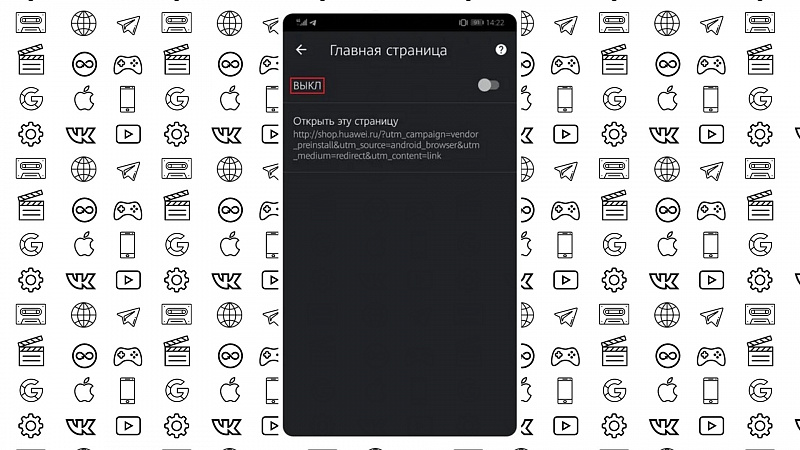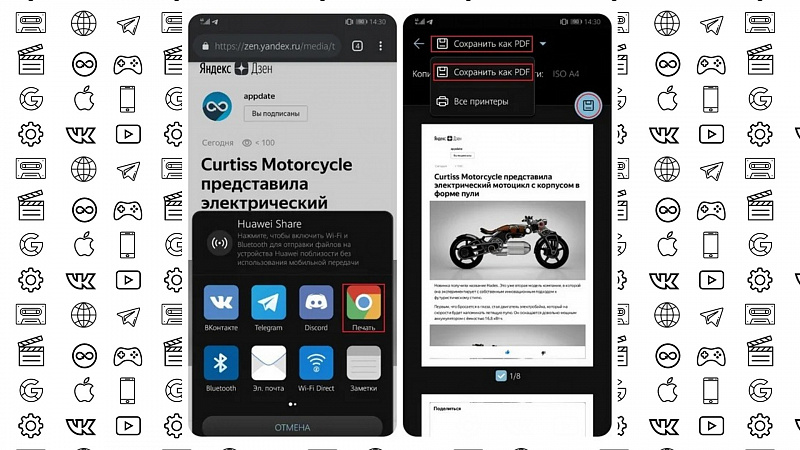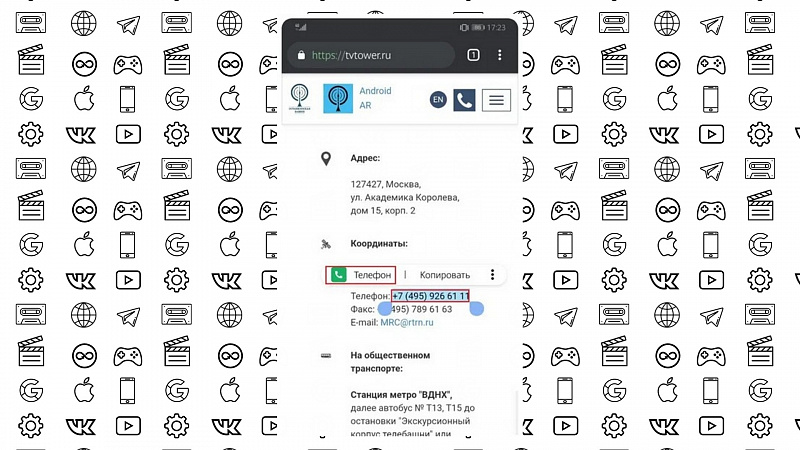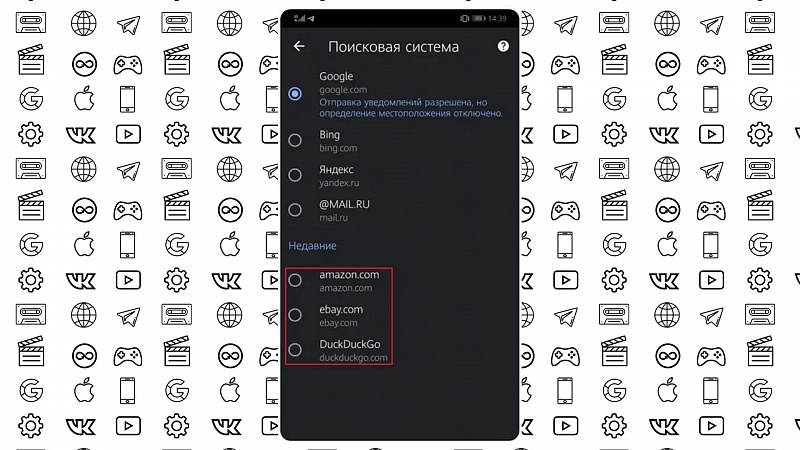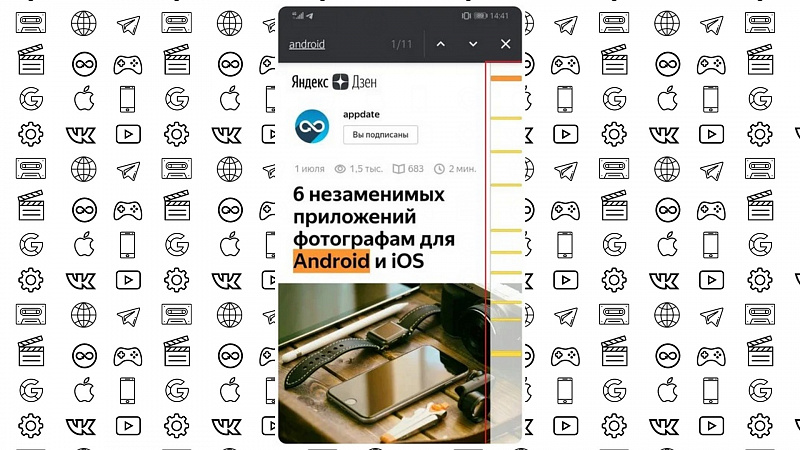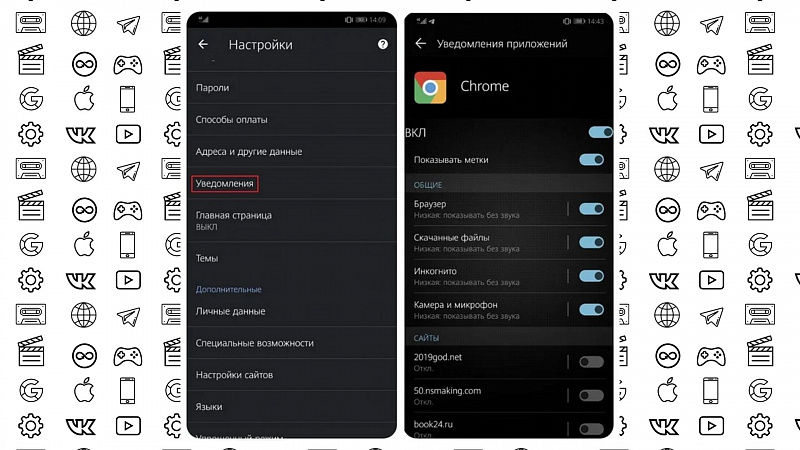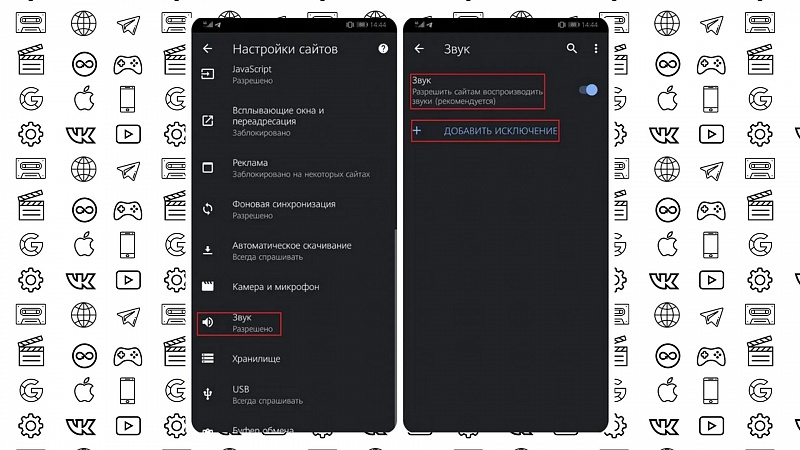- 15 скрытых возможностей мобильной версии Google Crome
- 1 – Включите тёмный режим
- 2 – Уведомления из социальных сетей можно получать в Chrome
- 3 – Переходите между вкладками легко — одним жестом
- 4 – Попробуйте Chrome Duet
- 5 – Просматривайте страницы, как только окажетесь онлайн
- 6 – Закрывайте вкладки быстрее
- 7 – Нажмите на слово, чтобы найти информацию о нём в интернете
- 8 – Управляйте кнопкой Домой
- 9 – Сохраняйте страницы сайтов в PDF-формате
- 10 – Пользуйтесь адресами e-mail и телефонными номерами прямо из Chrome
- 11 – Масштабируйте страницы веб-сайтов
- 12 – Выберите альтернативные поисковые системы
- 13 – Просматривайте список результатов поиска внутри сайта
- 14 – Блокируйте уведомления, полученные с сайтов
- 15 – Отключите аудио на веб-сайтах
- 15 секретов Google Chrome для Android о которых вы могли не знать
15 скрытых возможностей мобильной версии Google Crome
Мобильная версия Google Chrome для Android предлагает пользователям целый ряд опций, экспериментальных, скрытых или же просто неявных. Они способны помочь вам быстрее переключаться между вкладками, оптимизировать работу в случае, если интернет-соединение работает нестабильно или же убрать ненужные функции.
15 советов, которые позволят наиболее эффективно использовать все возможности Chrome для Android:
1 – Включите тёмный режим
В Android 10 мобильный Chrome способен изменять свой вид в зависимости от темы, установленной на вашем устройстве. В предыдущих версиях Android вы можете выбрать тёмный режим самостоятельно, выбрав меню — три точки вверху справа, далее Настройки>Темы.
Тёмным станет и само приложение Chrome, но и сайты тоже, в случае, если они поддерживают тёмную тему. Есть экспериментальная опция, которая переводит все сайты в тёмный режим принудительно. Для этого вам понадобится флаг chrome://flags#enable-android-web-contents-dark-mode, который вставляется в адресную строку браузера, после чего вы устанавливаете в pop-up меню Включено. Для отключения пройдите по ссылке флага и выберите Отключено.
2 – Уведомления из социальных сетей можно получать в Chrome
Android-версия Facebook не слишком удобна. Twitter, пожалуй, немного более функционален. Если эти соцсети всё-таки необходимы вам, но не постоянно – получайте от них уведомления через Google Chrome, вместо того, чтобы скачивать их приложения на телефон.
В случае с Facebook это делается через сайт. Находясь на нём, тапните по символу меню вверху справа и пройдите по перечню опций ниже. Вам нужен пункт Настройки учетной записи, далее тапните Уведомления>Включить.
В случает с Twitter вам необходимо посетить mobile.twitter.com и тапнуть Push-уведомления>Включить.
3 – Переходите между вкладками легко — одним жестом
Самый простой и очевидный способ перехода между вкладками в Google Chrome -тапнуть кнопку вкладок, после чего просмотреть список и перейти на нужную. Это — не единственный способ:
- свайп влево или вправо по строке адреса, для перехода на следующую/предыдущую;
- свайп вниз для разворота всего списка вкладок.
4 – Попробуйте Chrome Duet
У Google предусмотрена интересная наработка — UI Chrome Duet. К адресной строке, которая по-прежнему остаётся в верхней части экрана, Duet добавляет нижнюю строку, перемещая в неё все наиболее используемые функции.
Пока Duet — экспериментальная опция, включаемая через флаг. Для её активации необходимо флаг chrome: // flags # enable-chrome-duet вставить в строку адреса, затем в pop-up-меню выбрать Включено. Для отключения откройте эту же ссылку и установите По умолчанию.
5 – Просматривайте страницы, как только окажетесь онлайн
Вы хотите посетить сайт, но связь оставляет желать лучшего? Перезагрузка страницы в таких случаях может не сработать. Оказывается, у этой проблемы есть довольно простое решение. Даже находясь вне зоны стабильного покрытия вы можете перейти на желаемую страницу, после чего тапнуть Загрузить онлайн. Когда соединение восстановится, Chrome сохранит найденную веб-страницу и сообщит о результатах поиска.
6 – Закрывайте вкладки быстрее
Хотите закрыть только текущую вкладку, при этом не открывая общий обзор? Оказывается, есть быстрый способ сделать это. Длинным тапом коснитесь кнопки вкладок — появится меню, которое позволит закрыть текущую вкладку. С помощью этой же кнопки можно создавать и новые вкладки.
7 – Нажмите на слово, чтобы найти информацию о нём в интернете
Это простая, но малоизвестная опция Chrome. В случае касания слова или целой фразы на сайте, браузер выведет на экран специальную панель. Проведите по ней вверх – и увидите вариант “веб-поиск”, который вам и нужен.
8 – Управляйте кнопкой Домой
Кнопка Домой появляется в Chrome далеко не всегда – это зависит от вашего устройства.
Если у вас её нет, пригодится флажок chrome: // flags / # force-enable-home-page-button и нажатие Включено в pop-up меню, после чего нужно два раза перезагрузить приложение. Кнопка появится. Вам нужно настроить адрес страницы, куда она ведёт, в Настройки> Домашняя страница> Открыть.
Если же смартфон отображает кнопку Домой в вашей версии Chrome, но она по какой-то причине вам мешает, откройте настройки (три точки вверху справа>Настройки), выберите Домашняя страница и коснитесь переключателя.
9 – Сохраняйте страницы сайтов в PDF-формате
Chrome предоставляет возможность просматривать сохранённые страницы в автономном режиме. В случае, если возникает необходимость сохранить страницу либо скачать её в каком-то из форматов, подходящих для других приложений – это вполне возможно.
Посетите выбранную веб-страницу, после чего тапните Поделиться через главное меню. Следующий этап — Печать>Сохранить как PDF. Всё, что остаётся – нажать кнопку скачивания. Теперь вы получили PDF-файл, который можно использовать где угодно — на ПК или любом другом устройстве.
10 – Пользуйтесь адресами e-mail и телефонными номерами прямо из Chrome
Те, кто работал с браузером Safari, знают, что телефонные номера, почтовые адреса e-mail и прочие данные работают как ссылки. Тап по номеру телефона сразу же переведёт вас в приложение, совершающее звонки. Android-версия Chrome предлагает подобные опции.
Если вы тапнете по адресу e-mail, браузер Chrome предложит вам отправить электронное письмо через приложение почты, заданное вами априори. Тапнув по обычному адресу заведения или учреждения, вы увидите его местонахождение в Google Картах, а тап по номеру телефона предлагает совершить звонок.
11 – Масштабируйте страницы веб-сайтов
Зачастую мобильные версии множества сайтов не позволяют масштабировать отображаемую страницу. Согласитесь, это неудобно. Chrome позволит вам изменить это через настройки. Войдя в них, выберите Доступность>Принудительно включить масштабирование.
12 – Выберите альтернативные поисковые системы
Android-версия Chrome позволяет менять используемые поисковики. Посетите любой веб-сайт, затем войдите в настройки Chrome>Поисковая система. Здесь можно изменить движок, задействованный по умолчанию.
13 – Просматривайте список результатов поиска внутри сайта
Если вы задействовали поиск в режиме Найти на странице, пользоваться стрелками совершенно не требуется. Результаты поиска выводятся списком, прокрутить который можно, проводя пальцем вниз и вверх на панели справа.
14 – Блокируйте уведомления, полученные с сайтов
Неоднократно вы видели, как сайты требуют разрешение для отправки уведомлений на ваш смартфон. Наверняка желание их отключить посещало вас неоднократно. Настройки мобильной версии Chrome позволяют сделать это.
Выберите меню (три точки вверху справа), затем Настройки>Уведомления. Теперь вы получили возможность отключать любые уведомления, в том числе и те, что отправляет сам Chrome, а также те, которые приходят с сайтов.
15 – Отключите аудио на веб-сайтах
Android-версия Chrome способна блокировать воспроизведение аудио, но есть немало сайтов, которые умеют обходить эту блокировку. Навязчивая реклама надоела? Тогда запретите сайтам воспроизводить звук, оставив несколько избранных. В Chrome предусмотрена такая возможность. Вам необходимо войти в настройки, тапнув Настройки сайта>Звук. Отключите его, но, при необходимости, добавьте нужные вам сайты в список исключений через кнопку со значком плюс.
Источник
15 секретов Google Chrome для Android о которых вы могли не знать
Chrome для Android имеет множество скрытых , либо экспериментальных функций. Некоторые из них могут ускорить переключение между вкладками, улучшить работу при нестабильном подключении к Интернету или удалить ненужные функции. В этом посте мы покажем 15 «фишек» Google Chrome о которых вы можете не знать.
1. Скрыть рекомендуемые статьи
При открытии «Новой вкладки» в браузере, под строкой поиска отображаются рекомендуемые статьи. Их можно свернуть. Но если вы вообще не хотите видеть ничего лишнего, есть способ полностью убрать ненужную функцию.
Копируем и вставляем chrome: // flags / # enable-ntp-remote-Suggestionsв адресную строку. Нужная функция будет выделена желтым цветом. Тапаем на меню настройки и выбираем «Disabled». Для перезагрузки жмем «Relaunch Now» в правом нижнем углу. Чтобы вернуть функцию обратно выставляем параметр «Enabled» или «Default».
2. Получать уведомления Facebook или Twitter в Chrome
Приложение у Facebook для Android — так себе и это факт. Twitter чуть лучше, но тоже не идеален. Если вы часто пользуетесь сервисами и не хотите пропустить важное сообщение, просто настройте уведомления в Chrome.
Способ для Facebook. Войдите на сайт на своем устройстве, коснитесь значка меню в правом верхнем углу страницы и прокрутите вниз до «Настройки учетной записи». Затем нажмите «Уведомления» и нажмите кнопку «Включить».
Способ для Twitter. Войдите в mobile.twitter.com и нажмите на кнопку уведомлений. Вы должны увидеть опцию включения push-уведомлений. Если нет, нажмите кнопку настроек в правом верхнем углу, выберите «Push-уведомления», а затем нажмите «Включить».
3. Переключение вкладок свайпом
Как переключаться между открытыми вкладками в Google Chrome? Конечно нажать кнопку вкладок и выбрать нужную из списка. Но есть два других способа. Просто проводим пальцем влево и вправо по адресной строке для перехода к следующей вкладке или вниз по строке, чтобы увидеть их полный набор.
4. Темный режим
Долгожданный темный режим появился еще в апреле, но не у всех. К счастью, его можно активировать с помощью скрытых настроек. Его можно найти, нажав три точки в правом верхнем углу и перейдя в Настройки, выбрать меню «Темы». Здесь вы можете включить темный режим. Если опция отсутствует делаем следующее.
Копируем и вставляем chrome: // flags # enable-android-night-mode в адресную строку. Нужная функция будет также выделена желтым цветом. Жмем меню настройки и выбираем «Enabled» или «Default». В моем случае подошел второй вариант. Жмем «Relaunch Now». Теперь в настройках доступен пункт «Темы».
Если вы также хотите, чтобы все веб-страницы соответствовали темной теме — просто скопируйте и вставьте chrome: // flags # enable-android-web-contents-dark-mode в адресную строку и устанавливаем параметр «Enabled». Эта функция экспериментальная и некоторые цвета могут отображаться некорректно. Чтобы вернуть все как было, выставляем параметр «Disabled» или «Default».
5. Скачать страницу при подключении к интернету
Если вам нужен доступ к определенной странице, но у вас нестабильное интернет-соединение, не мучайте иконку перезагрузки.
Когда вы не в сети, просто перейдите на нужную страницу (нажав ссылку или введя ее в адресную строку) и нажмите кнопку «Скачать при подключении». Как только вы подключитесь к Интернету, Chrome сохранит страницу и уведомит вас.
6. Альтернативный просмотр вкладок
Переключатель вкладок в стиле Rolodex в Chrome для Android довольно привлекательный, но он не самый лучший для управления большим количеством страниц. Если вы хотите видеть больше страниц одновременно, в Chrome есть альтернативный переключатель вкладок специальных возможностей, который скрывает предпросмотр.
Делаем все как и описано выше. Вставляем chrome: // flags / # enable-accessibility-tab-switcher, выбираем «Disabled» и перезапускаем приложение. Теперь вы можете видеть намного больше вкладок.
7. Поиск по выбранному слову
Это простая функция, но она широко не афишируется. При нажатии на слово или фразу браузер отобразит ее на информационной панели. Делаем свайп вверх и нам отобразится варианты дальнейшего поиска.
8. Добавить или удалить кнопку «Home» (главная страница)
На некоторых устройствах кнопка «Home» видна в Chrome. Это связано с тем, что некоторые производители включают в системную папку APK «ChromeCustomizations», который устанавливает значения по умолчанию для закладок и кнопку с домиком. Но если этот APK отсутствует, есть способ добавить кнопку или удалить ее, если она вам не нужна.Если у вас еще нет кнопки «Home», вставьте chrome: // flags / # force-enable-home-page-button в Chrome, выберите «Enabled» и дважды перезапустите приложение. Теперь и у вас есть кнопка. Вы можете изменить текущий адрес перейдя в «Настройки» — «Главная страница» — «Открыть эту страницу».
Если ваше устройство снабжено кнопкой «Домой» в Chrome, и вы хотите от нее избавиться, просто откройте «Настройки» (три точки в правом верхнем углу), нажмите «Главная страница» и отключите переключатель. Все просто.
9. Сохранить страницы в формате PDF
Как мы выяснили, Chrome позволяет сохранять страницы на телефоне для просмотра в оффлайн режиме. Но что, если вы хотите отправить сохраненную страницу кому-либо или загрузить ее в формате, который может быть прочитаны другими приложениями? Комбинируя функцию общего доступа Chrome и функцию Android «Печать», этого можно достичь без каких-либо дополнительных инструментов.
Найдите страницу, которую вы хотите загрузить, а затем нажмите кнопку «Поделиться» в главном меню. Выберите «Печать» в общем меню и измените принтер на «Сохранить как PDF». Затем просто загрузите файл. Поскольку это PDF, файл открывается практически на любом компьютере, телефоне или планшете.
10. Вызов абонента в одно касание
Если вы использовались Safari на iOS, вы могли заметить, что номера телефонов и другие данные автоматически превращаются в ссылки. Например, нажатие на номер телефона откроет его в «звонилке». Chrome для Android имеет аналогичную функцию, но это не так очевидно.
Когда вы нажимаете на адрес электронной почты, Chrome отобразит кнопку для написания электронного письма (в приложении по умолчанию). Нажав на адрес, вы попадете в местоположение в Картах Google, а нажатие на номер телефона позволит вам позвонить в одним касание.
11. Увеличение масштаба на любом сайте
Бывает что сайты, оптимизированные для мобильного просмотра, не позволяют пользователю увеличивать и уменьшать масштаб вручную. Это очень раздражает и вредно для пользователей с ослабленным зрением. Исправляем! Просто откройте настройки Chrome, нажмите «Специальные возможности» и установите флажок «Принудительно изменять масштаб». Теперь вы можете увеличить любую страницу!
12. Добавить больше поисковых систем
В течение многих лет Chrome на Android поддерживал лишь несколько поисковых систем, таких как Google, Yahoo, Bing, Ask.com и AOL, но все это в прошлом.
Добавление пользовательской поисковой системы немного утомительно, но не сложно. Сначала зайдите на любой сайт и поищите что-нибудь. Затем откройте настройки Chrome и выберите опцию «Поисковая система». Там вы сможете выбрать недавно посещенные сайты в качестве поисковой системы по умолчанию. В моем тестировании это работало для DuckDuckGo, Amazon, eBay и парочки других поисковиков.
13. Прокрутка результатов поиска на сайте
При использовании поиска Chrome «Найти на странице» вам не нужно нажимать вверх — вниз по много раз. Вместо этого вы можете провести пальцем по правой панели, чтобы быстро прокрутить результаты поиска.
14. Управление уведомлениями сайтов
Сайты могут запрашивать отправку уведомлений на ваше устройство, но не всегда понятно, как ее отключить из-за ненадобности. Это можно сделать в настройках.
Нажмите кнопку меню в правом верхнем углу , далее «Настройки» и выберите меню «Уведомления». Здесь вы можете переключать все типы уведомлений в Chrome, включая уведомления, отправляемые самим Chrome (загрузки, элементы управления мультимедиа и т. д.) и уведомления, отправляемые сайтами.
15. Отключить или полностью заблокировать звук на сайте
Chrome на Android предотвращает от автоматического воспроизведения аудио на сайтах, но некоторые находят способы для обхода блокировок. Вы можете заблокировать воспроизведение звука на всех сайтах, кроме избранных.Для этого откройте настройки Chrome и перейдите в «Настройки сайта» — «Звук». Здесь вы можете полностью отключить звук на всех сайтах, или добавить сайт в исключение нажав кнопку «+».
Теперь у вас есть 15 способов сделать Chrome еще более удобным и дружелюбным. Напомню, что некоторые настройки являются экспериментальными и могут некорректно работать в зависимости от устройства или оболочки. Знаешь еще больше фишек? Поделись в комментариях.
Источник