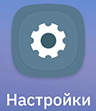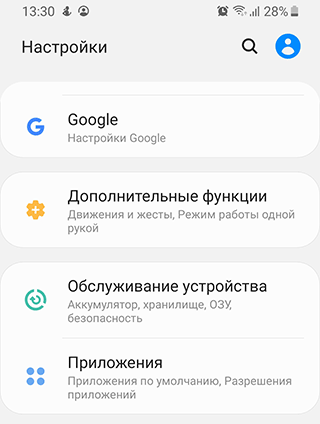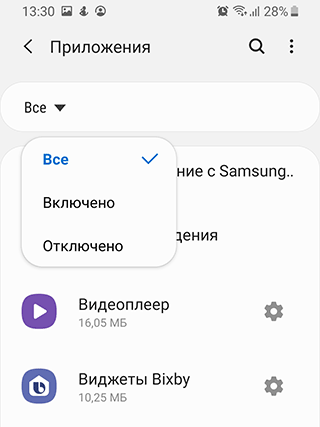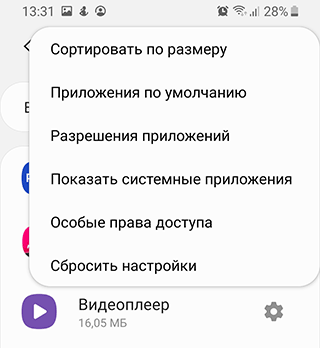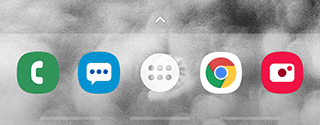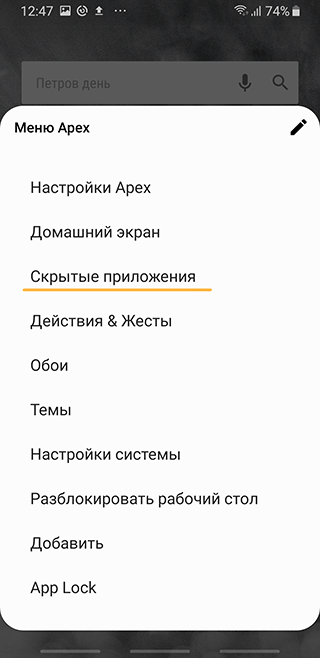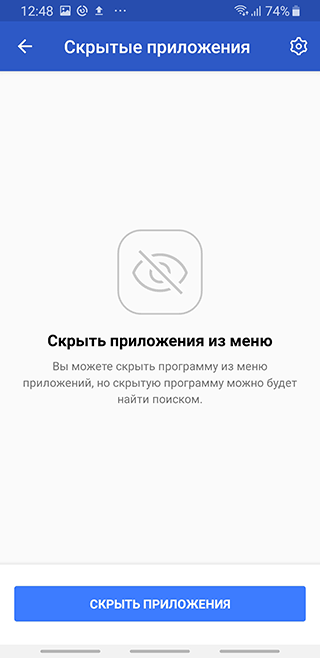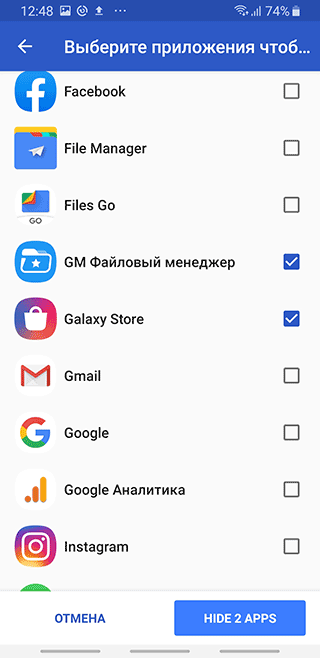- Есть ли приложение, реализующее спрятанный параллельный рабочий стол на Android с переходом через локскрин?
- Как найти скрытые приложения на Android и чем они опасны
- Как найти скрытые приложения на Android
- Вирусы – скрытые приложения!
- Потенциальная опасность скрытых приложений
- Где находятся приложения после их установки на Android
- Приложения, способные скрывать или менять иконки на рабочем столе
- Другие способы спрятать приложения на Android
- Как скрыть приложение Android 10
- Как спрятать предустановленные программы
- Удаление и отключение приложений
- Как найти скрытые приложения на Андроиде
- Скрытие приложений через меню рабочего стола
- Использование сторонних программ
- Huawei и Honor — как скрыть приложения?
- Как скрыть приложения с рабочего стола Xiaomi
- dr.fone инструментарий — Android Root
Есть ли приложение, реализующее спрятанный параллельный рабочий стол на Android с переходом через локскрин?
Ищу приложение, реализующее альтернативный рабочий стол/аккаунт Android, куда можно устанавливать свои приложения, либо дублировать существующие на основном аккаунте, со своим набором данных.
Оно не должно показывать на телефоне любых намёков на своё существование. Переход должен осуществляться с помощью ввода альтернативного графического ключа на локскрине, либо заданного отпечатка пальца.
То есть вводим на локскрине «обычный» ключ — попадаем в стандартную оболочку андроида. Вводим «особо секретный» ключ — попадаем в некое секретное пространство, со своим набором приложений и данных.
Приложений, реализующих примитивный AppLock — дофига. Приложения и лаунчеры с альтернативным рабочим пространством тоже есть. Но они явно предлагают ввести пароль для доступа к приложениям или данным, явно указывая на то, что владельцу есть, что скрывать, либо что на телефоне есть какие-нибудь особо интересные вещи 🙂 Локскринов же просто миллиард в плеймаркете, но все они пошли не по пути добавления уникальных фишек, включая эту, а по пути добавления новых нескучных обоев, всевозможных свистоперделок и виджетов 🙁
Ещё есть приложения, реализующие не совсем то, что нужно, но использующие набор секретного кода в калькуляторе или диалере. Это классно, но не очень удобно.
Интересены именно приложения с секреткой в скринлоке, либо отпечатком. Знаете ли вы такие?
Если нет, присоединяйтесь к поискам, или напишите вашу версию, одной классной штукой на свете станет больше!
Источник
Как найти скрытые приложения на Android и чем они опасны

Приложения могут быть скрыты на смартфоне случайно или умышленно. Как найти такие приложения на телефонах Samsung, HTC, Xiaomi и прочих моделях через стандартные настройки или лаунчер – рассмотрим далее. Вот ссылка на инструкцию. Если у вас возникнут вопросы касательно конкретной модели телефона, задавайте их в комментариях или через форму обратной связи.
Содержание:
Как найти скрытые приложения на Android
Как и в любой операционной системе, в Android есть скрытые разделы. Получить доступ к ним можно, зная правильную последовательность действий. Существует несколько способов найти скрытые приложения:
Способ 1: через стандартные настройки
- Откройте «Настройки» Android.
- Перейдите в «Приложения»
- Переключитесь на вкладку «Все».
- Если вкладок нет, откройте меню в правом верхнем углу экрана.
- Активируйте пункт «Показать системные приложения«.
- Проверьте список приложений снова.
Примечание. На старых системах (версии 5 и ниже) необходимо провести по дисплею справа налево 2 раза, чтобы отобразились все приложения, в том числе и скрытые.
Способ 2: через приложение, управляющее рабочим столом (например, Apex)
- Откройте панель приложений (обычно она вызывается нажатием на центральную кнопку устройства)
- Найдите внизу экрана иконку с шестью или более точками и нажмите на нее
- Теперь откройте меню – как правило, оно находится где-то сверху и выглядит как точки, шестеренка или горизонтальные полоски
- В открывшемся меню выберите пункт «Показать скрытые приложения» (Или «Настройки скрытых приложений» в Apex Launcher).
- Если ничего подобного нет, то, скорее всего, существует отдельный пункт меню для скрытых приложений, нажатие на который отобразит их список
Вирусы – скрытые приложения!
Само по себе приложение вряд ли автоматически добавится в список скрытых, но если вы подозреваете, что телефон подвергается атакам через какую-либо программу, обязательно проверьте его антивирусом Malwarebytes. Базовая версия бесплатна, при этом она достаточно эффективна.
Советы:
- Практически любое приложение, установленное из ненадежного источника, может нести опасность для телефона.
- Рекомендуется пользоваться проверенными сервисами для установки приложений вроде Google Play.
- Приложения, способные скрывать другие программы и папки – это неполный список вредоносов. Если в системе появилось приложение, которое вы не устанавливали, остановите его работу и поищите информацию о нем в поисковиках.
Потенциальная опасность скрытых приложений
Если устройство стало потреблять больше энергии, чем обычно, либо вы точно знаете, что в системе появились скрытые приложения, которые не получается удалить, следует проверить аппарат антивирусом. Для базовой проверки подойдет любой бесплатный вариант от известных производителей – например, Avast Mobile Security, Kaspersky Internet Security или Norton Security and Antivirus.
Кроме того, скрытые приложения могут отображать скрытую рекламу – отключить ее не так просто (например, здесь описываются способы отключения рекламы на Андроид, но каких-то 100% способов нет).
Где находятся приложения после их установки на Android
Все системные приложения Android хранятся в служебной папке /system/app, а установленные пользователем – в /data/app, однако содержимое этих директорий не предназначено для удобного просмотра.
Список установленных приложений можно увидеть в Настройках > Приложения. В этом разделе меню отображаются все доступные программы, в том числе и системные. Тем не менее, существуют специальные приложения, позволяющие не отображать определенные программы в списке.
Приложения, способные скрывать или менять иконки на рабочем столе
Итак, существует ряд приложений, изначально предназначенных для защиты персональных данных – сообщений, контактов, папок с определенным содержимым и т.п. Например, ZERO Communication, KeepSafe, AppLock, Hide It Pro и другие.
Их функционал различается, но практически все они могут скрывать определенные папки или заменять их иконку на любую другую – например, похожую на обычное приложение вроде калькулятора или планировщика. Если вы попытаетесь открыть приложение с рабочего стола, под которым скрыта папка, скорее всего, система запросит пин-код, при неверном вводе которого на экране отобразится пустая папка. Наиболее продвинутые приложения позволяют не спрашивать пароль, а просто запускать нужную программу – так пользователь даже не догадается, что если выполнить дополнительные действия, то эта же иконка может открыть защищенную папку.
Все эти возможности могут быть крайне полезны в ситуации, когда телефон утерян и не защищен пин-кодом или графическим ключом – нашедший ваше устройство человек просто не сможет получить доступ к личным данным, даже если попытается. Но есть у этого функционала и обратная сторона – как правило, подобные приложения используют в своих целях подростки, за которыми слишком пристально следят родители, чтобы можно было хранить секретную (с их точки зрения) информацию практически на виду, но по факту к ней не будет доступа.
Другие способы спрятать приложения на Android
Есть в системе Android и стандартные способы скрыть приложение – не такие продуманные, как в специализированных программах, но для удобства использования устройства их вполне достаточно.
Например, если в списке приложений перечислено вообще все, что есть в системе, в том числе и непонятные сервисы Андроид, его можно отредактировать, чтобы видеть только необходимые программы. Удалить большинство этих сервисов нельзя, поскольку они либо важны для корректной работы всего устройства, либо являются предустановленными и прописанными в прошивку (яркий пример – сервисы Google, большинством из которых никто не пользуется).
Итак, как скрыть «лишние» приложения в Android (на примере системы, рабочий стол которой управляется приложением Apex Launcher):
- Выберите пустое место на экране и дважды нажмите на него, чтобы открыть меню Apex
- Найдите пункт «Скрытые приложения». Если его нет в списке, попробуйте перейти в «Настройки меню приложений» и найти нужный раздел там
- В открывшемся окне, скорее всего, будет пусто, а внизу появится кнопка «Скрыть приложения» — нажмите на нее
- Теперь отметьте галочками приложения, которые вы не хотели бы видеть в списках системы и нажмите «Скрыть приложения»
- Подтвердите свой выбор в следующем открывшемся окне нажатием «Скрыть приложения» внизу экрана
- Теперь, когда вы снова откроете меню в настройках Apex, там отобразятся скрытые на данные момент программы. А в стандартных «Настройках» устройства их, наоборот, не будет
Источник
Как скрыть приложение Android 10
При этом неважно, какой у вас стоит лаунчер.
Сейчас разработчики разных брендов встраивают в операционную систему своих девайсов фирменный софт, например, как LG SmartWorld у LG, дублирующий Google Play, или же платный «Play музыка», который как правило, мало кто использует.
Таких программ может быть до 10 штук, и, ко всему прочему, их еще и нельзя удалить, – они отмечены как системные. Но есть вариант, когда их можно скрыть, или, другими словами, отключить. В таком случае вы сможете немножко разгрузить память: удалятся последние обновления и иконки программ из меню.
Для того,чтобы это сделать нужно:
- Перейти в настройки аппарата.
- Выбрать пункт «Приложения».
После этих действий отключенный программный продукт поместится на вкладку «Отключенные» в категории «Программы», и при необходимости вы сможете вернуть его, выбрав и нажав по кнопке «Включить».
Рассмотрим способ на примере Apex ( скачать ), как скрыть иконку приложения:
Как спрятать предустановленные программы
Сейчас мы расскажем, как скрыть или другими словами отключить, необходимые приложения на Андроид. Это позволит немножко разгрузить память Вашего смартфона.
Нужно сделать следующее:
- Перейти в настройки телефона.
- Выбрать пункт «Приложения».
- Перелистнуть до вкладки «Все».
- Выбрать то приложение, которое хотите убрать, но не можете удалить.
- Нажмите по кнопке «Откл.», которая располагается справа.
После этих действий отключенный программный продукт поместится на вкладку «Отключенные» в категории «Программы», и при необходимости Вы можете вернуть его, выбрав и нажав по кнопке «Включить».
Вы можете просто удалить приложения, а для тех, где это недоступно (встроенные приложения Samsung) — отключить их. При этом они пропадут из меню приложений и перестанут работать, присылать уведомления, потреблять трафик и энергию.
Удаление и отключение приложений
Вы можете просто удалить приложения, а для тех, где это недоступно (встроенные приложения Samsung) — отключить их. При этом они пропадут из меню приложений и перестанут работать, присылать уведомления, потреблять трафик и энергию.
- Зайдите в Настройки — Приложения.
- Выберите приложение, которое нужно убрать из меню и нажмите по нему.
- Если для приложения доступна кнопку «Удалить», используйте её. Если есть только «Выключить» (Отключить) — воспользуйтесь этой кнопкой.
При необходимости, в дальнейшем вы можете снова включать отключенные системные приложения.
- Пройдите по тому же пути, что и в первый раз, чтобы попасть в нужный раздел.
- Вернуть скрытые приложения на андроид можно, сняв с них галочку и нажав «Сохранить».
Как найти скрытые приложения на Андроиде
Приложения, которые вы скрывали с помощью AppHider, очень легко найти. Нужно сделать следующее:
-
-
- Найдите в меню «Hidden Apps». Запустите его.
- Скрытые приложения android находятся на главной страничке.
-
Если вы захотите вернуть все, что скрыли, то:
-
-
- Откройте AppHider, подтвердите личность пин-кодом.
- Тапните на нужное приложение и выберите «Unhide».
-
Если вы воспользовались вторым способом и хотите найти скрытые приложения на андроиде, то нужно сделать следующее:
-
-
- Пройдите по тому же пути, что и в первый раз, чтобы попасть в нужный раздел.
- Вернуть скрытые приложения на андроид можно, сняв с них галочку и нажав «Сохранить».
-
Также можно снова увидеть свои приложения, просто переключившись на стандартный или какой-любой другой лаунчер.
Внимание! До 6 декабря все желающие могут бесплатно получить Xiaomi Mi Band 5, потратив на это всего 3 минуты.
Ранее стало известно о том, что компания Xiaomi выпустила беспроводную мышь Mi Smart Mouse с голосовым помощником.
Внимание! До 6 декабря все желающие могут бесплатно получить Xiaomi Mi Band 5, потратив на это всего 3 минуты.
Присоединяйтесь к нам в G o o g l e News , Twitter, Facebook, ВКонтакте, YouTube и RSS чтобы быть в курсе последних новостей из мира технологий будущего.
Данный способ позволяет спрятать любую программу, но доступен он не на всех устройствах. Во многих моделях телефонов имеется отдельная сенсорная кнопка, позволяющая производить базовые настройки рабочего стола. В старых моделях телефонов она обычно располагается слева от главной кнопки «Домой», в нижней части корпуса устройства. На новых моделях гаджетов указанная кнопка чаще всего находится непосредственно на экране, в верхнем правом его углу.
Скрытие приложений через меню рабочего стола
Данный способ позволяет спрятать любую программу, но доступен он не на всех устройствах. Во многих моделях телефонов имеется отдельная сенсорная кнопка, позволяющая производить базовые настройки рабочего стола. В старых моделях телефонов она обычно располагается слева от главной кнопки «Домой», в нижней части корпуса устройства. На новых моделях гаджетов указанная кнопка чаще всего находится непосредственно на экране, в верхнем правом его углу.
Итак, смотрим, как скрыть значок приложения на Андроиде с помощью меню рабочего стола. Откройте панель приложений, переключитесь, если требуется, на вкладку «Приложения», нажмите кнопку вызова меню рабочего стола и выберите в нём опцию «Скрыть приложения». Затем отметьте галочками программы, иконки которых желаете спрятать, и нажмите кнопку «Готово». Чтобы сделать приложения вновь доступными, выполните действия в обратном порядке.
3. После этого вам нужно из списка программ выбрать ту, которую вы собираетесь заморозить.
Использование сторонних программ
Некоторые пользователи хотят добиться такого результата, при котором приложение будет скрыто на их смартфоне, но не отключено. Иными словами, хотят добиться их работы в фоне, при этом без отображения в меню. Сделать подобное в чистом Android без стороннего ПО невозможно. А вот сторонние программы очень даже могут помочь. Такие лаунчеры, как Nova Launcher и Apex Launcher позволяют изменить интерфейс ОС.
Рассмотрим применение Apex лаунчера. Так как его использование проще, нежели Nova.
1. Скачайте, проведите установку и запуск приложения. После этого произойдет изменение на рабочем столе. Нажмите два раза в каком-либо месте на нем.
2. Зайдите в параметры данного приложения.
3. После этого необходимо зайти в «Параметры меню приложений”.
4. Далее выберите “скрытые приложения”.
5. Напротив желаемого приложения, которые вы не хотите видеть в меню, поставьте отметку.
6. В правом верхнем углу кликните “Сохранить”
На этом применение данного программного обеспечения заканчивается. При желании вы можете заморозить другое приложение или наоборот, сделать так, чтобы ранее выбранное приложение снова отображалось в меню, проделайте операцию еще раз и уберите/поставьте галочку напротив нужного приложения. Запомните следующее: применение другой утилиты, или удаление этой, вернет скрытые программы в меню.
Наложение EMUI делает все приложения сразу появляться на главном экране, как в iPhone. Верно, что в EMUI 5.0 и новее есть функция, позволяющая включить ящик приложения на смартфонах Huawei / Honor, но более старые версии (т.е. на базе Android 6.0 / EMUI 4.1 и старше) не имеют такой возможности. Поэтому на главном экране мы можем создать мусорную корзину, созданную из списка всех приложений на вашем смартфоне.
Huawei и Honor — как скрыть приложения?
Чтобы сделать это, вы должны перейти в раздел скрытия приложения. Он доступен непосредственно на главном экране после соответствующего жеста на экране. Все, что вам нужно сделать, — это нажать на главный экран против пинча, т. Е. жест расширения (например, при приближении к галерее).
Если вы сделаете это на главном экране, где отображаются все установленные приложения, вы будете перемещены в раздел «Скрытые приложения». До сих пор у нас нет ничего скрытого, поэтому список будет пустым. Чтобы скрыть приложения, нажмите «Добавить».
Появится небольшое окно со списком всех приложений в телефоне. Выберите приложения, которые вы хотите скрыть, нажав на список пальцем. Затем нажмите кнопку OK.
Приложения, которые были выбраны, будут добавлены в список скрытых приложений и теперь будут отображаться в разделе «Скрытые приложения». В то же время они исчезнут с главного экрана и из папок, которым они были назначены. Конечно, приложения все еще работают нормально, только их значки скрыты на главном экране.
Если вы хотите использовать скрытое приложение, все, что вам нужно сделать, это выполнить жест расширения на главном экране, а затем запустить приложение из списка скрытых программ. Другими словами, раздел «Скрытые приложения» он работает просто как дополнительный список приложений, на которые мы можем поместить все те элементы, которые мы не хотим видеть на главном экране.
Нажмите на значок шестеренки в правом верхнем углу и в открывшемся меню активируйте переключатель «Скрытие приложений»
Как скрыть приложения с рабочего стола Xiaomi
- Зайдите в Настройки—>Защита приложений. Если вы никогда не пользовались защитой, то появится окно, в котором нужно будет два раза задать графический ключ, с помощью которого вы будете разблокировать приложения. Затем появится окно с привязкой к Mi-аккаунту. Рекомендуем ее выполнить, чтобы сбросить защиту, в случае, если вы забудете ключ. Разблокировку по лицу и отпечаток, можете использовать по своему усмотрению
Нажмите на значок шестеренки в правом верхнем углу и в открывшемся меню активируйте переключатель «Скрытие приложений»
Перейдите на пункт «Управление приложениями» и отметьте те, которые вы хотите скрыть с рабочих столов. Например, пусть это будет «Погода»
Не было ли это легко? Теперь вы можете просто скрыть любое приложение с экрана вашего устройства и иметь беспроблемный опыт. Просто следуйте этим простым шагам, чтобы использовать Go Launcher для того, чтобы скрыть любое приложение.
Go Launcher является одним из самых известных приложений на Play Store. Используется миллионами пользователей там, это может помочь вам стилизовать устройства в кратчайшие сроки. Самое главное, с ним, вы можете скрыть любое приложение с экрана вашего устройства. Он используется более чем 200 миллионов пользователей по всему миру и обеспечивает сложный способ пересмотреть свой смартфон опыт.
Вы можете настроить общий внешний вид устройства с помощью Go Launcher, как хорошо, так как он имеет много других преимуществ. Он пришел, чтобы быть очевидным выбором для приложений Гитлера нет корня. Использование Go Launcher, вы можете скрыть любое приложение без необходимости укоренения его. Вы можете сделать это, следуя эти простые шаги.
1. Для того , чтобы начать, вам нужно установить Go Launcher на андроид устройства. Чтобы сделать это, просто перейти на страницу Play Маркета здесь и загрузить его. Пусть ваше устройство установить его автоматически.
2. Теперь вам нужно сделать Go Launcher в качестве пусковой установки приложения по умолчанию для вашего устройства. Для этого, во-первых, посетить «Настройки». Теперь выберите опцию «Приложения». Нажмите на кнопку «Launcher» и выберите Go Launcher в качестве опции по умолчанию.
3. Вы успешно изменили общий внешний вид вашего устройства, выберите Go Launcher в качестве пусковой установки по умолчанию. Теперь, просто зайдите на домашний экран и перейти к опции App ящика. Нажмите на «больше» или три точки на левой нижней стороне.
4. Здесь вы можете увидеть довольно много вариантов. Просто нажмите на опцию «Скрыть приложение», чтобы приступить.
5. Как только вы нажмете на «Hide App», пусковая установка будет активирована, и попросит вас выбрать приложения, которые вы хотите скрыть. Просто отметьте приложения, которые вы хотите скрыть и нажмите кнопку «Ok». Вы можете выбрать несколько приложений здесь.
6. Для того, чтобы получить доступ к приложениям вы скрыли, просто следовать тем же бур и выберите опции «Скрыть приложение» еще раз. Он продемонстрирует вам все приложения, которые вы уже скрыты. Нажмите на приложение, которое вы хотите получить доступ. Кроме того, вы можете выбрать опцию «+», чтобы скрыть больше приложений. Чтобы отобразить приложение, просто пометку ее и нажмите «хорошо». Это займет приложение обратно на прежнее место.
Не было ли это легко? Теперь вы можете просто скрыть любое приложение с экрана вашего устройства и иметь беспроблемный опыт. Просто следуйте этим простым шагам, чтобы использовать Go Launcher для того, чтобы скрыть любое приложение.
dr.fone инструментарий — Android Root
Root вашего телефона с одним щелчком мыши.
- Простой процесс, хлопот бесплатно.
- Поддерживает более 7000 устройств.
- Самый высокий показатель успеха в этой отрасли.
- 100% гарантией безопасности и надежности.
Источник