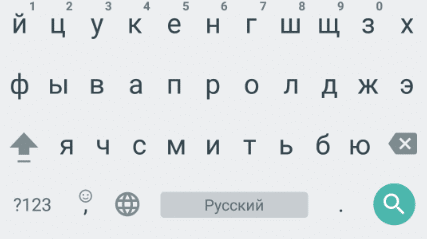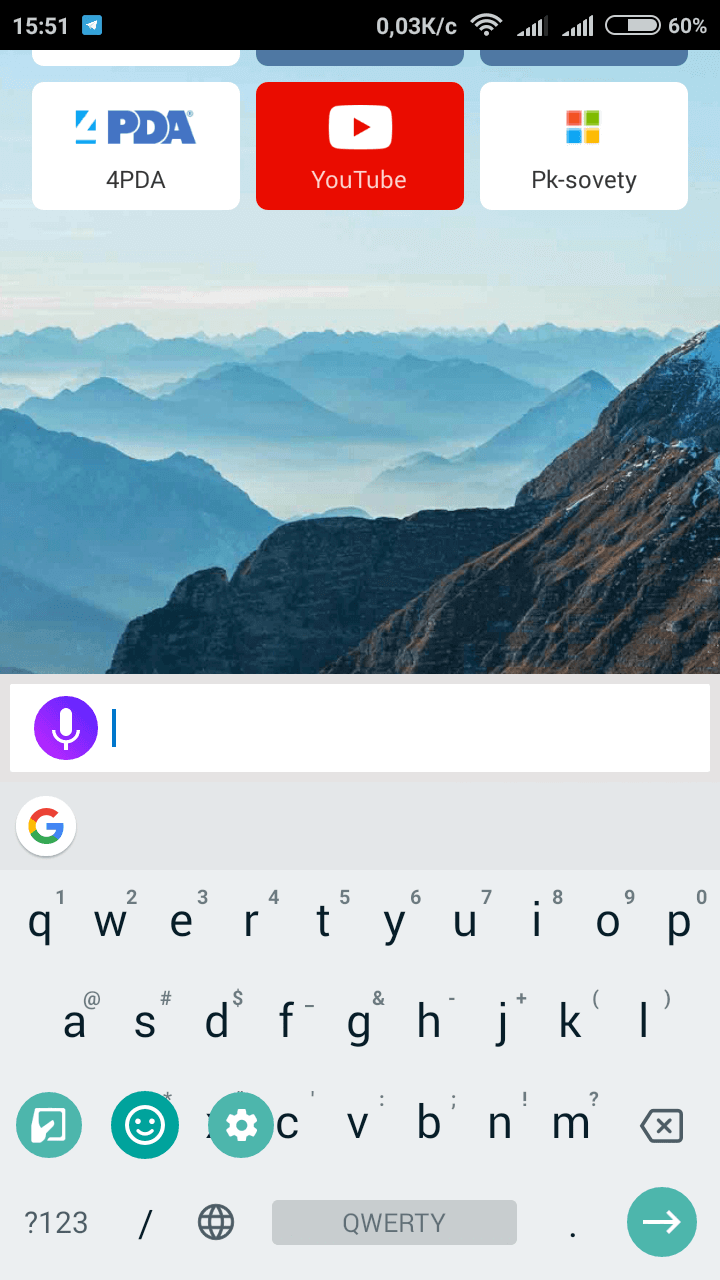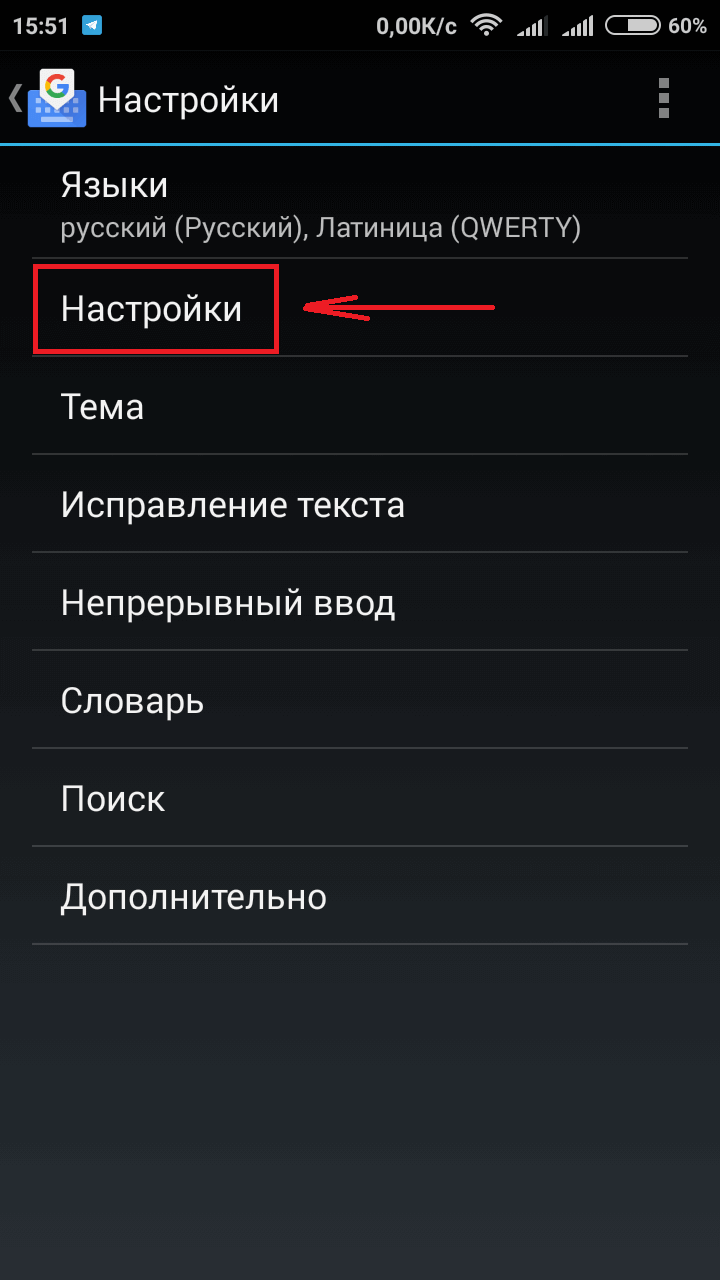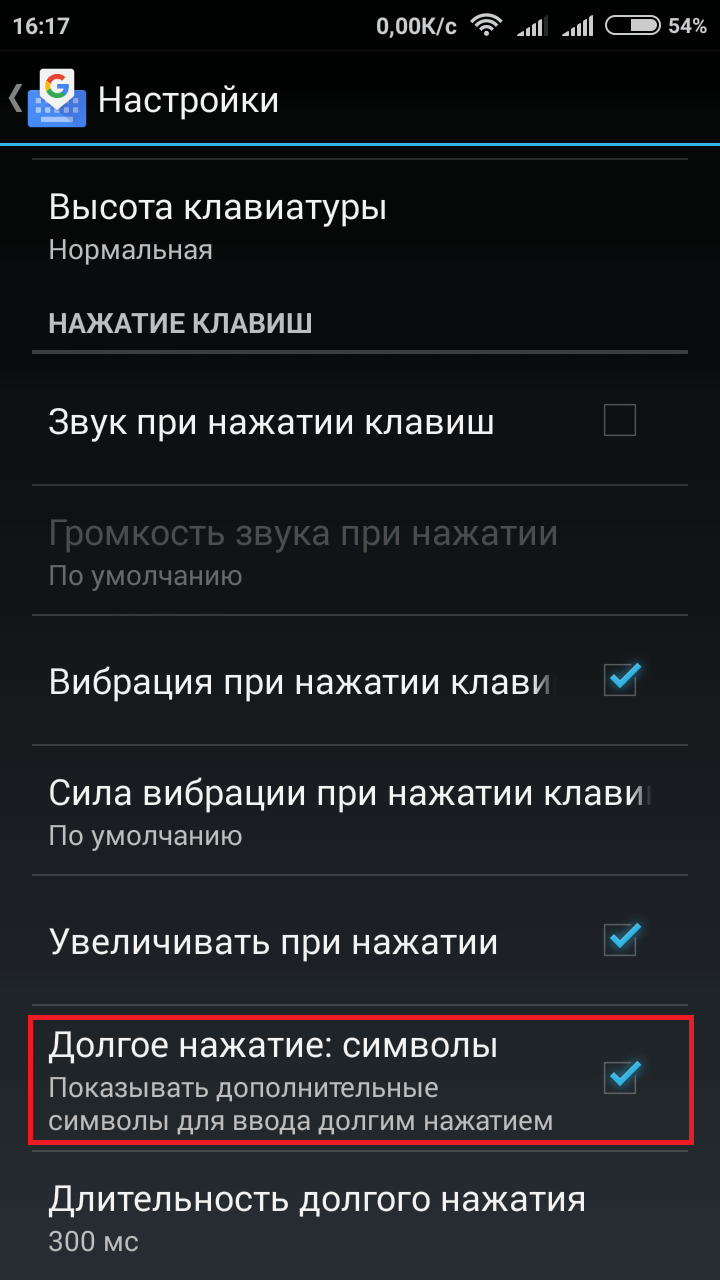- Как на Android-устройстве пополнить клавиатуру дополнительными символами
- forum.tamirov.ru
- Таблица символов, которых нет на клавиатуре
- Lepzon.ru
- Знаки на клавиатуре Android
- Находим знаки в смартфоне
- Где в Андроид знак номера №
- Где на клавиатуре Android твёрдый знак
- Где найти знак рубля
- Символ бесконечности
- Символ параграфа на виртуальной клавиатуре
- Кавычки «ёлочки»
- Перевёрнутый восклицательный знак на клавиатуре
- Знак ударения над буквой в Андроид
- Открыть символы из одной кнопки на клавиатуре
- Как увеличить буквы на клавиатуре в Android
- Как всё время писать с маленькой буквы на клавиатуре GBoard
- Как сделать символы и знаки в Gboard клавиатуре от Google для Android
- Как включить символы рядом с буквами в Gboard клавиатуре.
Как на Android-устройстве пополнить клавиатуру дополнительными символами
Клавиатура на Android-устройствах в первоначальном виде вызывает много вопросов. В первую очередь многие недовольны отсутствием некоторых букв русского алфавита, например «ъ» и «ё». Но про них не забыли. Напечатать эти буквы можно, нажимая и удерживая буквы «ь» и «е» соответственно, но не все об этом знают.
В Android-клавиатуре также нет многих распространенных символов. Особенно остро нехватку знаков ощущают любители правописания, привыкшие пользоваться компьютерными программами, где кавычки выглядят «елочками», а тире и дефис являются разными знаками.
Не меньшая проблема — передача в сообщении своих чувств с использованием так называемых значков-эмотиконов, которых по умолчанию в Android-клавиатуре очень мало. Если вы привыкли писать правильно и испытываете дискомфорт от нехватки каких-либо символов, то стоит попробовать поискать необходимые приложения в Google Play Market. Мы воспользовались бесплатной версией программы Go Keyboard.
- Установите приложение Go Keyboard.
- Откройте его и нажмите кнопку ОК, когда увидите сообщение на английском языке.
- Нажмите 1. отметить галочкой Go Клавиатура.
- Отметьте ОК при уведомлении о сборе персональных данных. Это формальность, которую следует соблюдать при загрузке любых приложений, где необходим ввод текста.
- Нажмите 2. переключить на GO Клавиатура.
- Установите нужные флажки. Проверьте языки клавиатуры, используемые программой. При необходимости загрузите недостающие.
- Откройте сообщение и введите текст, используя новые символы.
Установите приложение Go Keyboard
Отметьте ОК при уведомлении о сборе персональных данных
Установите нужные флажки
Откройте сообщение и введите текст, используя новые символы
Кнопка Go перенаправит в другие вкладки приложения: Тема, Смайлик, Править, Звук, Trending и Настройки. Тема позволяет загрузить другую тему из магазина приложений. Раздел Смайлики, полностью посвящен символам. Здесь есть графические изображения на любой вкус — от милых рожиц и забавных зверюшек до символичных изображений Эйфелевой башни и мировых валют.
Источник
forum.tamirov.ru
Таблица символов, которых нет на клавиатуре

Иногда нужно вставить в текст символ, который отсутствует на клавиатурной раскладке. В разных операционных системах приходится для этого открывать какие-то приложения и оттуда копировать нужные символы, что порой очень неудобно.
Поэтому я решил создать такую таблицу символов, рассортированных по тематическим группам.
Нужно понимать, что если вы хотите скопировать отсюда символ и вставить в свой текст, то ваш текст должен быть в кодировке Unicode (UTF). Если же вы набираете текст в документе с другой однобайтной кодировкой (например Windows-1251, она же CP1251), то вы вставить подобные символы туда не сможете.
Однобайтные кодировки не поддерживают подобные символы.
Вообще, самые универсальные способы вставки символов, которых нет на клавиатуре – это по их Unicode-номеру, но тут многое зависит от операционной системы и приложения.. Если в меню приложения нет опции для вставки специального символа из визуальной таблицы символов, то можно, зная Unicode-номер ввести символ вручную.
Для операционных систем Windows:
1-й способ: набрать шестнадцатеричный код символа, затем одновременно клавиши «Alt» и «X».
2-й способ: удерживая клавишу «Alt», на цифровой клавиатуре (NUM-паде) набрать десятичный Unicode-номер символа.
Для операционных систем типа Linux (Ubuntu):
Одновременно набрать «Ctrl» «Shift» «U», затем шестнадцатеричный Unicode-номер символа и нажать «Enter»
Знак ударения (ставится после ударной буквы):
В некоторых шрифтах (например Verdana) на разных операционных системах этот знак ударения может отображаться некорректно, не копироваться.
UTF-8 код этого символа в десятичной системе: 769, в шестнадцатеричной: 0301.
Соответственно HTML-коды: ́ ́
Ещё знак ударения можно вставить методом ввода его Unicode номера. В шестнадцатеричной записи его код 0301, в десятеричной, соответственно 769 (256*3 + 0 + 1 = 769).
Знаки тире:
Длинное тире —
Среднее тире –
Цифровое тире ‒
Горизонтальная линия ―
Источник
Lepzon.ru
Знаки на клавиатуре Android
Статья поможет найти знаки на клавиатуре Android, которые не видны в начальной раскладке. Расскажу, как их использовать и как работать с клавиатурой в мобильном телефоне.
Находим знаки в смартфоне
Расположение символов может зависеть от названия приложения. В моём бюджетном смартфоне Андроид установлена известная клавиатура Gboard (ссылка на Play Market). Посмотрите название своей клавиатуры в её настройках. Если на панели есть значок с шестерёнкой – нажмите его. В параметрах должен быть указан разработчик, если названия нет, выберите О приложении или другие информационные разделы. В инструкциях буду ориентироваться на GBoard. Но подсказки должны подойти и для других клавиатур.
Где в Андроид знак номера №
На сенсорной клавиатуре виртуальные кнопки имеют несколько назначений. Другие символы открываются долгим нажатием.
- Чтобы поставить знак номера, перейдите на вторую клавиатуру с символами. Для этого нажмите крайнюю кнопку с цифрами слева.
- Нажмите и удерживайте знак решётки (#).
- Выше сенсорной клавиши появится №.
Если вы хотите написать этот знак в поисковой строке браузера или приложения, используйте голосовой ввод. Скажите в микрофон телефона – «знак номера».
Где на клавиатуре Android твёрдый знак
Работаем по тому же принципу: открываем клавиатуру и нажимаем на букву «мягкий знак». Удерживаем, чтобы появился твёрдый.
Ещё одна небольшая подсказка – обращайте внимание на предложения слов от клавиатуры. Она пытается определить их до того, как вы закончите печатать, и выдаёт варианты. В них уже может быть твёрдый или другой знак.
Где найти знак рубля
Денежный знак обычно расположен на символьной клавиатуре. Перейдите на неё, нажав внизу кнопку с цифрами.
Если нажать на кнопку с долларом, появятся знаки других денежных единиц.
Символ бесконечности
Перевёрнутую восьмёрку, которую называют знаком бесконечности можно найти на дополнительной символьной клавиатуре в телефоне Андроид.
- Нажимаем левую нижнюю кнопку с цифрами.
- Далее нужно нажать кнопку выше – со знаком равенства, косой черты и угловатой скобкой.
- Теперь выбираем равенство и нажимаем на нужный знак.
Вместе с ним на кнопке находятся перечёркнутый знак «равно» и волнистые линии.
Символ параграфа на виртуальной клавиатуре
Чтобы не повторяться, перейдите на дополнительную клавиатуру с символами по инструкции из предыдущей главы. Тапните и задержите палец на неизвестном мне символе (он на скриншоте ниже). 
Кавычки «ёлочки»
Нужные вам скобочки находятся на цифровой клавиатуре. Нажмите на «английские» кавычки (“) и удерживайте эту кнопку.
Перевёрнутый восклицательный знак на клавиатуре
Перейдите на цифровую клавиатуру при помощи крайней кнопки в левом нижнем углу. Нажмите на восклицательный знак и не отпускайте. Появится перевёрнутый знак.
Со знака вопроса можно перейти на перевёрнутую его копию.
Знак ударения над буквой в Андроид
Если вы хотите напечатать на сенсорной клавиатуре ударение над гласной, просто нажмите на неё и задержите палец на несколько секунд. 
Открыть символы из одной кнопки на клавиатуре
Каждый раз переключаться на символьную клавиатуру не так удобно в телефоне, как применять виртуальную клавишу с точкой. Нажмите и держите её, чтобы появились все часто используемые знаки: двоеточие, знак Email, скобки, точка с запятой, проценты и другие.
Как увеличить буквы на клавиатуре в Android
С маленькими кнопками печатать неудобно. Но практически каждая клавиатура может быть настроена. Снова рассмотрим Gboard. Если в вашем смартфоне другая, параметры для смены символов могут быть найдены через поиск по настройкам смартфона.
- Выберите кнопку шестерни на панели клавиатуры.
- Нажимаем на строку Настройки.
- Переходим в пункт Высота клавиатуры.
- Выбираем самую высокую.
В GBoard нет отдельных настроек для кнопок, но можно увеличить полотно. Вместе с ним будут выше клавиши. Если нужны кнопки на весь экран для телефона, можно обратить внимание на другие приложения. Например – 1C Keyboard в Play Market. Полностью настраиваемый размер клавиш. Клавиатуру можно сделать хоть на весь экран.
Как всё время писать с маленькой буквы на клавиатуре GBoard
В вашем Андроид телефоне можно настроить клавиатуру так, что вы сможете вводить только строчные, то есть маленькие буквы.
- Переходим в настройки клавиатуры, выбираем Исправление текста.
- Внизу находим параметр Заглавные автоматически и выключаем.
- Возвращаемся в клавиатуру и проверяем ввод букв.
На знаки клавиатуры на телефоне Android это не повлияет. Любое слово, начатое с новой строки, теперь будет написано в нижнем регистре.
Если вам не нравится, что клавиатура за вас исправляет ошибки, расставляет знаки препинания, эти параметры тоже выключаются через настройки в разделе Исправление текста.
Источник
Как сделать символы и знаки в Gboard клавиатуре от Google для Android
Здравствуйте. Многие обладатели девайсов на Андроид, скорее всего знакомы с родной программой от Google, клавиатурой Gboard. Она вполне удобная, функциональная и подходит большому количеству людей. Но не все знают, что можно её сделать еще удобней, сделав так, чтобы дополнительные символы были рядом с буквами, а точнее над ними. Для наглядности две картинки до, и после включения дополнительных символов.
Согласитесь, второй вариант гораздо удобней, так как избавляет от надобности лишний раз переключаться между символами и буквами. Чтобы поставить например знак вопроса (?), теперь нужно будет всего лишь зажать на клавиатуре мягкий знак (ь). Почему эта функция не включена по умолчанию, не понятно. Наверно в Google посчитали, что это не всем подойдет. Теперь подробнее как же включить эту функцию.
Как включить символы рядом с буквами в Gboard клавиатуре.
Заходим в любое приложение где нам понадобится ввод с клавиатуры, это может быть смс или браузер. Слева от пробела есть символ, у разных версий он может по-разному выглядеть, нажмите на него и держите, появится шестеренка, не отпуская пальца от экрана наведите на неё.

Высветится всплывающее окно в котором будет два пункта: «Языки» и «Настройки клавиатуры Gboard», выбираем второй пункт. Попадаем в меню, в котором нужно снова выбрать пункт «Настройки».
Далее в самом низу находим пункт «Долгое нажатие: символы», активируем его.
Теперь клавиатура будет отображаться с символами над буквами, что в значительной мере упрощает написание знаков препинания и прочих символов.
Также многие люди интересуются как поставить значок диаметра на андроид. Скажу честно, рабочего метода как его печатать на клавиатуре не нашел, но я нашел этот знак и его можно просто скопировать и вставить в нужное для вас место. Вот они: Ø и ø.
Оказывается диаметр ставится очень просто, выбираем английскую раскладку и зажимаем букву O. Получим то, что нам нужно:
Источник