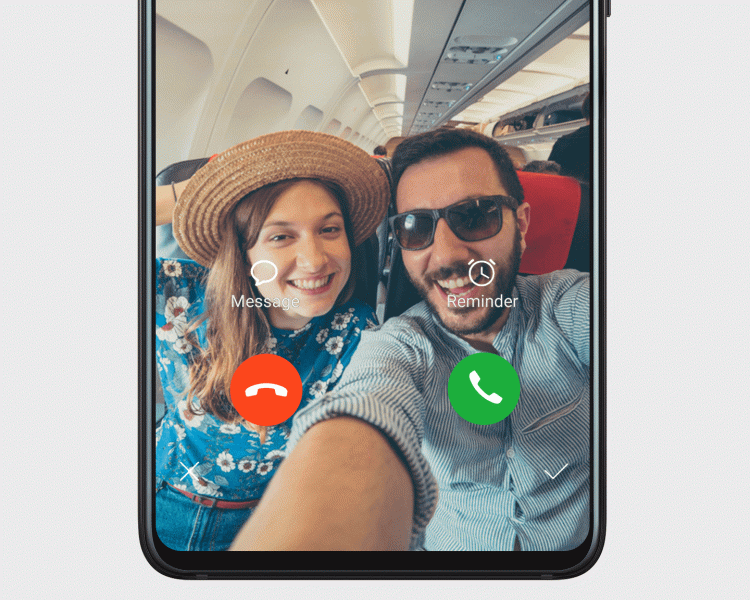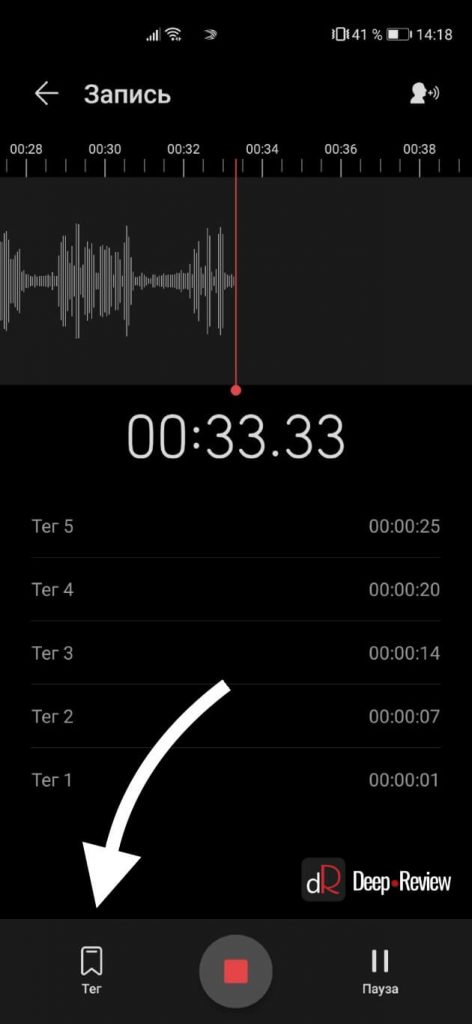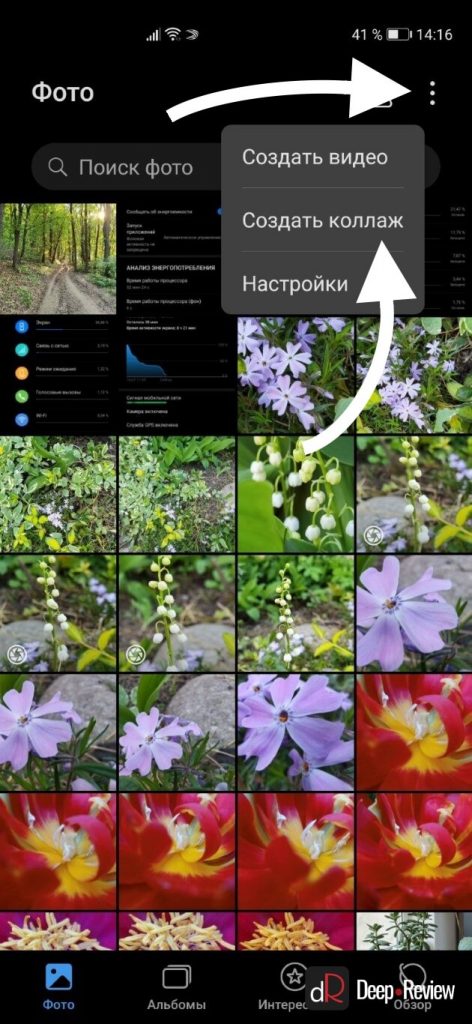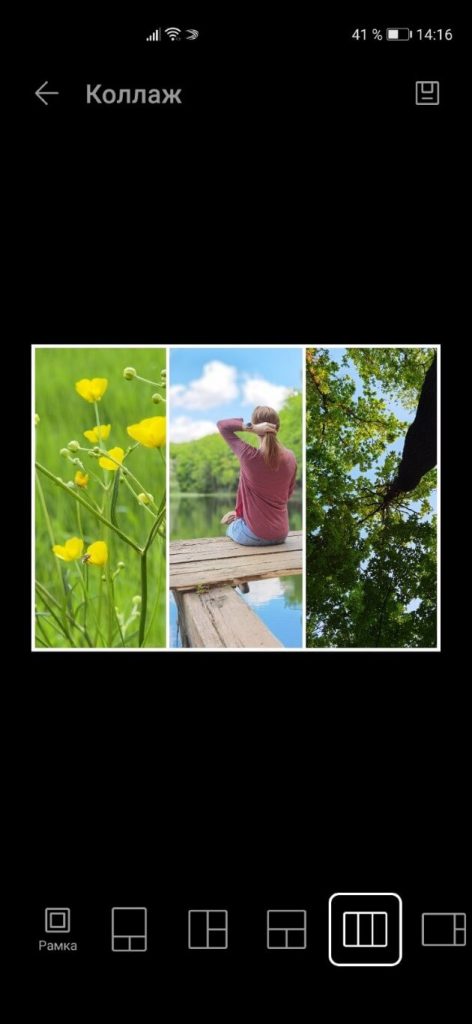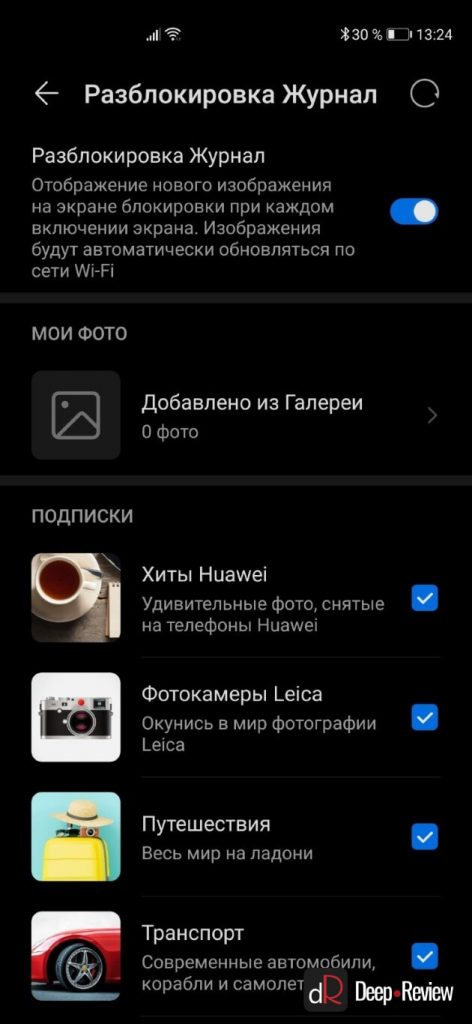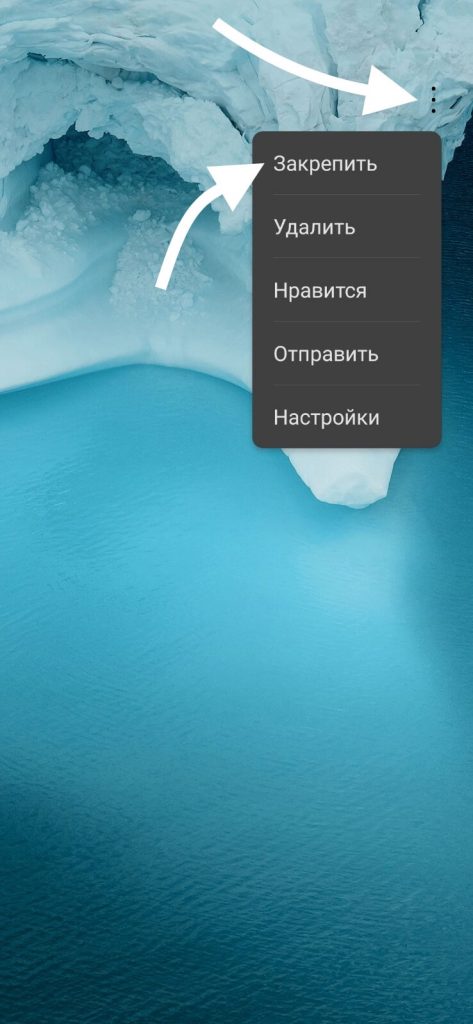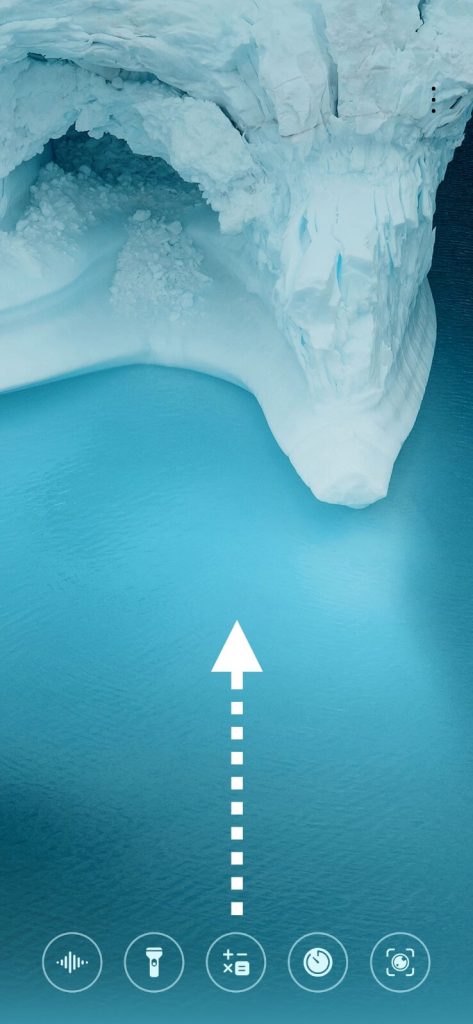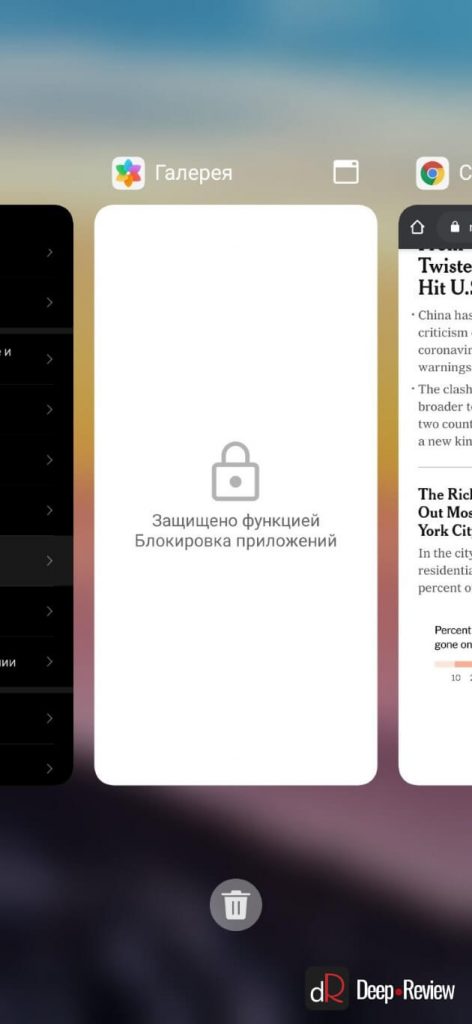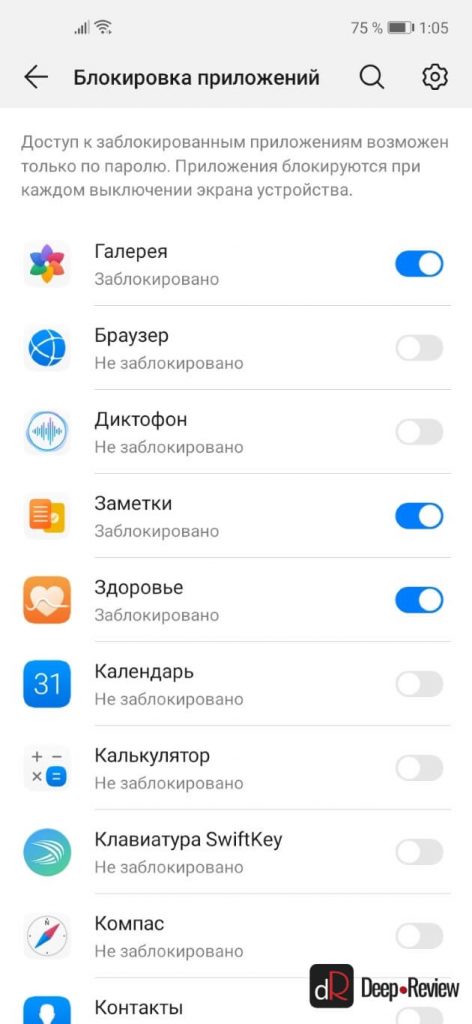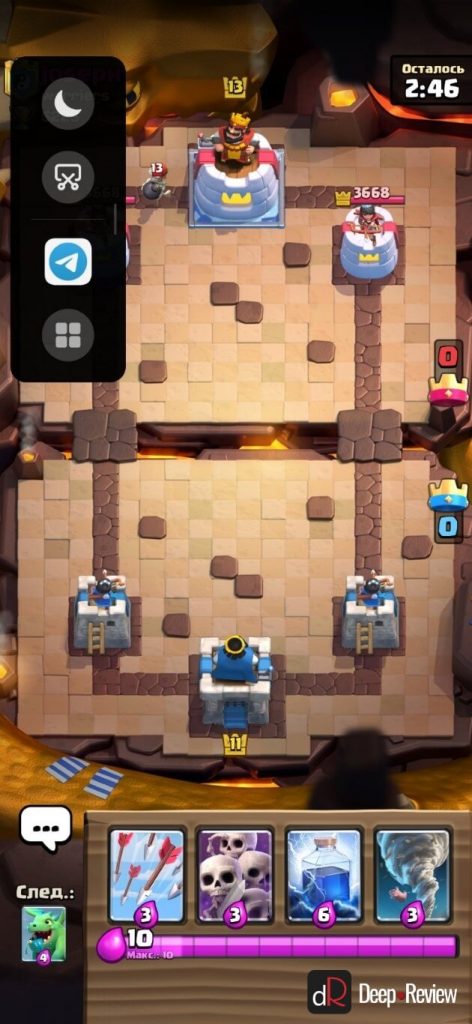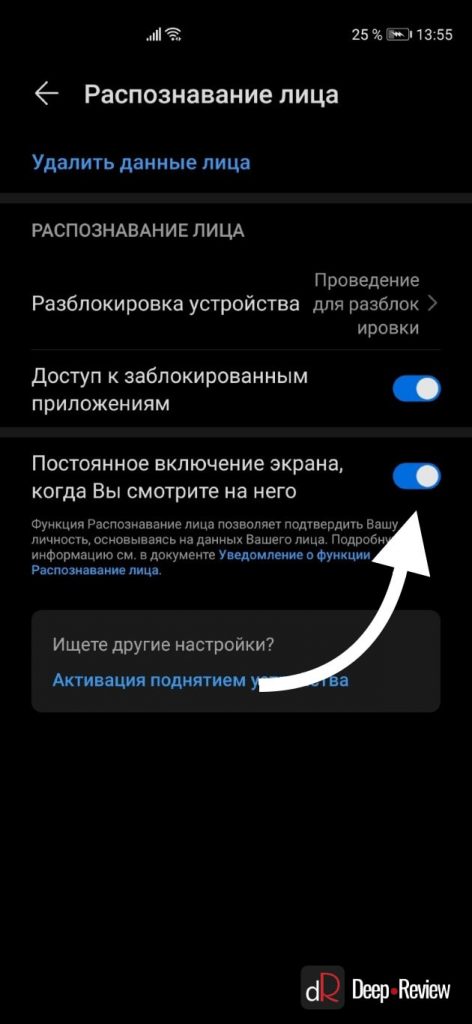- 10 настроек и функций оболочки EMUI на смартфонах Honor, которые делают жизнь проще
- Настройте размер текста и интерфейса
- Подключите клавиатуру к социальным аккаунтам
- Разделите экран на две части
- Научите смартфон чувствовать, что вы рядом
- Пользуйтесь телефоном одной рукой
- Используйте «клоны» приложений для разных аккаунтов
- Создайте секретное пространство
- Разблокируйте телефон, просто подняв его
- Используйте темы
- Не оставайтесь без заряда
- Поставьте видео в качестве рингтона
- Крутые фишки и неочевидные настройки EMUI 10 на смартфонах Huawei
- Неочевидные возможности встроенных приложений EMUI 10
- Неочевидные настройки EMUI 10
10 настроек и функций оболочки EMUI на смартфонах Honor, которые делают жизнь проще
12 августа 2019 Г.
EMUI — это оболочка для операционной системы, которая используется на всех смартфонах Honor. Она проще и удобнее стандартного интерфейса Android, многие вещи позволяет делать быстрее и добавляет несколько интересных и уникальных фич. Honor продолжает выпускать обновления даже для моделей, вышедших несколько лет назад, и сейчас на аппараты бренда приходит EMUI версий 9.0 и 9.1.
В статье мы расскажем о полезных настройках и фичах EMUI, о которых знают далеко не все (и зря!).
Настройте размер текста и интерфейса
Этот маленький тюнинг может осчастливить глаза многих пользователей смартфонов. Если плохо видно — не нужно мучиться, просто сделайте покрупнее. На аппаратах Honor это делается в настройках экрана. Отдельно устанавливаются размеры текста и элементов интерфейса.


Подключите клавиатуру к социальным аккаунтам
В смартфонах Honor по умолчанию включена экранная клавиатура Swype, которая поддерживает в том числе ввод без отрыва пальца — достаточно начертить линию от одной буквы к другой и так до конца. И чем лучше клавиатура знает ваш словарный запас, тем лучше она угадывает слова и тем реже вам приходится её поправлять.
Неплохой способ разом познакомить Swype с вашими лингвистическими особенностями — дать ей почитать ваши посты в соцсетях. Если, конечно, их пишет не ваш SMM-щик или пресс-секретарь.
Делается это в настройках клавиатуры:
Разделите экран на две части
Если у смартфона большой экран, то можно работать одновременно сразу с двумя приложениями: например, смотреть видеоролик и сверяться с картой или переписываться в чате. В EMUI достаточно провести костяшкой пальца по середине экрана, и программа «сожмётся» (если она поддерживает такую функцию), а в оставшемся пространстве можно будет запустить другую. Граница между этими окнами легко перетягивается, а если довести её до верхнего или нижнего края, то одно из приложений свернётся совсем.


Научите смартфон чувствовать, что вы рядом
Разблокировка по отпечатку пальца или лицу работает сейчас очень быстро, но можно обойтись и вовсе без этого. В EMUI есть функция разблокировки по Bluetooth-устройству — например, по браслету. Если он находится рядом и подключен, смартфон будет считать, что находится в ваших руках, и для разблокировки будет достаточно провести пальцем по экрану.


Пользуйтесь телефоном одной рукой
Смартфоны становятся больше, и бывает, что на ходу не очень удобно набирать текст на экранной клавиатуре. На этот случай в смартфонах Honor есть просто приёмчик, причём даже не нужно лезть в настройки: достаточно провести пальцем от центральной экранной кнопки влево или вправо — и изображение уменьшится (если кнопки отключены — смахните от угла к центру). Вернуться легко — просто нажать на свободное поле на экране.
Используйте «клоны» приложений для разных аккаунтов
Некоторые клиенты социальных сетей, например, Instagram, позволяют заводить прямо в приложении несколько аккаунтов и легко переключаться между ними. А вот Facebook и Messenger такого не умеют. Для них в EMUI есть специальная фича: в меню настроек есть пункт «Приложение-клон». Включаете — и на рабочем столе появляется «двойник» со своей учётной записью.
Создайте секретное пространство
Очень полезная функция оболочки EMUI — создание «секретного пространства». По сути, в смартфоне можно сделать вторую учётную запись, со своими приложениями (имеет смысл спрятать туда банковские программы), заметками, аккаунтами почты и социальных сетей, галереей фотографий, а также со своим оформлением. И ничто не будет указывать на то, что она вообще существует.
Причём реализовано это предельно удобно: заводится второй PIN-код и/или записывается еще один отпечаток пальца — пусть это будет, скажем, мизинец — чтобы никто не догадался. Вводите этот ПИН (прикладываете «секретный» палец) — и вы уже в закрытом пространстве.
Другое применение этой фичи — учётная запись для ребенка. Можно обустроить отпрыску свой мирок в смартфоне с набором игр и обучалок, но без доступа в вашим «взрослым» приложениям и данным.


Разблокируйте телефон, просто подняв его
Современные смартфоны Honor поддерживают разблокировку по лицу — с помощью фронтальной камеры. В паре с этой функцией удобно также использовать «пробуждение» аппарат по поднятию. А ещё стоит настроить разблокировку с переходом сразу на рабочий стол, чтобы не нужно было проводить пальцем по экрану. Получается так: поднимаете смартфон, он вас узнает — и уже готов к работе.


Используйте темы
В EMUI едва ли не с первых версий есть приложение (ищите его на рабочем столе, а не в настройках) «Темы». Это большой каталог тем оформления, которые включают в себя не только обои, но и цвета, шрифты и т. д. На отдельной вкладке — стили текста. Некоторые из них платные, но каталог бесплатных тем и стилей огромен.


Не оставайтесь без заряда
В смартфонах Honor есть сразу два режима экономии энергии. Один — щадящий. В нём сильно ограничивается фоновая работа приложений, отключается автоматическая синхронизация почты, приглушаются звуки и упрощается анимация интерфейса. На самом деле, этот режим можно использовать для концентрации на работе, если нельзя включить «Не беспокоить».
Если батарейка близка к нулю, и вы понимаете, что до розетки еще далеко, значит, настало время режима «Ультра». Смартфон становится фактически просто телефоном: по нему можно звонить, с него можно отправлять SMS — и, в общем-то, всё. Зато в таком виде он протянет еще много часов.


Поставьте видео в качестве рингтона
В оболочке EMUI 9 появилась интересная фича: рингтоном на входящие звонки можно устанавливать не только мелодии, но и видео. Это настраивается и для всех звонков сразу, и для отдельных контактов.
На многие модели Honor уже пришла прошивка с обновленной версией EMUI, на некоторые придёт в ближайшее время:
Источник
Крутые фишки и неочевидные настройки EMUI 10 на смартфонах Huawei
Каждый крупный производитель смартфонов выпускает собственный вариант Android-системы — свою оболочку. Зачастую, такие модификации содержат много интересных возможностей, о которых знают далеко не все пользователи. Но именно эти детали и отличают одни Android-смартфоны от других.
Мы уже неоднократно выпускали материалы, касающиеся уникальных фишек One UI 2 от Samsung, MIUI 10 от Xiaomi и др. А сегодня расскажем о неочевидных настройках и возможностях оболочки EMUI 10 от Huawei!
Возможно, не все советы будут применимы к вашему устройству, так как некоторые функции EMUI 10 зависят от конкретной модели смартфона.
Неочевидные возможности встроенных приложений EMUI 10
Копирование текста. Бывают ситуации, когда нужно скопировать определенную часть текста из SMS-сообщения. Если выбрать любое сообщение и задержать палец на нем на пару секунд, появится возможность скопировать весь текст целиком. Однако, можно нажать троеточие:
после чего в появившемся меню нажать «Выбор текста», приложение позволит скопировать любую часть из сообщения.
Отмена отправки SMS. У вас бывали ситуации, когда вы по ошибке отправляли SMS-ку другому человеку? Иногда подобная оплошность может привести к самым неприятным последствиям. Ведь, в отличие от современных мессенджеров, удалить SMS с телефона получателя уже невозможно.
В EMUI есть одно интересное решение этой проблемы:
- Открываем приложение Сообщения
- В правом верхнем углу нажимаем меню троеточие
- Выбираем Настройки
- В настройках заходим в Дополнительно
- Включаем опцию Отмена отправки сообщений
Теперь после отправки любого сообщения у нас будет 6 секунд на то, чтобы передумать. Если SMS-ка была отправлена по ошибке, просто нажимаем дважды на сообщение и оно исчезает:
И еще один маленький лайфхак: размер шрифта сообщений можно изменять прямо в этом приложении, сделав жест двумя пальцами (pinch to zoom), как при увеличении фотографии.
Диктофон. В стандартном приложении для звукозаписи есть одна очень полезная функция. По ходу записи можно расставлять специальные метки (тэги), после чего они превратятся в своеобразное оглавление:
Например, во время записи интервью можно помечать обсуждаемые вопросы, а во время записи лекции — разбивать ее по темам, расставляя тэги. Когда вы откроете сохраненную аудио-запись, там будет отображаться вами составленное оглавление. Выбираете любой пункт и сразу же переходите к соответствующей части записи!
Коллажи. Если вы хотите создать красивый коллаж из своих фотографий, для этого не нужно скачивать отдельное приложение. Такая функция уже встроена в стандартное приложение Галерея:
- Открываем Галерею
- Нажимаем троеточие в верхнем правом углу
- Выбираем пункт меню Создать коллаж
Теперь нам осталось лишь выбрать фотографии для коллажа и сохранить результат:
Но давайте от приложений перейдем к самой системе, ведь и здесь есть много всего интересного!
Неочевидные настройки EMUI 10
Обои экрана блокировки. Многие знают о том, что в EMUI есть специальная функция, которая изменяет обои на экране блокировки при каждом включении. Для ее активации нужно:
- Зайти в Настройки смартфона
- Выбрать Рабочий экран и обои
- Перейти в Разблокировка Журнал и выбрать интересующие тематики картинок
Теперь, каждый раз включая экран, мы будем видеть новую картинку. И это, с одной стороны, хорошо. Но что делать, если нам понравилась определенная картинка и мы бы хотели какое-то время в качестве обоев видеть только ее?
В EMUI можно просматривать все доступные картинки и даже закреплять понравившиеся обои. Для этого нужно включить экран, но не разблокировать смартфон. То есть, вы должны оставаться на экране блокировки. Теперь просто проведите пальцем от левого края экрана вправо.
Этим жестом запускается просмотр всех доступных картинок. Листаем фотографии и если что-то понравилось, нажимаем троеточие в правом углу и выбираем меню Закрепить:
Теперь эта картинка будет отображаться в качестве обоев экрана блокировки до тех пор, пока вы ее не замените.
К слову, не все знают, что на экране блокировки EMUI можно сделать свайп вверх от нижнего края и достать специальную панель для быстрого запуска фонарика, калькулятора и других инструментов:
Легкая экономия. Практически все смартфоны, вне зависимости от марки, постоянно отправляют производителю различную информацию об использовании устройства. Таким образом компания пытается улучшить свою систему.
Но пусть они это делают не за наш с вами счет. Ведь устройство потребляет дополнительную энергию, так как постоянно в фоне собирает данные, чтобы затем их отправить. Давайте отключим все, что не нужно:
- Открываем Настройки
- Переходим в пункт Конфиденциальность
- Выбираем Отключить отправку аналитики
- Возвращаемся в Настройки
- Переходим в Данные о местоположении
- Выбираем Системные службы
- Отключаем Реклама Huawei на базе местоположения
- Снова возвращаемся в Настройки
- Переходим в Система и обновления
- Отключаем Проект повышения качества
- И последний раз возвращаемся в Настройки
- Переходим в Система и обновления
- Открываем Huawei HiAI
- Отключаем все пункты
Теперь смартфон никуда ничего не будет отправлять!
Фиксация экрана. Иногда бывают ситуации, когда нужно дать другому человеку свой смартфон, но совершенно не хочется, чтобы он просматривал там личные сообщения/фотографии/документы. Или, к примеру, хотите включить мультик в YouTube и дать смартфон маленькому ребенку, но чтобы он ничего случайно не удалил или не «наклацал» там.
Для этого нужно активировать функцию фиксации экрана:
- Открываем Настройки
- Переходим в пункт Безопасность
- Нажимаем Дополнительные настройки и включаем Фиксация экрана
Теперь, когда вы откроете список запущенных приложений, внизу текущего окошка появится круглая иконка булавки:
Нажав эту кнопку, выйти из текущего приложения уже не получится. При попытке выйти на главный экран или заново открыть список запущенных приложений, вы окажетесь на экране блокировки. Теперь нужно ввести свой пароль или разблокировать телефон с помощью отпечатка пальца или распознавания лица.
Метки на значках. Обычно система уведомлений на Android-смартфонах выглядит следующим образом. Приходит сообщение и сразу же попадает в шторку уведомлений, а на иконке приложения появляется маленький бейджик. Если смахнуть уведомление в шторке, бейджик на иконке также исчезнет. Теперь узнать о том, что в сообщениях лежит непрочитанная SMS-ка, уже нельзя. Нужно открывать приложение и смотреть.
На iPhone это реализовано совершенно по-другому. Вы можете смахнуть новое уведомление в шторке, однако на иконке будет всегда отображаться маленький бейджик с количеством непрочитанных сообщений.
В EMUI 10 по-умолчанию выбран первый вариант, но можно легко выбрать и вариант, как на iPhone:
- Открываем Настройки
- Переходим в пункт Уведомления
- Открываем Метки на значках приложений
- В окошке Режим меток выбираем Цифры
Теперь возле иконок приложений будет отображаться количество непрочитанных сообщений, даже если в шторке пусто.
Блокировка приложений. Еще одной интересной и полезной возможностью EMUI является блокировка приложений. Можно сделать так, чтобы некоторые приложения оставались заблокированными, даже когда смартфон разблокирован.
Например, если заблокировать приложение Галерея, тогда для его запуска смартфон потребует ввести пин-код или сканирует отпечаток пальца. Более того, если мы откроем список недавно запущенных приложений, увидеть миниатюру приложения Галерея не получится:
Учитывая, что все современные смартфоны позволяют в качестве защиты использовать распознавание лица, работа с заблокированными приложениями становится невероятно удобной. То есть, вы просто открываете нужную программу и в момент запуска смартфон распознает ваше лицо. Если он не определил, что именно вы смотрите на экран, приложение не запустится и потребуется ввести код.
Чтобы включить эту опцию, необходимо:
- Открыть Настройки смартфона
- Перейти в Безопасность
- Выбрать Блокировка приложений
Теперь нужно выбрать те приложения, для запуска которых потребуется дополнительная идентификация:
Что интересно, блокировку можно установить не только на конкретные приложения, но и на действия, вроде обновления смартфона или создания длинных скриншотов.
Не спать! Оболочка EMUI переводит большую часть приложений в спящий режим для экономии заряда батареи. Такие приложения не будут проявлять никакой активности, когда они не запущены и это, на первый взгляд, кажется отличной идеей!
Но именно такое жесткое ограничение иногда играет злую шутку с некоторыми приложениями, из-за чего, например, фитнес-браслет может периодически отключаться от смартфона или просто не получать никаких уведомлений. Также возможна ситуация, когда ваш мессенджер не будет получать новые сообщения, если он не запущен.
Чтобы исправить это и в ручном режиме указать, какие приложения могут без ограничений работать в фоне, нужно:
- Перейти в Настройки смартфона
- Выбрать пункт Батарея
- Открыть Запуск приложений
Осталось лишь отключить автоматическое управление возле нужного нам приложения, активировав тем самым ручное управление:
А еще, если мы в этом же разделе нажмем меню в виде троеточия в правом верхнем углу и в появившемся списке выберем Записи о запуске, тогда перед нами откроется подробный журнал всей активности. Здесь мы сможем увидеть, какое приложение, когда и сколько раз запускалось в фоновом режиме, а также что конкретно запускало эти приложения:
С этим инструментом очень легко отследить нежелательную активность и понять, что происходит со смартфоном «за кулисами».
Центр игр. Для любителей поиграть на смартфоне у нас также есть один совет. Если вас раздражает прыгающая авто-яркость или отвлекают входящие уведомления и звонки, активируйте в настройках смартфона Центр игр. После этого в каждой игре будет доступно специальное меню (слева вверху):
Одним прикосновением можно делать скриншоты, отключать звуки и вибрации уведомлений, и даже запускать некоторые приложения поверх игры (например, мессенджер, чтобы ответить на сообщение, не прекращая игру).
При запуске любой игры, яркость экрана будет заблокирована, что очень удобно, когда держишь смартфон двумя руками и периодически перекрываешь датчик освещения.
И напоследок еще два совета. На флагманских моделях Huawei можно активировать опцию, чтобы экран не отключался, пока вы смотрите на него. Находится она здесь: Настройки — Биометрические данные и пароли — Распознавание лица:
Также на смартфонах Huawei поддерживается множество различных жестов (пробуждение экрана двойным касанием или при поднятии смартфона, управление костяшками пальцев и многое другое). Проверить, какие жесты доступны на вашей конкретной модели, можно здесь: Настройки — Специальные возможности — Быстрый доступ и жесты.
P.S. Не забудьте подписаться в Telegram на первый научно-популярный сайт о мобильных технологиях — Deep-Review, чтобы не пропустить очень интересные материалы, которые мы сейчас готовим!
Как бы вы оценили эту статью?
Нажмите на звездочку для оценки
Внизу страницы есть комментарии.
Напишите свое мнение там, чтобы его увидели все читатели!
Если Вы хотите только поставить оценку, укажите, что именно не так?
Источник